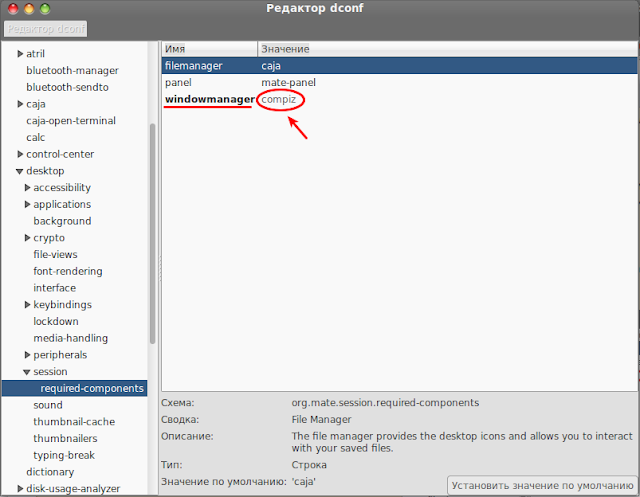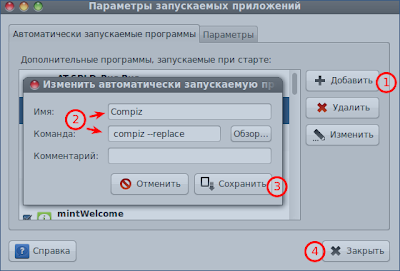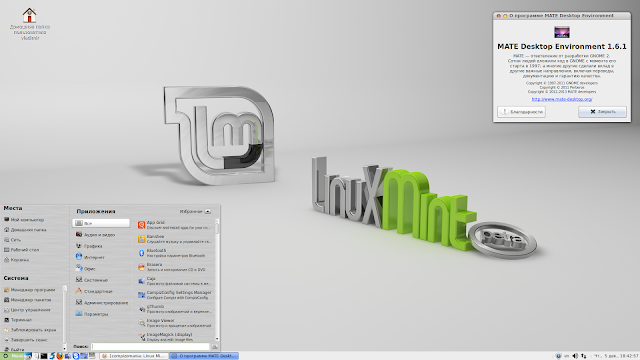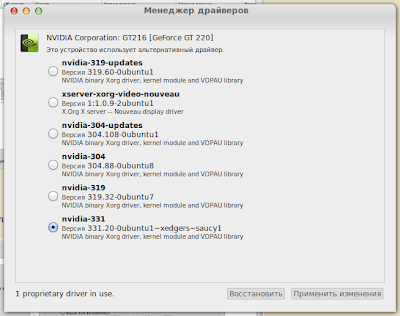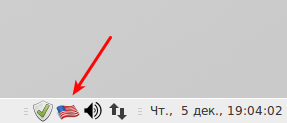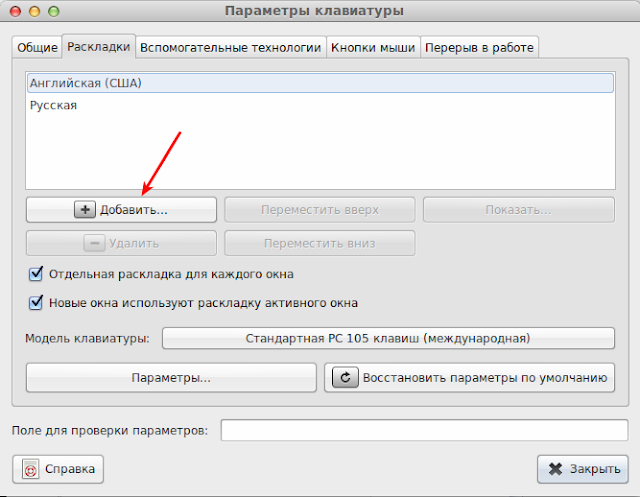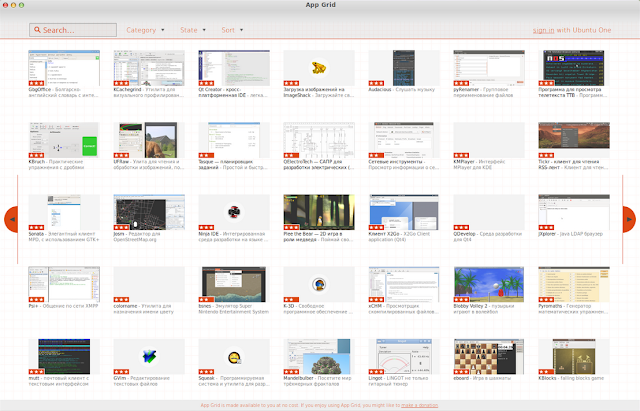Компиз в линукс минт мате

Если в выводе команды в строке Unity 3D supported: показывает yes, значит установка Compiz возможна, если же no, то установить и задействовать оконный менеджер Compiz вы не сможете.
Теперь нужно установить пакет Compiz и Менеджер настройки CompizConfig, а также compiz-plugins-extra, если вы захотите задействовать дополнительные эффекты.
Все эти пакеты есть по умолчанию в Менеджере программ, откуда их можно установить или выполните следующую команду в терминале, которая сделает установку перечисленных пакетов:
apt install compiz compiz-plugins-extra compiz compizconfig-settings-manager
apt install dconf-tools
Откройте Редактор dconf, прейдите по следующему адресу: org/mate/desktop/session/required-components и в имени windowmanager измените значение с marco на compiz, как показано на снимке:
Или выполните команду в терминале, которая делает то же самое, только быстрее:
gsettings set org.mate.session.required-components windowmanager compiz
Следующим шагом будет запуск Compiz. Откройте окно Выпонить команду Alt+F2, введите и выполните команду:
Чтобы полностью завершить установку Compiz и задействовать его работу, необходимо перезагрузить систему.
Закройте все приложения и выполните команду в терминале:
После очередного входа в систему, вы можете задействовать эффекты Compiz, такие как Куб рабочего стола, Вязкие окна и многие другие. Инструкции по их настройке вы можете посмотреть во вкладке сайта под названием Compiz.
compizomania
Азбука в Linux для начинающих и не только. Я знаю только то, что ничего не знаю, но другие не знают и этого. Сократ
Страницы
05 декабря 2013
Linux Mint 16 (MATE) после установки
То что вы видите на снимке, это и есть рабочее окружение или рабочий стол MATE (fork/ответвление GNOME2) в Linux Mint 16. Надеюсь вы уже установили его, тогда приступим к после установочному процессу.
После первого входа в систему необходимо обновить её. Внизу, справа в системном трее вы должны увидеть значок в виде щита с латинской буквой i:
Введите пароль, активируйте один из пунктов в перечне с драйверами и нажмите кнопку Применить изменения. Дождитесь загрузки драйвера и закройте окно. Использование драйвера системой вступит в силу после перезагрузки компьютера.
Примечание 1. Это не значит, что именно сейчас вы должны перезагрузить компьютер, нет. Настройте систему полностью, возможно какие-то другие настройки также потребуют перезагрузки.
В окружении Cinnamon разработчики позаботились об отображении флажков в раскладке клавиатуры по умолчанию. В MATE почему-то нет. Но не расстраивайтесь, мы сейчас это исправим.
sudo mkdir /usr/share/icons/flags
Теперь перейдём в папку flags следующей командой:
И загрузим в папку flags наши флажки:
sudo wget http://suservice.net/icons/flags2/
На этом установка флажков закончена, остаётся их активировать.
Для этого нужно установить Редактор dconf, который есть в Менеджере программ под названием dconf-tools или выполните команду в терминале:
apt install dconf-tools
Перейдите по адресу: org-mate-desktop-peripherals-keyboard-indicator и поставьте крыжик в параметре show flags (показывать флаги), как флажок тут же отобразится на панели в раскладке:
Примечание 2. Если вы хотите установить флажки других стран, загрузите их из сети, обязательно с расширением png и переместите в папку flags, открытую с правами Администратора, выполнив команду в терминале:
sudo caja /usr/share/icons/flags
Пусть вас не смущает Ubuntu в названии приложения, т.к. Linux Mint разработан на пакетной базе Ubuntu и Ubuntu Tweak прекрасно работает в обеих системах. Этого инструмента нет в Менеджере программ, поэтому для установки необходимо подключить его собственный репозиторий, а затем установить.
sudo add-apt-repository ppa:tualatrix/next
apt update
apt install ubuntu-tweak
App Grid — новый легковесный центр приложений созданный независимыми разработчиками для Ubuntu, призванный создать простой и удобный интерфейс поиска и установки программ из репозитория.
Хотя приложение создано для Ubuntu, оно с успехом устанавливается и работает в дистрибутивах Linux Mint, не конфликтуя с установленным по умолчанию Менеджером программ.
Откройте терминал (Ctrl+Alt+T), скопируйте и выполните данную очерёдность команд:
sudo add-apt-repository ppa:appgrid/stable
apt update
apt install appgrid
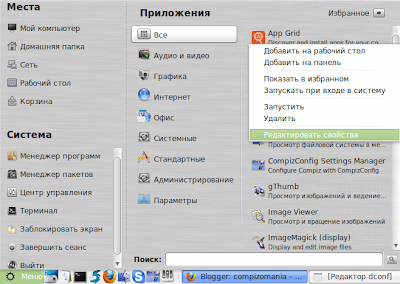
Откройте терминал, скопируйте и выполните эту команду:
Возможно при установке пакета терминал выдаст сообщение о некоторых неудавлетворённых зависимостях программы. Выполните ещё эту команду, которая удовлетворяет необходимые зависимости:
По окончании установки откройте Caffeine Preferences:
Программа Skype есть в Менеджере программ, откуда вы можете установить её:
Или выполните команду в терминале:
My-Weather действительно классный индикатор для Ubuntu/Linux Mint с автоматическим определением вашей местности и подробной погодной информацией на несколько дней, а так же виджетом на рабочем столе:
Установите его следующими командами в терминале:
sudo add-apt-repository ppa:atareao/atareao
apt update
apt install my-weather-indicator
Как настроить My-Weather посмотрите ЗДЕСЬ.
Для установки оконного менеджера Compiz в рабочее окружение MATE, подробная инструкция ЗДЕСЬ.
Linux Mint 19 MATE – установка и обзор дистрибутива
Статья сегодня будет посвящена дистрибутиву операционной системы Linux Mint 19 с графическим окружением MATE, мы подробно рассмотрим установку дистрибутива на компьютер, а также узнаем особенности данной версии.
Linux Mint – это бесплатный дистрибутив операционной системы Linux, основанный на Ubuntu. Данный дистрибутив отлично подходит в качестве операционной системы для домашнего компьютера, его смело можно рекомендовать даже начинающим пользователям Linux.
В Linux Mint по умолчанию доступны редакции с графическими оболочками: Cinnamon, MATE и Xfce. Начиная с версии Linux Mint 19, поддержка редакции со средой рабочего стола KDE прекращена.
Русский язык в дистрибутиве есть, и локализация очень хорошая. Выпускается он как в 32 битном варианте, так и в 64 битном, в отличие от Ubuntu, напомню, что в версии Ubuntu 18.04 поддержка 32 битных систем прекращена (о том, что еще нового появилось в Ubuntu 18.04, можете почитать в материале — Linux Ubuntu 18.04 Bionic Beaver – обзор новых возможностей).
Что нового в Linux Mint 19 MATE?
Кодовое имя новой версии Linux Mint 19 – «Tara», она будет поддерживаться до 2023 года. А сейчас давайте кратко рассмотрим нововведения данного выпуска:
Более детально посмотреть все нововведения Вы можете на официальном сайте – Примечания к выпуску Linux Mint 19 MATE.
Системные требования Linux Mint 19 MATE
На минимальных характеристиках система работает достаточно хорошо, нареканий у меня не вызвала.
Установка Linux Mint 19 MATE
Процесс установки Linux Mint 19 MATE по сравнению с установкой предыдущих версий не изменился, он также простой и понятный. Для начинающих пользователей Linux Mint данный процесс я подробно и пошагово сейчас опишу.
На заметку! Начинающим пользователям Linux рекомендую почитать мою книгу « Linux для обычных пользователей » – в ней я максимально простым языком рассказываю про основы Linux и как пользоваться этой операционной системой без командной строки
Шаг 1 – Скачивание установочного образа
Первое, что необходимо сделать, — это, конечно же, скачать установочный ISO образ Linux Mint. Практически все дистрибутивы Linux распространяются в виде ISO образов дисков.
Найти ссылки на скачивание актуальной версии всех редакций Linux Mint, можно на официальном сайте на странице загрузке, вот она — Скачать Linux Mint
Прямые ссылки на скачивание Linux Mint 19 MATE
Браузером
Торрентом
Для примера я скачал 32 битную версию, в итоге у меня загрузился файл linuxmint-19-mate-32bit.iso размером около 1.83 гигабайт.
Шаг 2 – Запись ISO образа на диск или USB флешку
Установочный ISO образ Вы загрузили, теперь Вам необходимо записать его на DVD диск или USB флешку, при этом нужно сделать так, чтобы этот носитель стал загрузочным (то есть не просто скопировать файл и отправить его на диск или флешку).
Для записи ISO образа на диск в операционной системе Windows Вы можете использовать программы CDBurnerXP, ImgBurn или UltraISO. В Linux для этого Вы можете использовать приложения k3b или Brasero (как это делается, можете посмотреть в статье – «Как записать ISO образ на диск в Linux?»).
Для того чтобы записать ISO образ на USB накопитель в Windows, Вы можете использовать программы Rufus или UNetbootin (пример того, как это делается, можете посмотреть в материалах: «Создание загрузочной флешки с помощью Rufus», «Создание загрузочной флешки с помощью UNetbootin»).
Шаг 3 – Загрузка с диска и запуск Linux Mint 19
Когда установочный загрузочный диск или USB флешку Вы подготовите, Вам необходимо загрузиться с этого носителя. Для этого в BIOS в настройках загрузки (Boot) выставите данный носитель на первое место, чтобы загрузка пошла именно с него, а не с жёсткого диска.
После установки Linux Mint параметры, которые Вы поменяли, верните назад, чтобы по умолчанию система загружалась как обычно с жесткого диска.
Загрузившись с носителя, Вы попадете в меню диска, Вам нужно выбрать пункт «Start Linux Mint».
Шаг 4 – Запуск программы установки
В итоге у Вас загрузится Live версия дистрибутива, для того чтобы установить Linux Mint 19 на жесткий диск компьютера, запустите программу установки, это можно сделать, например, используя ярлык на рабочем столе «Install Linux Mint».
Шаг 5 – Выбор языка
В первом окне программы установки необходимо выбрать язык системы, выбираем нужный и жмем «Продолжить»
Шаг 6 – Выбор раскладки клавиатуры
Далее выбираем раскладку клавиатуры и нажимаем «Продолжить».
Шаг 7 – Установка дополнительного программного обеспечения
В случае необходимости установки сторонних приложений для видеокарт, устройств Wi-Fi, а также Flash, MP3 и других медиаданных, в данном окне Вы можете поставить соответствующую галочку. Нажимаем «Продолжить»
Шаг 8 – Разметка жесткого диска
Затем нам необходимо разметить жесткий диск. Программа установки может это сделать автоматически, для этого нужно выбрать пункт «Стереть диск и установить Linux Mint». Если выбрать пункт «Другой вариант», то разметку Вы будете осуществлять самостоятельно, т.е. вручную.
В моем случае больше вариантов нет, так как у меня жесткий диск чистый, и на нем нет таблицы разделов и установленных операционных систем, однако, если у Вас есть уже установленная операционная система на диске, то программа установки может предложить Вам другие дополнительные варианты, например: «Переустановить систему», «Удалить систему и совершить переустановку», а также «Установить Linux Mint рядом с уже установленной системой» (в этом случае на компьютере будет установлено две операционные системы, и при включении компьютера Вы будете выбирать систему, которая должна загружаться).
Для примера я выполню разметку жесткого диска в ручном режиме, для этого я выбираю пункт «Другой вариант» и нажимаю «Продолжить».
Я уже отмечал, что у меня жесткий диск чистый, поэтому я создаю новую таблицу разделов. Для этого нажимаю на кнопку «Новая таблица разделов».
Программа установки запросит подтверждения действий, нажимаем «Продолжить».
После этого отобразится свободное место, которое можно использовать. Для создания нового раздела нажимаем на «Свободное место», а потом на плюсик.
Первым создаем корневой раздел (системный раздел), на который будет установлена система Linux Mint. Для этого вводим следующие данные:
Системный раздел создан, теперь необходимо создать раздел для наших личных файлов (фото, видео, документы и так далее). Такой раздел называется «Домашний раздел», он нужен для того, чтобы в случае переустановки системы или смены дистрибутива, наши файлы были сохранены, иными словами, данный раздел, и соответственно наши личные файлы, в случае переустановки системы остаются нетронутыми.
Для этого точно также выбираем свободное место и нажимаем плюсик.
Для домашнего раздела вводим следующее данные:
Все необходимые разделы созданы (раздел для подкачки «swap» создавать не требуется, так как теперь используется «Файл подкачки»).
Проверяем созданную разметку и нажимаем «Установить сейчас».
Программа установки запросит подтверждение на внесение всех изменений на диск, для подтверждения нажимаем «Продолжить».
Шаг 9 – Выбор часового пояса
Выбираем часовой пояс и нажимаем «Продолжить».
Шаг 10 – Создание пользователя
Теперь нам нужно создать учетную запись пользователя, под которой мы будем работать. Для этого указываем: свое имя, имя компьютера, логин, пароль и подтверждаем его.
Параметр «Требовать пароль для входа в систему» рекомендую оставить включенным. Если Вы хотите входить в систему, не вводя пароль, то можете выбрать пункт «Входить в систему автоматически», однако это небезопасно, если за компьютером будет работать несколько пользователей.
Установка дистрибутива Linux Mint началась. В это время мы можем посмотреть ознакомительное слайд-шоу.
Шаг 11 – Завершение установки
Установка займет не более 20 минут, она будет завершена, когда появится следующее сообщение. Нажимаем «Перезагрузить».
Скриншоты Linux Mint 19 MATE
Экран входа в систему
Рабочий стол
Менеджер программ
Файловый менеджер
Видео-инструкция по установке Linux Mint
Процесс установки дистрибутива Linux Mint 19 мы рассмотрели, у меня все, удачи!
compizomania
Азбука в Linux для начинающих и не только. Я знаю только то, что ничего не знаю, но другие не знают и этого. Сократ
Страницы
17 ноября 2014
Релиз кандидат Linux Mint 17.1 “Rebecca” RC Cinnamon и MATE
Как правило RC или релиз кандидаты Linux Mint и других дистрибутивов вполне пригодны для установки и работы в них, но в тоже время они выпускаются для того чтобы пользователи желающие установить и протестировать дистрибутив, могли зафиксировать возможные ошибки и сигнализировать о них разработчикам перед выходом стабильной версии.
Версия Linux Mint 17.1 “Rebecca” Cinnamon, имеет ряд новшеств: использование Cinnamon 2.4, а так же ряд улучшений, новое ядро, улучшение графического интерфейса и различные пакеты обновлений программ.
Версия Linux Mint 17.1 “Rebecca” MATE к сожалению не включат множество обновлений, но есть некоторые изменения в графической оболочке GNOME2, поддержка оконного менеджера Compiz непосредственно предустановленного, предварительно настроенного и доступного нажатием одной кнопки.
Если у вас ранее был установлен Linux Mint 17, вам ни чего не нужно больше устанавливать или переустанавливать, а просто дождаться выхода стабильного релиза Linux Mint 17.1 “Rebecca”, где будут предложены обновления дистрибутива. Стабильный дистрибутив выходит после релиза кандидата через 10-12 дней, т.е. ориентировочно в конце ноября.
Для тех кто хочет протестировать Linux Mint 17.1 “Rebecca” RC Cinnamon или MATE, могут сделать это по следующим ссылкам:
compizomania
Азбука в Linux для начинающих и не только. Я знаю только то, что ничего не знаю, но другие не знают и этого. Сократ
Страницы
04 апреля 2013
Установить рабочее окружение Mate 1.6 в Ubuntu 12.10/12.04 /11.10
После восьми месяцев разработки вышел релиз рабочего окружения MATE 1.6, в рамках которого продолжено развитие кодовой базы GNOME 2.32 с сохранением классической концепции формирования рабочего стола. В состав новой версии включено около 800 изменений и исправлений.
В отличие от GNOME 2.32, MATE полностью избавлен от конфликтов пакетов с GNOME 3, что позволяет использовать традиционный рабочий стол GNOME 2 параллельно с рабочим столом GNOME 3 в одном дистрибутиве, что раньше было невозможно из-за пересечения некоторых имён файлов.
Из используемых в MATE 1.6 приложений можно отметить:
файловый менеджер Caja (форк Nautilus),
оконный менеджер Marco (форк Metacity),
текстовый редактор Pluma (форк Gedit),
просмотрщик изображений Eye of MATE (форк Eye of GNOME),
программа для просмотра документов Atril (форк Evince),
менеджер для работы с архивами Engrampa (форк File-roller),
калькулятор MateCalc (форк gcalctool),
эмулятор терминалов MATE Terminal (форк GNOME Terminal).
MATE 1.6 является огромным шагом вперед по сравнению с релизом MATE 1.4 Многие устаревшие пакеты и библиотеки были заменены на новые, доступные в GLib.
В MATE 1.6 добавлены новые темы GTK2/3: Menta, BlackMATE, GreenLaguna, а также новая тема значков: Menta. Кроме того, была добавлена поддержка некоторых из существующих тем GTK3: TraditionalOk, TraditionalOkTest и ContrastHigh.
Начиная с версии 1.6, MATE перешло на новые пакеты: GSettings заменил MateConf, DBus заменил MateCorba/MateComponent, GIO/GVFS заменил MateVFS и libnotify заменил libmatenotify.
Установка рабочего стола MATE в Ubuntu 12.10/12.04 /11.10
Чтобы добавить репозитории и установить рабочий стол MATE, скопируйте и выполните эту последовательность команд в терминале:
А также нужно установить демон всплывающих извещений, т.к. он не установлен по умолчанию:
sudo apt-get install mate-notification-daemon
По окончании установки, необходимо выйти из текущего сеанса и в окне входа в систему выбрать оболочку MATE:
Если вы установили MATE в Ubuntu, а теперь хотите удалить его, выполните следующую команду в терминале (одной командой):
sudo apt-get remove mate-archive-keyring mate-notification-daemon atril atril-common caja caja-common engrampa engrampa-common eom eom-common gir1.2-mate-panel libatril libcaja-extension libmarco libmatedesktop libmatekbd libmatekeyring libmatemenu libmatepanelapplet libmatepolkit libmateweather libmateweather-common libmatewnck libmatewnck-common marco marco-common mate-applets mate-applets-common mate-backgrounds mate-calc mate-control-center mate-core mate-desktop mate-desktop-common mate-desktop-environment mate-dialogs mate-icon-theme mate-media mate-media-common mate-media-gstreamer mate-menus mate-panel mate-panel-common mate-polkit mate-power-manager mate-power-manager-common mate-screensaver mate-screensaver-common mate-session-manager mate-settings-daemon mate-settings-daemon-common mate-settings-daemon-gstreamer mate-system-monitor mate-terminal mate-terminal-common mate-themes mate-utils mate-utils-common pluma pluma-common