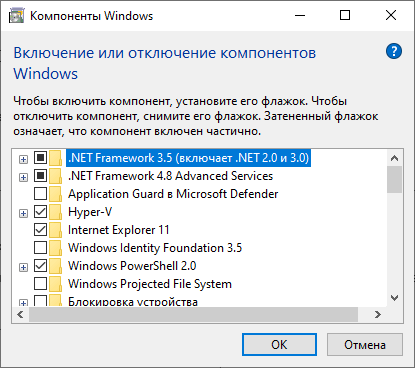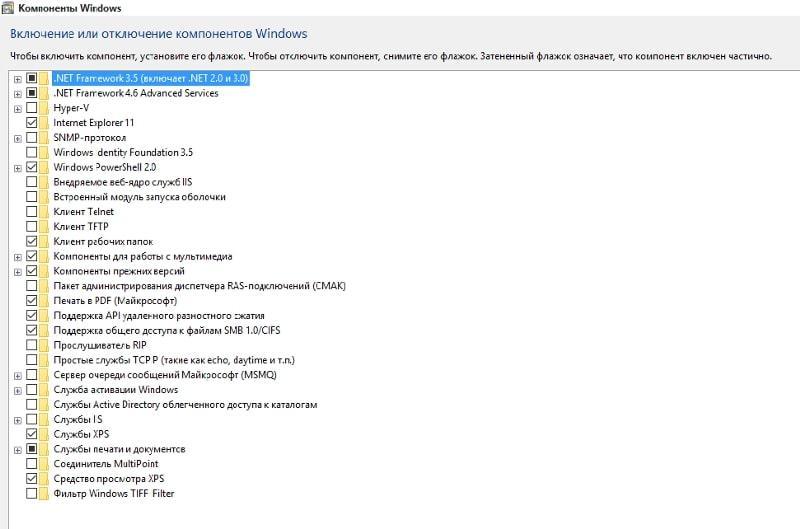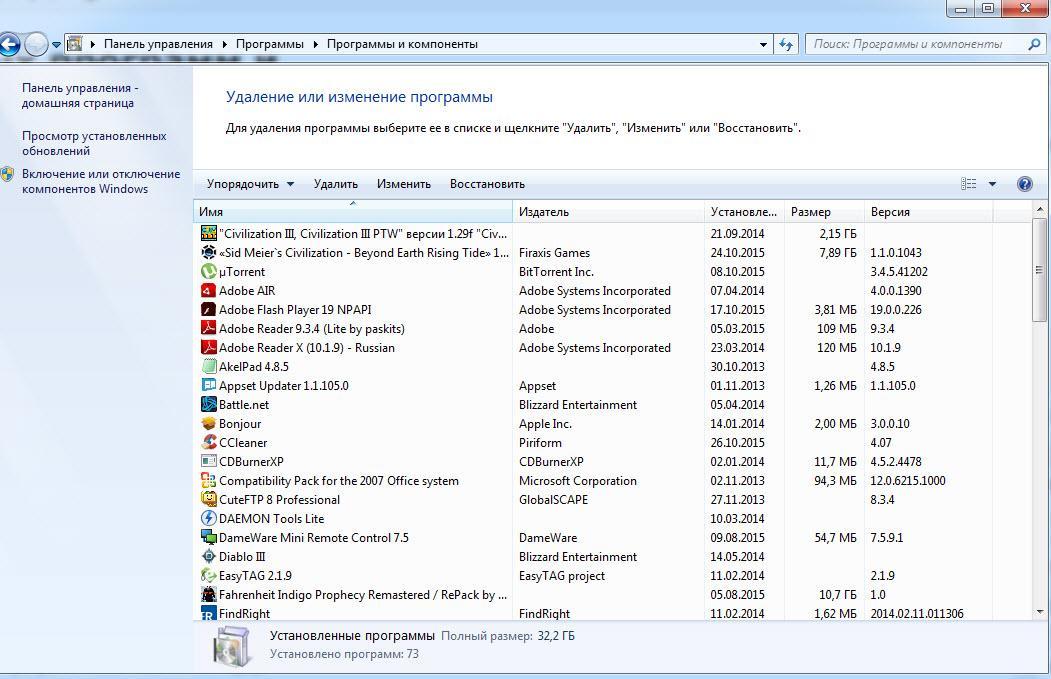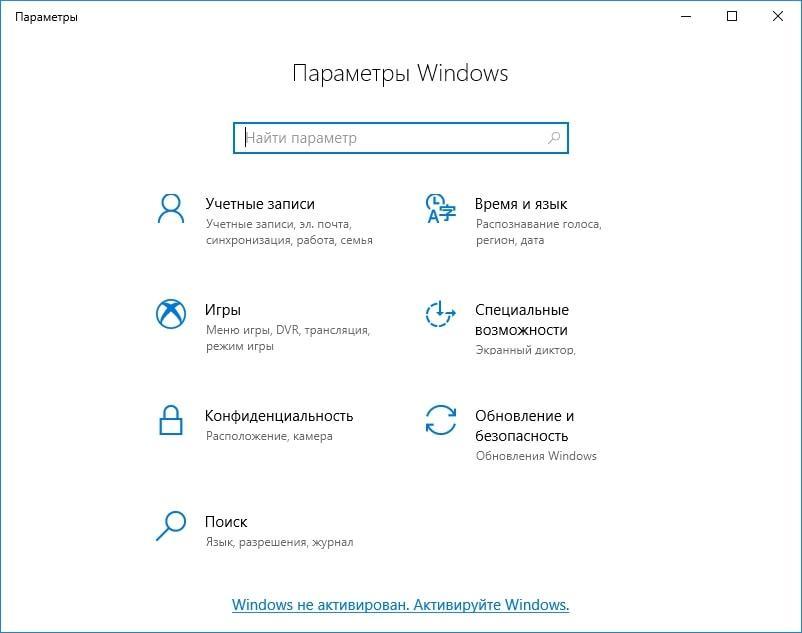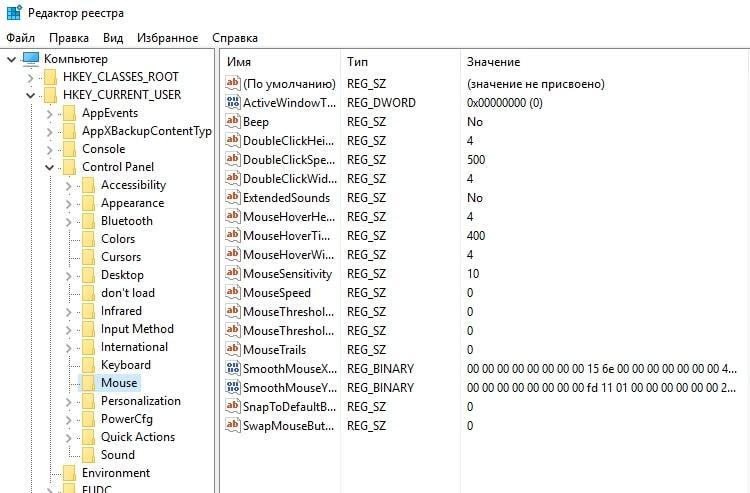Включение или отключение компонентов Windows: таблица
В своей работе операционная система использует компоненты Windows, необходимые для выполнения некоторых функций при работе на компьютере. По умолчанию, в Windows используются не все приложения и сервисы, доступные для пользователя.
В состав компонентов Windows входят системные дополнения: приложения и сервисы, которые могут потребоваться для выполнения соответствующих задач. Часть компонентов включена по умолчанию, а другие — включаются из настроек, некоторые программы при инсталляции на ПК предлагают установить недостающие системные компоненты.
При выполнении разных задач на компьютере часть компонентов необходимо включить, другие компоненты практически не используются пользователями, поэтому их можно отключить или удалить, чтобы они не занимали место на диске.
Некоторая часть программного обеспечения зависима от наличия в ОС определенных системных функций, иначе эти программы не смогут работать на данном компьютере. Чтобы избежать проблемы, выполняется включение компонентов Windows, отвечающих за конкретный функционал системы или приложений.
Если конкретная функция больше не понадобилась, пользователи выполняют отключение компонентов Windows, включенных ранее или совсем ненужных пользователю.
В этой статье мы рассмотрим, где находятся компоненты Windows, для каких функций они используются на компьютере, выполним включение или отключение компонентов Windows 10, а также описание назначения этих инструментов, собранных в таблицу.
По умолчанию, необходимые компоненты уже включены в настройках системы. При необходимости, пользователю может потребоваться включение недостающих инструментов Windows 10. Нужно не забывать, что без особой надобности не следует отключать или удалять системные компоненты, если вы не знаете их предназначения.
Перед тем, как выполнить включение или отключение компонентов Windows, необходимо создать точку восстановления или выполнить резервное копирование системы. В этом случае, если из-за ваших действий на ПК возникнут неполадки, вы сможете вернуть прежнее состояние компьютера, которое он имел в момент создания точки восстановления или бэкапа.
Где находятся компоненты Windows 10
Прежде, чем применить те или иные настройки, касающиеся функций операционной системы, необходимо узнать, где находятся программы и компоненты Windows 10. Получить доступ к настройкам системных компонентов можно несколькими разными способами. Мы рассмотрим самые простые варианты.
Часть компонентов Microsoft Windows являются основными, а другие — дополнительными.
Этот способ можно применять в Windows 7 или Windows 8.
Включение компонентов Windows 10 — 1 способ
Для работы некоторых программ или функций необходимо установить компоненты Windows, которых пока нет на компьютере, поэтому их нужно включить.
Включение дополнительных компонентов Windows:
После завершения установки, компонент готов к работе в операционной системе.
Чтобы перейти к параметрам основных компонентов Windows 10, выполните следующее:
Подробнее об этих настройках читайте далее в этой статье.
Как включить компоненты операционной системы Windows — 2 способ
В процессе эксплуатации ПК, пользователю могут понадобится функции, без которых невозможно использовать некоторые приложения и программы. Программному обеспечению нужны возможности, отключенные по умолчанию. Поэтому необходимо включить соответствующие системные компоненты.
Пройдите последовательные шаги:
В окне «Включение или отключение компонентов Windows» часть инструментов включена по умолчанию, а другие компоненты можно включить вручную. Флажок, установленный напротив названия компонента, означает, что он включен в операционной системе.
Затененный флажок (темный квадратик) сигнализирует о том, что данный компонент включен частично. Часть параметров компонента включена, а часть зависимых служб и сервисов — нет. При необходимости, в любой момент времени вы можете включить недостающий функционал, активировав соответствующий пункт.
Плюс напротив названия компонента означает, что там имеются другие зависимые элементы, которые могут быть включены или отключены.
Если вы видите, что никаких обозначений напротив названия нет, то этот компонент отключен.
Отключение компонентов Windows 10
Ненужные дополнительные компоненты Windows 10 можно удалить с компьютера.
Выполните следующие действия:
Как отключить компоненты Windows
В некоторых случаях, имеет смысл отключить ненужные компоненты, если пользователь их не использует на своем компьютере.
Вам потребуется выполнить следующее:
Назначение компонентов Windows 10: таблица
Большая часть компонентов выполняют одинаковое предназначение в разных версиях операционной системы: Windows 10, Windows 8.1, Windows 8, Windows 7. В более новых версиях ОС появляются новые компоненты, которых нет в старых версиях системы.
Кроме того, имеются отличия в наличие доступного количества компонентов в зависимости от выпуска Windows, например, есть разница в редакциях Professional (Профессиональная) или Home (Домашняя).
В этой таблице собран список компонентов Windows 10 Pro и указано их функциональное предназначение. Звездочкой (*) отмечены компоненты, включенные по умолчанию.
Компоненты Windows, включенные по умолчанию, лучше не отключать, они могут пригодиться в процессе использования системы. Другие компоненты, которыми вы не пользуетесь, можно отключить. Если вы не полностью понимаете, что следует делать, то тогда лучше ничего не трогайте.
Выводы статьи
В операционной системе имеются некоторые возможности, которые можно включить во встроенном средстве «Компоненты Windows». Для приложений и некоторых функций системы требуется дополнительное программное обеспечение, которое обеспечивает работу программ и ОС Windows. Пользователь может включить необходимые инструменты в компонентах Windows, отключить ненужные или удалить дополнительные компоненты.
В чем заключается функция компонентов Windows?
Один из наших читателей попросил объяснить предназначение всех функций, которые могут быть включены или отключены в окне «Компоненты Windows». Даже при том, что для каждого из них предусмотрено описание, информация, которую предоставляет сама Windows, либо слишком краткая, либо слишком сложна для понимания. Вот почему мы решили опубликовать эту статью, в которой постарались описать каждый компонент в Windows 8.1 Pro гораздо более подробно, чем это делает Windows. Надеемся, что после прочтения вы сможете легко решить для себя, какие компоненты следует включить или, наоборот, отключить.
Где найти компоненты Windows
В этой статье мы опишем все функции, которые имеются в меню «Компоненты Windows», а если вы хотите узнать, как получить доступ к этому меню, прочитайте следующее руководство: «Как включить или отключить компоненты Windows».
При написании этого руководства мы использовали Windows 8.1 Pro. Другие редакции Windows будут включать несколько иной ряд доступных возможностей.
Описание всех компонентов Windows
После того как вы откроете окно «Компоненты Windows», вы увидите длинный список функций, которые могут быть включены или отключены. Давайте рассмотрим все эти компоненты один за другим и узнаем, за что отвечает каждый из них:
Звучит сложно? Давайте рассмотрим это на примере работника «Х», который использует «Рабочие папки» для разграничения своей работы и своей личной информации и имеет возможность работать с любого устройства:
Итак, если «Х» на своем рабочем компьютере сохранит документ в директорию «Рабочие папки», он будет синхронизирован с файловым сервером, который управляется ИТ-отделом его компании. Когда «Х» вернется домой и возьмет свой планшет, на нем уже будет вышеупомянутый документ, поскольку ранее он настроил «Рабочие папки» на этом устройстве. Предположим, что затем «Х» возьмет свой планшет и направится, например, в кафе, чтобы поработать с документом в режиме оффлайн. Но когда он вернется домой и подключит планшет к интернету, документ будет автоматически синхронизирован с файловым сервером, так что все внесенные изменения будут доступны «Х» на следующий день, когда он вернется в свой офис и сядет за свой рабочий компьютер. Так понятней, верно?
На этом все! Мы надеемся, что эта информация окажется полезной для вас, и что мы смогли ответить хотя бы на некоторые из ваших вопросов, связанных с различными компонентами Windows. И обязательно ознакомьтесь с другими статьями и инструкциями на нашем сайте!
Как включить или отключить компоненты Windows
Как включить или отключить компоненты Windows
Оптимизация
Не приходит обновление до 11
Не устанавливается
Как откатить 11 до 10
Как убрать рекомендуем из пуска

В этом руководстве мы покажем, как добавить или удалить компоненты в Windows 7, Windows 8 и Windows 8.1.
Все необходимые действия мы будем производить в окне под названием «Компоненты Windows».
Как открыть «Компоненты Windows» в Windows 7
Окно «Компоненты Windows» можно открыть из раздела «Удалить или изменить программу» (который также известен как «Программы и компоненты»). Самый простой способ открыть «Компоненты Windows» заключается в использовании меню «Пуск». Чтобы это сделать, нужно открыть меню, ввести «включение компонентов» в строку поиска и нажать на соответствующий элемент в результатах поиска (см. скриншот ниже).
Как открыть «Компоненты Windows» в Windows 8 и 8.1
На рабочем столе нажмите сочетание клавиш Win + S, введите «включение компонентов», а затем в результатах поиска нажмите на «Включение или отключение компонентов Windows».
Кроме того, есть и другой способ, который также работает в Windows 7. Откройте «Панель управления» и в разделе «Программы» нажмите на ссылку «Удаление программы».
Затем нажмите на ссылку «Включение или отключение компонентов Windows» в окне «Программы и компоненты».
В результате вы увидите окно «Компоненты Windows».
Как удалить компоненты Windows
Окно «Компоненты Windows» представляет собой список всех функций, программ и приложений, доступных для конкретной версии Windows. Компоненты, которые отмечены флажком, уже установлены и доступны на вашем компьютере. Для просмотра дополнительной информации о компоненте, достаточно просто навести на него курсор мыши.
Чтобы удалить компонент или программу, просто снимите его флажок. Вы можете удалить сразу несколько компонентов. После этого нажмите «OK».
При снятии флажка вы увидите предупреждение, что отключение функции может повлиять на другие компоненты, программы или настройки. Чтобы узнать больше, вы можете нажать на ссылку «Подробности в Интернете» в нижней части предупреждения. Если вы соглашаетесь с последствиями вашего выбора, нажмите «Да». В противном случае нажмите «Нет» и процесс удаления (отключения) будет отменен.
Windows требуется время, чтобы внести необходимые изменения. Некоторые функции могут быть удалены или отключены без необходимости перезагружать систему. Если в случае с функцией, которую выбрали вы, все именно так, вы будете проинформированы, что Windows выполнила запрошенные изменения.
После удаления некоторых компонентов, Windows может сообщить вам, что для того чтобы применить изменения, нужно перезагрузить компьютер. Нажмите «Перезагрузить сейчас» и дождитесь завершения процесса. Имейте в виду, перезагрузка займет больше времени, чем обычно, поскольку операционной системе потребуется затратить дополнительное время на настройку самой себя в соответствии с вашими указаниями.
Как добавить компоненты Windows
Добавление компонентов в Windows состоит из тех же действий, что и их удаление. Разница лишь в том, что вместо снятия флажков их нужно устанавливать.
Во время процесса инсталляции, в зависимости от того, что вы выбрали для установки, Windows может запросить разрешение на загрузку некоторых файлов из Windows Update. Позвольте операционной системе сделать это для успешного завершения установки. А в некоторых случаях Windows может даже попросить установочный диск операционной системы.
Заключение
Есть ли смысл в удалении некоторых неиспользуемых компонентов и программ, если вам не хватает места на диске? Ответ – Да!
Например, если вы, будучи пользователем Windows 7, не используете гаджеты, Windows Media Center, DVD-студию, «Интернет-игры», «Другие игры», а также факс и сканер, удаление этих компонентов позволит вам освободить в общей сложности 0.24 Гб (245 Мб). Это приличная экономия, когда свободное пространство на диске является реальной проблемой.
Включаем или отключаем компоненты Windows: есть таблица компонентов…
Операционная система компьютера имеет в своём арсенале так называемые компоненты Windows, которые могут быть включены или отключены для наиболее оптимальной для каждого пользователя работы функционала.
Компоненты Windows, это встроенные системные дополнения: приложения и сервисы, могут быть полезны при определенных требованиях пользователя.
Windows по умолчанию использует не все имеющиеся приложения и сервисы (компоненты). И, как видно по заголовку статьи, эти компоненты возможно по требованию включать или отключать. По теме ниже познакомимся с несколькими вариантами включения отключения компонентов Виндовс.
Компоненты включаются в разделе настроек. Также следует помнить, что некоторые программы, при установке на ПК, могут предлагать установить те или иные системные компоненты.
компоненты Windows
Мы, как пользователи, стремимся оптимизировать работу операционной системы своего ПК, а значит, в некоторых случаях, весьма логично отключить компоненты Windows которые не используем (или включить) а некоторые вовсе удалить, тем самым освободив место на диске С (узнать, чем занято место С).
Однако, следует помнить, что большая часть программного обеспечения напрямую зависима от наличия в ОС определенных системных компонентов — функций. Поэтому изучите вопрос, прежде чем решать что-то включать, или отключать из компонентов Windows 10.
Если пользователю определенная функция не требуется, то её можно отключить как компонент, экономя ресурсы.
Итак: где находятся компоненты Windows? какие функций используются компьютером… научимся включать или отключать компоненты Windows 10…
Ниже по тексту приведена таблица с описанием назначений инструментов ОС.
Думаю, нужно напомнить, что перед тем, как изменять настройки ОС ПК, в данном случае включать или отключать компоненты Windows, желательно создать точку восстановления либо же выполнить резервное копирование системы штатными инструментами. В этом случае, при возникновении неполадок, мы всегда сможем вернуть прежнее рабочее состояние компьютера.
вернуться к оглавлению ↑
где находятся компоненты Windows 10
Для начала нам нужно узнать, где находятся программы и компоненты Windows 10.
Получить доступ к настройкам управления системными компонентами возможно несколькими способами. Рассмотрим наиболее доступные для большинства пользователей..
Компоненты Microsoft Windows могут быть основными и дополнительными.
В разделе Дополнительные возможности представлен сводный список установленных на компьютере компонентов (здесь же можно эти компоненты Включить, либо Отключить — картинка ниже).
Как видите… если кликнуть на требуемый компонент, то откроется кнопка Удалить (обязательные компоненты удалить нельзя: можно только Управлять — есть настройки компонента — об этом ниже).
вернуться к оглавлению ↑
вариант 2 — открываем компоненты Windows…
Для тех пользователей, которым симпатична работа с встроенной и полезной системой утилитой Выполнить: (встроенные системные утилиты: 11 полезных инструментов о которых следует знать )
Запускаем Выполнить Win+R : в окне команд вводим optionalfeatures (можно скопировать). жмем ОК.
вернуться к оглавлению ↑
включение или отключение компонентов Windows
Откроется утилита управления Компонентами Windows, в котором возможно Включение или отключение компонентов Windows ( добавляйте/убирайте соответственно флажки напротив требуемого компонента: т.е. включайте/отключайте ).
Этот вариант (через Выполнить) управления компонентами Виндовс применим в Windows 7 Windows 8…
вернуться к оглавлению ↑
включение компонентов Windows 10
Частенько, для обеспечения безошибочной работы некоторых функций ОС необходимо установить соответственные дополнительные компоненты Windows (или включить).
Посмотрим, каким образом можно включить дополнительные компоненты Windows:
Открываем Параметры системы (как показано выше win+i ).
Как видите, есть кнопочка Добавить компонент (и Установить ).
Это как раз и есть те компоненты, которые отключены по умолчанию — их смело можно по требованию Включить!
Как только укажете к установке требуемый компонент, начнется процесс инсталляции…
После завершения установки, компонент тут же будет готов к работе.
вернуться к оглавлению ↑
настройки компонентов Windows
Чтобы как-то подстроить (настроить) установленный компонент, вновь открываем параметры основных компонентов Windows 10:
Путь: Приложения/Приложения и возможности/Дополнительные возможности/ (тюкните по нужному компоненту и выберите Управление )…
…здесь, в этих опциях, можно применить те или иные требуемые нам настройки установленных компонентов.
вернуться к оглавлению ↑
таблица назначение компонентов Windows 10
Большая часть компонентов отвечают сходным требованиям во всех прежних версиях операционных систем: Windows 10, Windows 8.1, Windows 8, Windows 7.
Новые версии ОС обогащаются новыми компонентами.
Наличие компонентов в некоторых выпусках версий Windows могут отличаться: к примеру, Professional (Профессиональная) или Home (Домашняя).
Ниже дан список с описанием функционального предназначения компонентов Windows 10 Pro.
Звездочкой (*) помечены включенные по умолчанию компоненты:
Телеграм канал подпишись. Для вас самое важное и полезное по теме IT технологий и новостей мира!
Windows 10 — удаляем временные файлы: очистка системы, ускорение системы
Включение и отключение компонентов Windows 10
В Windows 10 можно отключать, удалять как скачанные пользователем программы, так и системные средства. Для этой цели лучше воспользоваться специальным средством операционки. С его помощью можно выключить неиспользуемые компоненты виндовс 10, тем самым разгрузив оперативную память компьютера, активировать некоторый софт. О том, как это сделать, рассказано в данной статье.
Какие компоненты можно выключить на Windows 10
Выделяют несколько стандартных компонентов на платформе виндовс десять, которые можно деактивировать без последствий:
Список компонентов на операционной системе виндовс 10
Обратите внимание! Многие из перечисленных выше компонентов также используются на операционных системах Windows 7,8, ХР.
Отключение Internet Explorer 11 на Windows 10
Какие компоненты виндовс 10 должны быть включены
На операционках семейства Windows есть системные средства, отключение которых отрицательно скажется на функционировании ОС:
Важно! Представленное выше ПО нельзя чистить или деактивировать.
Как открыть все программы в Windows 10
На десятке существует несколько распространённых способов, позволяющих увидеть список компонентов для их дальнейшей активации или деактивации. Эти методы рассмотрены далее.
Обратите внимание! После деактивации или удаления системного средства потребуется перезапуск ПК для принятия внесенных изменений.
Удаление программ через панель управления на Windows 10
Через панель управления
Данный способ предполагает соблюдение следующего алгоритма:
Через окно параметров системы
Удобный и простой метод, реализуемый по инструкции:
Обратите внимание! Работу некоторых программ в представленном списке можно на время приостановить.
Внешний вид окна параметров на виндовс десять
Через «Мой компьютер»
Данный способ считается самым быстрым. Процесс реализации метода выглядит следующим образом:
Возможные ошибки их устранение
Работая с компонентами, можно столкнуться с различными проблемами. Далее представлены самые распространённые ошибки, а также методы их исправления.
Пустое окно components
Данное обстоятельство свидетельствует о системном сбое, который можно устранить путём перезапуска ПК. Подобная проблема также возникает из-за загруженности ОЗУ. В таком случае стоит подождать несколько секунд до появления элементов.
Если вышеуказанные методы не помогли справиться с ошибкой пустого экрана, то действовать рекомендуется по алгоритму:
Окно реестра Windows 10
Обратите внимание! При внесении изменений в реестр операционной системы следует проявлять аккуратность во избежание проблем с её функционированием в дальнейшем, блокировкой софта.
Невозможно включить компонент
Если у пользователя не получается активировать то или иное ПО, добавить новый компонент, или он видит сообщение, что компоненты прежних версий Windows 10 отсутствуют, то рекомендуется воспользоваться следующим алгоритмом:
Хранилище компонентов повреждено
Частая ошибка, которая появляется при открытии окна компонентов. Такое сообщение свидетельствует о повреждении системных файлов, которое спровоцировало сбои в работе меню компонентов.
Устранить подобную ошибку можно следующим образом:
К сведению! Проверить файлы на целостность и устранить найденные повреждения можно и через специализированный софт, скачанный из Сети.
Активация функции скачивания через лимитные подключения на Windows 10
Проблемы с установкой components
В некоторых ситуациях при установке программ могут возникать ошибки и сбои. Их можно устранить путём обновления Net Framework. Средство скачивается с официального сайта.
Что-то помешало установке
Подобное сообщение также свидетельствует о системной ошибке. Неполадка устраняется таким образом:
Таким образом, каждый компонент на OC Windows 10 отвечает за реализацию той или иной функции и может быть деактивирован. При включении или добавлении нового ПО могут возникнут определённы ошибки. На основании вышеизложенной информации любой пользователь сможет понять, как производится включение и отключение компонентов Windows 10.