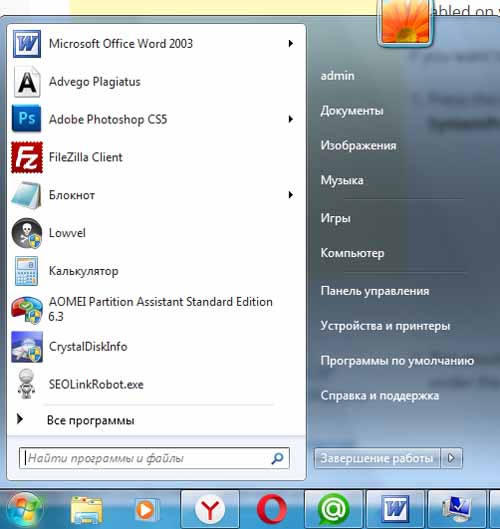Включение композиции рабочего стола.
в Windows 7/8/10 28.04.2018 0 4,586 Просмотров
Особенность композиции рабочего стола впервые появилась в Windows Vista. Это принципиально иной способ отображения графики на экране. Если состав рабочего стола включен, а приложение хочет что-то нарисовать на экране, оно сначала рисует его через внутренний буфер видео, а затем на реальных видимых поверхностях, которые вы видите на экране вашего компьютера.
Композиция рабочего стола – это необходимый инструмент для всевозможных визуальных эффектов в Windows, таких как стеклянные рамки, прозрачность, 3D-анимация, аэро, окна флип и флип 3D и многое другое. Если ваш ПК с Windows 7 не показывает эти визуальные эффекты, то, возможно, на вашем компьютере отключена композиция рабочего стола.
Если вы хотите включить композицию рабочего стола, то вам необходимо выполнить следующие действия:
Нажмите на клавиатуре сочетание клавиш Win + R для открытия диалога выполнить. В диалоговом окне “Выполнить” введите SystemPropertiesAdvanced.exe и нажмите клавишу Ввод.
Эта команда открывает дополнительные Системные свойства окна. В этом окне нажмите на кнопку Настройки под категорией Производительность.
При выполнении функции открывается окно в нём выберите вкладку визуальные эффекты и установите флажок включить композицию рабочего стола.
Нажмите на кнопку “ОК”, чтобы сохранить настройки.
После включения композицию рабочего стола в состав рабочего стола, Вы заметите улучшение выполнения в сторону различных эффектов, таких как Aero, 3D флип, прозрачные границы окон и т. д. Но, если оборудование компьютера старое и не поддерживает Aero и другие 3D-эффекты в Windows 7, то не вижу никаких вариантов, чтобы включить композицию рабочего стола.
Композиция рабочего стола windows 7 что такое
Современный интерфейс Windows 7 и Windows 8 имеет достаточно серьезные аппаратные требования для обеспечения плавной работы и максимального быстродействия. Если интерфейс Windows ощутимо «тормозит» на вашем ноутбуке или настольном компьютере, мы рекомендуем отключить некоторые малозаметные визуальные графические эффекты. В большинстве случаев, эти настройки значительно и очень заметно улучшают скорость работы интерфейса и системы в целом.
Почему тормозит интерфейс Windows
Не забывайте регулярно обновлять компоненты DirectX и драйвера видеокарты для поддержания производительности системы на высоком уровне. Особенно часто с проблемами в работе интерфейса сталкиваются владельцы недорогих ноутбуков, ультрабуков, планшетов с Windows 8, неттопов и стремительно теряющих свою популярность и морально устаревших нетбуков. Словом, чаще всего низкая производительность интерфейса свойственна компактным и недорогим компьютерам.
Видеосистема недорогих мобильных компьютеров, как правило, не способна во всех ситуациях плавно обрабатывать сложные графические элементы Windows 7 и Windows 8. Создавая недорогие и компактные устройства, инженеры вынуждены балансировать между максимальной энергоэффективностью и минимальной себестоимостью будущих недорогих компьютеров. Как следствие, всё это неизбежно сказывается на итоговой производительности — насыщенный графическими эффектами интерфейс Windows может довольно заметно и ощутимо «тормозить» даже при выполнении самых простых действий.
Как же увеличить производительность рабочего стола и интерфейса Windows, не прибегая к полному отключению всех графических элементов Aero/Modern UI и не переходя на аскетичную классическую схему оформления? Даже сейчас, после выхода оптимизированной и значительно менее ресурсоёмкой системы Windows 8.1, этот вопрос не теряет своей актуальности.

Чтобы Windows на вашем компьютере работал гладко и плавно, мы рекомендуем произвести тонкую настройку визуальных эффектов, результатом которой станет значительное ускорение работы интерфейса операционной системы.
Оптимизация эффектов в Windows 7 и Vista
В версиях Windows 7 «Начальная» и «Домашняя Базовая» используется облегченный интерфейс Aero, который, тем не менее, также включает в себя множество ненужных графических эффектов (малозаметных на небольших экранах нетбуков), снижающих производительность системы. Отключая все лишние визуальные эффекты Windows и оставляя лишь самые необходимые, вы ощутимо разгрузите вычислительные мощности компьютера и видеокарты, практически без изменения внешнего вида интерфейса Aero.
Первым элементом в результатах поиска будет ссылка «Настройка представления и производительности системы», кликнув на которую вы увидите следующее окно:
В случае если у вас не получается открыть управление визуальными эффектами с помощью поиска, откройте меню «Пуск» > «Панель управления» > Смените режим просмотра с «Категории» на «Мелкие значки» 
Включить композицию рабочего стола
Использование стилей отображения окон и кнопок
Отображать эскизы вместо значков
Сглаживать неровности экранных шрифтов.
Нажмите «Применить» для активации настроек и перезагрузите компьютер. Для отмены изменений выберите пункт «Восстановить значения по умолчанию».
В случае если в системе пропадет «прозрачный» интерфейс Aero, после сохранения изменений, кликните правой кнопкой мышки по рабочему столу Windows 7 или Vista, выберите пункт «Персонализация», затем «Цвет и внешний вид окон», поставьте галочку напротив пункта «Включить прозрачность» и нажмите «ОК» (в версиях «Начальная» и «Базовая» раздел «Персонализация» и прозрачный интерфейс недоступны).
Если компьютер всё равно продолжает тормозить, возможно, проблема не только в медленной работе графики, но и в низкой производительности других компонентов. Следуйте нашим подробным рекомендациям по оптимизации Windows, чтобы обеспечить максимальную производительность.
Оптимизация визуальных эффектов в Windows 8.1
Давайте отключим все лишние визуальные эффекты Windows 8.1, и оставим лишь самые необходимые. Тем самым мы разгрузим вычислительные мощности компьютера и видеокарты, практически не потеряв графических красот интерфейса Windows 8 — Modern UI.
В поисковой строке введите Настройка представления и производительности системы. Выберите одноимённый пункт в результатах поиска.
Если вы ещё не обновили систему до Windows 8.1, поисковая панель будет выглядеть следующим образом:

После того как вы выберите «Настройка представления и производительности системы» откроется системное меню «Параметры быстродействия», вкладка «Визуальные эффекты»
Для более удобной настройки, вначале выделите чекбокс «Обеспечить наилучшее быстродействие». После этого включите следующие параметры, которые не повлияют на максимальную производительность интерфейса, но существенно улучшают внешний вид Windows:
Выводы эскизов вместо значков
Эффекты затухания и скольжения при обращении к меню
Сглаживание неровностей экранных шрифтов
Если вы хотите сохранить наиболее заметные эффекты, с некоторым ущербом для производительности графики, отметьте так же:
Анимация на Панели задач
Анимация окон при свертывании и развертывании
Нажмите «Применить для сохранения настроек». Скорее всего, разительных изменений во внешнем виде интерфейса вы и не заметите, но вот производительность и «отзывчивость» интерфейса ощутимо возрастут. Если же получившийся результат вас не удовлетворит, всегда можно отметить чекбокс «Настройки по умолчанию» и вернуться к изначальным параметрам интерфейса Windows 8. Далее вы сможете по одной отключать различные параметры графики, пока не добьётесь наиболее подходящего именно для вас сочетания производительности и внешнего вида рабочего стола.
Произведенные изменения настроек графики практически не сказываются на удобстве работы с операционной системой, но их влияние на общую производительность трудно недооценивать. Высвобожденные ресурсы видеокарты, процессора и оперативной памяти система направит на более насущные задачи, улучшая работу компьютера в целом.
Для полного раскрытия всего потенциала системы, мы рекомендуем ознакомиться с другими материалами об оптимизации системы и настройки Windows на максимальную производительность. Мы так же собрали основные рекомендации в отдельной статье для владельцев ноутбуков и нетбуков.
Как улучшить производительность визуальных эффектов Windows?
С каждой новой версией Windows, операционная система получает все больше визуальных обновлений, которые превращают привычную “оболочку” в произведение искусства. Многие пользователи с радостью перешли на Windows 7 после того, как увидели все возможности персонализации рабочего стола и меню “Пуск”. Правда не так много пользователей понимает, что красочные визуальные эффекты создают дополнительную нагрузку на процессор персонального компьютера или ноутбука.
Правильная настройка визуальных эффектов не подразумевает отказ от красивого оформления Windows, однако ряд функций, которые действительно оказывают нагрузку процессор компьютера, практически не влияют на общий вид операционной системы, поэтому их можно отключить без оглядки.
Настройка визуальных эффектов
Открываем Пуск → Панель управления → Система.
Переходим в «Дополнительные параметры системы» и открываем вкладку «Дополнительно«.
Отыскиваем взглядом блок “Быстродействие” и нажимаем кнопку “Параметры”.
Виды настроек визуальных эффектов
Существует три вида настроек эффектов, о которых вы должны иметь представление:
Не обязательно жертвовать дизайном в пользу быстродействия компьютера, так как достаточно внимательно просмотреть список визуальных эффектов и отключить те, что не скажутся на общей картинке, но перестанут потреблять ресурсы компьютера.
Рассмотрим доступные параметры:
Композиция рабочего стола автоматически отключается в Windows 7
на Windows 7 Professional N 64bit опция визуального эффекта «включить композицию рабочего стола» не работает правильно для меня.
запущены службы DWM и темы.
когда я поставлю галочку и нажму «применить» или «ok», ничего не произойдет, и когда я закрою и снова открою окно «параметры производительности», поле снова будет снято.
единственный способ, которым я могу заставить его работать, используя» настроить для лучшего внешнего вида » пресет, который помечает все коробки и делает в факт включить композицию рабочего стола.
Как только я снимаю отметку с любого другого пункта, пресет возвращается к «Custom», и после закрытия / повторного открытия окна Performance Options, композиция рабочего стола снова отключается.
Я установить реестра HKEY_CURRENT_USERпрограммное обеспечениеМайкрософтWindows вДПМСостав 1 и HKEY_CURRENT_USER Softwareкорпорация МайкрософтWindows вМДВ CompositionPolicyк 2.
после перезагрузки, CompositionPolicy был сброшен обратно в 0, состав был по-прежнему в 1.
Я в недоумении, потому что нет сообщения об ошибке / запись журнала, который я могу найти.
2 ответов
Я недавно тоже потянул за волосы. Хорошие новости, есть решение, и угадайте, что это один из менее очевидных, которые я когда-либо встречал на Windows:
Я полагаю, проблема в том, что в какой-то момент вы переключились на «основные темы», а Windows недостаточно умна, чтобы переключиться обратно на «темы Aero».
Это вызвано запущенной программой на вашем компьютере, у меня была точно такая же проблема в течение многих лет, вызванная моей программой USB-модема, и я использовал, чтобы исправить это, просто закрыв программу, даже не проверяя никаких полей в «визуальные эффекты».
чтобы решить эту проблему, если вы не знаете, какая программа вызывает это, просто пойти к Диспетчер Задач >> процессы затем отсортируйте процессы по Имя Пользователя затем проверьте все процессы, текущий пользователь, убейте любой процесс, который не является обычным процессом windows, один за другим (это может быть вызвано любой программой, даже если они поставляются с некоторыми драйверами устройств) и проверьте композицию, перемещая любое окно после убийства каждого процесса, пока вы не доберетесь до того, что вызывает это.
Если вы нашли его, и это, вероятно, процесс запуска, так как это вызывает это каждый раз при перезагрузке windows, вы можете остановить его от загрузки при запуске, введя в начать поиск msconfig затем Enter, перейдите к запуск >> найти процесс и снимите его.
Оформление рабочей среды Windows 7 с помощью панели персонализации
Рабочая среда в Windows 7 многообразна. Как и в системах-предшественниках, каждый юзер, имеющий учетную запись на ПК, может по-своему оформить рабочий стол, установить заставку, подобрать стиль оконного интерфейса, звуковую схему, форму курсоров и т. д., то есть полностью персонализировать облик своей “семерки”. Такую возможность корпорация Microsoft предоставила пользователям Домашней расширенной, Корпоративной, Профессиональной и Максимальной редакций Windows 7, оснастив систему панелью персонализации, через которую это всё настраивается.
Краткий обзор “Персонализации”
Открыть приложение можно двумя путями:
и внутри этого раздела еще раз выбрать одноименный пункт.
“Персонализация” – это окно, где собраны все опции оформления системы:

Установка темы на рабочий стол
Темы в панели персонализации Windows 7 разделены на группы:
Для выбора любой из готовых тем достаточно нажать на нее – в тот же момент обои рабочего стола и стиль окон будут изменены. А если вам хочется чего-то другого, из этого же окна можно зайти в галерею персонализации на сайте Microsoft и бесплатно скачать оттуда любое количество новых тем.
Создание собственной темы
Для создания пользовательских тем в нижней части окна “Изменение изображения и звука” есть отдельное меню.

Рисунок рабочего стола
Чтобы изменить фон экрана, кликните первый пункт. Здесь вы будете должны указать путь к любой папке с картинками на своем компьютере и выбрать изображения (одно или несколько) для оформления рабочего стола. Для показа картинок в виде слайдов установите время смены кадров и, по желанию, поставьте метку “в случайном порядке”.
Цвет и стиль окон
Следующий пункт открывает доступ к выбору цвета и интенсивности прозрачности окон.
Яркость, оттенок и насыщенность выбранного цвета можно отредактировать, развернув элемент окна “Показать настройку цветов”.
Прочие элементы стиля редактируются в окне “Дополнительные параметры оформления”. Здесь можно задать свои шрифты, цвет всплывающих подсказок, ширину полос прокрутки и многое другое.

Звуки
Пункт “Звуки” открывает доступ к аудиооформлению Windows 7. Пользователь может выбрать готовую звуковую схему или создать собственную. Прослушивать аудиофайлы можно прямо в этом окне.
Для озвучивания событий допустимо использовать любые звуковые файлы формата wav.

Заставка
Заставка – это анимированное изображение, которое может появляться на мониторе в момент входа в систему и при простоях компьютера. Чтобы ее установить, нажмите одноименный пункт.
В окне настроек можно назначить интервал, через сколько минут заставка будет отображаться на экране, а также отредактировать ряд ее параметров, если они доступны. К примеру, можно изменить скорость анимации, шрифт, если заставка включает в себя надписи и т. д.
Изменение других элементов оформления
Значки рабочего стола
Рабочий стол по желанию пользователя может отображать или не отображать элементы “Корзина”, “Компьютер”, “Сеть”, “Панель управления” и папку хранения файлов учетной записи.
Для управления этими элементами кликните в правом меню окна персонализации пункт “Изменение значков рабочего стола”.
Для включения и отключения выбранных значков достаточно отметить или, наоборот, снять с них метки. Для изменения рисунка значка нужно нажать “Сменить значок” и выбрать другой.
Изменение курсора мыши
Для смены стандартного набора курсоров откройте в меню пункт “Изменение указателей мыши”. Здесь также можно подобрать одну из готовых схем Windows 7 или создать свою, используя любые изображения в формате cur и ani.

Установка рисунка учетной записи
Доступ к смене изображения учетки открывается из пункта “Изменение рисунка учетной записи”. Картинку можно выбирать из готового набора или, нажав “Поиск других рисунков”, установить свою. К примеру – личную фотографию пользователя.