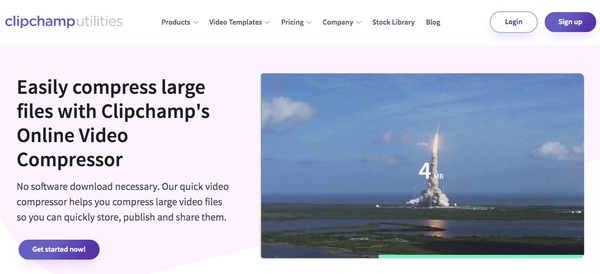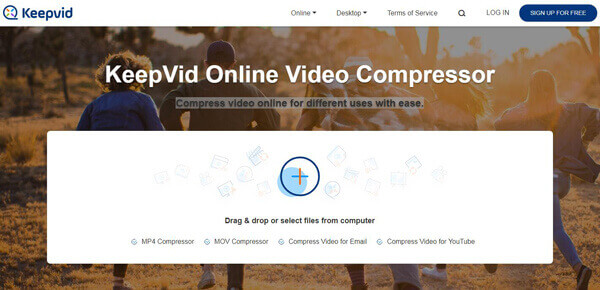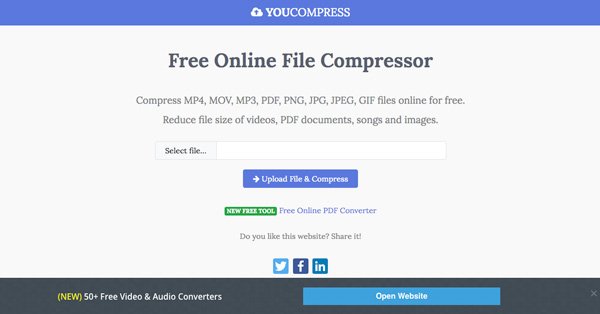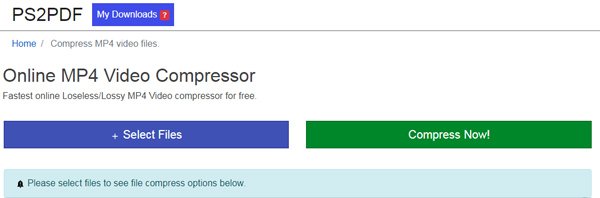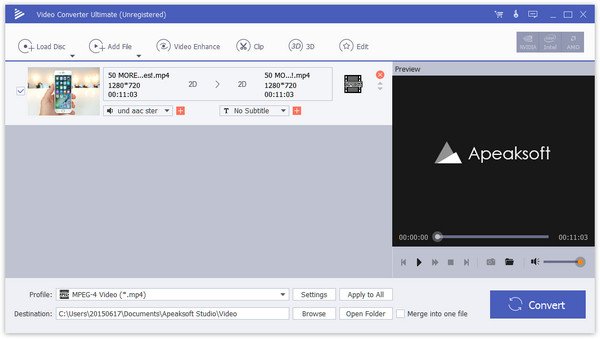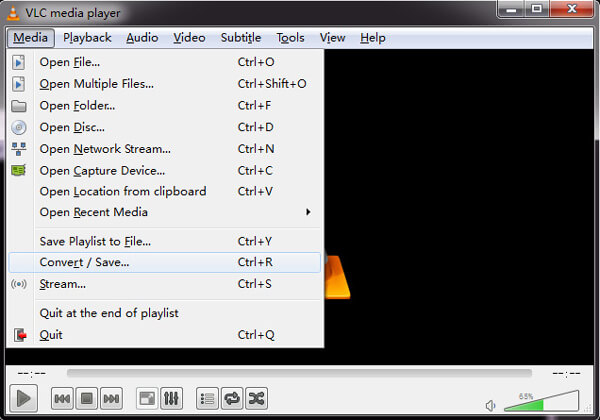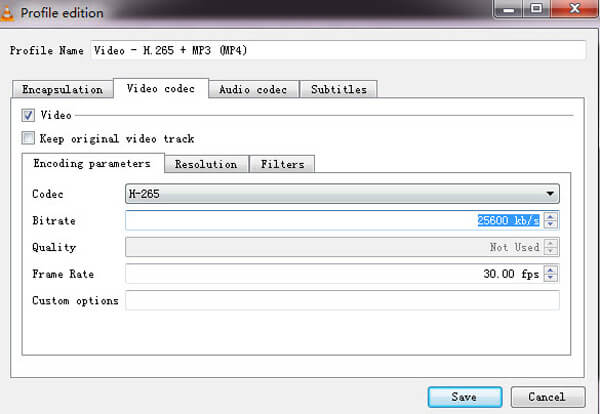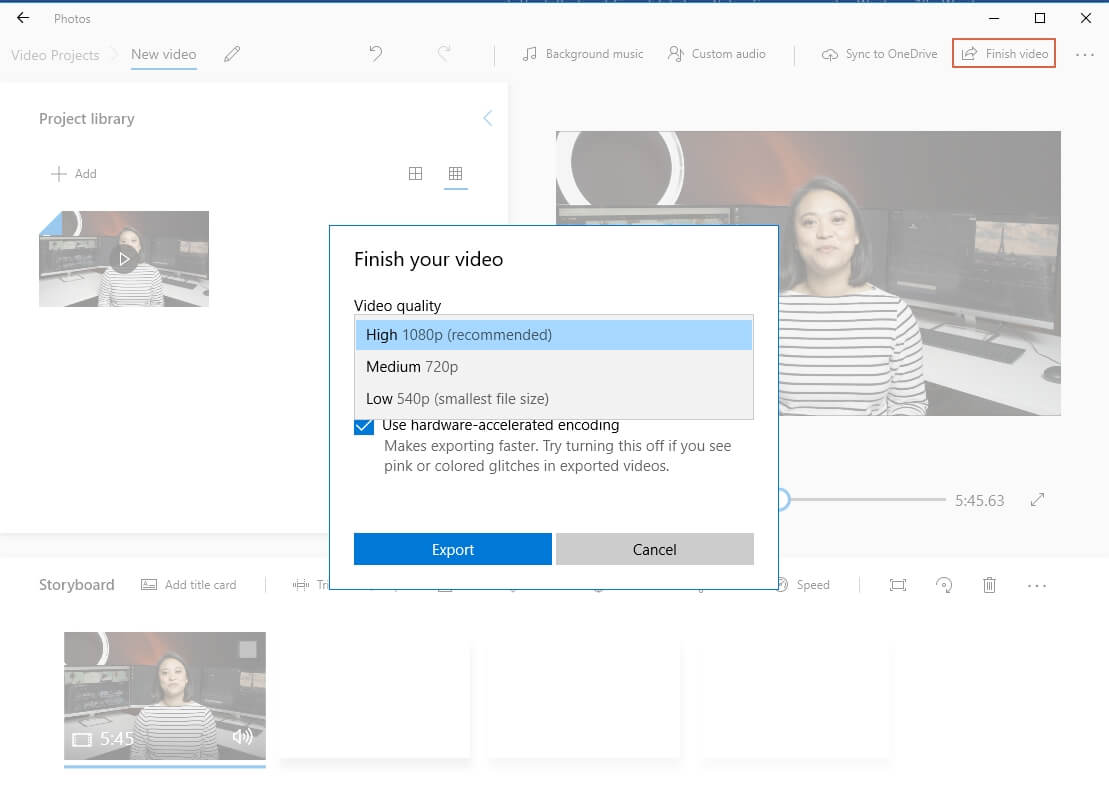Информация
Быстро сжимайте видео в MP4-файл, вырезайте видео, извлекайте MP3-аудио с видео.
Пакетное сжатие фотографий.
Особенности:
# Сжатые видео с высоким, нормальным, низким качеством видео
# Вырезать и сжать видео
# Извлечь MP3-файл из видео
# Использовать аппаратный кодек, быстрое сжатие
# Поделиться видео
# Пакетное сжатие фотографий.
# Свободный и простой в использовании
Инструкции по установке
Многие из нас стали задавать простой вопрос: как скачать, установить и сыграть в нашу любимую игру прямо на компьютере?
Если вы не любите маленькие экраны смартфона или планшета, то сделать это можно с помощью программы-эмулятора. С ее помощью можно создать на своем компьютере среду Android и через нее запустить приложение. На данный момент самыми популярными утилитами для этого являются: Bluestacks и NoxPlayer.
Bluestacks считается самым популярным эмулятором для компьютеров под управлением Windows. Кроме того, есть версия этой программы для Mac OS. Для того, чтобы установить этот эмулятор на ПК нужно, чтобы на нем была установлена Windows 7 (или выше) и имелось минимум 2 Гб оперативной памяти.
Установите и настройте Bluestacks. Если на компьютере нет Bluestacks, перейдите на страницу https://www.bluestacks.com/ru/index.html и нажмите зеленую кнопку «Скачать Bluestacks» посередине страницы. Щелкните по зеленой кнопке «Скачать» в верхней части следующей страницы, а затем установите эмулятор:
+ Windows: дважды щелкните по скачанному EXE-файлу, нажмите «Да», когда появится запрос, щелкните по «Установить», нажмите «Завершить», когда эта опция станет активной. Откройте Bluestacks, если он не запустился автоматически, а затем следуйте инструкциям на экране, чтобы войти в свою учетную запись Google.
+ Mac: дважды щелкните по скачанному файлу DMG, дважды щелкните по значку Bluestacks, нажмите «Установить», когда будет предложено, разрешите устанавливать программы сторонних разработчиков (если понадобится) и нажмите «Продолжить». Откройте Bluestacks, если он не запустился автоматически, и следуйте инструкциям на экране, чтобы войти в свою учетную запись Google.
Скачайте файл APK на компьютер. APK-файлы являются установщиками приложений. Вы можете скачать apk-файл с нашего сайта.
Щелкните по вкладке «Мои приложения». Она находится в верхней левой части окна Bluestacks.
Нажмите «Установить APK». Эта опция находится в нижнем правом углу окна. Откроется окно Проводника (Windows) или Finder (Mac).
Выберите скачанный файл APK. Перейдите в папку со скачанным файлом APK и щелкните по нему, чтобы выбрать.
Нажмите «Открыть». Эта опция находится в нижнем правом углу окна. Файл APK откроется в Bluestacks, то есть начнется установка приложения.
Запустите приложение. Когда значок приложения отобразится на вкладке «Мои приложения», щелкните по нему, чтобы открыть приложение.
Nox App Player бесплатна и не имеет никакой навязчивой всплывающей рекламы. Работает на Андроиде версии 4.4.2, позволяя открывать множество игр, будь то большой симулятор, требовательный шутер или любое другое приложение.
+ Перейти на официальный сайт разработчика https://www.bignox.com/
+ Для того чтобы установить эмулятор Nox App Player, нажимаем на кнопку «СКАЧАТЬ».
+ Далее начнется автоматическая загрузка, по завершении которой необходимо будет перейти в папку «Загрузки» и нажать на установочный файл скачанной программы.
Установка и запуск программы:
+ Для продолжения установки необходимо в открывшемся окне нажать на кнопку «Установить». Выберите дополнительные параметры инсталляции, нажав на кнопку «Настроить», если вам это необходимо. Не снимайте галочку с пункта «Принять «Соглашение»», иначе вы не сможете продолжить.
+ После того как эмулятор будет установлен на компьютер, вы увидите на экране окно запуска, где необходимо будет нажать на кнопку «Пуск».
+ Все, на этом этапе установка эмулятора Nox App Player завершена. Для полноценной работы программы вам необходимо будет зайти в свой аккаунт Play Market — нажмите на иконку приложения в папке Google, введите логин и пароль от вашей учетной записи.
Загрузка и установка приложений: Для этого вам необходимо скачать файл приложения в формате APK и просто перетащить его на рабочий стол Nox App Player. После этого сразу начнется установка, по окончании которой вы увидите значок этого приложения на главном экране.
7 Лучшие обзоры видео компрессоров в 2019 для уменьшения размера видео бесплатно
Размещено от Джейн Уинстон Январь 13, 2021 18: 40
Большие видео 4K 60FPS / 1080p 240FPS и HD могут предложить вам фантастический визуальный опыт. Но когда дело доходит до потоковой передачи, обмена или загрузки этих видеофайлов, вы можете захотеть уменьшить размер видео.
Большие видео требуют большой пропускной способности и слишком много времени для загрузки или скачивания. Поэтому во многих случаях ваше видео не будет принято, если оно слишком велико. Хорошо, что вы можете сжать видео, чтобы уменьшить размер файла. Для этого вы можете получить помощь от видео компрессор, Здесь возникает вопрос, какой видео компрессор вы должны использовать?

Что так много бесплатные онлайн видео компрессоры и профессиональные видеоредакторы, предлагаемые в интернете, которые помогут вам максимально сжать видео, не теряя его качества? Здесь мы составляем список 7 лучшие видео уменьшители размера чтобы помочь вам уменьшить размер файла.
Лучший MP4 Video Compressor [Рекомендуется]
Часть 1. Топ 5 Бесплатный Интернет Видео Компрессор Обзоры
Как найти правильный баланс между небольшим размером видеофайла и высоким качеством изображения? Вы можете положиться на видео компрессор. В первой части мы познакомим вас с лучшими бесплатными программами для уменьшения количества видеофайлов 5, которые помогут вам сжимать видео онлайн.
1. Бесплатный онлайн видео компрессор
Apeaksoft бесплатный онлайн видео компрессор специально разработан для свободного сжатия большого файла в меньший размер. Он может работать как любой редуктор видеофайлов для сжатия видео в форматах MP4, MOV, AVI, MKV, FLV, WebM, MXF, WMV, MTS / M2TS, M4V и других.
Clipchamp это одно из популярных онлайн-приложений для сжатия видео, которое поможет вам превратить ваше видео в файл меньшего размера. С этим бесплатным видео компрессором вы можете сэкономить место на диске и быстрее загружать видео. Он принимает широкий диапазон разрешений видео, включая 4K, 1080p, 720p, 360p и другие.
Этот видео компрессор совместим с любыми часто используемыми видеоформатами, такими как MP4, AVI, MOV, DIVX, FLV, 3GP, WMV, VOB, MKV и другими. Это позволяет сжимать видео большого размера до 20GB. Он также включает в себя функцию пакетного сжатия, чтобы помочь вам сжимать много больших видеофайлов одновременно.
Clipchamp не является полностью бесплатным онлайн-редуктором видеофайлов. Бесплатные пользователи получат видео с водяными знаками. Что еще хуже, вы должны войти в систему с помощью учетной записи Google / Facebook или электронной почты.
3. KeepVid Онлайн видео компрессор
KeepVid Онлайн видео компрессор может работать как отличный MP4 / MOV-компрессор для сжатия видео онлайн для электронной почты, YouTube и других различных нужд. Он полностью поддерживает браузер Chrome и Firefox, чтобы с легкостью уменьшить размер видео в Интернете. Кроме того, этот бесплатный компрессор может предложить вам очень быстрый процесс сжатия видео.
KeepVid Online Video Compressor содержит опцию расширенных настроек, которая позволяет вам выбрать разрешение для выходного файла. Более того, он гарантирует, что он защитит конфиденциальность всех пользователей и не будет размещать какую-либо пользовательскую информацию.
YouCompress Бесплатный онлайн файловый компрессор это бесплатный онлайн-инструмент для сжатия видео, позволяющий быстро сжимать видео до небольшого размера без потери качества и без снижения качества изображения. Он совместим с файлами MP4, MOV, MP3, PDF, PNG, JPG, JPEG и GIF. Удобная особенность этого бесплатного файлового компрессора состоит в том, что нет необходимости устанавливать дополнительное программное обеспечение на ваш компьютер.
Это видео компрессор приложение не требует регистрации. Вы можете легко уменьшить размер файла онлайн без добавления водяного знака. Более того, это абсолютно бесплатно и нет ограничений на количество видео, которое вы можете сжать. Служба этого бесплатного онлайн-видеоредуктора размера основана на облаке.
5. Онлайн MP4 Видеокомпрессор
PS2PDF MP4 Видеокомпрессор это еще один популярный онлайн-сайт сжатия видео, который может помочь вам превратить файл в небольшой размер. Он может работать как простой в использовании онлайн-компрессор MP4, чтобы помочь вам сжать файлы MP4 без ограничений. Вы можете легко сжать видео, установив коэффициент постоянной скорости.
Этот бесплатный онлайн-компрессор MP4 поддерживает любые часто используемые разрешения видео, такие как 4K, 1080p, 720p, 480p, 360p, 240p и другие нестандартные. Вы также можете вырезать видео, установить ширину видео и изменить его размер по высоте. Раздражает то, что вы можете увидеть много объявлений на этом сайте.
Часть 2. Лучшие 2 профессиональные видео компрессоры для уменьшения размера видеофайлов
С онлайн-компрессорами видео, рекомендованными выше, вы можете легко сжимать видео. Но использование онлайн-инструментов для редактирования видео, особенно файлов большого размера, займет очень много времени в процессе загрузки и выгрузки. На самом деле, вы можете положиться на некоторые профессиональные видеоредакторы, чтобы уменьшить размер файла.
Видео конвертер Ultimate это один многофункциональный редактор видео, расширение и конвертер, который имеет возможность сжатия видео. Поддерживаются почти все форматы видео, такие как MP4, MOV, AVI, FLV, MTS, M2TS, MKV, 3GP, SWF, WMV и другие. Этот видео компрессор без потерь предлагает два вида решений, которые помогут вам уменьшить размер видео. Вы можете выбрать видео сохранить только необходимые части или уменьшить разрешение видео и другие параметры.
Нажмите кнопку загрузки выше, чтобы бесплатно установить и запустить это мощное программное обеспечение для сжатия видео на своем компьютере. Когда вы входите в основной интерфейс, вы можете нажать «Добавить файл», чтобы загрузить видео, которое вы хотите сжать.
Выберите видео и нажмите «Настройки», чтобы войти в окно «Настройки профиля». Здесь вы можете настроить «Разрешение», «Битрейт видео», «Кодировщик» и другие параметры, чтобы уменьшить размер файла.
Как мы уже упоминали выше, этот видеокомпрессор позволяет вырезать видео и сохранять только полезную часть. Вы можете нажать кнопку «Редактировать», а затем использовать для этого функцию клипа.
Щелкните «Профиль» и выберите подходящий формат вывода из раскрывающегося списка. Вам на выбор предлагается более 100 форматов. Нажмите кнопку «Конвертировать», чтобы начать сжатие видео до небольшого размера.
Перед сжатием видеофайла вы можете использовать функцию редактирования видео для поворота, флип, водяные знаки, обрезать и редактировать видео эффекты, как вам нравится.
2. Используйте VLC Media Player для уменьшения размера видеофайла
VLC Media Player является одним из самых популярных программ для воспроизведения медиафайлов. Если на вашем компьютере установлен VLC, вы также можете использовать его для сжатия видео. Он способен сжимать H264 в HEVC с сохранением битрейта 50% и легко конвертировать видео в файл меньшего размера. Кроме того, вы можете уменьшить битрейт, частоту кадров и разрешение, чтобы это произошло.
Выберите одно или несколько видео для открытия с помощью кнопки «Добавить». Затем нажмите кнопку «Конвертировать / Сохранить» в нижней части окна.
Нажмите «Профиль» и выберите подходящий видеокодек / формат в раскрывающемся меню. Затем щелкните вкладку «Видеокодек», чтобы уменьшить разрешение и другие параметры. Таким образом вы можете легко уменьшить размер файла.
Нажмите «Обзор», чтобы назвать и найти файл назначения. Затем нажмите «Пуск», чтобы сжать видео до меньшего размера.
Это все для 7 лучший видео компрессор обзоры. Прочитав этот пост, вы можете легко сжать видео до меньшего размера для быстрого обмена и загрузки. Если у вас есть какие-либо рекомендации по использованию компрессоров, пожалуйста, поделитесь ими с другими читателями в комментарии.
5 лучших бесплатных видео компрессоров для Windows 10
Liza Brown
Oct 15, 2021• Проверенные решения
Размер видео, которые вы снимаете с помощью смартфона или цифровой камеры, иногда может быть просто слишком большим для использования в интернете. Видео, записанные в разрешении Full HD или 4K могут занять несколько часов для загрузки в любой из служб хостинга видеофайлов, и они часто превышают ограничения на размер видео в социальных сетях
Владельцы ПК, которые часто загружают видеоконтент в свои аккаунты в социальных сетях или запускают канал YouTube, могут легко сжать свои кадры в Windows 10. Существует несколько вариантов, позволяющих уменьшить размер видео в последней версии ОС Windows, но какой из них вы выберете, зависит от ряда факторов, которые варьируются от предпочтительного способа уменьшения размера видеофайла до скорости процесса сжатия.
В этой статье мы рассмотрим пять лучших бесплатных видеокомпрессоров для Windows 10 и поможем вам найти тот, который вам удобно использовать.
5 лучших бесплатных видео компрессоров для Windows 10
Вам не нужен никакой опыт редактирования видео, чтобы сжать видео с помощью каждого из бесплатных видеокомпрессоров для Windows 10, которые мы описали в этой статье. Прежде чем выбрать тот или иной бесплатный видеокомпрессор, вы должны сначала убедиться, что его возможности сжатия файлов соответствуют вашим требованиям. Итак, давайте взглянем на 5 лучших бесплатных видеокомпрессоров для Windows 10.
1. Photos App
Собственное приложение Photos для Windows 10 предлагает широкий спектр инструментов для редактирования фото и видео, которые могут использоваться даже начинающими редакторами фото и видео. Помимо стандартных функций редактирования фотографий, которые позволяют улучшить ваши фотографии всего за несколько кликов, приложение «Фотографии» также позволяет обрезать, объединить или добавить текстовые наложения и фильтры к вашим видео.
Чтобы сжать видеофайл с помощью приложения Photos, вам нужно создать новый проект, нажав на раскрывающееся меню Новое видео и выбрав опцию Новый видеопроект. Затем вы можете импортировать видеоклипы, которые хотите сжать, в созданный вами проект и выполнить все другие необходимые задачи редактирования видео.
Когда вы закончите, вы должны нажать на кнопку Finish video и выбрать один из малый, средний или большой размер выходного видео, прежде чем начать экспорт видео. Единственным недостатком является то, что вы не можете выбрать формат файла видео, которое вы экспортируете из приложения «Фотографии». Тем не менее, вы можете сжать MP4-видео до меньшего размера с помощью приложения «Фотографии» бесплатно, что делает его полезным, если вы хотите быстро сжать видео, прежде чем делиться им в социальных сетях.
2. VLC
Это, вероятно, один из лучших медиаплееров с открытым исходным кодом, когда-либо созданных, потому что он поддерживает все форматы видеофайлов. Помимо возможностей воспроизведения видео, VLC также предлагает ряд функций редактирования видео, которые могут помочь вам удалить ненужные части видеоклипов или применить фильтры и эффекты. Существует три различных способа сжатия видео в VCL.
Вы можете либо преобразовать файл, изменив его выходной формат, отрегулировав битрейт и частоту кадров, либо обрезать и записать сегменты видеоклипа, который вы хотите сжать.
Самый быстрый и простой способ уменьшить размер видео в VCL-это изменить его формат файла. Вы можете сделать это, нажав на опцию конвертировать/сохранить в меню мультимедиа. Затем вы можете выбрать один из доступных пресетов профиля в раскрывающемся меню Профиль и выбрать вариант, который лучше всего подходит для контекста, в котором будет использоваться видео. При желании вы можете нажать на значок настроек рядом с раскрывающимся меню профиля, если хотите настроить разрешение видео вручную.
3. Freemake Video Converter
Freemake Video Converter совместим со всеми версиями ОС Windows, выпущенными с 2006 года, что делает его одним из лучших бесплатных видеокомпрессоров для Windows 10. Он поддерживает более пятисот форматов видеофайлов, aа также позволяет превращать фотографии и аудиофайлы в видео.
Кроме того, Freemake Video Converter предлагает функции пакетного преобразования и позволяет конвертировать несколько файлов одновременно. Вы также можете использовать этот конвертер файлов на базе Windows для сжатия Full HD и 4K видеофайлов без потери качества.
4. HandBrake Video Transcoder
Если вы ищете видеокомпрессор с открытым исходным кодом, совместимый с операционными системами macOS, Windows 10 и Linux, то вам не следует искать намного дальше HandBrake Video Transcoder. Лучше всего то, что вы можете сжать видеофайл всего за несколько кликов с помощью транскодера видео с открытым исходным кодом. Есть сотни встроенных пресетов устройств на выбор, что позволяет оптимизировать ваши видео для отображения на разных устройствах.
5. AnyVideo Converter
Просто импортируйте видео, которое вы хотите сжать, в конвертер AnyVideo и отрегулируйте настройки преобразования видео. Несмотря на то, что преобразование файлов происходит быстро, программное обеспечение сохраняет высокое качество всех видео, которые вы сжимаете. Помимо огромного выбора форматов выходных видеофайлов, AnyVideo Converter также позволяет своим пользователям выбирать устройство вывода, для которого они хотят оптимизировать свое видео. Кроме того, вы можете использовать инструменты редактирования видео AnyVideo для добавления субтитров, обрезки, поворота или применения визуальных эффектов к видео, размер которых вы уменьшаете.
Часть 2: Как Работает Сжатие Видео?
Если вы не записываете свои кадры на профессиональные видеокамеры, скорее всего, ваши видеоклипы уже сжаты к тому времени, когда вы переносите их на компьютер ПК и импортируете в программное обеспечение для сжатия видео. Большинство устройств записи видео потребительского уровня полагаются на кодеки для сжатия видео во время записи.
Кодеки могут быть без потерь или с потерями, в зависимости от метода, используемого для загрузки или удаления информации, которая не изменяется во время записи. Форматы кодеков с потерями значительно уменьшают размер видеофайла, но они снижают качество видео, поэтому лучше использовать кодеки без потерь, если вы записываете видео для YouTube и других платформ социальных сетей.
Часть 3: каковы наиболее распространенные методы сжатия видео и уменьшения размера файлов, используемые приложениями для сжатия видео?
После завершения процесса видеозаписи существует ряд методов, которые вы можете использовать для уменьшения размера созданного вами файла. Самый быстрый и простой способ сжать видео-это изменить его разрешение. Таким образом, если вы сняли видео в разрешении 4K, изменение его разрешения на Full HD уменьшит его размер.
Большинство приложений Видео компрессор предлагают предустановленные разрешения выходного видео и позволяют изменять значение разрешения вручную. Кроме того, изменение формата файла видео также может уменьшить его размер, но если вы выберете этот метод, вы не сможете контролировать, насколько ваши видео будут сжаты.
Помимо уменьшения разрешения, вы также можете снизить битрейт и частоту кадров видео. При уменьшении количества кадров, отображаемых каждую секунду, размер видеофайла также уменьшается. Однако качество видео будет падать по мере уменьшения количества кадров, отображаемых каждую секунду.
Вывод
Сжатие видеофайлов в Windows 10-это простой процесс, независимо от выбранного вами приложения video compressor. Однако количество инструментов сжатия видео, которые вы будете иметь в своем распоряжении, может повлиять на качество выходного видео. Вот почему вы должны выбрать бесплатный видеокомпрессор для Windows 10, который удовлетворит все ваши потребности. Какой из пяти бесплатных видеокомпрессоров для Windows 10, которые мы рассмотрели в этой статье, вы выберете? Оставьте комментарий и дайте нам знать.
Топ-10 бесплатных программ для уменьшения
размера видео
Слишком большой вес видеофайла может помешать его распространению в Интернет и перемещению с одного устройства на другое. Он будет слишком долго загружаться на сайт, диск или в социальную сеть. Также для большого документа сложно выделить достаточно места на телефоне или флешке. В решении такой проблемы вам поможет бесплатная программа для сжатия видео без потери качества. В этой статье мы составили список лучших приложений для изменения размера ролика.
Лучшая программа для сжатия видео — ВидеоМОНТАЖ
Редактор от отечественных разработчиков ВидеоМОНТАЖ по праву возглавляет наш список. Он поможет в создании профессиональных клипов и при этом не требует специальных навыков. Функционал не ограничивается сжатием фильмов различных расширений, в ней вы сможете:
Приложение предлагает удобный интерфейс на русском языке и поддерживает свыше 50 форматов видеороликов.

Как сжать видео в программе ВидеоМОНТАЖ
HandBrake
HandBrake — кроссплатформенный софт для конвертации, совместимый с операционными системами Windows, Linux, Mac OS и Solaris. Он поддерживает самые распространенные форматы, и работает с DVD и BluRay. Распространяется с открытым исходным кодом, следовательно, его можно скачать бесплатно. HandBrake отлично справляется с конвертацией и дает возможность задать необходимые параметры видеоролика. Он может оказаться сложным в освоении, но это действительно мощный инструмент. Из минусов: не поддерживает русский язык интерфейса.

Format Factory
Format Factory — популярный конвертер, работающий не только с различными форматами, но и с аудиофайлами и изображениями. Указав тип для конвертации, прога покажет все доступные для настройки параметры. Помимо преобразования она поможет с нарезкой и склейкой аудио и видео. Format Factory простой и удобный инструмент для сжатия c поддержкой интерфейса на русском.

Для уменьшения объема видеофайла нужно выполнить несколько действий:
ВидеоМАСТЕР
ВидеоМАСТЕР — софт для изменения размера видео с удобными интерфейсом на русском языке. Она поддерживает свыше 500 форматов и мобильных устройств, что позволит преобразовать ролик под любую платформу и устройство. Поддерживается пакетная обработка и форматирование DVD дисков. Также можно отредактировать фильм, добавив титры, спецэффекты или склеив несколько роликов, извлечь звук. Все это приложение делает быстро и не перегружая систему.

Уменьшить вес можно за считанные минуты:
Freemake Video Converter
Freemake Video Converter — cофт, обладающий рядом полезных функций для работы с видеороликами. Поддерживает множество форматов аудио, видео и изображений и их конвертацию. В Freemake Video Converter вы сможете сжать клип, нарезать и склеить фрагменты, создать слайд-шоу из фотографий, добавить субтитры. Кроме того, готовый материал можно сразу загружать в социальные сети, такие как: Facebook, YouTube, Vimeo и другие. Поддерживается множество языков интерфейса, в том числе на русском языке.

Для уменьшения размера без потери качества:
Any Video Converter
Any Video Converter — компьютерная программа для редактирования и конвертации. Гибкие настройки параметров помогут подстроить ролик для просмотра на любых устройствах. Помимо конвертации в ней так же можно отредактировать клип, склеить несколько или добавить субтитры. Any Video Converter способен загружать результат напрямую с сайтов, таких как YouTube и захватывать экран. Поддерживается русская версия интерфейса.

Чтобы сжать видеоролик:
Miro Video Converter
Miro Video Converter — это бесплатная программа для уменьшения размера видео, разработанный компанией Participatory Culture для ПК на базе Windows. Она обладает простым и удобным интерфейсом. Пользователи могут просто перетаскивать файлы в окно приложения или использовать инструмент просмотра для поиска на компьютере. Приложение поддерживает различные типы медиа, включая AVI, H264, MOV, WMV, FLV, MKV и многие другие.

Инструкция для конвертации:
Free Video Compressor

Сжать файл с этой программой очень просто:
MediaCoder

Чтобы уменьшить файл:
Avidemux

Сжать видеоклип можно, выполнив ряд простых действий:
В этой статье мы рассказали о топе лучших программ для изменения размера видеофайлов. Универсальным вариантом будет приложение ВидеоМОНТАЖ, который обеспечивает качественный результат. В нем будет удобно работать начинающим пользователям, а большое количество функций для редактирования позволяют создавать впечатляющие ролики.