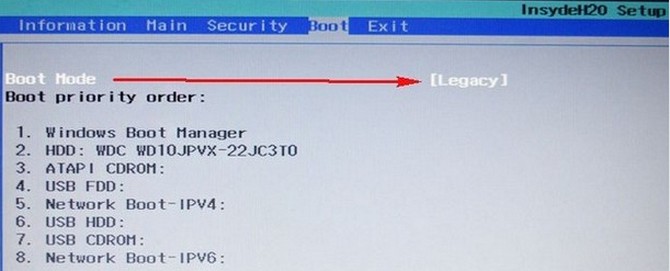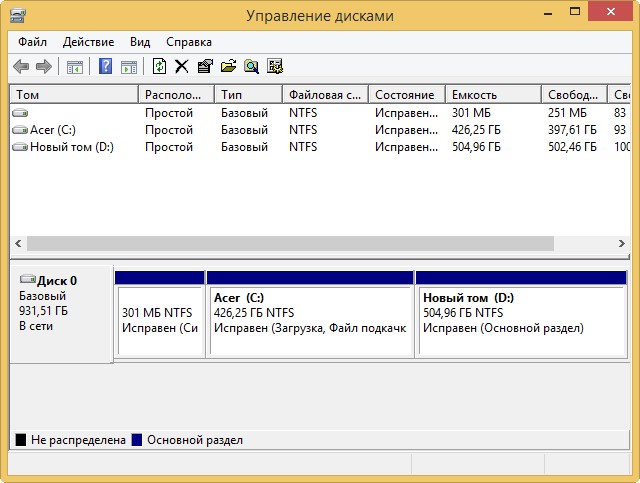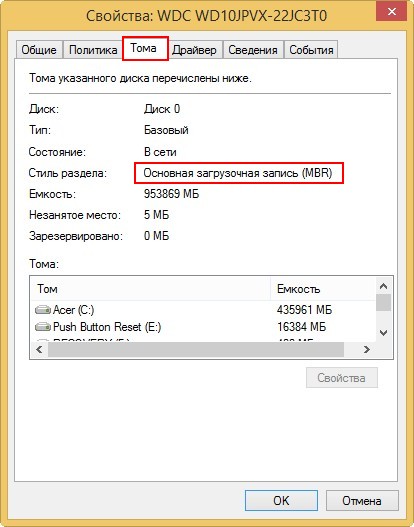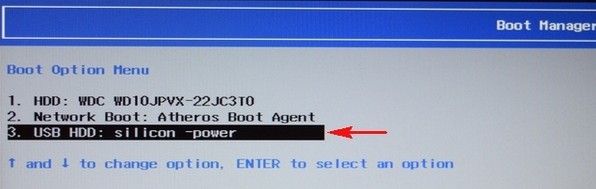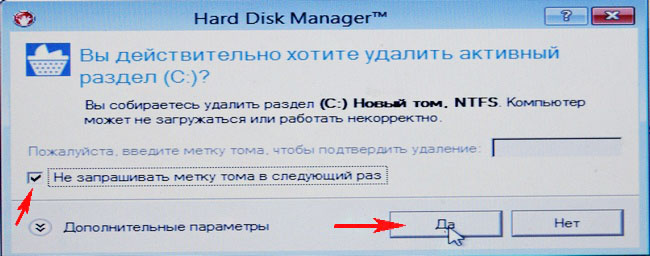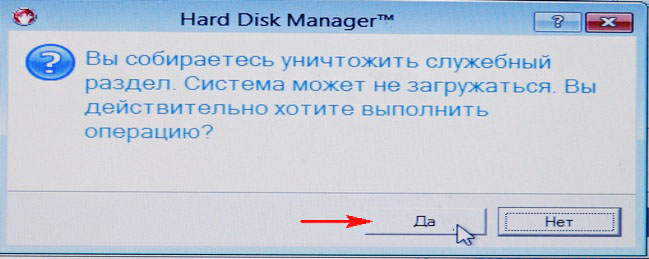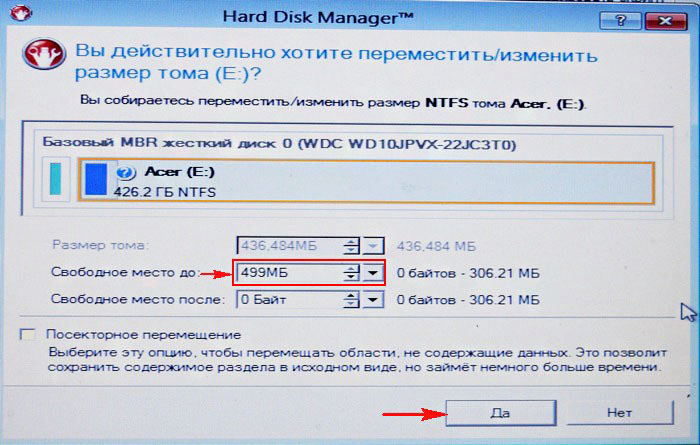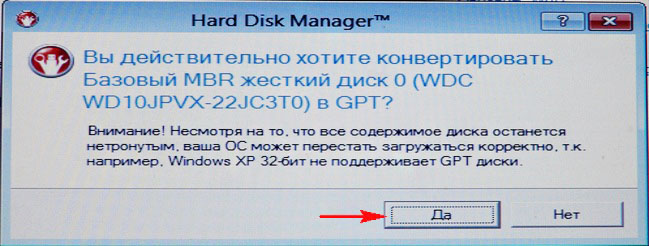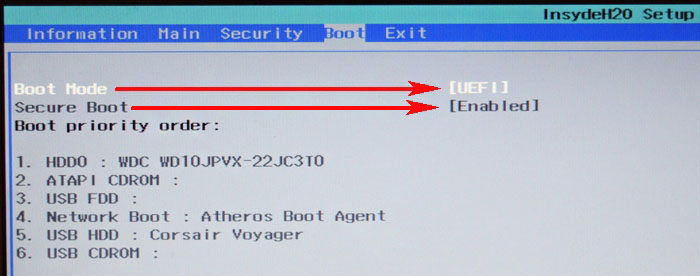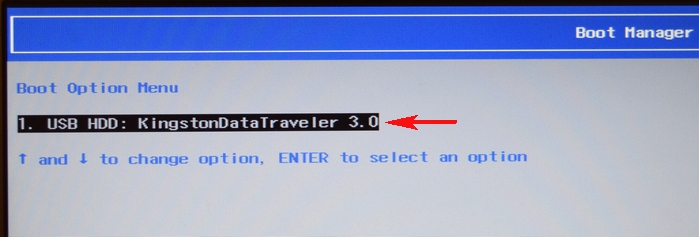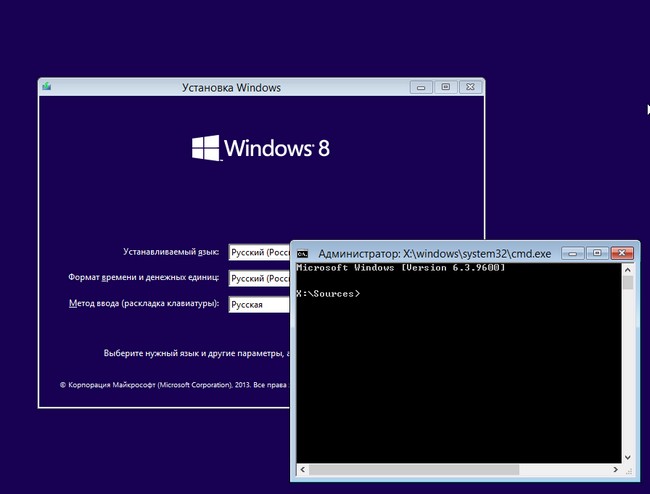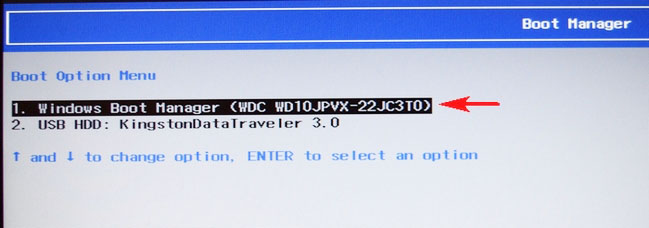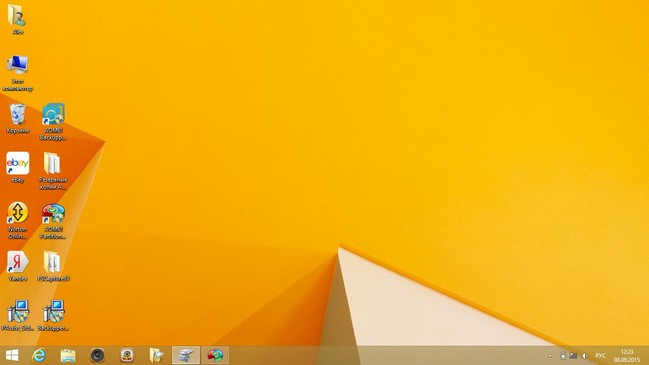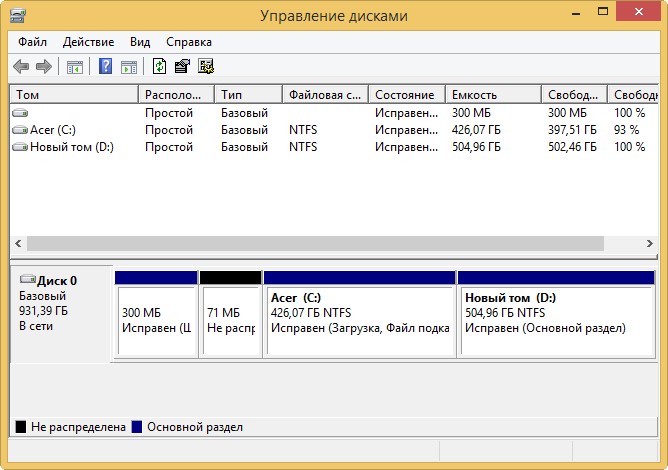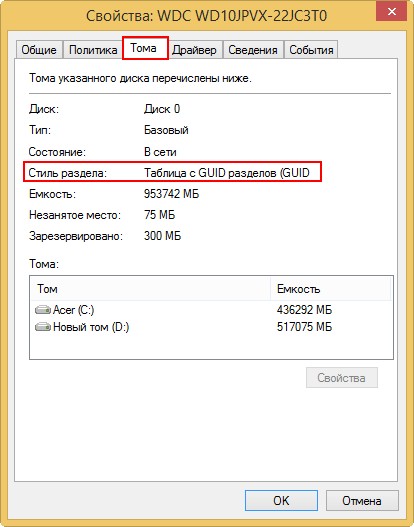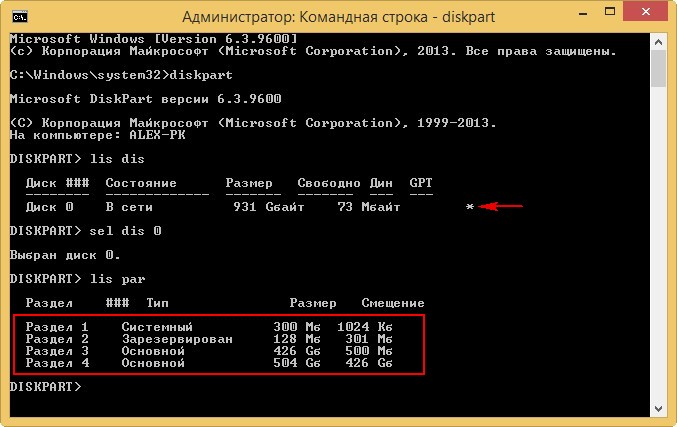Содержание:
↑ Как конвертировать стиль разметки диска MBR в GPT в командной строке Windows 10 с сохранением работоспособности системы
Также это можно увидеть в свойствах накопителя.
Запускаем Windows PowerShell от имени администратора
mbr2gpt.exe /disk:0 /validate /allowFullOS (данная команда произведёт проверку на предмет возможности конвертации выбранного нами Диска 0 в стиль GPT). Сообщение: Validation completed successfully, говорит о том, что проверка успешно завершена и такая возможность присутствует.
Вводим основную команду:
Конвертация диска успешно завершена сообщением: Before the new system can boot properly you need to switch the firmware to boot to UEFI mode! (Прежде чем новая система сможет правильно загрузиться, вам необходимо переключить прошивку на загрузку в режиме UEFI!). То есть нам нужно перезагрузиться и войти в БИОС, включить там опцию UEFI, сохранить изменения и войти в операционную систему.
Примечание : Если вам не нравится Windows PowerShell, то используйте командную строку, вводить нужно всё тоже самое.
Входим в BIOS и включаем UEFI.
Загружается Windows 10, но уже на диске стиля GPT. Все программы работоспособны, а личные файлы целы.
В Управлении дисками видим, что первый раздел 500 Мб, стал просто разделом восстановления, а файлы загрузчика Win 10 находятся на вновь созданном разделе 100 Мб Исправен (Шифрованный (EFI) системный раздел).
Смотрим свойства Диска 0, теперь он GPT.
↑ Если в работающей Win 10 вам не удастся преобразовать диск в стиль GPT, то сделайте это в среде предустановки Windows (WinPE)
Загрузите компьютер или ноутбук с загрузочной флешки Windows 10, открываем командную строку и вводим команды:
exit (выходим из diskpart)
mbr2gpt.exe /convert /disk:0 (ключ /allowFullOS используется только в работающей системе)
Перезагружаемся, включаем в БИОСе опцию UEFI и входим в систему.
Как конвертировать MBR-диск в GPT без потери данных
Содержание
Содержание
Рядовой пользователь редко обращает внимание на тонкости работы его сборки. Пусть это будет игровой монстр или офисный трудяга — потребителю больше всего нужна стабильность, а остальное подождет за кадром. Тем не менее, иногда приходится расчехлять набор энтузиаста и вспоминать базовые навыки современного юзера, чтобы провернуть какую-нибудь системную задачу. Мы говорим о том, что каждой машинке нужно обслуживание, обновление и техническая поддержка. Одна из таких задач — научить диски работать немного лучше, точнее, превратить MBR в GPT. А потом снова уйти с головой в работу или пуститься в путешествие по темным переулкам Найт-Сити.
Вообще, структура диска редко меняется пользователем и то в каких-то специфичных случаях. Хотя бы потому, что современный софт все делает автоматически, а пользователь получает на выходе максимально совместимый и рабочий продукт. Например, установщик Windows 10 преобразует диск в GPT во время форматирования. Другое дело, если на руках есть внешний накопитель с 2 Тб свободного места и нужно сделать так, чтобы свежие ОС и UEFI-системы могли спокойно работать с этим диском в нативном режиме.
Почему GPT лучше
Представим книгу с парой тысяч страниц. Она существует в двух исполнениях: авторский оригинал и готовый продукт от издательства. Первый вариант — это хаотичный набор сочинений и рукописей, где из опознавательных знаков есть только номера страниц, да и то не всегда. Во втором варианте получилась готовая книга с красивым переплетом, подробным содержанием, правильной нумерацией и разбивкой на главы и абзацы. MBR и GPT делают с диском и информацией то же самое, что издательство делает с книгой. Это примитивное описание того, что делает разметка с дисковым пространством.
Теперь представим, что есть бумажный вариант книги (MBR), а есть — электронный (GPT) с интерактивным содержанием, активными ссылками и закладками, если говорить на техническом языке. Конечно, электронная книга будет удобнее для современного пользователя, особенно, если у него есть читалка на электронных чернилах. Она сама запомнит, где вы остановились, подскажет, сколько еще осталось читать, и покажет словарное значение незнакомых терминов. А еще она удобнее в использовании, так как держать в руках настоящие 2000 страниц — это уже что-то из разряда тяжелой атлетики.
GPT, как электронная книга, облегчает жизнь диску и юзеру. Это поддержка дисков большого объема, возможность создавать много Primary-разделов, расширенные возможности шифрования и отказоустойчивость. Ведь все помнят, как Windows XP слетала после резкой перезагрузки или выключения методом «выдернуть из розетки». После такого помогала только полная переустановка системы. Современная Windows 10 просто запустит средство восстановления, покрутит кружочек и включится в работу как ни в чем не бывало. В этом отчасти есть заслуга GUID Partition Table.
Проверяем, в каком стиле работают разделы на диске
Перед конвертацией убедимся, что диск работает в MBR. Для этого есть несколько способов, а самый простой — штатная программа управления дисками в Windows. Быстро до нее можно добраться, щелкнув правой кнопкой по значку «Мой компьютер» — «Управление»:
Откроется меню, где нужно выбрать пункт «Управление дисками»:
Затем щелкаем правой кнопкой по нужному устройству и открываем «Свойства»:
Откроется меню, где необходимо перейти во вкладку «Том»:
Этот диск работает в MBR и содержит важные архивные данные. То, что нужно для наших тестов, задача которых разобраться, как изменить MBR на GPT без форматирования диска. В результате должно получиться так:
Нюансы перехода с MBR на GPT
Актуальные дисковые утилиты без проблем меняют свойства даже у дисков, на которых в данный момент крутится операционная система. Некоторые меняются на лету, а другие записываются в планировщик и выполняются после перезагрузки. Наша задача — изменить стиль разделов на диске без форматирования. Если это системный диск, нужно проявлять космическую аккуратность, иначе без второго компьютера под рукой восстановиться не получится. Вот несколько советов:
Проблема в том, что во время работы с диском есть вероятность «затереть» загрузочный раздел, поэтому лучше иметь под рукой запасной компьютер или хотя бы запасной диск со второй Windows, чтобы можно было достать файлы или восстановить разметку диска.
Если это простой накопитель с файлами, то вероятность потери информации минимальна. Дисковые утилиты стали умными, и простая конвертация карты разделов уже не самая сложная задача, тем более на диске без системы. Тем не менее, советы выше распространяются и на эту ситуацию.
Аппаратное обеспечение
Хорошо, если для работы с дисками есть рабочий компьютер, а система на нем пока не тронута шаловливыми руками пользователя и работает исправно. Тогда достаточно скачать нужную программу и работать. Но если диск в системе один и что-то пошло не так, придется доставать бубен, загрузочную флешку и придумывать велосипед.
Или искать другой настольный компьютер, в который разрешат «вживить» жесткий диск под восстановление. Если это ноутбук или моноблок, то подключить к ним внутренний жесткий диск без специальных устройств не получится. Для этого можно использовать контроллеры SATA – USB.
Для пущего интереса мы будем проводить эксперименты по конвертированию загрузочных секторов через такой адаптер, как на фото.
Программное обеспечение
Встроенные возможности Windows
Разработчики «мелкомягкой» компании в последнее время сильно стараются, и Windows 10 становится все более дружелюбной к неопытным пользователям. Например, большинство сторонних устройств теперь мгновенно определяются системой и не требуют ручной установки драйверов. Некоторые из них даже автоматически обновляются. Понятнее становятся и консольные программы. Например, консольная утилита для конвертации загрузочных секторов, которая интуитивно называется MBR2GPT.
В сети эту утилиту продвигают как способ №1 для работы с разметкой. Можно попробовать ее в работе, но у вас вряд ли что-то получится. И у нас тоже. Как ни крути, программа не хочет конвертировать диск:
Во всех гайдах умалчивается, что утилита работает только в единичных случаях, а именно в «комфортных» условиях. Добиться таких условий можно только с помощью форматирования и создания новой таблицы разделов. Сделать это без потери файлов, конечно, не выйдет. По крайней мере, в большинстве случаев.
Основные требования утилиты к диску:
Так что простой командой в CMD диск не сконвертируешь. Поэтому рассмотрим другие методы. Тем более, что сторонние утилиты научились делать это быстро и без лишних требований. Процесс конвертации аналогичен в любой программе, поэтому можно выбирать любой софт и следовать интуитивным подсказкам интерфейса. Вот основные утилиты с необходимым функционалом:
GParted — UNIX-подобная утилита, работает как загрузочный диск, является стандартным дисковым менеджером в системах linux.
Active@ Partition Manager — бесплатная утилита для управления дисками, умеет исправлять поврежденные разделы MBR.
AOMEI Partition Assistant — все то же самое, только в ограниченном режиме, который снимается приобретением лицензии.
EaseUS Partition Manager — пока это самая популярная программа для работы с дисками, так как позволяет делать многое в бесплатном режиме. В том числе, конвертирует разметку.
Приступаем к конвертированию
Кроме конвертации MBR в GPT, больше ничего делать с диском не нужно, поэтому выбирайте такой софт, который позволяет сделать это бесплатно или в режиме Shareware. После нескольких пробных установок и тестов мы остановились на программе EaseUS Partition Manager. В режиме Free там можно делать все, что угодно, и для наших задач этого хватит с лихвой.
Внимание! Любые действия с накопителями могут привести к уничтожению данных. Если на диске есть очень важная информация, то обязательно сохраните ее на стороннее устройство.
Проверяем файлы на диске:
Позже проверим, останутся ли они в целости после конвертации.
Подключаем диск к компьютеру, открываем утилиту и находим наш диск:
Щелкаем правой кнопкой мыши и выбираем Convert to GPT:
Задача будет помещена в планировщик:
Открываем его и подтверждаем, что хотим выполнить необходимые операции:
Завершаем успешную задачу:
Бежим проверять, остались ли файлы на месте:
Фух, важные архивные данные переехали на новую разметку без проблем.
Кстати, можно проверить, правда ли GPT расширяет возможности диска. Для этого попытаемся создать более четырех основных (Primary) разделов на диске с MBR:
Ничего не выйдет: программа просит сделать существующие разделы логическими. А мы знаем, что логический раздел не всегда полезен пользователю. Например, на него нельзя раскатать систему. Теперь пробуем сделать то же самое, но в GPT-разметке. Вот, что получается в итоге:
Сколько угодно разделов и все основные. Задача выполнена, диск превратился в современный накопитель с разметкой разделов в формате GUID.
Что такое хорошо, а что такое плохо
Разметка приводит в порядок информацию на диске, организует разделы и создает понятную карту как для системы, так и для пользователя. Другими словами, это память самого диска. И чем лучше работает эта память, тем лучше для пользователя. В нашем случае это новая разметка GPT. Переход на нее полезен в случае, если MBR ограничивает возможности системы. Например, хочется создать множество основных разделов, но устаревший формат разрешает создать только ограниченное количество.
Когда все работает и не доставляет проблем пользователю, не стоит гнаться за новейшими фишками. Тем более на системном диске с важными данными на борту. Лучше выбрать более скоростной и современный диск:
А если все-таки придется менять разметку под более новые системы UEFI, то не забываем делать бэкапы. Еще лучше полностью перенести все файлы и переустановить систему с нуля, загрузчик сам создаст необходимые файлы, разделы и секторы. Если нужно перевести обычный диск с файлопомойкой, то можно обойтись и просто умными утилитами.
Как преобразовать диск из MBR в GPT без потери данных и с сохранением работоспособности Windows программой Paragon Hard Disk Manager 15
Задача перед нами стоит такая, преобразовать MBR в GPT без потери данных, затем включить в БИОСе интерфейс UEFI и восстановить загрузку Windows 8.1. Вот так, не больше, не меньше! Поехали.
Жёсткий диск имеет основную загрузочную запись MBR.
С помощью загрузочной флешки Paragon Hard Disk Manager 15 преобразуем жёсткий диск из MBR в GPT без потери данных
В главном окне программы видим все разделы жёсткого диска ноутбука, в том числе и первый скрытый раздел с файлами загрузки Windows 8.1. Жмём на стрелку для отображения дисков и разделов списком.
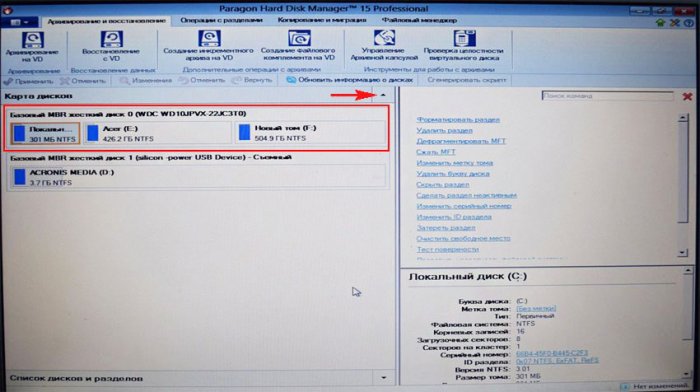
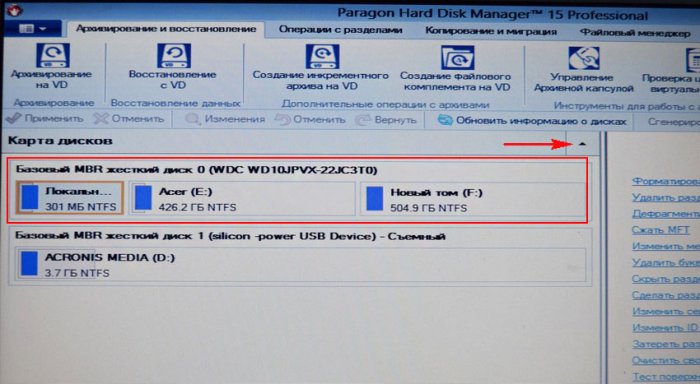
Первым в списке идёт жёсткий диск ноутбука размер 1 Тб (Базовый MBR жёсткий диск)
Второй накопитель в списке, это загрузочная флешка с программой Paragon Hard Disk Manager 15.
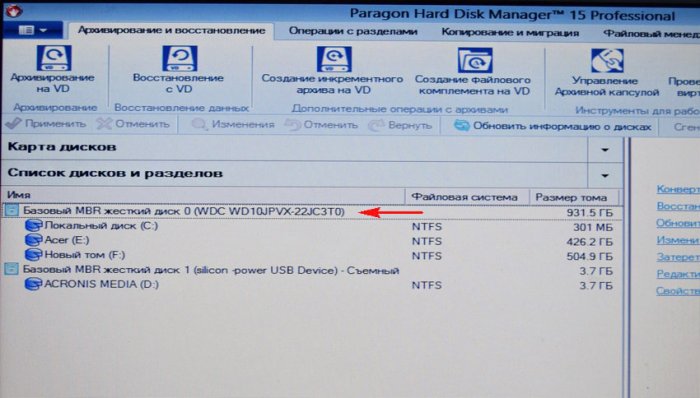
Во-первых, удалим скрытый раздел (Зарезервировано системой, объём 300 МБ) с файлами загрузки Windows 8.1, так как он больше нам не нужен, ведь операционная система использует его только при загрузке с диска MBR и при отключенном интерфейсе UEFI.
Итак, сначала удалим скрытый раздел (Зарезервировано системой, объём 300 МБ), затем вместо него создадим два раздела: шифрованный (EFI) системный раздел 300 Мб и служебный раздел MSR 128 Мб, но пространства нам не хватит и придётся отщипнуть 200 Мб от раздела с установленной Windows 8.1.
Примечание : без отрезания куска от локального диска (C:) можно обойтись.
300 Мб это заводские настройки. Установщик Windows делает раздел EFI 100 Мб.
Какие-то производители делают его 260 Мб
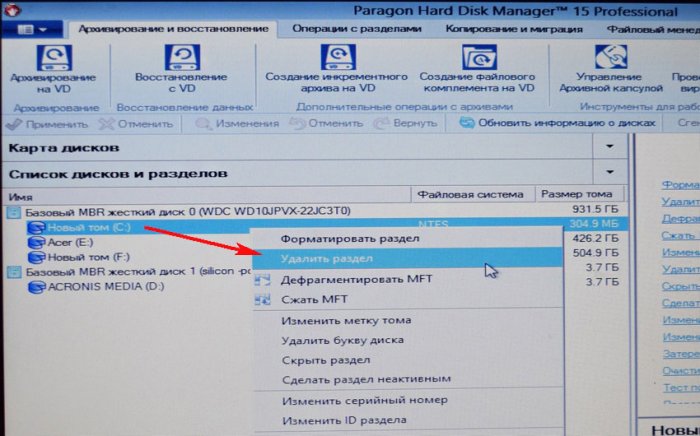
« Вы действительно хотите удалить активный раздел (C:)? »
« Вы хотите уничтожить служебный раздел. Система может не загружаться. Вы действительно хотите выполнить операцию? »
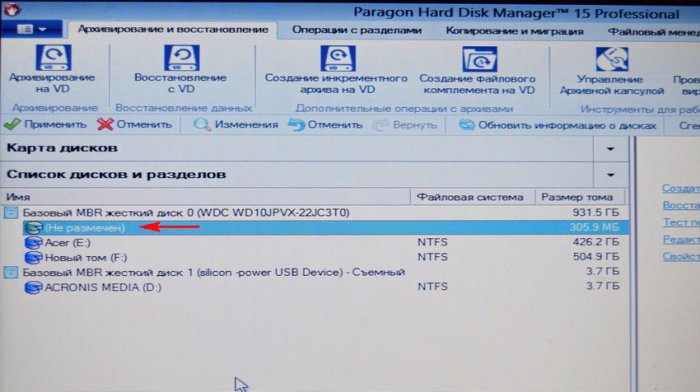
Разделу с Windows 8.1 программа присвоила букву (E:), щёлкаем на нём правой мышью и выставляем в параметре « Свободное место до » цифру 500 Мб (428 Мб программа выставлять отказалась).
Paragon Hard Disk Manager 15 работает в режиме отложенной операции, жмём на кнопку «Применить» и программа начинает работать.
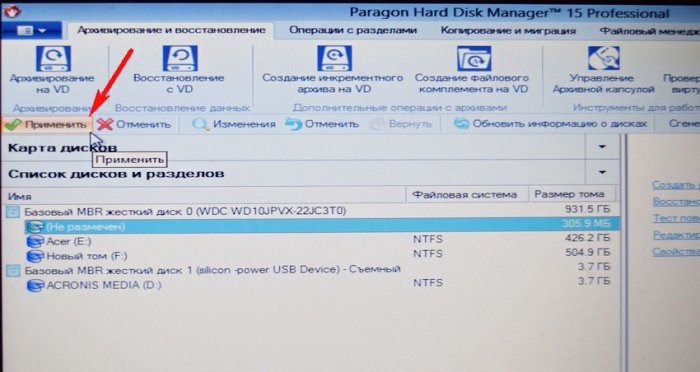

Надеюсь, что у вас всё прошло нормально.
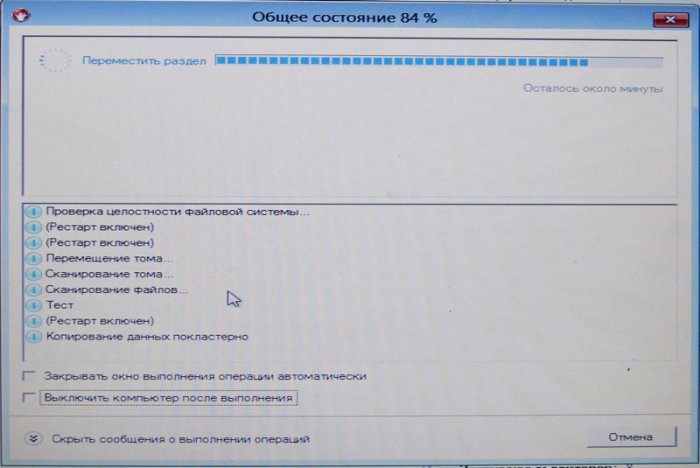
Общее состояние 100%.
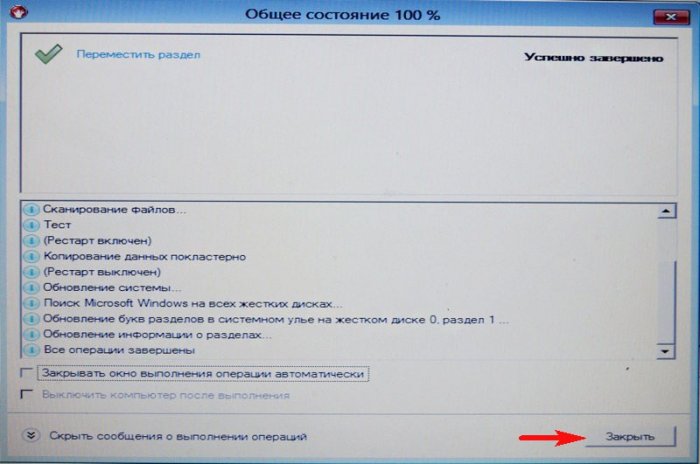
Теперь в самом начале жёсткого диска у нас имеется неразмеченное пространство размером 500 Мб.
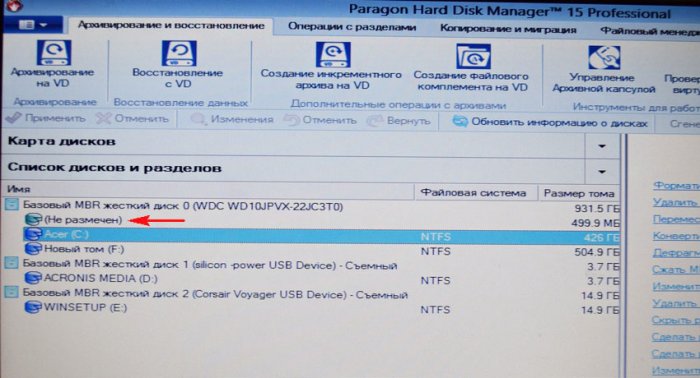
Преобразуем жёсткий диск ноутбука с главной загрузочной записью MBR в стандарт GPT без потери данных
Щёлкаем на Базовом MBR жёстком диске правой кнопкой мыши и выбираем « Конвертировать в GPT диск »
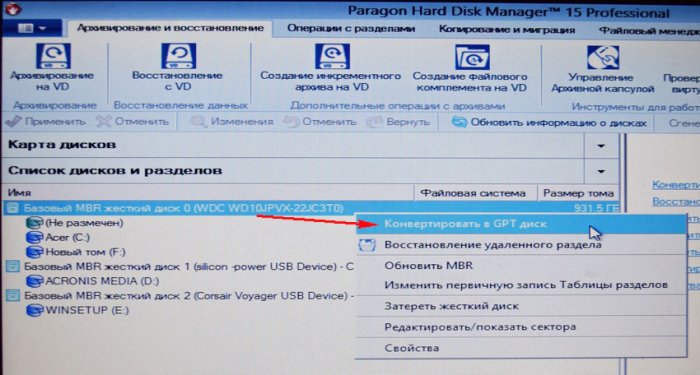
« Вы действительно хотите конвертировать Базовый MBR жёсткий диск в GPT? »
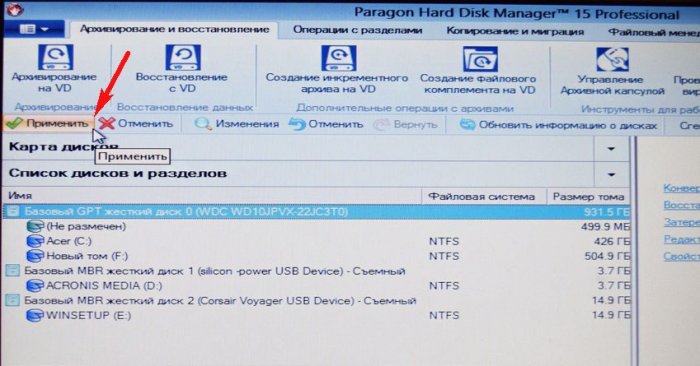
Начинается процесс преобразования диска в стиль GPT и заканчивается успешно!
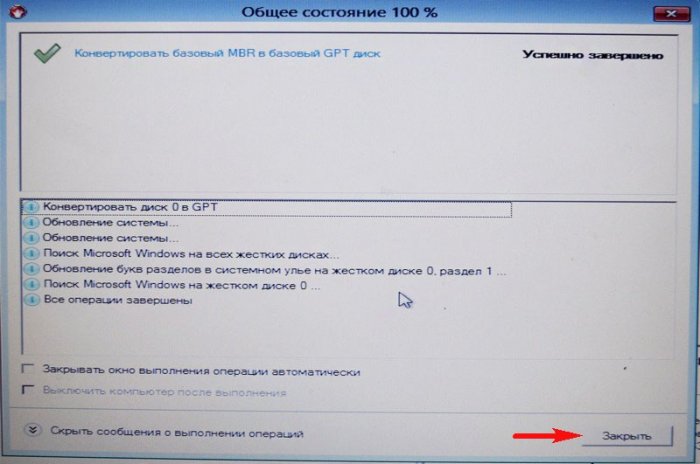
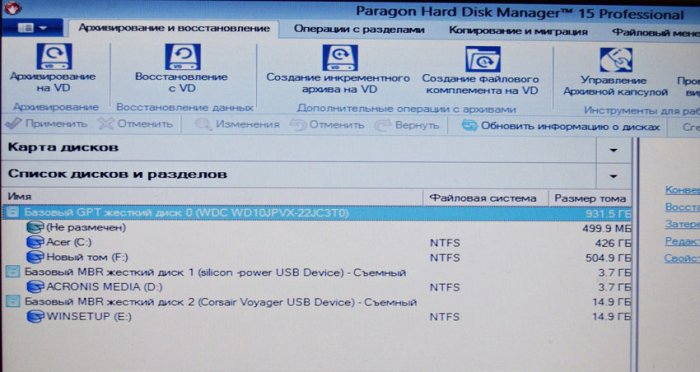
Создаём шифрованный (EFI) системный раздел 300 Мб с файлами загрузки Windows 8.1, а также служебный раздел MSR 128 Мб обязательный для разметки GPT
Жёсткий диск ноутбука успешно конвертирован в стандарт GPT без потери файлов.
Перезагружаем ноутбук и входим в БИОС, включаем UEFI вместо Legacy.
Сохраняем изменения в БИОС и перезагружаемся, загружаем ноутбук с установочной флешки Windows 8.1 (в меню загрузки ноутбука присутствует только загрузочная флешка и нет жёсткого диска, так как файлы загрузки Windows 8.1 ещё не созданы.
В начальном окне установки Win 8.1 открываем командную строку клавиатурным сочетанием Shift+F10.
Вводим в командной строке команды:
lis dis (выводим список дисков).
sel dis 0 (выбираем жёсткий диск ноутбука).
create par efi size=300 (создаём шифрованный (EFI) системный раздел 300 Мб).
format fs=fat32 (форматируем его в файловую систему FAT32).
create par msr size=128 (создаём раздел MSR 128 Мб).
С Тома 0 (с установленной Windows 8.1) слетела буква, присваиваем букву.
lis vol (выводятся все разделы жёсткого диска).
sel vol 0 (выбираем том с установленной Windows 8.1
assign (тому с установленной Windows 8.1 присваивается буква (F:))
lis vol ( выводятся все разделы жёсткого диска).
exit выходим из diskpart
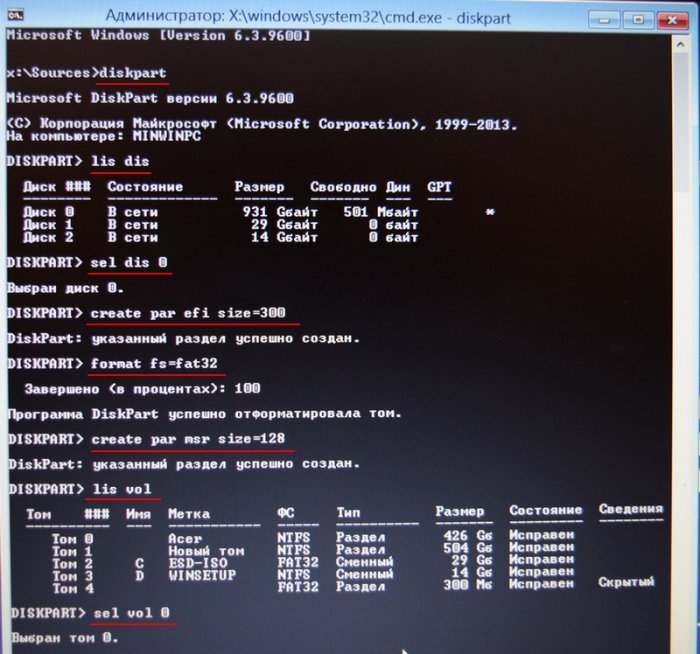
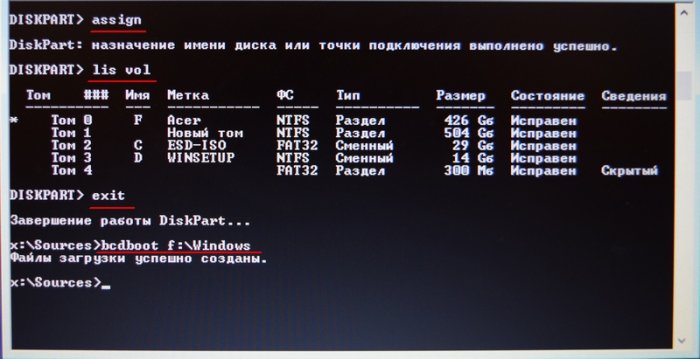
Перезагружаемся и видим в меню загрузки ноутбука жёсткий диск.
Загружается Windows 8.1.
Нераспределённое пространство можно присоединить к диску (C:) с помощью этой статьи.
Свойства жёсткого диска.
Жёсткий диск преобразован в таблицу разделов GUID, аббр. GPT
Если запустить в командную строку от имени администратора и ввести команды:
то мы увидим ещё и скрытый раздел MSR 128 Мб обязательный для разметки GPT и невидимый в Управлении дисками.
Напротив жёсткого диска GPT всегда стоит звёздочка.
Ошибка «Файловая система содержит ошибки разметки из-за пересекающихся файлов. »

Если в процессе работы с программой Paragon Hard Disk Manager 15 (при отсоединении пространства от диска C:) у вас выйдет ошибка «Файловая система содержит ошибки разметки из-за пересекающихся файлов. », то нужно загрузиться с установочной флешки Windows 8.1 в среду восстановления, затем открыть командную строку, ввести команды:
lis vol (определяем том с установленной Windows 8.1 (в моём случае Том 0 C: ))
exit ( выходим из diskpart)
затем вводим команду
chkdsk C: /f (где C: том с установленной Windows 8.1 (в вашем случае может быть другая буква), запускается утилита проверки файловой системы на ошибки тома C:, после исправления ошибок программа Paragon Hard Disk Manager 15 отработает как нужно.