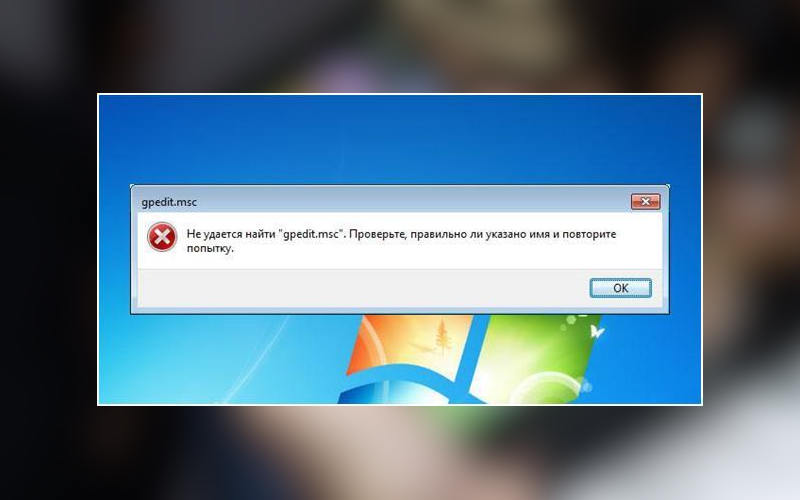Не найден gpedit msc в windows 10 — Решение
GPEdit.msc или редактор групповой политики — это менеджер конфигурации для Windows, который упрощает настройку параметров. Вместо того чтобы просматривать реестр, пользователь может настраивать различные аспекты операционной системы через Group Policy Editor.
Способ № 1: Включить редактор групповой политики в Windows 10 с помощью установщика GPEdit
Поскольку редактор групповой политики по умолчанию не включен в ОС, нам нужно сначала загрузить его. Вы можете скачать его по нижеуказанной ссылке.
Установка gpedit.msc
Если у вас 32-разрядная версия Windows (x86), то установка должна пройти без проблем и вы сможете получить доступ к редактору групповой политики через консоль управления Microsoft, набрав gpedit.msc в командной строке выполнить Win+R.
Но если у вас 64-битная Windows (x64), вам понадобятся дополнительные шаги после установки.
Выполните следующие действия:
Перейдите в папку C:\Windows\SysWOW64
Скопируйте следующие папки и файлы «GroupPolicy», «GroupPolicyUsers» и gpedit.msc из C:\Windows\SysWOW64 в папку C:\Windows\System32
Решение распространенных проблем при запуске gpedit.msc
Если вы получаете сообщение об ошибке «MMC не удалось создать оснастку» при запуске gpedit.msc, вы можете выполнить следующие шаги для решения:
Теперь запустите от имени администратора x86.bat, если у вас 32-битная ОС и x64.bat, если 64-битная Windows 10.
После выполнения вышеупомянутых шагов у вас должен быть рабочий редактор групповой политики. В случае каких-либо проблем, вы всегда можете задать вопрос в комментариях ниже.
Способ № 2: Установите GPEdit.msc с помощью PowerShell
Чтобы включить редактор групповой политики в Windows 10, выполните следующие действия:
Загрузите скрипт GPEdit Enabler
Это сценарий PowerShell, который устанавливает отключенные функции групповой политики.
Щелкните правой кнопкой мыши загруженный файл gpedit-enabler.bat и выберите «Запуск от имени администратора».
Это может занять некоторое время в зависимости от производительности вашей системы.
Когда процесс завершится, нажмите любую клавишу, чтобы закрыть окно командной строки. И перезагрузите компьютер.
Способ № 3: Загрузить Policy Plus
Policy Plus — это стороннее приложение и альтернатива встроенному редактору групповой политики. Его интерфейс очень похож на GPEdit.
Одним из основных преимуществ использования Policy Plus является то, что он поставляется с поиском.
Запустите Policy-Plus.exe. Это портативное приложение, поэтому установка его не требуется. Вы можете вносить изменения в политики точно так же, как вы это делаете во встроенном редакторе групповых политик.

Что делать если gpedit. msc не найден в Windows 10 и 7?
Читайте, как восстановить работу, если gpedit.msc не найден на Windows 7 и 10. Все причины ошибки и инструкция как восстановить и не подхватить вирус. Впервые редактор групповой политики ( gpedit ) получила операционная система Windows 7, но потом разработчики обнаружили, что она совместима и с современными версиями операционной системы. Этот редактор нужная вещь, но чаще всего рядовым пользователям с ним сталкиваться не приходится.
Если gpedit msc не найден, Windows необходимо перенастроить или восстановить. Перед этим необходимо зайти в учетную запись администратора и обнаружить причину сбоя. Это может быть:
Действовать для восстановления работоспособности редактора групповой политики можно разными способами.
Проверка на вирусы
Первое, что нужно сделать, когда у вас ранее работал редактор групповой политики, а сейчас перестал – провести проверку на вирусы. Многие пользователи не устанавливают на свой компьютер антивирусные утилиты, так как зачастую за них приходится платить. Поэтому операционные системы у них не имеют защиты и подвергаются действию вирусов.
Восстановите систему, если gpedit.msc не найден
Этот вариант подойдет в том случае, если вы уверены, что редактор ранее работал, а сейчас перестал. Предварительно вам стоит сохранить на стороннем носителе все файлы, с которыми вы работали в последнее время, иначе после отката они пропадут.
Если вы или сама система автоматически сохраняли точки для восстановления, то можно вернутся к версии ОС до появления ошибки: «gpedit msc не найден W indows 7». Действовать необходимо по инструкции:
Этот вариант подходит при серьезных сбоях операционной системы, а также после сильного повреждения файлов.
Установка редактора gpedit.msc
Вы можете попытаться найти gpedit.msc на русском, но лучше всего не рисковать, высока вероятность, что вы скачаете вирус или скрытый вредоносный код.
После запуска установки, вам необходимо следовать инструкции (приведем ее подробнее, чтобы даже начинающий пользователь мог справиться с ней):
Если у вас 32-битная система, то никаких проблем не возникнет – после этой процедуры, вы можете сразу приступать к использованию редактора. Но что делать, если gpedit msc не найден W indows 10 с 64 битами? Разбор мы проведем на примере этой системы, как наиболее сложной, если у вас 7 версия ОС, то действовать нужно так же.
Особенности установки редактора на 64-битных системах
После основного этапа установки на таких системах необходимо внести дополнительные правки в настройках. Вам нужно:
Эти простые манипуляции помогут настроить 64-битную систему для использования редактора групповой политики.
Как поступить если после установки инструмент все равно выдает ошибку?
Если профиль пользователя ПК содержит несколько слов в названии, то ошибка программы может возникнуть из-за этого. Исправляем ситуацию по инструкции:
Теперь попробуйте запустить редактор групповой политики снова. Если проблема была в имени пользователя, то она будет исправлена.
Переустановка операционной системы
Если ни один из описанных способов вам не помог, тогда можно переустановить операционную систему целиком. Лучше всего к этому методу прибегать, когда проблемы с редактором не единственные на вашем компьютере. Устанавливать лучше всего редакцию ОС не ниже Профессиональной, тогда нужный инструмент будет в нее включен.
Исправляем ошибку «gpedit.msc не найден» в Windows 10
Запуская редактор локальной групповой политики, временами можно увидеть уведомление о том, что система не может обнаружить необходимый файл. В данной статье мы расскажем о причинах появления такой ошибки, а также поведаем о методах ее исправления на ОС Windows 10.
Методы исправления ошибки gpedit в Windows 10
Отметим, что с указанной выше проблемой сталкиваются чаще всего пользователи Windows 10, которые используют редакцию Home или Starter. Это связано с тем, что редактор локальной групповой политики попросту не предусмотрен для них. Обладатели версий Professional, Enterprise или Education тоже периодически встречаются с упомянутой ошибкой, но в их случае это обычно объясняется вирусной деятельностью или системным сбоем. В любом случае исправить возникшую проблему можно несколькими способами.
Способ 1: Специальный патч
На сегодняшний день данный метод является самым популярным и действенным. Для его использования нам понадобится неофициальный патч, который установит в систему нужные системные компоненты. Так как действия, описанные ниже, выполняются с системными данными, то мы рекомендуем на всякий случай создать точку восстановления.
Вот как будет выглядеть описываемый способ на практике:
Будьте внимательны, так как дальнейшие действия несколько отличаются в зависимости от разрядности используемой операционной системы.
Если вы пользуетесь Windows 10 32-битную (х86), тогда можете нажимать «Finish» и приступать к использованию редактора.
В случае с ОС х64 все несколько сложнее. Обладателям таких систем необходимо финальное окно оставить открытым и не нажимать «Finish». После этого придется выполнить несколько дополнительных манипуляций.

На этом данный метод завершен.
Способ 2: Проверка на наличие вирусов
Время от времени с ошибкой при запуске редактора сталкиваются также пользователи Windows, редакция которых отличается от Home и Starter. В большинстве подобных случаев виной всему являются вирусы, проникшие на компьютер. В таких ситуациях следует прибегнуть к помощи специального ПО. Не стоит доверять встроенному софту, так как вредоносные программы могут навредить ему тоже. Самым распространенным ПО такого рода является Dr.Web CureIt. Если вы не слышали о ней до сих пор, то рекомендуем ознакомиться с нашей специальной статьей, в которой мы подробно изложили нюансы использования данной утилиты.
Если вам не по душе описанная утилита, можете использовать другую. Самое главное – удалить или вылечить файлы, пораженные вирусами.
После этого необходимо снова попробовать запустить редактор групповой политики. При необходимости после проверки можно повторить действия, описанные в первом способе.
Способ 3: Переустановка и восстановление Windows
В ситуациях, когда описанные выше методы не дали положительного результата, стоит задуматься о переустановке операционной системы. Есть несколько способов, которые позволяют получить чистую ОС. Причем для использования некоторых из них вам не понадобится стороннее ПО. Все действия можно будет выполнить с помощью встроенных функций Windows. Мы рассказывали обо всех таких методах в отдельной статье, поэтому рекомендуем перейти по ссылке ниже и ознакомиться с ней.
Вот собственно и все способы, о которых мы хотели вам поведать в рамках данной статьи. Надеемся, один из них поможет исправить ошибку и восстановить работоспособность редактора групповой политики.
Помимо этой статьи, на сайте еще 12425 инструкций.
Добавьте сайт Lumpics.ru в закладки (CTRL+D) и мы точно еще пригодимся вам.
Отблагодарите автора, поделитесь статьей в социальных сетях.
Не удалось открыть объект групповой политики на этом компьютере.
Ошибка gpedit.msc Не удалось открыть объект групповой политики на этом компьютере: моментальное решение.
Для настройки и персонализации Windows наиболее удобным и безопасным встроенным инструментом является редактор групповой политики. Однако каковым было моё удивление, когда после многих месяцев безупречной службы при попытке в очередной раз запустить редактор через быструю команду
Не удалось открыть объект групповой политики на этом компьютере. Возможно, у вас недостаточно прав. Сведения: Неопознанная ошибка.
Ну ничего ведь не делал… Отправившись к месту постоянной дислокации политик по адресу
C:\Windows\System32\GroupPolicy
повреждений я не выявил. Но редактор групповой политики так и не запустился. Однако решение проблемы оказалось не таким уж и сложным. Единственное, что вам может понадобиться, если вы столкнулись с такой же проблемой, это права администратора.
Причины ошибки
Наиболее вероятной причиной проблемы послужило повреждение файла Registy.pol. Не могу утверждать это гарантийно, но в моём Журнале событий промелькнула характерная ошибка с характерным ИД события. Файл, напомню, хранит в себе информацию по настройкам политик, связанных с настройками реестра, в т.ч. административные шаблоны, политики контроля за приложениями и ещё кое-что. Срисовать содержимое ошибки-события не удалось, так как у меня по несчастливой на этот раз случайности настроена регулярная очистка Журнала. Что же послужило изначально причиной повреждения самого файла, сказать уже не могу. Однако, думаю, после дальнейших манипуляций ваши проблемы также закончатся.
Как исправить ошибку Не удалось открыть объект групповой политики на этом компьютере?
выбираем папку Machine и переименовываем её любым способом, согласившись с системным окном UAC:
после переименования запускаем редактор указанной командой
Что делать если gpedit. msc не найден в Windows 10 и 7?


Проверка целостности системы
Если ОС подверглась сбою, то это могло пагубно сказаться на многих её компонентах. Не исключено, что и причина ошибки могла заключаться именно в этом. Чтобы провести проверку системы на целостность, проделайте следующие шаги:

Вводим в поле «cmd» и нажимаем «ОК» или «Enter»

Вводим в консоль команду «sfc /scannow», нажимаем на клавишу «Enter»
На заметку! Если при сканировании будут обнаружены ошибки, утилита постарается автоматически их устранить. Если у неё не получится решить проблему с ошибкой, тогда вам придётся применить другой способ.
Способ № 1: Включить редактор групповой политики в Windows 10 с помощью установщика GPEdit
Поскольку редактор групповой политики по умолчанию не включен в ОС, нам нужно сначала загрузить его. Вы можете скачать его по нижеуказанной ссылке.
Установка gpedit.msc
Если у вас 32-разрядная версия Windows (x86), то установка должна пройти без проблем и вы сможете получить доступ к редактору групповой политики через консоль управления Microsoft, набрав gpedit.msc в командной строке выполнить Win+R.
Но если у вас 64-битная Windows (x64), вам понадобятся дополнительные шаги после установки. Выполните следующие действия:
Перейдите в папку C:\Windows\SysWOW64 Скопируйте следующие папки и файлы «GroupPolicy», «GroupPolicyUsers» и gpedit.msc из C:\Windows\SysWOW64 в папку C:\Windows\System32
папки и файлы «GroupPolicy», «GroupPolicyUsers»
Решение распространенных проблем при запуске gpedit.msc
Если вы получаете сообщение об ошибке «MMC не удалось создать оснастку» при запуске gpedit.msc, вы можете выполнить следующие шаги для решения:
Теперь запустите от имени администратора x86.bat, если у вас 32-битная ОС и x64.bat, если 64-битная Windows 10. После выполнения вышеупомянутых шагов у вас должен быть рабочий редактор групповой политики. В случае каких-либо проблем, вы всегда можете в комментариях ниже.





Скачать для Windows 10
По ссылке на официальный сайт разработчика вы можете загрузить полноценную версию gpedit.msc. Мы проверили ее работоспособность и безопасность, поэтому вы не столкнетесь с трудностями при использовании и установке.
| Разработчик: | Microsoft |
| Год выхода: | 2020 |
| Название: | gpedit.msc |
| Платформа: | Microsoft Windows 10 32/64 бита |
| Язык: | Русский |
| Лицензия: | Бесплатно |
| Пароль к архиву: | bestsoft.club |
Вместе с этим смотрят: NoDefender for Windows 10
Инструмент локальных политик gpedit.msc
Microsoft намеренно распространяет инструмент редактора локальной групповой политики только для Windows Professional или выше. Поэтому в стандартных версиях ОС редактор не работает. Эта функция также будет полезна и в «домашних» версиях ОС, поскольку она позволяет быстро переключаться между различными параметрами. Мы можем быстро включить или отключить отдельные службы, такие как «Защитник», «Гаджеты» в облаке Windows 7 или OneDrive в Windows 8/10, заблокировать подключение компьютера к домашней группе, запретить доступ к отдельным системным параметрам (например, к планировщику заданий) и т. д. Конечно, всё это можно сделать в домашней версии, но подразумевается ручная модификация реестра. Наш инструмент намного проще – он всё сделает за нас. К счастью, есть способ установить редактор локальной групповой политики для домашней версии ОС. Наиболее распространёнными ошибками, которые могут отображаться на компьютере под управлением Windows, являются:
ВАЖНО. Устранение ошибок, когда файла gpedit.msc нет в системе, подразумевает наличие поверхностных знаний о работе реестра.
Эти сообщения об ошибках могут появляться во время установки программы, во время запуска или выключения ОС, или даже во время установки ОС. Отслеживание того, когда и где появляется ошибка gpedit.msc, является важной частью информации при устранении неполадок.
Восстановление системы
Лучше всего перед установкой каких-либо файлов (особенно системных) выполнить создание точки восстановления. Если внесенные изменения будут сказываться на работе ОС не лучшим образом, можно попытаться восстановить прежние параметры.
Создание точки для Win10 и 8.1:
В случае, если установка компонента «gpedit» вызовет системные сбои в ходе работы ОС, можно выполнить откат к предыдущим параметрам.
Для Windows 10 и 8.1 откат к прежним параметрам будет осуществляется так:
Для Windows 7 восстановление будет выглядеть следующим образом:
Если gpedit.msc все-равно не работает, переходим к следующему пункту.
Копирование из каталога GPBAK
Данный метод наилучшим образом подходит, если файлы редактора были повреждены или удалены. Преимуществом варианта является то, что риск привести систему к неработоспособному состоянию наименьший. При этом стоит отметить, данный способ не гарантирует положительного результата.
Как исправить ошибку 0x80070490 в Windows 7 и 10
Policy Plus
Существует хорошая альтернатива встроенному приложению gpedit.msc, которое называется Policy Plus. Это стороннее приложение с открытым исходным кодом: PolicyPlus
Policy Plus предназначен для того, чтобы сделать параметры групповой политики доступными для всех.
Рекомендуем: Как Windows 10 вернуть настройки локальной групповой политики по умолчанию.
Подготовка к установке редактора групповой политики
Утилита gpedit.msc требует работы под аккаунтом администратора. Она меняет системные файлы вашей операционной системы, поэтому перед тем как приступить к работе, обязательно создайте контрольную точку восстановления. Все дело в том, что данная программа не является официальным инструментом от Microsoft – ее разработали пользователи с одного форума.
Gpedit.msc разработал и скомпилировал человек с ником «davehc» с ресурса Windows 7 Forums. Изначально пакет готовили для OS Windows 7, но, как выяснилось, он хорошо работает и на более поздних версиях Windows 8.1, 10. Именно его мы и будем устанавливать на Windows 10 Home. Скачать нужное приложение можно по данной ссылке.
Вместо послесловия
При помощи таких несложных манипуляций мы поняли, как решить проблему, если не удается найти gpedit.msc в Windows 10. Версия Home получила редактор групповой политики, но данный метод подходит и для других операционных систем от Microsoft. Хотелось бы отметить, что все действия, которые производились выше, возможны только при работе из-под учетной записи администратора. В противном случае вы ничего не увидите кроме ошибки.
Следует понимать, что редактор групповой политики важная и нужная вещь даже в домашней версии Windows 10. Хотя большинству пользователей, например, на домашнем ПК или в учебном заведении он может и не понадобиться. К тому же данный инструмент является всего лишь дублем программы regedit (стандартный редактор системного реестра), который может совершить все те действия, для которых нужен редактор локальной политики. Еще один важный момент – если вы внесли изменения в реестр при помощи данного редактора, отменить их в regedit уже не выйдет. Поэтому перед тем как делать что-либо, сделайте контрольную точку восстановления, которая впоследствии поможет отменить любые действия.
Проверка на вирусы
Первое, что нужно сделать, когда у вас ранее работал редактор групповой политики, а сейчас перестал – провести проверку на вирусы. Многие пользователи не устанавливают на свой компьютер антивирусные утилиты, так как зачастую за них приходится платить. Поэтому операционные системы у них не имеют защиты и подвергаются действию вирусов.
Провести разовую проверку на вирусы можно при помощи бесплатных утилит: curreit от Dr.Web или аналогичной программы от Лаборатории Касперского. Их можно скачать на флешку и проверить систему прямо с нее. После удаления вирусов попробуйте снова запустить gpedit, если дело было только в деятельности вредоносного кода, то редактор начнет работать.
Способ № 2: Установите GPEdit.msc с помощью PowerShell
Чтобы включить редактор групповой политики в Windows 10, выполните следующие действия:
Загрузите скрипт GPEdit Enabler
Это сценарий PowerShell, который устанавливает отключенные функции групповой политики.
Щелкните правой кнопкой мыши загруженный файл gpedit-enabler.bat и выберите «Запуск от имени администратора». Это может занять некоторое время в зависимости от производительности вашей системы.
Когда процесс завершится, нажмите любую клавишу, чтобы закрыть окно командной строки. И перезагрузите компьютер.
Открыть редактор локальной групповой политики с помощью меню «Пуск».
Чтобы просмотреть все применяемые политики в разделе «Конфигурация компьютера», перейдите в раздел «Конфигурация компьютера \ Административные шаблоны \ Все параметры»
Чтобы просмотреть все применяемые политики пользовательской настройки, перейдите в раздел «Конфигурация пользователя \ Административные шаблоны \ Все параметры».
Примечание: вы можете использовать поиск на панели задач.
Наиболее распространенные проблемы с файлом secpol.msc
Существует несколько типов ошибок, связанных с файлом secpol.msc. Файл secpol.msc может находиться в неправильном каталоге файлов на вашем устройстве, может отсутствовать в системе или может быть заражен вредоносным программным обеспечением и, следовательно, работать неправильно. Ниже приведен список наиболее распространенных сообщений об ошибках, связанных с файлом secpol.msc. Если вы найдете один из перечисленных ниже (или похожих), рассмотрите следующие предложения.
secpol.msc
Не удалось запустить приложение, так как отсутствует файл secpol.msc. Переустановите приложение, чтобы решить проблему.
Проблемы, связанные с secpol.msc, могут решаться различными способами. Некоторые методы предназначены только для опытных пользователей. Если вы не уверены в своих силах, мы советуем обратиться к специалисту. К исправлению ошибок в файле secpol.msc следует подходить с особой осторожностью, поскольку любые ошибки могут привести к нестабильной или некорректно работающей системе. Если у вас есть необходимые навыки, пожалуйста, продолжайте.
Открыть редактор локальной групповой политики в качестве оснастки консоли управления.
Дополнительная настройка для 64-разрядной системы
Если у вас установлена 32-разрядная система, то не нужно производить никаких дополнительных действий, но если 64-разрядная (что более вероятно), сделайте следующее.
Нужно скопировать с папки SysWOW64 несколько файлов в папку System32. Для этого в проводнике зайдите в каталог:
где нужно найти следующие: GroupPolicy (каталог); GroupPolicyUsers (каталог); gpedit.msc (файл).
Отметьте эти файлы и папки, кликните правой кнопкой мыши и выберите «Копировать».
Затем перейдите по следующему пути:
Кликните в любом месте правой кнопкой мыши и выберите «Вставить».