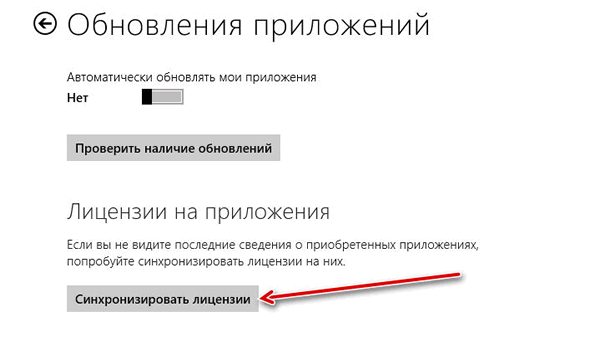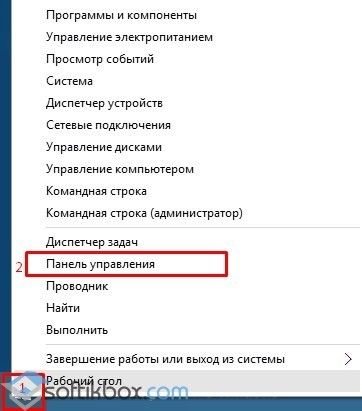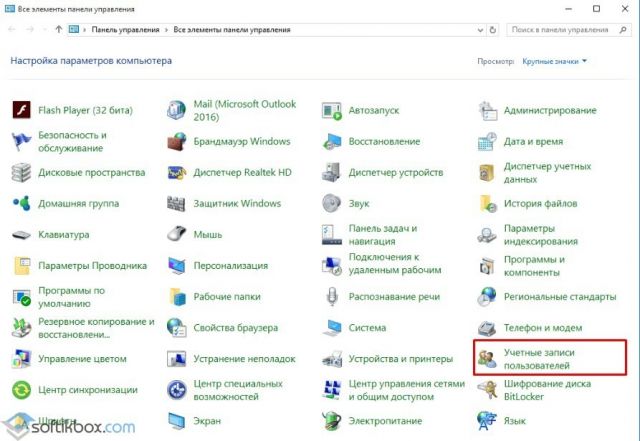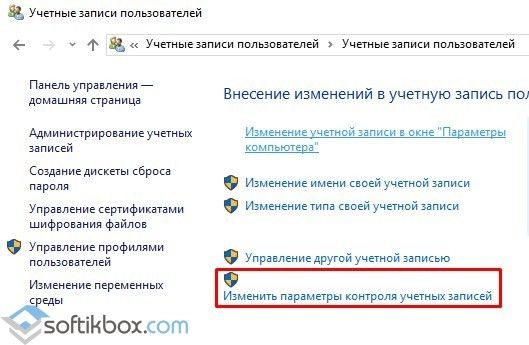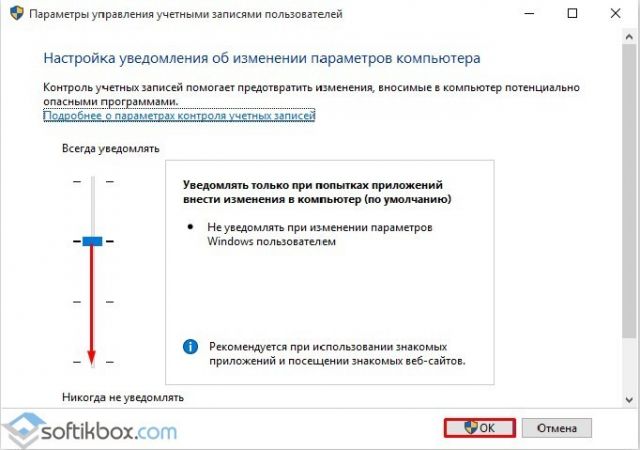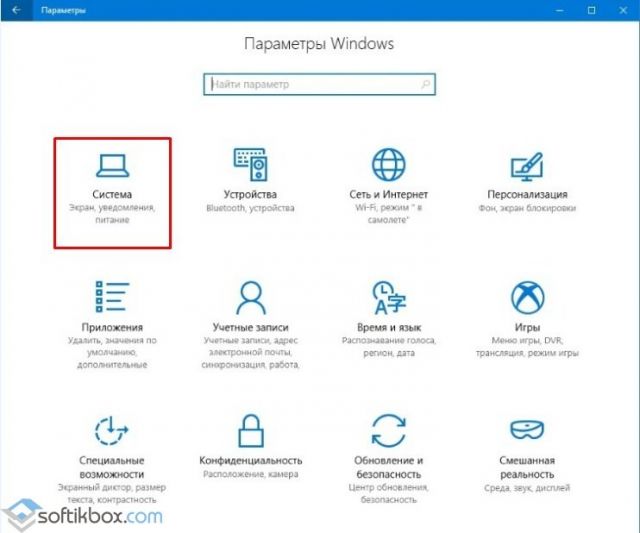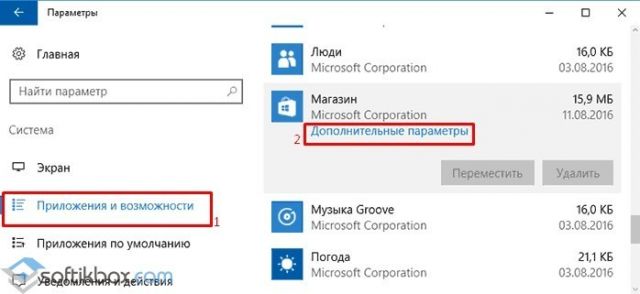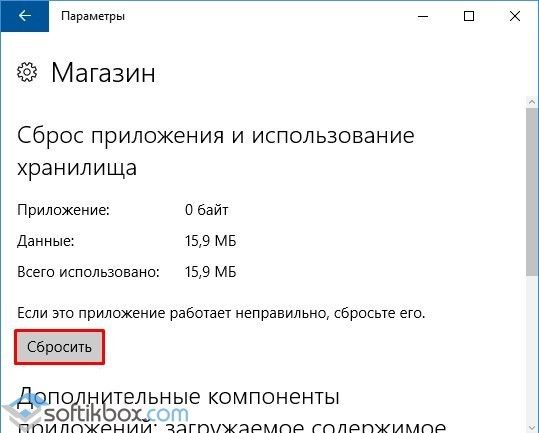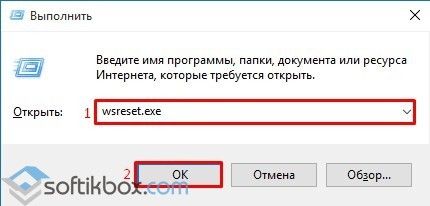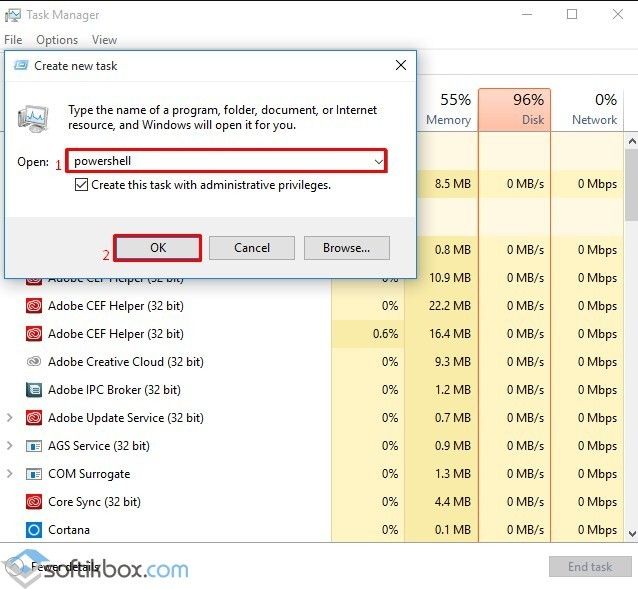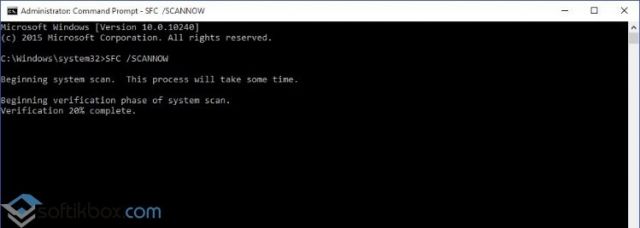Не удается открыть приложение windows 10
После того, как была установлена операционная система windows 10, возникла проблема открытия некоторых программ, а именно появляется ошибка которая гласит, что не удается открыть приложение. Вроде установлена новая версия ОС, скаченная с официального сайта microsoft, но все же данная проблема имеет место быть.
По сути, такие типичные ошибки могут возникать со встроенными приложениями, в связи с недостаточностью имеющихся прав на их использование. Данная ошибка может появиться при открытии таких приложений как: калькулятор, фотографии, браузер microsoft edge и т.п.
При попытке открыть утилиту (в моем случае это фотографии), выводится информация, где написано, что программу невозможно открыть, используя встроенную учетную запись администратора. Войдите с другой и попробуйте еще раз.
Нажимаем закрыть и выводится еще одно сообщение, где говорится, что активации данного приложения от имени встроенной учетной записи невозможна. Решается данная проблема достаточно легко.
С начало нужно перейти в панель управления, нажав правой кнопкой мыши по значку пуск и выбрав пункт.
Далее нас интересуют учетные записи пользователя, кликаем по ним.
В новом окне, также переходим в учетные записи.
Здесь нас интересует пункт изменить параметры контроля учетных записей.
В окне настройка уведомлений об изменении параметров компьютера, нужно поднять ползунок в самый верх шкалы, что бы открыть доступ нашим приложениям. После нажимаем кнопку OK. Изменения вступят в силу только после перезагрузки компьютера. Теперь ошибка не удается открыть приложение не будет беспокоить.
О ставляйте своё мнение о данной статье, ну и конечно же задавайте свои вопросы, если у вас что-то вдруг пошло не так.
Сообщение «Администратор заблокировал выполнение этого приложения»: как же запустить программу
При попытке запустить инсталлятор той или иной программы юзер «Виндовс» 10 может увидеть красно-серое системное окошко с сообщением о том, что администратор запретил запуск файла и заблокировал его. Почему это случилось и как быть пользователю в данной ситуации?
В чём причина блокировки запуска
Данная шибка запуска имеет простое объяснение: у программы, которую пользователь пытается установить, истекла или повредилась цифровая подпись (если речь идёт, конечно же, о безопасном приложении, в коде которого отсутствуют вирусы).
Цифровая подпись представляет собой сертификат, который выдаётся корпорацией «Майкрософт». Он даёт гарантию, что приложение безопасно. Разработчики нового софта подают постоянно заявки на получение этого сертификата. Производители ПО также обязаны регулярно его обновлять при апдейте своего ПО или по истечении срока подписи.
Возможен такой вариант: юзер загрузил старую версию программы с официального сайта или с компакт-диска, которому уже много лет. Конечно, в этом случае «десятка» заподозрит файл в наличии вируса, так как подпись уже просрочена.
Возможно также, что сама утилита содержит в себе угрозу безопасности ПК (вредоносное ПО). В этой ситуации цифровая подпись может быть поддельной — это ваша «десятка» и заподозрит, поставив блок на запуск. Подпись может вообще отсутствовать или быть запрещённой в настройках «Виндовс» 10 (то есть быть в перечне сертификатов, которым нельзя доверять).
Таким образом, блокировка запуска со стороны администратора не всегда означает, что файл (приложение) несёт какую-то угрозу. Ошибку можно обойти, но только в том случае, если вы полностью уверены в безопасности утилиты.
Решение проблемы в Windows 10 «Корпоративная» и «Профессиональная»
В варианте «десятки» Enterprise и Proffesional при возникновении блокировки необходимо попробовать сделать запуск файла с правами администратора либо деактивировать вообще блокировку через системное окно «Редактор локальной групповой политики».
Запуск утилит от имени администратора
Открыть программу с правами администратора можно следующим образом:
Отключение блокировки приложений в «Редакторе локальной групповой политики»
Описанный далее способ является эффективным, но довольно опасным. Он подразумевает полное отключение функции: все приложения будут открываться без предварительной проверки подписи. Выполните простые шаги:
Решение проблемы в домашней версии «десятки»
Если у вас на устройстве стоит версия «десятки» «Домашняя», вам нужно использоваться для решения проблемы «Редактор реестра» или «Командную строку» (для открытия запрещённого документа через неё).
Отключение UAC с помощью «Редактора реестра»
Так как в домашнем варианте отсутствует редактор с политиками, вам необходимо выключить опцию проверки через другое системное окно — «Редактор реестра». В нём мы будем деактивировать службу контроля «учёток» (UAC):
Видео: как использовать «Редактор реестра» для решения проблемы с блокировкой
Прописывание в «Командной строке» полного пути к файлу с его расширением
Данный метод считается одним из самых безопасных, так как рассчитан на единичный запуск файла, на который «операционка» повесила ярлык «Подозрительный»:
Универсальные способы для любых версий «десятки»
Существуют способы обхода блокировки, которые действуют для всех версий «Виндовс» 10: отключение контроля учётных записей, удаление цифровой подписи с помощью специальной утилиты и деактивация проверки через загрузку ПК в безопасном режиме.
Деактивация контроля учётных записей
Данный способ — самый быстрый, но не всегда эффективный. Всего в несколько кликов вы можете избавиться от появления красно-серого окошка:
Удаление цифровой подписи запускаемого файла
Вы можете использовать стороннее приложение, которое удаляет сертификат у подозрительного файла, если вдруг ни один из вышеописанных способов не помог. Например, это может быть утилита FileUnsigner от компании-разработчика FluxBytes:
Использовать скачанную утилиту можно и немного другим способом:
Отключение проверки через загрузку в безопасном режиме
Открыть запрещённую утилиту можно, если загрузить ПК в безопасном режиме:
Откройте меню «Пуск», нажмите на кнопку питания и, зажав Shift на клавиатуре, кликните по кнопке «Перезагрузка».
Второй вариант — запуск через окно «Конфигурация системы». Откройте системную утилиту «Выполнить» и введите команду msconfig.
Видео: как разными способами избавиться от блокировки запуска приложения
Блокировку запуска файла можно успешно обойти несколькими способами, но делать это стоит только в том случае, если файл точно безопасен. Для домашнего варианта можно пустить в ход «Редактор реестра» и использовать запуск приложения через консоль с тёмным фоном. Если у вас версия Enterprise либо Professional, выключите один из параметров в редакторе с групповыми политиками или попытайтесь открыть файл в «учётке» администратора. Для всех версий «десятки» подойдёт метод удаления сертификата у запрещённого файла с помощью программы FileUnsigner.
Записки IT специалиста
Технический блог специалистов ООО»Интерфейс»
Windows 10. Приложение невозможно открыть используя встроенную учетную запись администратора
Данная история произошла абсолютно случайно. Находясь по своим делам в одном из офисных центров, я решил зайти выпить кофе к своим хорошим знакомым, у которых здесь был офис небольшой семейной фирмы. В процессе распития кофе они попросили меня глянуть на новый компьютер, который начал вести себя как-то неадекватно.

В Windows пользователь традиционно работал от имени локального администратора, что со временем стало представлять достаточно серьезную проблему безопасности. Чтобы исправить данную ситуацию Microsoft ввела в новую линейку ОС такую технологию как UAC, которая во многом повторяет концепцию безопасности в Linux. Все программы запускаются в контексте пользователя, а если требуется повышение прав, то оно явно запрашивается таким образом, чтобы программно нажать кнопку «Да» у приложения возможности не было.
А что будет если мы отключим UAC? Приложения начнут запускаться с полными правами.

В общем для нас остается загадкой, зачем в 2016 году нужно полностью отключать UAC. За десять лет существования данной технологии, которая в Windows Vista была достаточно назойливой, не настраиваемой и несовместимой со многим ПО, ее успели отшлифовать до идеального состояния, а сторонние разработчики привели свои программы в совместимое состояние.
Причина, по которой MS запрещает запускать современные приложения с правами администратора тоже понятна, особенно с учетом того, что данные приложения будут устанавливаться самыми широкими массами из магазина. Здесь можно обратиться к примеру Android, где несмотря на все старания в магазин время от времени просачивается откровенно вредоносное или шпионское ПО. А о том, зачем «Фонарику» доступ к контактам, звонкам и СМС большинство пользователей как-то не задумывается.
В общем проблема понятна, как и понятны пути ее решения. Поднимаем ползунок UAC вверх и перезагружаем компьютер.

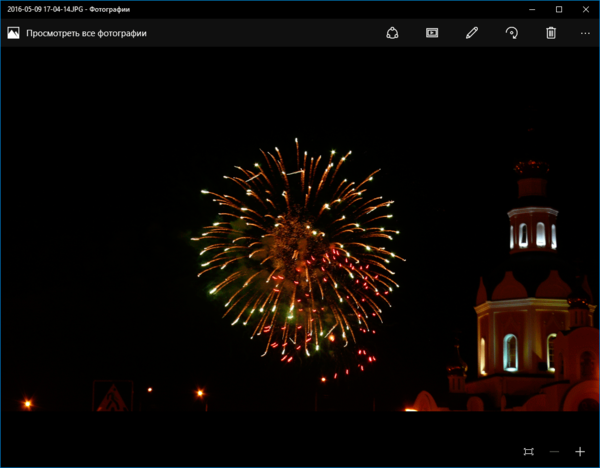
Помогла статья? Поддержи автора и новые статьи будут выходить чаще:
Или подпишись на наш Телеграм-канал:
Попросите системного администратора восстановить или переустановить его

В этой статье — несколько способов исправить проблему, если приложения Windows 10 не работают и избежать переустановки или сброса операционной системы. См. также: Не работает калькулятор Windows 10 (плюс как установить старый калькулятор).
Примечание: по имеющимся у меня сведениям, проблема с автоматическим закрытием приложений после запуска, помимо прочего, может проявляться на системах с несколькими мониторами или с ультравысоким разрешением экрана. Решений для данной проблемы на текущий момент времени предложить не могу (кроме сброса системы, см. Восстановление Windows 10).
И еще одно примечание: если при запуске приложений вам сообщают о том, что нельзя использовать встроенную учетную запись Администратор, то создайте отдельную учетную запись с отличающимся именем (см. Как создать пользователя Windows 10). Похожая ситуация, когда вам сообщают, что Вход в систему выполнен с временным профилем.
Сброс приложения Windows 10
В юбилейном обновлении Windows 10 в августе 2016 года появилась новая возможность восстановления работоспособности приложений, если они не запускаются или не работают иным образом (при условии, что не работают конкретные приложения, а не все). Теперь, вы можете сбросить данные (кэш) приложения в его параметрах следующим образом.
После выполнения сброса, можно проверить, восстановилась ли работа приложения.
Переустановка и перерегистрация приложений Windows 10
Внимание: в некоторых случаях выполнение инструкций из этого раздела может привести к тому, что с приложениями Windows 10 возникнут дополнительные проблемы (например, вместо них появятся пустые квадраты с подписями), учитывайте это и для начала, наверное, лучше попробовать следующие описанные способы, а уже потом возвращаться к этому.
Одна из самых действенных мер, срабатывающих для большинства пользователей в описываемой ситуации — перерегистрация приложений магазина Windows 10. Выполняется это с помощью PowerShell.
Прежде всего, запустите Windows PowerShell от имени администратора. Для этого вы можете начать вводить в поиске Windows 10 «PowerShell», а когда нужное приложение будет найдено, кликнуть по нему правой кнопкой мыши и выбрать запуск от имени Администратора. Если же поиск не работает, то: пройдите в папку C: Windows System32 WindowsPowerShell v1.0 кликните правой кнопкой мыши по Powershell.exe, выберите запуск от имени администратора.
Скопируйте и введите следующую команду в окно PowerShell, после чего нажмите Enter:
Дождитесь завершения выполнения работы команды (при этом не обращая внимания на то, что она может выдать значительное количество ошибок красного цвета). Закройте PowerShell и перезагрузите компьютер. Проверьте, стали ли работать приложения Windows 10.
Если в данном виде способ не сработал, то есть второй, расширенный вариант:
Подробнее об удалении и повторной установке предустановленных приложений: Как удалить встроенные приложения Windows 10.
Дополнительно, вы можете выполнить то же действие автоматически с помощью бесплатной программы FixWin 10 (в разделе Windows 10 выбрать пункт Windows Store Apps not opening). Подробнее: Исправление ошибок Windows 10 в FixWin 10.
Сброс кэша магазина Windows
Попробуйте выполнить сброс кэша магазина приложений Windows 10. Для этого, нажмите клавиши Win+R (клавиша Win — та, что с эмблемой Windows), после этого в появившееся окно «Выполнить» ведите wsreset.exe и нажмите Enter.
После завершения, попробуйте запустить приложения снова (если сразу не сработает, попробуйте перезагрузить компьютер).
Проверка целостности системных файлов
В командной строке, запущенной от имени администратора (запустить можно через меню по клавишам Win+X), выполните команду sfc /scannow и, если она не выявила проблем, то еще одну:
Dism /Online /Cleanup-Image /RestoreHealth
Возможно (хоть и маловероятно), что проблемы с запуском приложений удастся исправить данным способом.
Дополнительные способы исправить запуск приложений
Есть также и дополнительные варианты исправления проблемы, если ничто из выше описанного не смогло помочь в ее решении:
Надеюсь, что-то из предложенного поможет разобраться с этой проблемой Windows 10. Если же нет — сообщайте в комментариях, там же приветствуются дополнительные возможности совладать с ошибкой.
Во многих случаях Магазин Windows автоматически уведомит Вас о том, что имеются проблемы с приложением и попытается их решить. Если проблемы с приложением, по-прежнему возникают или Вы не можете открыть Магазин, попробуйте запустить средство устранения неполадок с приложениями. Эта утилита может автоматически найти и устранить некоторые проблемы с приложениями и Магазином. Доступно только на английском языке, но работает на компьютерах с операционной системой в любой языковой версии.
Если запуск этой программы не решит проблему, для самостоятельного исправления приложений, вы можете попробовать следующие решения.
Удостоверьтесь, что программное обеспечение обновлено
Убедитесь, что на компьютере установлены последние обновления и, что антивирусная программа не блокирует запуск приложения.
Удостоверьтесь приложение не блокирует брандмауэром Windows
По умолчанию, некоторые приложения блокируются Брандмауэром Windows, чтобы повысить уровень безопасности компьютера. Для того, чтобы приложение работало правильно, Вам может понадобиться разрешение на получение им информации через брандмауэр.
Консультация с администратором
Если компьютер входит в состав сети организации, например школы, правительственного агентства или компании, системный администратор может отключить возможность использования некоторых приложений при помощи групповой политики. Если вы считаете, что правила группы не позволяют использовать необходимые приложения, обратитесь к системному администратору.
Удостоверьтесь, что приложения являются актуальными
Регулярное обновление программы является одним из способов обеспечения его правильной работы. Вы можете об этом позаботиться, следя, чтобы в Магазине Windows были включены автоматические обновления приложений.
Синхронизация лицензии программы
Если лицензия программы не синхронизирована с лицензией, установленной на вашем компьютере, приложение может перестать работать.
Чтобы синхронизировать лицензии приложения, выполните следующие действия:
Повторная установка приложения
Если приложения являются актуальными и лицензии синхронизированы, можно попытаться решить проблему, снова установив приложение.
Чтобы переустановить программу, выполните следующие действия:
Примечание: Если позиция Счет не отображается, это значит, что на компьютере еще не установлены последние обновления, касающиеся Магазина.
Связаться с издателем приложения
Если по-прежнему возникают проблемы с приложением, воспользуйтесь сведениями о технической помощи, предоставленной на странице описания приложения, чтобы связаться с издателем приложения для получения помощи.
Для просмотра информации о технической поддержке издателя, выполните следующие действия:
Часто пользователи ПК сталкиваются с проблемой, когда не работают приложения Windows 10. Причин тому много. Поэтому выделить какую-то одну невозможно. Единственное, что стоит отметить, это наличие уведомления на синем фоне, в котором указано, что не удается открыть софт из-за использования учетной записи гостя или другого пользователя, а не администратора. В любом случае, решить проблему, когда не удается открыть приложение на Windows 10 можно. Для этого стоит испробовать следующие методы.
Если при попытке открыть приложение в Windows 10 на синем фоне появилось уведомление, что не удалось запустить выбранный софт, стоит испробовать следующие методы.
Метод №1. Отключение UAC
Часто контроль учетных записей Виндовс 10 не разрешает запускать стандартные приложения. Поэтому данную функцию стоит отключить на время. Для этого выполняем следующее:
Метод №2. Сброс приложения
Если вам не удалось запустить приложение из плиток Метро, то есть программы, которая загружена из Магазина Microsoft, решение проблемы будет следующим:
Метод №3. Сброс кэша Магазина
Выполнить сброс кэша Магазина можно в несколько кликов. Жмём «Win+R» и вводим (или копируем) «wsreset.exe».
Запустится консоль. Будет выполнена очистка кэша.
Метод №4. Переустановка и регистрация программ
Выполнить перерегистрацию приложения можно с помощью консоли PowerShell. Для этого стоит выполнить следующее:
Метод №5. Проверка системы на наличие повреждённых файлов
Если целостность системных файлов Windows 10 нарушена, стоит запустить командную строку с правами Администратора и ввести «sfc /scannow».
Также не помешает запуск команды «Dism /Online /Cleanup-Image /RestoreHealth».
Если выполнение данных команд не помогло решить проблему, стоит выполнить восстановление системы или запустить FixIt.
О том, как решить проблему, когда не запускается приложение на Windows 10, смотрите в видео:
Не удается открыть приложение на Windows 10: причины и решение проблемы
Часто пользователи ПК сталкиваются с проблемой, когда не работают приложения Windows 10. Причин тому много. Поэтому выделить какую-то одну невозможно. Единственное, что стоит отметить, это наличие уведомления на синем фоне, в котором указано, что не удается открыть софт из-за использования учетной записи гостя или другого пользователя, а не администратора. В любом случае, решить проблему, когда не удается открыть приложение на Windows 10 можно. Для этого стоит испробовать следующие методы.
Если при попытке открыть приложение в Windows 10 на синем фоне появилось уведомление, что не удалось запустить выбранный софт, стоит испробовать следующие методы.
Метод №1. Отключение UAC
Часто контроль учетных записей Виндовс 10 не разрешает запускать стандартные приложения. Поэтому данную функцию стоит отключить на время. Для этого выполняем следующее:
Метод №2. Сброс приложения
Если вам не удалось запустить приложение из плиток Метро, то есть программы, которая загружена из Магазина Microsoft, решение проблемы будет следующим:
Метод №3. Сброс кэша Магазина
Выполнить сброс кэша Магазина можно в несколько кликов. Жмём «Win+R» и вводим (или копируем) «wsreset.exe».
Запустится консоль. Будет выполнена очистка кэша.
Метод №4. Переустановка и регистрация программ
Выполнить перерегистрацию приложения можно с помощью консоли PowerShell. Для этого стоит выполнить следующее:
Метод №5. Проверка системы на наличие повреждённых файлов
Если целостность системных файлов Windows 10 нарушена, стоит запустить командную строку с правами Администратора и ввести «sfc /scannow».
Также не помешает запуск команды «Dism /Online /Cleanup-Image /RestoreHealth».
Если выполнение данных команд не помогло решить проблему, стоит выполнить восстановление системы или запустить FixIt.
О том, как решить проблему, когда не запускается приложение на Windows 10, смотрите в видео: