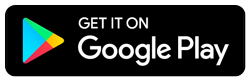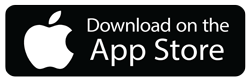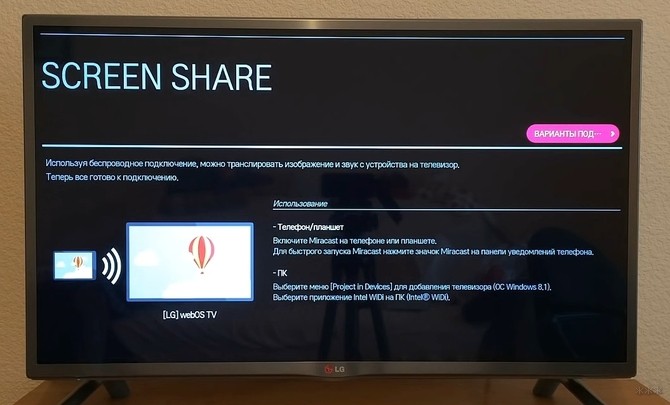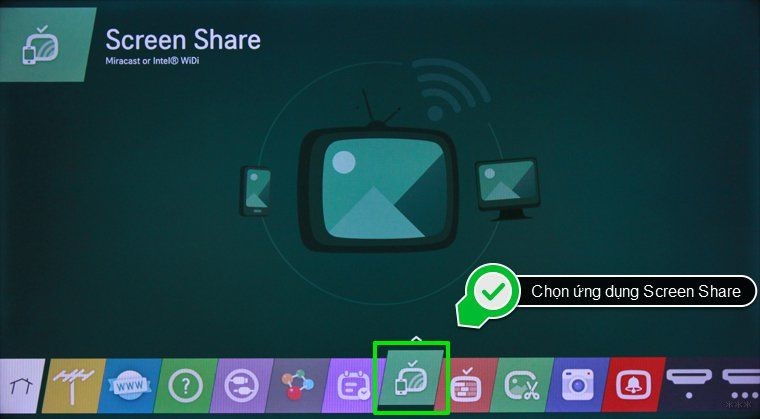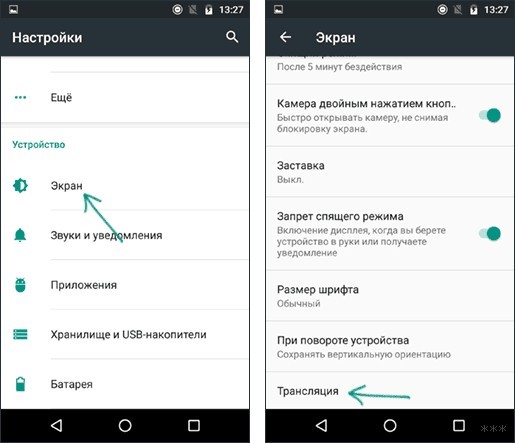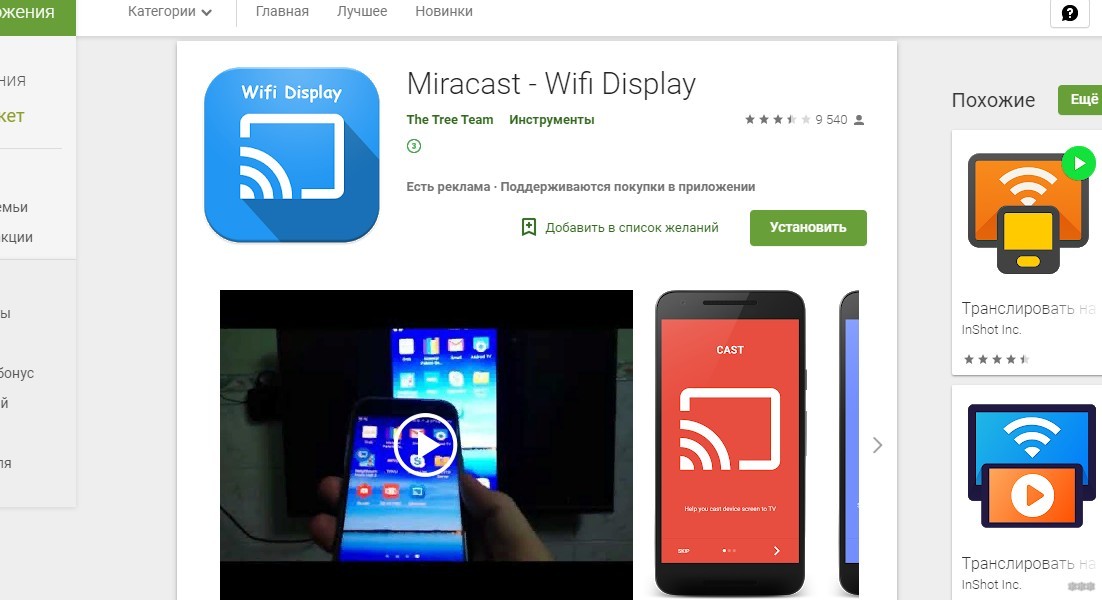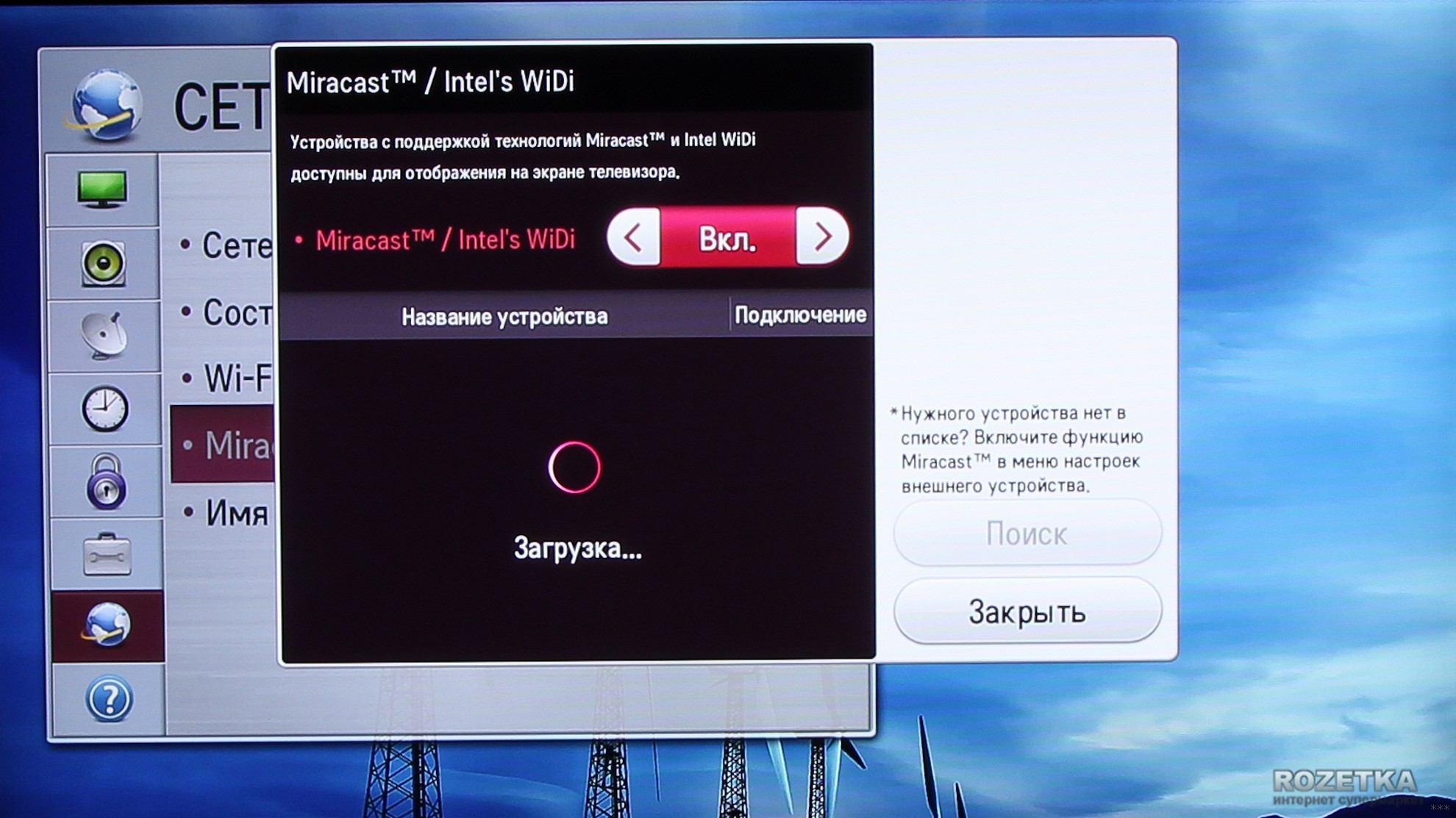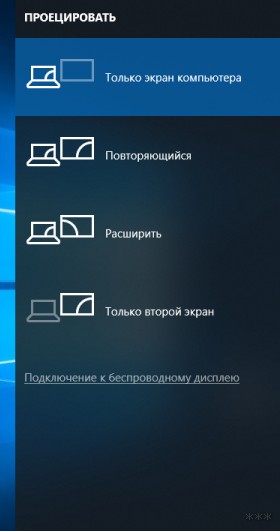Screen Share на телевизоре LG. Как подключить и дублировать экран с телефона или компьютера на телевизор LG?
Что такое Screen Share на телевизорах LG и как это работает?
Телевизор может выступать в роли беспроводного дисплея и принимать изображение от других устройств, которые так же поддерживают Miracast и Intel WiDi. А это современные смартфоны, планшеты, ноутбуки и стационарные компьютеры. Что касается телефонов на Android, то поддержка Miracast есть практически на всех устройствах. Miracast на ноутбуках и ПК работает на Windows 8.1 и Windows 10. Так же нужна поддержка со стороны видеокарты и Wi-Fi адаптера. Что касается Intel WiDi, то компания Intel прекратила поддержку этой технологии и рекомендует использовать Miracast.
Как дублировать экран телефона на телевизор LG?
Откройте на телевизоре меню Smart TV и запустите приложение «Screen Share».
Телевизор уже доступен для поиска и подключения. На телефоне, или на планшете нужно открыть настройки подключения к беспроводному дисплею и выбрать там свой телевизор. Название и расположение настроек Miracast может отличаться в зависимости от производителя телефона и версии Android.
Где искать настройки трансляции экрана на Android устройствах:
После этого в настройках телефона должен появиться наш телевизор. Просто выберите его из списка.
Возможно, понадобится подтвердить подключение на телевизоре. Или ввести код, который будет отображаться на экране телевизора. После соединения изображение и звук с телефона будет транслироваться на экран телевизора LG.
Если на вашем телефоне нет такой функции, то попробуйте установить из Google Play одно из следующих приложений:
Подключение ноутбука на Windows 10 через Screen Share к телевизору LG
Если вы не знаете, поддерживает ваш компьютер Miracast или нет, то смотрите эту статью: беспроводной дисплей Miracast (WiDi) в Windows 10.
Как я подключал свой ноутбук на Windows 10 к телевизору LG по Miracast:
Дополнительные настройки Screen Share
Каких-то особых настроек функции Screen Share нет. Разве что можно сменить имя телевизора в настройках, в разделе «Сеть» есть пункт «Имя телевизора».
Так же в окне программы Screen Share можно отключить «Режим прослушивания». По умолчанию он включен. Если я правильно понял, то когда этот режим включен, устройства могут находить телевизор всегда, даже когда приложение Screen Share не запущено. Если его отключить, то телевизор будет доступен для подключения и дублирования экрана только когда приложение запущено.
Так же «Режим прослушивания» рекомендуется отключать если подключение по Wi-Fi работает нестабильно.
Если у вас возникли какие-то проблемы с дублированием экрана на телевизор LG, телефон или ноутбук не подключается, не видит телевизор, то опишите проблему в комментариях. Ну и не забывайте делиться своими решениями и другой полезной информацией по данной теме.
Вопросы и ответы
Телевизоры LG оснащены инновационными функциями, которые упрощают совместное использование экрана и отображение контента между внешними устройствами, такими как ПК, планшет, смартфон и другими. Существует несколько способов подключения, и все они зависят от подключения к сети и типа устройства, которым вы хотите поделиться.
В случае, если вы используете устройство Mac для обмена информацией, AirPlay позволит вам осуществлять потоковую передачу только на устройство Mac, однако LG поддерживает AirPlay 2 в своих моделях 2019 года.
Какого устройства вы хотите совметно использовать экран?
Какая у вас система на устройстве?
Поделиться экраном с Android
Поделиться экраном с iOS
Поделиться экраном с Android
Поделиться экраном с iOS
Некоторые приложения, такие как Youtube, Netflix и Hulu, уже имеют встроенные функции, которые помогут вам транслировать видео и контент с вашего iPhone на любой телевизор LG. Однако это не будет отражать ваш экран, он будет только воспроизводить и управлять отдельным контентом с вашего телевизора LG.
Другие альтернативы зеркальному отображению экрана:
Поделиться экраном с помощью Chromecast
Chromecast позволяет отправлять видео, аудио, изображения и информацию из тысяч поддерживаемых приложений, таких как Netflix, Hulu и многих других.
После подключения ключа Chromecast к телевизору загрузите приложение Google Home Companion, чтобы подключить устройство к домашней беспроводной сети.
После установки значок Chromecast появится в поддерживаемых приложениях..
Коснитесь значка, а затем выберите устройство, на котором вы хотите просматривать экран.
Поделиться экраном с помощью AirPlay
Примечание: AirPlay используется только для передачи с одного Mac устройства на другое Mac устройство.
iPad или iPad mini
iPod touch (4-го поколения и позже)
Вы можете транслировать контент на эти устройства:
Фото и видео: Apple TV (2-го или 3-го поколения)
For music: Apple TV (2-го или 3-го поколения), AirPort Express, или динамики с поддержкой AirPlay
Подключите устройство iOS и Apple TV или AirPort Express к одной сети Wi-Fi.
На устройстве iOS проведите вверх от нижней части экрана, чтобы открыть Центр управления.
Коснитесь имени устройства, на которое хотите транслировать контент. Вы увидите значки экрана телевизора или динамика рядом с каждым устройством, чтобы вы знали, какой тип контента вы можете транслировать. На iPad вам может потребоваться прокрутка, чтобы увидеть все доступные устройства в списке устройств.
Когда вы используете AirPlay Mirroring, ваш телевизор использует ориентацию и соотношение сторон вашего устройства. Если вы хотите, чтобы изображение с вашего устройства заполнило весь экран телевизора, вам может потребоваться настроить соотношение сторон телевизора или настройки масштабирования.
AirPlay 2
AirPlay не предлагает мультирумное аудио; AirPlay 2 делает
AirPlay позволяет транслировать с любого устройства Apple на динамики или телевизор
Airplay 2 позволяет воспроизводить звук через динамики через Wi-Fi, и при этом он будет синхронизироваться
Airplay 2 позволяет воспроизводить разные песни в разных комнатах с помощью нескольких HomePods
Какие устройства поддерживают AirPlay 2?
Какие устройства LG поддерживают AirPlay 2?
LG NanoCell SM9X series (2019)
LG NanoCell SM8X series (2019)
LG UHD UM7X series (2019)
Найдите полный список устройств Airplay 2 supported devices
Примечание: Модели LG выпущенные до 2019, в настоящее время не поддерживают AirPlay 2.
Поделиться из сторонних приложений
Это может не работать должным образом, но есть несколько мобильных приложений Apple App Store, которые вы можете использовать для трансляции экрана или демонстрации экрана с вашего iPhone на любой LG Smart TV.
Эти приложения используют технологию рендеринга DLNA, и они смогут обнаруживать любой доступный телевизор. Мы не даем никаких рекомендаций по использованию сторонних мобильных приложений.
Поделиться экраном с Ноутбука или ПК
Совместное использование экрана с ноутбуков или ПК стало проще с помощью программного обеспечения LG Smart Share. ПК с Windows 8.1 и более поздние версии имеют встроенную функцию совместного использования экрана.
Посмотрите видео ниже ка это делается:
Возникают проблемы?
Какой у вас компьютер?
Поделиться экраном с внешних устройств
Вы можете поделиться своим мобильным экраном на совместимом телевизоре LG с помощью кабеля HDMI или Micro HDMI. Во-первых убедитесь, что ваше устройство android, кабель и телевизор LG поддерживают MHL или альтернативу SlimPort.
Что такое MHL? HDMI широко распространен, и все мы знаем, что он обеспечивает выходной сигнал с любого подключенного устройства. Основным недостатком HDMI является то, что мобильные устройства и планшеты не имеют выхода HDMI.
MHL и SlimPort поддерживают вывод видео и звука до восьми каналов объемного звука и с разрешением видео до 4K.
Как поделиться экраном с помощью MHL совместимого кабеля:
Посмотрите на заднюю часть телевизора, чтобы проверить, есть ли вокруг порта HDMI логотип MHL.
Если ваш телевизор не поддерживает MHL или у вас есть устройство SlimPort, вам понадобится адаптер стороннего производителя.
Как MHL, так и Slimport может потребоваться конвертер, который будет конвертировать видео с вашего телефона на телевизор.
Получите совместимый с MHL кабель HDMI-MicroUSB; используйте его для подключения мобильного телефона к телевизору.
Типичный адаптер стороннего производителя
ПОДЕЛИТЬСЯ ЭКРАНОМ ИСПОЛЬЗУЯ WIFI
Есть несколько способов поделиться экраном с вашего устройства Android с помощью Wi-Fi.
Вы можете поделиться с помощью приложения LG Screen Share по Wi-Fi, Wifi-Direct или WiDi
Вы можете поделиться с помощью проигрывателей DLNA
Вы можете поделиться с помощью Miracast или Screen Cast.
Поделиться экраном с помощью встроенной функции телефона.
Большинство телефонов LG оснащены функцией демонстрации экрана и другими технологиями обмена контентом. Если вы используете Android 4.0 и выше, в телефоне может быть функция демонстрации экрана.
Убедитесь, что ваше мобильное устройство и телевизор подключены к одной сети Wi-Fi..
На телефоне перейдите в НАСТРОЙКИ, затем выберите ПОДЕЛИТЬСЯ И ПОДКЛЮЧИТЬСЯ..
В категории SCREEN SHARE выберите SCREEN SHARING или MIRROR SCREEN.
Поделиться экраном исполльзуя приложение LG Screen Share
Скачайте приложение LG Screen Share
Убедитесь, что мобильное устройство и ваш телевизор LG находятся в одной сети Wi-Fi
Если у вас нет проводной или беспроводной сети, узнайте как подключить свое устройство через Wi-Fi-Direct™.
Активируйте приложение smart share на своем устройстве
Следуйте инструкциям приложения, чтобы подключить телевизор к мобильному телефону.
Начните демонстрировать экран с мобильного устройства на телевизоре.
Скачать LG Screen Share
Поделиться экраном с помощью DLNA плееров
Digital Living Network Alliance (DLNA) позволяет вам наслаждаться видео, музыкой и фотографиями сохраненными на вашем DLNA-сертифицированном смартфоне, планшете, ПК или сервере на совместимом телевизоре LG через домашнюю беспроводную сеть.
Как подключиться по DLNA:
Подключите свой DLNA-сертифицированный смартфон или планшет и телевизор к сети Wi-Fi.
Загрузите DLNA Player из Google Play, установите и запустите приложение, чтобы делиться контентом на совместимом смартфоне.
Следуйте подсказкам в приложении и при необходимости добавьте модель телевизора. (Вы можете найти название модели телевизора на этикетке продукта.)
Воспроизведите выбранный файл на телевизоре.
Miracast или Screen Cast
Как использовать miracast:
Если ваше устройство Android работает под управлением Android 4.2 или более поздней версии, у вас автоматически будет функция Miracast. Его можно переименовать в WIRELESS DISPLAY, SCREEN SHARING или SHARE AND CONNECT.
Если у вас есть LG Smart TV, он должен автоматически иметь функцию приемника miracast.
Если на вашем телевизоре нет функции miracast, вам необходимо приобрести сторонний ключ miracast.
На мобильном устройстве перейдите в НАСТРОЙКИ, затем ПОДЕЛИТЬСЯ И ПОДКЛЮЧИТЬСЯ или любой другой связанный параметр.
Выберите опцию демонстрации экрана, и ваш телевизор вскоре должен получить сигнал.
ПОДЕЛИТЬСЯ ЭКРАНОМ С ПОМОЩЬЮ BLUETOOTH
Совместное использование экрана по Bluetooth может не привести к желаемому разрешению экрана и звуку. Технология Bluetooth поддерживает ОБМЕН ФАЙЛАМИ, такими как изображения, видео, тексты и файлы маленького размера.
Чтобы использовать общий доступ к экрану мобильного устройства с помощью Bluetooth, вам необходимо загрузить сторонние мобильные приложения, доступные в Интернете.
ПРИМЕЧАНИЕ: Технология Bluetooth не рекомендуется для совместного использования экрана. Для достижения наилучших результатов попробуйте использовать HDMI или Wi-Fi.
ЧТобы поделиться своим экраном с компьютера Mac, вам необходимо убедиться, что компьютер и телевизор поддерживают AirPlay 2.
Щелкните по значку AirPlay в правой части строки меню Mac.
В раскрывшемся списке выберите Apple TV. (Ессли поблизости есть несколько Apple TV, выбирете тот который хотите использовать прямо сейчас.)
Нажмите Mirror Built-In Display чтобы отразить собственное разрешение вашего Mac на телевизоре.
Нажмите Mirror Apple TV чтобы изменить разрешение вашегоMac в соответствии с разрешением вашего телевизора.
Нажмите Use as Separate Display что бы ваш Mac расширил рабочий стол и рассматривал телевизор как дополнительный дисплей.
Чтобы отключить AirPlay, щелкните по значку AirPlay в правой части строки меню Mac и выберите Turn AirPlay Off.
Альтернативы:
LG не делает специальных приложений для Mac поддерживающих Smart Share.
В случае, если у вас нет телевизора LG 2019, альтернативой демонстрации экрана является использование Plex Media Server.
Linux
Мы не делаем специального приложения для Linux, поддерживающего Smart Share. Однако в Интернете доступно несколько руководств, которые помогут настроить совместное использование файлов.
Просто выполните поиск Linux DLNA и выберите наиболее подходящий для вас вариант.
ПОДЕЛИТЬСЯ ЭКРАНОМ С USB
Этот проигрыватель может воспроизводить видео, аудио и фото файлы, содержащиеся на компакт-диске или USB-устройстве.
Загрузка файла может занять несколько минут в зависимости от объема содержимого, хранящегося на запоминающем устройстве USB.
С помощью пульта дистанционного управления Blu-ray Player:
Нажмите HOME.
Выберите SMART SHARE и нажмите ENTER или WHEEL.
Выберите желаемое связанное устройство в категории.
Выберите ФИЛЬМ, ФОТО или МУЗЫКА.
Выберите файл и нажмите PLAY или ENTER или WHEEL.
Некоторые устройства USB могут не работать с данным устройством. Цифровая камера и мобильный телефон не поддерживаются.
Делитесь контентом через Wi-Fi Screen Share
Функция Wi-Fi Screen Share на телевизоре LG позволяет легко делиться тем, что находится на вашем смартфоне, планшете или экране ПК с помощьюWi-Fi Direct. Замечательно то что оба устройства при использовании данного метода подключения, подключаются друг к другу напрямую через собственнный беспроводной сигнал и не требут подключения к интернету.
Подключение с помощью Wi-Fi Direct:
Что такое Screen Share на телевизорах LG и как этим пользоваться?
Здравствуйте, дорогие читатели! Сегодня речь пойдет о таком способе передачи мультимедиа как Miracast. Если точнее, речь пойдет об использовании данной технологии на телевизорах LG, где она называется Screen Share.
Особенности
На современных телевизорах с функцией Смарт ТВ всегда есть встроенная поддержка Miracast и DLNA. Это все – современные технологии передачи мультимедиа «по воздуху», то есть посредством Wi-Fi.
DLNA – это технология, которая позволяет смотреть мультимедийные файлы, хранящиеся на компьютере или любом другом устройстве локальной сети, на большом экране. У LG эта возможность называется Smart Share.
Очень доходчиво и подробно про LG Smart Share писал Бородач тут.
Miracast – это технология передачи мультимедиа. От DLNA отличается тем, что используется для дублирования экрана мобильного устройства (планшета, ноутбука, смартфона) на телевизор. Подобная функция есть и в Windows, называется «Беспроводной дисплей».
Если телевизор не поддерживает функцию Miracast, можно купить специальный адаптер, который добавит устройству функционал беспроводной передачи данных. Подключается через HDMI порт на ТВ.
Как пользоваться?
Инструкция по подключению смартфона к ТВ LG есть в формате видео:
Теперь к делу. Как же подключить Screen Share на телевизоре LG:
Теперь о том, как транслировать картинку на телевизор. Начнем с мобильных устройств под ОС Android. Сначала нам нужно проверить, есть ли встроенная поддержка Miracast на устройстве:
Если нужную функцию нашли, активируем ее. Должен отобразиться список, где нужно выбрать свой телевизор и нажать «Подключиться».
Не забудьте активировать Wi-Fi на мобильном устройстве!
Если подобная опция не предусмотрена в вашем смартфоне, потребуется установка дополнительного ПО. Зайдите в магазин Play Market, в поиске напишите Миракаст или Screen Share, скачайте любое приложение (посмотрите рейтинг и отзывы, чтобы не установить неработающее). Запустите приложение и выполните действия, которые оно потребует.
Производитель утверждает, что телевизор LG можно подключить к смартфону той же фирмы. Совместная работа с устройствами других производителей не гарантирована.
«Десятка»
Дублировать изображение и звук на телевизор LG с помощью функции Screen Share можно с ноутбука или ПК. Для этого устройство должно быть оснащено Wi-Fi модулем.
На компьютере под Windows 10 возможность передачи мультимедиа «по воздуху» называется «беспроводной дисплей». Как пользоваться:
Теперь все, что вы делаете на компьютере, будет отображаться на экране телевизора.
Чтобы передать изображение на ТВ с ПК или ноутбука под Windows 7, требуется установка стороннего ПО «Intel WiDi». В настоящее время официальный разработчик не поддерживает программу, поэтому рекомендую обновить свою ОС до «десятки».
На этом можно заканчивать. Думаю, проблем с подключением возникнуть не должно. В крайнем случае попробуйте перезагрузить оба устройства. Если это не помогает, напишите в комментарии с полным описанием ситуации. Будем разбираться!
Сообщество любителей webOS-телевизоров LG
Подключение по Miracast к телевизору
Re: Подключение по Miracast к ТВ LG
Miracast основан на Wi-Fi Direct: устройства, поддерживающие технологию, не нуждаются в дополнительном сетевом оборудовании (роутере), а «договариваются» о связи между собой напрямую. Самостоятельно формируют канал, защищенный и независимый, по которому можно отправлять любую видеоинформацию. Miracast – по сути, надстройка над Wi-Fi Direct (начиная с версии 3.5), использующая стандарт сжатия H.264 для передачи многоканального звука (АС3) и видеосигнала. Технология способна не только воссоздавать содержимое медиафайлов, но и отображать точную копию дисплея мобильного устройства. Также она поддерживает двунаправленную работу (то есть картинка экрана телевизора воспроизводится на мобильном устройстве).
Miracast поддерживает стандарт с Android 4.2 или выше и мобильных ПК с ОС Windows 8.1. Для ПК с Windows 7, вам нужно загрузить и установить драйверы Intel WiDi. Для Linux, есть проект с открытым исходным кодом OpenWFD. Для системы IOS, Apple, не обеспечивается совместимый протокол.
Поддерживаемые звуковые форматы: LPCM (2-канальный), DolbyAC3 (5.1- канальный), ААС. Поддерживаемые разрешения: 17 форматов CEA от 640×480 до 1920×1080, 29 форматов VESA от 800×600 до 1920×1200, 12 мобильных форматов от 640×360 до 960×540.
Технические подробности соединения по Miracast между устройствами:
Замечание: чтобы использовать Miracast, отключите функцию HbbTV.
Для просмотра изображения с мобильного устройства на экране телевизора проделайте следующие шаги:
Сообщество любителей webOS-телевизоров LG
Подключение по Miracast к телевизору
Re: Подключение по Miracast к ТВ LG
Miracast основан на Wi-Fi Direct: устройства, поддерживающие технологию, не нуждаются в дополнительном сетевом оборудовании (роутере), а «договариваются» о связи между собой напрямую. Самостоятельно формируют канал, защищенный и независимый, по которому можно отправлять любую видеоинформацию. Miracast – по сути, надстройка над Wi-Fi Direct (начиная с версии 3.5), использующая стандарт сжатия H.264 для передачи многоканального звука (АС3) и видеосигнала. Технология способна не только воссоздавать содержимое медиафайлов, но и отображать точную копию дисплея мобильного устройства. Также она поддерживает двунаправленную работу (то есть картинка экрана телевизора воспроизводится на мобильном устройстве).
Miracast поддерживает стандарт с Android 4.2 или выше и мобильных ПК с ОС Windows 8.1. Для ПК с Windows 7, вам нужно загрузить и установить драйверы Intel WiDi. Для Linux, есть проект с открытым исходным кодом OpenWFD. Для системы IOS, Apple, не обеспечивается совместимый протокол.
Поддерживаемые звуковые форматы: LPCM (2-канальный), DolbyAC3 (5.1- канальный), ААС. Поддерживаемые разрешения: 17 форматов CEA от 640×480 до 1920×1080, 29 форматов VESA от 800×600 до 1920×1200, 12 мобильных форматов от 640×360 до 960×540.
Технические подробности соединения по Miracast между устройствами:
Замечание: чтобы использовать Miracast, отключите функцию HbbTV.
Для просмотра изображения с мобильного устройства на экране телевизора проделайте следующие шаги: