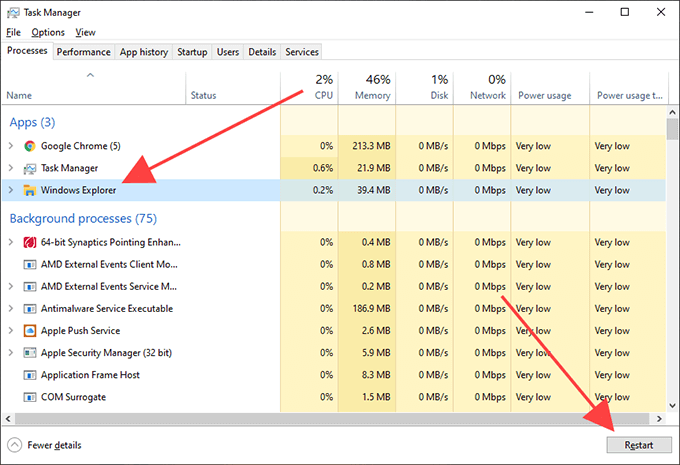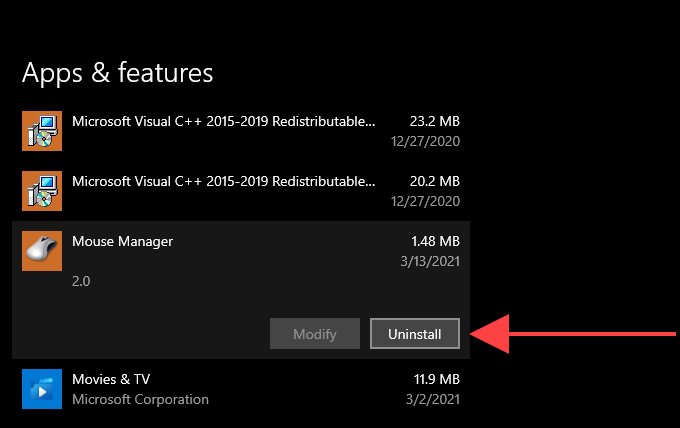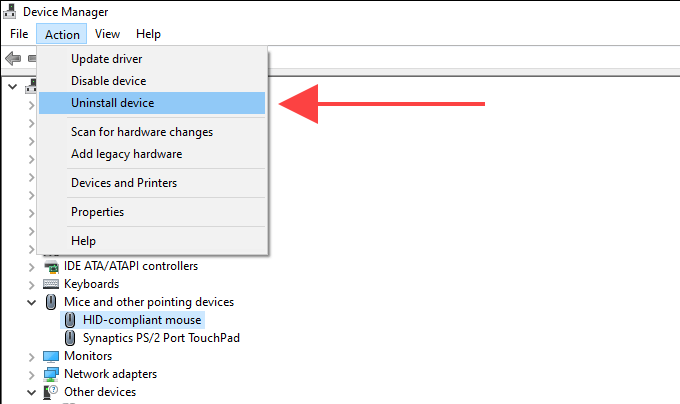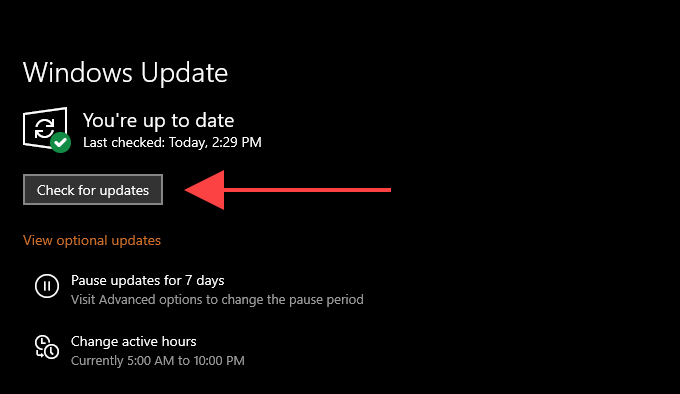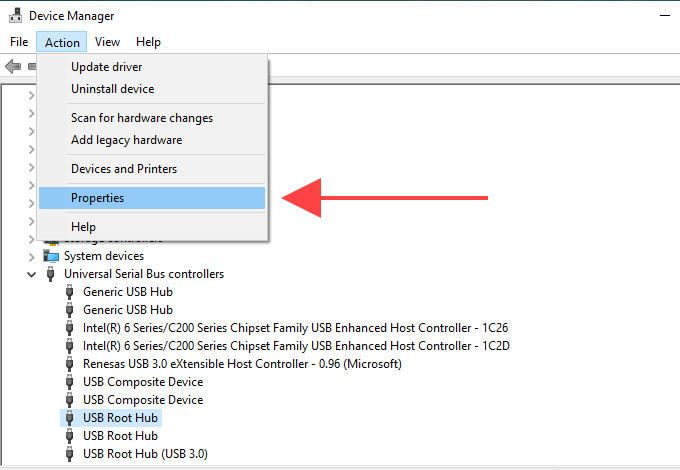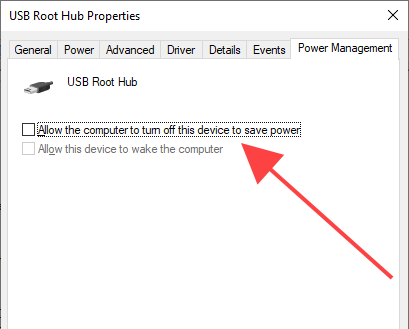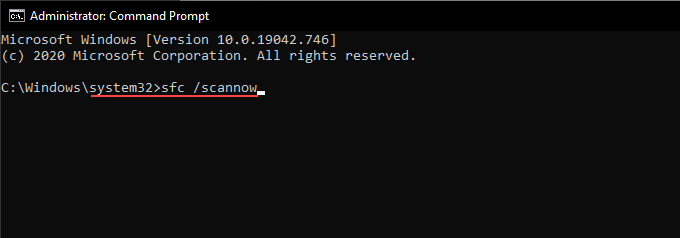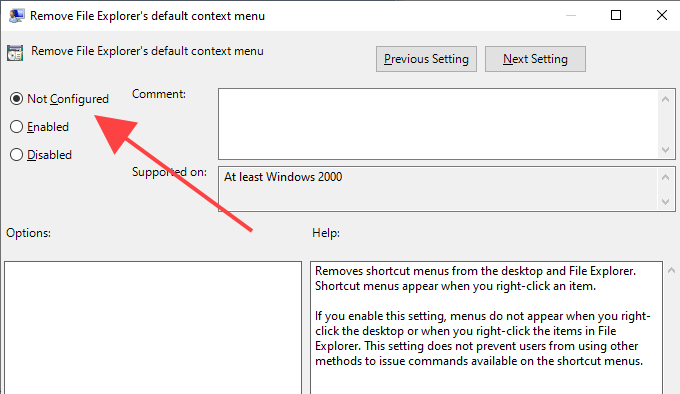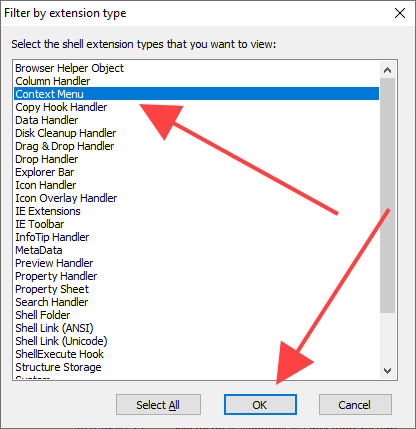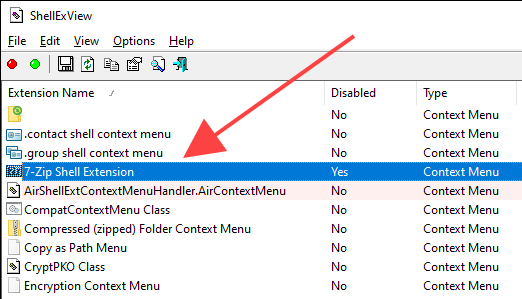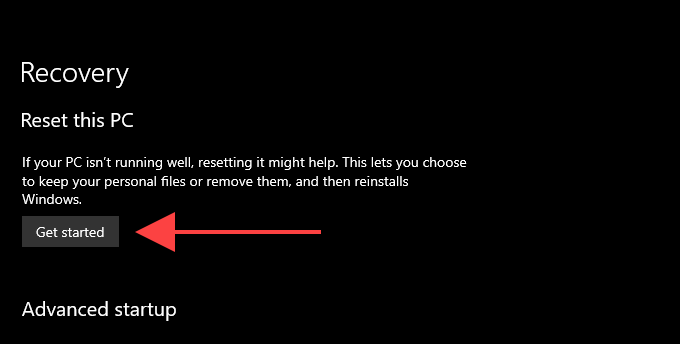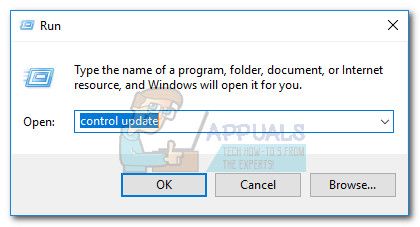Щелчок правой кнопкой мыши не работает в Windows 10? 19 способов исправить
У вас возникли проблемы с выполнением щелчка правой кнопкой мыши (или вторичного щелчка) с помощью мыши или сенсорной панели в Windows 10? Поскольку вы не можете выполнять серьезную работу без доступа к каким-либо контекстным меню, это проблема, которую необходимо решить как можно скорее. Что вы можете щелкните правой кнопкой мыши с помощью клавиатуры, но это не совсем практичное долгосрочное решение!
Многие факторы, такие как незначительные ошибки, устаревшие драйверы и неправильные настройки, могут помешать Windows 10 зарегистрировать щелчок правой кнопкой мыши на указывающем устройстве вашего ПК. Однако приведенный ниже список советов по устранению неполадок и исправлений должен помочь вам исправить ситуацию, когда щелчок правой кнопкой мыши не работает в Windows 10.
1. Перезапустите проводник.
Если вы могли щелкнуть правой кнопкой мыши или сенсорной панели непосредственно перед тем, как проблема возникла, вы можете попробовать перезапустить проводник. Это часто приводит к избавлению от любых случайных сбоев с помощью контекстных меню.
Выберите «Подробнее», чтобы развернуть представление диспетчера задач по умолчанию.
Найдите и выберите Проводник Windows на вкладке «Процессы». Затем выберите «Перезагрузить».
2. Перезагрузите Windows 10.
Один только перезапуск проводника может не решить проблему щелчка правой кнопкой мыши в Windows 10. Если проблема не исчезнет, вам следует продолжить, перезагрузив Windows 10. Сделайте это сейчас, прежде чем переходить к следующему исправлению.
3. Отключить / снова подключить мышь.
Отключение внешнего указывающего устройства от вашего компьютера и его повторное подключение — еще один способ исправить странные проблемы, связанные с вводом, в Windows 10. Если мышь или тачпад имеет переключатель ВКЛ / ВЫКЛ, вам также следует попробовать щелкнуть им вперед и назад для перезагрузки. внутренняя схема.
4. Проверьте настройки мыши.
Если кнопки на вашей мыши перевернуты (как при щелчке правой кнопкой мыши левой кнопкой мыши и наоборот), вы должны использовать приложение «Настройки» в Windows 10, чтобы исправить это.
Перейдите на боковую вкладку «Мышь». Затем откройте раскрывающееся меню в разделе «Выберите основную кнопку» и выберите «Влево».
5. Проверьте настройки сенсорной панели.
При использовании сенсорной панели вы должны подтвердить, настроили ли вы операцию щелчка правой кнопкой мыши или вторичного щелчка для регистрации нужным образом.
Перейдите на боковую вкладку сенсорной панели. Затем проверьте параметры ввода в разделе «Касания», чтобы найти параметры конфигурации, связанные с щелчком правой кнопкой мыши.
Например, вы должны включить касание двумя пальцами для щелчка правой кнопкой мыши, если вы хотите выполнить вторичный щелчок, коснувшись двумя пальцами сенсорной панели.
6. Проверьте ПО поддержки мыши / сенсорной панели.
Устройства ввода могут поставляться со специальным программным обеспечением поддержки, которое отменяет параметры мыши и сенсорной панели по умолчанию в приложении «Настройки» Windows 10. Если вы установили такую программу, откройте ее и при необходимости измените любые параметры, связанные с операцией щелчка правой кнопкой мыши.
7. Удалите недавно установленное программное обеспечение.
Если проблема возникла сразу после установки стороннего приложения, вы, вероятно, имеете дело с программным конфликтом. Попробуйте удалить программу со своего компьютера и проверьте, помогает ли это.
8. Отключите сторонние программы настройки.
Сторонние программы настройки мыши (например, Менеджер мыши) — еще одна причина, по которой щелчок правой кнопкой мыши может перестать работать в Windows 10. Если на вашем компьютере установлено что-то подобное, проверьте привязки клавиш мыши, чтобы убедиться, что вы настроили их правильно. Вы также можете удалить приложение со своего компьютера.
9. Отключите режим планшета Windows 10.
Вы используете Windows 10 в режиме планшета? Из-за того, что пользовательский интерфейс ориентирован на сенсорный экран, щелчок правой кнопкой мыши или сенсорной панели может вызвать проблемы. Попробуйте отключить режим планшета с помощью плитки режима планшета в Центре уведомлений.
10. Переустановите драйверы мыши / сенсорной панели.
Переустановка мыши или сенсорной панели на компьютер может решить проблемы, вызванные повреждением драйверов устройств ввода.
Разверните «Мыши и другие указывающие устройства» и выберите мышь или сенсорную панель.
Откройте меню «Действие» и выберите «Удалить устройство».
Установите флажок «Удалить программное обеспечение драйвера для устройства» и выберите «Удалить».
11. Обновите драйверы мыши / сенсорной панели.
Если у вас по-прежнему возникают проблемы с выполнением щелчка правой кнопкой мыши на вашем компьютере, вы должны найти на веб-сайте производителя мыши / сенсорной панели специальные драйверы и установить их. Вы также можете использовать средство обновления драйверов для получения обновлений автоматически.
12. Обновите Windows 10.
Новые обновления Windows 10 могут содержать исправления любых известных проблем с мышью или сенсорной панелью. Если вы не обновляли свой компьютер в последнее время, подумайте об этом сейчас.
Выберите Обновление и безопасность.
Перейдите на боковую вкладку «Обновления Windows» и выберите «Проверить наличие обновлений».
Если ваш компьютер обнаруживает какие-либо обновления, продолжайте и устанавливайте их. Если вы видите какие-либо обновления, связанные с оборудованием, в списке «Просмотр дополнительных обновлений», установите их также.
13. Измените настройки управления питанием для USB-концентратора.
Еще один способ исправить проблемы, связанные с щелчком правой кнопкой мыши с внешними указывающими устройствами, — это запретить компьютеру отключать питание своих USB-портов.
Разверните Контроллеры универсальной последовательной шины и выберите экземпляр корневого концентратора USB.
Откройте меню «Действие» и выберите «Свойства».
Повторите эти действия для всех остальных экземпляров корневого USB-концентратора.
14. Сканирование на наличие вредоносных программ.
Вредоносные программы могут захватить различные функции в Windows 10 и помешать их правильной работе. Следовательно, рекомендуется сканировать и удалять вредоносные программы с помощью Windows Security. Если ничего не удается обнаружить, проверьте всю систему с помощью специального инструмента для удаления вредоносных программ, например Malwarebytes.
15. Запустите средство проверки системных файлов.
У вас по-прежнему возникают проблемы, когда на вашем ПК не работает щелчок правой кнопкой мыши? Пытаться с помощью средства проверки системных файлов чтобы исправить любые системные ошибки.
Введите sfc / scannow в консоль командной строки.
16. Отключить настройку локальной групповой политики.
Если операция щелчка правой кнопкой мыши не работает только в проводнике и в области рабочего стола, вероятной причиной является конкретный параметр локальной групповой политики. Вы должны отключить его.
Выберите Конфигурация пользователя. Затем разверните «Административные шаблоны»> «Компоненты Windows»> «Проводник».
Найдите и дважды щелкните политику с надписью «Удалить контекстное меню по умолчанию в проводнике».
Выберите Применить> ОК.
17. Отключить сторонние расширения оболочки
Сторонние расширения оболочки вставляют различные параметры в контекстные меню, вызываемые правой кнопкой мыши. Это может замедлить работу или вообще предотвратить загрузку меню. Вы можете отключить проблемные расширения оболочки с помощью ShellExView.
Откройте меню «Параметры» и выберите «Фильтр по типу расширения».
Выберите Контекстное меню и нажмите ОК.
Выберите расширение оболочки стороннего производителя и нажмите клавишу F7, чтобы отключить его. Вы должны подтвердить, можете ли вы после этого щелкнуть правой кнопкой мыши. Продолжайте повторять, пока не найдете расширение, вызывающее проблему.
18. Обновите программы
Если проблемы, связанные с щелчком правой кнопкой мыши, возникают только в определенной программе на вашем компьютере, попробуйте обновить ее. Обычно вы можете найти возможность обновить приложение в его меню «Справка» или на странице настроек. Или вы можете проверить наличие новых версий на сайте разработчика. Вы также можете рассмотреть возможность переустановки программы.
19. Сбросить Windows 10
Не помогло ни одно из вышеперечисленных исправлений? Если мышь или сенсорная панель правильно работают на другом устройстве с Windows 10, вы, вероятно, имеете дело с глубоко укоренившимися проблемами в операционной системе. Вы можете исправить это сброс Windows 10 до заводских настроек.
Если ваше указывающее устройство не может щелкнуть правой кнопкой мыши и на других компьютерах (или если у вас все еще есть проблемы со встроенной сенсорной панелью на ноутбуке), пришло время отремонтировать или заменить его.
Щелчок правой кнопкой мыши не работает в меню «Пуск» или на панели задач в Windows 10
Если вы заметили, что при щелчке правой кнопкой мыши на меню «Пуск» или на панели задач не появляется контекстное меню, поэтому оно не работает как обычно, то этот пост предназначен для того, чтобы вам помочь. В этом посте мы предложим наиболее подходящие решения, которые вы можете попробовать, чтобы помочь вам решить эту проблему.
Щелчок правой кнопкой мыши не работает в меню «Пуск» или на панели задач.
Если вы столкнулись с этой проблемой, вы можете попробовать наши рекомендуемые ниже решения в произвольном порядке и посмотреть, поможет ли это решить проблему.
Давайте посмотрим на описание процесса, связанного с каждым из перечисленных решений.
1]Перезапустите проводник.
Для этого решения необходимо перезапустить проводник Windows и посмотреть, решена ли проблема. Если проблема не решена, переходите к следующему решению.
2]Измените значение реестра UseExperience.
Поскольку это операция реестра, рекомендуется сделать резервную копию реестра или создать точку восстановления системы в качестве необходимых мер предосторожности. После этого вы можете действовать следующим образом:
Если его нет, вам нужно создать новый. Щелкните правой кнопкой мыши в любом месте правой панели и выберите Создать> Значение Dword (32-бит). Назовите ключ UseExperience.
При загрузке проверьте, решена ли проблема.
3]Запустить командлет PowerShell.
Либо нажмите клавиши Windows + X, чтобы открыть меню опытного пользователя, а затем нажмите А на клавиатуре, чтобы запустить PowerShell в режиме администратора / с повышенными правами.
После выполнения командлета проверьте, решена ли проблема.
4]Заменить содержимое папки WinX
Если у вас есть запасное устройство с Windows 10, перейдите в проводник на этом устройстве и перейдите в указанное ниже место.
Если вы не можете найти другой компьютер с Windows 10, есть обходной путь.
Просто создайте нового пользователя на своем ПК с Windows 10. Теперь скопируйте содержимое этой папки, войдите в свою учетную запись и вставьте содержимое, чтобы заменить его.
Вопрос должен быть решен.
Щелчок правой кнопкой мыши не работает или медленно открывается в Windows 10
5]Проверьте состояние чистой загрузки
Если ничего не помогает, выполните чистую загрузку и посмотрите, существует ли проблема. Если это не так, попробуйте вручную определить вызывающий нарушение процесс, который может мешать его работе.
Как исправить не удается щелкнуть правой кнопкой мыши значки панели задач Windows 10
Обновление: Перестаньте получать сообщения об ошибках и замедляйте работу своей системы с помощью нашего инструмента оптимизации. Получите это сейчас на эту ссылку
Microsoft пытается исправить ошибки с каждым обновлением, но щелчок правой кнопкой мыши в меню «Пуск» не работает, и Панель задач элементы пережили различные обновления и раздражают многих пользователей Windows 10. Также беспокоит, не о чем беспокоиться, потому что вот рабочее решение этой проблемы.
Если вы в настоящее время боретесь с проблемой того же типа, вам могут помочь следующие методы. Нам удалось определить некоторые потенциальные решения, которые были подтверждены несколькими пользователями, которые борются с проблемами того же типа.
Используйте Shift + правый щелчок.
Некоторые пользователи сообщили, что при щелчке правой кнопкой мыши по значку на панели задач они удерживали нажатой клавишу Shift. Однако обратите внимание, что, хотя этот метод работает, его следует рассматривать как временное решение, а не как исправление.
Если вы ищете более надежное решение, продолжайте использовать описанные ниже методы.
Перезагрузите проводник Windows.
Команда PowerShell
Ноябрьское обновление 2021:
Используйте редактор реестра
Запустите команды DISM
Выполните следующие шаги для запуска команд DISM:
1) Нажмите Windows + x на клавиатуре.
2) Выберите Командная строка (администратор), чтобы открыть командную строку администратора.
3) В окне «Администратор: Командная строка» введите следующие команды. Нажимайте Enter после каждой команды:
DISM.exe / онлайн / очистка изображений / scanhealth
DISM.exe / online / очистка изображений / Restorehealth
Используйте точку восстановления системы
Некоторые пользователи сообщили, что они успешно решили проблему после возврата к предыдущей точке восстановления системы, когда функция правой кнопки мыши в панель задач работала нормально.
CCNA, веб-разработчик, ПК для устранения неполадок
Я компьютерный энтузиаст и практикующий ИТ-специалист. У меня за плечами многолетний опыт работы в области компьютерного программирования, устранения неисправностей и ремонта оборудования. Я специализируюсь на веб-разработке и дизайне баз данных. У меня также есть сертификат CCNA для проектирования сетей и устранения неполадок.
Исправлено: не могу щелкнуть правой кнопкой мыши на значках панели задач Windows 10s —
Некоторые пользователи испытывают очень своеобразное поведение Windows 10 после обновления со старой версии (Windows 7 или Windows 
Хотя для некоторых пользователей такое поведение, по-видимому, происходит только время от времени, другие пользователи сообщают, что они полностью утратили возможность щелкать правой кнопкой мыши что-либо на своей панели задач. Однако все пользователи сообщают, что функция левого клика по-прежнему работает.
Если вы в настоящее время боретесь с той же проблемой, вам могут помочь следующие методы. Нам удалось выявить несколько потенциальных решений, которые были подтверждены для работы несколькими пользователями, борющимися с однотипными проблемами.
Способ 1. Применение последних обновлений Windows 10
Поскольку эта ошибка довольно старая, Microsoft уже исправила ее с помощью нескольких накопительных обновлений. К сожалению, пользователи все еще сообщают о том, что сталкивались с этой ошибкой даже на компьютерах с Windows 10 с последними уже установленными обновлениями.
Однако, если вы ищете постоянное исправление, это, безусловно, ваш лучший шанс. Убедитесь, что ваша Windows 10 обновлена, открыв окно запуска (Windows ключ + R), набрав «управление обновлениемИ ударил Войти.
На экране Центра обновления Windows нажмите Проверьте наличие обновлений и следуйте инструкциям на экране, чтобы применить все ожидающие обновления WU. После того как все обновления будут установлены, перезагрузите компьютер еще раз и посмотрите, восстановите ли вы функцию щелчка правой кнопкой мыши на панели задач. Если вы этого не сделаете, перейдите к методу прямо ниже.
Способ 2. Использование Shift + правый клик
Некоторые пользователи сообщают, что проведение Клавиша Shift при щелчке правой кнопкой мыши значок на панели задач. Но имейте в виду, что даже если этот метод работает, его следует рассматривать как обходной путь, а не как исправление.
Если вы ищете более продолжительное исправление, перейдите к другим методам ниже.
Способ 3: перезапустите службу Windows Explorer через диспетчер задач
Некоторым пользователям удалось решить проблему, быстро перезапустив проводник Виндоус процесс. Хотя большинство пользователей сообщают, что это исправление является эффективным, некоторые говорят, что оно не дает никакого эффекта.
Тем не менее, это, безусловно, стоит попробовать, вот краткое руководство для этого.
Способ 4: перезапуск сервера модели данных мозаики с экрана служб
Некоторые пользователи обнаружили, что перезапуск Сервер модели данных плитки Сервису удается восстановить эту функциональность. Однако другие обнаружили, что даже это исправление является временным, так как старое, ошибочное поведение может вскоре вернуться.
Вот краткое руководство по перезапуску Сервер модели данных плитки чтобы восстановить возможность щелчка правой кнопкой мыши:
Если вы по-прежнему без исправления, перейдите к другим методам ниже.
Способ 5: удаление любых вредоносных программ из вашей системы
Как отмечают некоторые пользователи, эта конкретная проблема также может быть вызвана вирусом. Пользователи, столкнувшиеся с такой проблемой, сообщили, что из-за заражения меню «Пуск» и значок на панели задач стали недоступны.
Если вы подозреваете, что проблема вызвана заражением вредоносным ПО, мы настоятельно рекомендуем вам сканировать вашу систему с помощью мощного средства удаления вредоносных программ. Вы можете использовать Microsoft Сканер безопасности для этого, или еще лучше, следуйте нашей глубокой статье (Вот) использование Malwarebytes для очистки вашей системы от любых вредоносных программ.
Метод 6: Использование точки восстановления системы
Некоторые пользователи сообщают, что им удалось устранить проблему после возврата к предыдущей точке восстановления системы, в которой функция правой кнопки мыши на панели задач работала правильно.
Точка восстановления системы — это функция Windows, которая позволяет пользователям полностью вернуть состояние компьютера к состоянию предыдущего момента. Если у вас есть подходящая точка восстановления системы, вы можете использовать эту функцию, чтобы вернуть ваш компьютер в состояние, при котором функциональность при щелчке правой кнопкой мыши функционировала правильно. Вот краткое руководство для этого:
В случае, если вы не можете найти приемлемую точку восстановления, единственный другой приемлемый метод, который позволит вам исправить это ненормальное поведение, — это выполнить чистый сброс. Для этого откройте окно Run (Windows ключ + R), тип «мс-настройка: восстановлениеИ ударил Войти открыть восстановление окно. Затем нажмите Начать и следуйте инструкциям, чтобы перезагрузить компьютер.
Не удается щелкнуть правой кнопкой мыши значки панели задач в Windows 10 [дубликаты]
На этот вопрос уже есть ответ здесь:
Я перезагружал свой компьютер много раз, я также перезапускал задачу Windows Explorer, но она не работает. Я не могу щелкнуть правой кнопкой мыши значки на панели задач, я даже не могу щелкнуть в меню «Пуск».
РЕДАКТИРОВАТЬ: я не знаю, помогает ли это или нет, но некоторые программы для Windows 10 отсутствуют, такие как «Groove Music» и «Store».
Шаг 1: Щелкните правой кнопкой мыши кнопку «Пуск» и выберите «Командная строка» («Администратор») из контекстного меню.
Шаг 2: Тип Powershell в командной строке и нажмите Enter.
Шаг 3: Вставьте следующий текст в окно Powershell и нажмите Войти.
Дождитесь запуска команды и проигнорируйте красные сообщения об ошибках, если они возникают. Меню «Пуск» должно быть в рабочем состоянии.
Поиск и сбой Кортана можно отнести к поврежденным поисковая база данных в большинстве случаев. Чтобы это исправить, все, что вам нужно сделать, это удалить и перестроить поисковый индекс. Для этого перейдите в Control Панель. Найдите утилиту параметров индексации и запустите ее. Утилита отобразит список всех местоположений и приложений в настоящее время индексируется. Проверьте, все ли диски и папки находятся в индексируются. Чтобы добавить элемент, нажмите «Изменить», и вы увидите список всех локаций на ПК; отметьте те, которые вам нужны, и часы в порядке.
Как восстановить индекс поиска Windows в Windows 10
Даже если все правильные местоположения индексируются, неисправность Индекс поиска может сделать функцию поиска бесполезной. Прежде чем мы углубимся в метод, имейте в виду, что процесс перестройки индекса может займет некоторое время и будет влиять на производительность системы, пока завершение. Чтобы перестроить Индекс, откройте Параметры индексирования. Нажмите на Дополнительные параметры и нажмите кнопку «Перестроить» в разделе «Устранение неполадок». раздел. Нажмите OK в запросе подтверждения, и процесс будет Начните.