Ошибка установщика debian «Не удалось смонтировать установочный компакт-диск»
Как исправить проблему с обнаружением и монтированием компакт-диска Установите Kali Linux 2.0
Я нашел решение: после того, как установщик потребует CD-ROM, выньте USB-накопитель из порта и снова вставьте его. Еще раз просканируйте компакт-диск, и USB-накопитель будет распознан. После этого установка продолжилась без проблем.
РЕДАКТИРОВАТЬ: Kali Linux 64 бит (25cc6d53a8bd8886fcb468eb4fbb4cdfac895c65) ISO, используемый вместе с Universal-USB-Installer-1.9.6.4
Я использую отдельный SSD, установленный в контейнере DVD-привода, и я хотел бы установить Kali на этот привод. Это связано с тем, что я хочу и дальше использовать Windows на этом ноутбуке, но я не хочу терять место, создавая раздел. Так что у меня нет бесплатного привода CD-ROM для установки, если я не вытащу основной внутренний привод, и это похоже на то, что я собираюсь сделать много болтовни в 5 утра, когда загрузка с USB была бы намного удобнее.
Я загружаюсь с USB и выбираю вариант графической установки. Однако менее чем через минуту после начала процесса установки мне сказали, что для продолжения установки мне нужен компакт-диск. Компакт-диск не найден, так как это кэдди, поэтому мне пришлось прервать установку.
Есть ли способ обойти это, чтобы у меня был отдельный caddy SSD с Kali?
ОБНОВЛЕНИЕ: я пробовал запускать установку с USB как неграфическую установку; Я получаю ту же ошибку. Он гласит:
‘Ваш установочный компакт-диск не может быть смонтирован. Вероятно, это означает, что компакт-диск не был в приводе. Если да, вы можете вставить его и попробовать еще раз ».
USB и CD / DVD используют разные стандарты файловой системы, поэтому вам необходимо отформатировать ISO для правильного носителя. если ты dd или скопируйте ISO-образ CD / DVD на USB, это может не сработать. Вы можете обойти это, используя гибридную команду ISO. Попробуйте эти шаги.
0) isohybrid /path/to/image.iso
1) подключите USB-устройство
3) отключите USB-накопитель umount /dev/sd
4) запишите ISO на USB-устройство dd if=/path/to/image.iso of=/dev/sd
5) ваш ISO теперь должен быть загрузочным на USB.
HackWare.ru
Этичный хакинг и тестирование на проникновение, информационная безопасность
Как установить Kali Linux (пошаговая инструкция)
Оглавление
Kali Linux — это популярный дистрибутив Linux, особенностью которого являются хакерские программы. Это операционная система в первую очередь подойдёт изучающим информационную безопасность и IT, системным администраторам и веб мастерам для оценки защищённости обслуживаемых сетей и сайтов.
В этой инструкции подробно будет описан процесс установки Kali Linux. Возможные разные варианты установки, например:
В целом процесс схож во всех случаях, я рассмотрю второй вариант, а именно установку Kali Linux в качестве второй операционной системы. Также я отмечу чем отличается установка в других случаях, чтобы вы могли применять эту инструкцию при любой ситуации.
Как записать установочный образ Kali Linux
Зайдите на официальную страницу Kali Linux: https://www.kali.org/downloads/
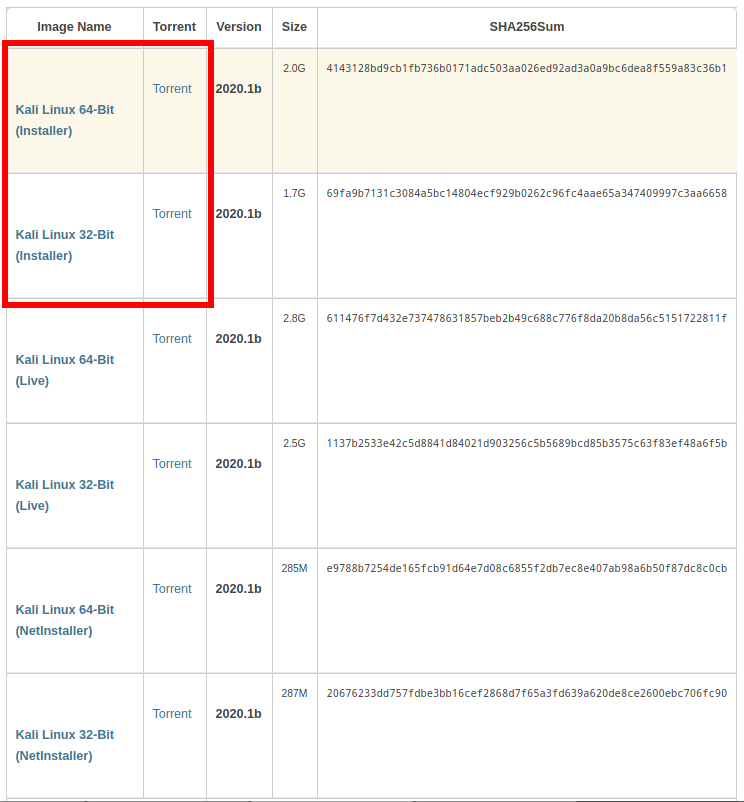
Найдите там Kali Linux 64-Bit (Installer) и скачайте торрент.
Теперь переходим на сайт программы Etcher: https://www.balena.io/etcher/ и скачиваем её:

Подключите вашу USB флешку, запустите Etcher, выберите скаченный ISO образ Kali Linux LIVE, затем просто нажмите кнопку Flash! и дождитесь завершения.

Как загрузиться с флешки
Теперь нам нужно следующее:
1) отключить Secure boot и Fast boot в EFI (BIOS)
2) выбрать в качестве диска для загрузки USB флешку с Kali Linux
Secure boot и Fast boot присутствуют только в EFI — это такой новый BIOS. Если у вас древний компьютер, то эти настройки могут отсутствовать и отключать их не нужно.
Зайдите в BIOS — на разных ноутбуках и материнских платах это может выполняться по-разному, как правило для этого в самом начале загрузки нужно много раз нажимать кнопку ESC, или кнопку Delete, или одну из функциональных клавиш F*. Если ничего не помогло, то поищите в Гугле, как войти в БИОС для вашей модели ноутбука/материнской платы.

Отключение Secure boot и Fast boot нужно только чтобы загрузиться с флешки, т. е. после сброса пароля Windows эти настройки можно вернуть в исходное состояние.
Затем при загрузке или там же, в БИОСе, выберите в качестве диска для загрузки USB флешку или внешний диск:

Если вы видите меню загрузки Kali Linux, значит у вас всё получилось:

Что делать, если не получается войти в BIOS (UEFI)
Современные компьютеры с SSD дисками загружаются очень быстро. К тому же, в БИОС может быть включена «быстрая загрузка». В этих случаях попасть в настройки BIOS (а точнее в настройки UEFI) не получится.
Для выхода из этой ситуации используйте следующий метод:
1. Во включённом Windows нажмите кнопку Windows → Выключение.

2. Удерживая нажатой клавишу Shift, нажмите «Перезагрузка».
3. Затем нужно выбрать «Поиск и устранение неисправностей».

4. Затем «Дополнительные параметры».

5. Далее «Параметры встроенного ПО UEFI».

6. Нажмите кнопку «Перезагрузить».

После перезагрузки вы окажитесь в настройках BIOS (UEFI).
Установка Kali Linux
Выберите пункт «Graphical install»:

Выберите желаемый язык операционной системы:

Выберите, где вы находитесь:

Укажите желаемую раскладку клавиатуры:

Выберите комбинацию клавиш для переключения языка клавиатуры:

Выберите любое имя хоста:

Имя домена можно оставить пустым:

Нужно различать «имя пользователя» и «имя учётной записи». Имя пользователя может содержать пробелы и заглавные буквы. Это имя нигде не используется. Что касается имени учётной записи, то вы постоянно будете вводить его при входе в систему, также имя учётной записи используется при выполнении различных команд с пользователями: изменение пароля пользователя, выполнение команд от другого пользователя, удаление пользователя.
Здесь вводится именно имя пользователя — введите что угодно:

А здесь вводится имя учётной записи — оно не может содержать пробелы и заглавные буквы. Для имени учётной записи можно использовать только строчные буквы и цифры:

Придумайте пароль — он понадобится для входа в систему и для выполнения операций, требующих повышенных привилегий:

Выберите свою временную зону:

Выберите «Вручную»:

На компьютере, где выполняется установка Kali Linux, имеется два диска, и на одном из них уже установлен Windows, поэтому я выбираю второй диск (ориентируйтесь по названию и размеру жёсткого диска):

Диск пустой и не отформатированный, поэтому нам предлагают создать таблицу разделов, выбираю «Да»:

Обратите внимание, что теперь на втором диске создан раздел, теперь выбираем «Автоматическая разметка»:

Выбираем «Авто — использовать наибольшее свободное место»:

На следующем экране обязательно убедитесь, что диск выбран верно — смотрите на его название и размер, затем выберите «Все файлы в одном разделе (рекомендуется новичкам)»:

Ещё раз убедитесь, что система будет установлена именно в тот диск, куда вы хотите — на данном этапе ещё можно отменить сделанные изменение, поскольку они ещё не записаны на диск. Затем отменить изменения будет невозможно. Когда вы убедитесь, что всё правильно, нажмите «Закончить разметку и записать изменения на диск» → «Продолжить»:

Ещё раз всё проверьте и выберите «Да»:

Ожидайте завершения установки:

Нажимаем «Продолжить»:

Нам нужно определиться, какое окружение рабочего стола мы хотим установить и какой набор программ выбрать. Доступны следующие рабочие столы:

На мой взгляд, лучшим окружением рабочего стола в Linux является Cinnamon, но его здесь нет. GNOME мне не нравится — невозможно выполнить элементарные действия, такие как создать ярлык на рабочем столе, не логичное и не интуитивное меню, в целом плохое «юзабилити». KDE Plasma — красивый рабочий стол, но когда я им пользовался (это было много лет назад), он был весьма глючным и тяжёлым. MATE — это по сути актуальная версия GNOME 2, то есть классический по виду рабочий стол, но в нём не хватает современных функций (которые есть в Cinnamon, например).
Xfce и LXDE более лёгкие, если у вас маломощный компьютер, то выберите что-то из них.
Если вы не знаете что выбрать, то оставьте Xfce.
Рабочий стол в Linux можно поменять в любой момент!
Предлагаются следующие варианты наборов инструментов:
Независимо от того, что вы выберите, в дальнейшем можно будет установить или удалить любой инструмент.
Скриншоты различных тем оформления, правда со старой темой, вы также можете посмотреть в теме «В чём различие версий Kali Linux».
Дождитесь завершения установки всех пакетов и перезагрузитесь.
Если возникнет запрос об установке загрузчика, то смотрите раздел На какой диск установить загрузчик.
Поздравляю, установка Kali Linux завершена!

Если вам нужно будет загрузиться в Windows, то выберите соответствующий пункт в меню загрузки:

На какой диск установить загрузчик
В моём примере установки Kali Linux установщик не спрашивал, на какой диск установить загрузчик системы. Возможно причина в том, что в моём компьютере всего один диск. На других компьютерах как с UEFI, так и с БИОСом, установщик может спросить, на какой диск установить загрузчик. Чтобы принять решение, нужно иметь общие представления о загрузке операционной системе на ПК. Упрощённо говоря, происходит следующее:
1. БИОС (UEFI) проверяет, какой диск выбран для загрузки и передаёт управление загрузчику на этом диске.
2. Загрузчик указанного диска начинает работу, если в его настройках прописано несколько операционных систем, то он показывает пользователю меню для выбора. Если операционная система только одна, то просто загружает её.
Так вот, если у вас уже установлен Windows, то вариантов два:
В БИОС
Преимущества первого варианта:
Недостатки первого варианта:
Преимущество второго варианта:
Недостатки второго варианта:
На мой взгляд, второй вариант намного лучше, поэтому я устанавливаю загрузчик Linux на диск с Linux.
В UEFI
В UEFI имеется специальный небольшой раздел (100-200 мегабайт) в котором хранятся загрузчики операционных систем. В Linux этот раздел монтируется в директорию /boot и загрузчики хранятся в папках в /boot/efi/EFI или /boot/efi/ или похожих.

Установка загрузчика на диск в UEFI означает создание новой папки с загрузчиком нового дистрибутива. На этом скриншоте можно видеть загрузчики двух ОС.

На самом деле, там ещё есть и Linux Mint, но она свои файлы поместила в директорию BOOT.
Пункт загрузки UEFI можно отредактировать (удалить или добавить новые) в настройках UEFI.
При установке загрузчика на диск с Windows, в принципе, это должно работать также. Но я не проверял! В случае проблем с Windows, смотрите эту статью, раздел «Восстановление загрузчика Windows 10«).
Если у вас несколько операционных систем установлены на разных разделах диска и вы установили их загрузчики в собственные разделы, как это показано на скриншоте (системный загрузчик установлен в четвёртый раздел диска):

то, чтобы загрузить эту новую ОС нужно в дистрибутиве, в котором вы можете загрузиться, выполнить следующую команду:
Эта команда просканирует все диски и добавит в меню загрузки данного дистрибутива все найденные операционные системы.
Что касается UEFI, то в его настройках вместо дисков и разделов должны быть перечислены все доступные для загрузки операционные системы, либо их можно указать вручную.
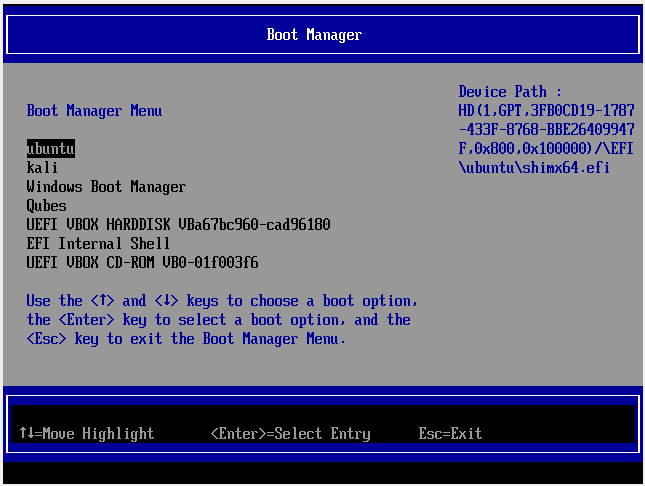
Особенности установки Kali Linux в VirtualBox
Начните с создания виртуальной машины, для этого смотрите раздел «Создание вашей первой виртуальной машины». Не нужно записывать ISO образ на флешку, его можно подключит к виртуальной машине, подробности смотрите в разделе «Запуск новой виртуальной машины в первый раз».
kali ошибка «не удается смонтировать установочный компакт-диск»
Я знаю, что моя проблема не оригинальна, но удовлетворяющего решения на просторах сети я так и не смог найти. Я новичок в данной теме и, почитав форумы, свое знакомство с линуксом я решил начать с Kali 2016.2. С компа на Windows 10 64 бит я с помощью Universal USB Installer создал загрузочную флешку (флешка 4gb nfts). Live версия отлично работала и запускалась, но вот когда я решил установить oc, то после выбора страны языка и раскладки я получил вот такую ошибку: «не удается смонтировать установочный компакт-диск». Можно было повторить процесс или вернуться в меню. Пробовал высовывать и вставлять обратно флешку а затем повторять процесс, но это результата не дало. Я пытался прописать параметры для установки, чтобы установщик определил мою флешку как cd-rom, но не вышло. Махинации с командной строкой и командами, которые я нашел в интернете результата тоже не дали. Также пробовал перезаписывать, форматируя флешку в fat 32, пробовал перезаписывать с помощью Ultraiso и при буте у меня появилась вот такая надпись: » Failed to load Idlinux.c32. Boot failed: please change disks and press a key to continue» Dvd-roma в компьютере нет. Как я и сказал, решения в интернете я так и не нашел. Буду благодарен, если вы мне поможете, подробнее расписав, как мне решить эту проблему.
Уже советованный руфус умеет писать в «сыром» режиме (режим dd, гугли ‘man dd’). Еще можешь попробовать:
Спасибо, руфус помог, при установке когда установщик попросил источник для драйверов, я вытащил и вставил флешку м установка продолжилась. Вот только появилась новая проблема. После установки я не могу войти в учетную запись. Root:root и root:toor не работает,не работает и :root,toor при установке мне пароль изменять не предлагали, что делать?
я вытащил и вставил флешку м установка продолжилась
Возможно флешка или юсб чудные, бывает.
ри установке мне пароль изменять не предлагали
Вот примерная инструкция, вот картинка с запросом пароля при установке. Такого не было? Пустой пароль не подходит? (графика может чуть-чуть измениться, но сам установщик тот же)
Загрузиться с установочной флешки в live режим (пароль если будет нужен тут root:toor). После загрузки примонтировать корневой раздел установленной на жесткий диск кали, чрутьнуться туда и задать пароль руту:
mount /dev/sdX /mnt — тут sdX корневой раздел с кали, например sdb2
chroot /mnt — изменяется корневой католог
passwd root — установка пароль руту, при вводе не отображается, печатается на «ощупь».
Не удается установить Kali Linux с USB, не удается найти дисковод компакт-дисков
Я успешно сделал живой USB Кали Linux.
когда я загружаюсь с USB, он дает возможность установить. Я нажал на эту опцию. В какой-то момент он обнаруживал и монтировал компакт-диски. Поскольку у меня нет CD-привода или любого ROM-привода на моем ноутбуке, это дает ошибку
не удается установить и обнаружить диски CD-ROM.
Я попробовал вариант «жить что-то», который принимает меня непосредственно к Кали Linux и он успешно загружается, но я не могу установить это навсегда. Я хочу установить его, чтобы мне не пришлось тратить время на подключение и отключение USB.
Как пройти обнаружение CD-ROM и сделать установку закончить правильно?
4 ответов
вы можете устранить ошибку, повторяя шаги:
открыть командную строку ( ALT + F2 ).
создайте каталог cdrom непосредственно в корне файловой системы:
Примечание : если у вас возникли проблемы с созданием каталога / cdrom, отключите проигрыватель компакт-дисков в BIOS или отсоедините кабель
смонтировать USB, как будто это это компакт-диска:
где sdb1-ваше USB-устройство.
вы можете продолжить установку сейчас
когда окно показывает, что CDROM не может быть установлен,
отключите ваш USB от системы и повторно вставьте его
дождитесь mount / detection (USB LED glow)
вы могли бы сделать то, что я сделал. Нажать клавишу «Escape», тип устанавливать, нажмите Enter, заезженная пластинка привод.
Если вы используете Rufus (v 2.x) чтобы записать ISO на USB-накопитель, убедитесь, что опция «DD Image «in»создать загрузочный диск с помощью«. Не уверен, что Unetbootin предлагает тот же вариант. Если образ копируется таким способом, то вам не нужно вручную монтировать его в терминал.
с Руфусом (v 3.x), вы не можете явно выбрать режим DD. Если ISO является гибридным или имеет режим DD, Rufus предложит вам выбрать режим ISO или DD после нажатия кнопки Пуск кнопка.
Я пробовал все ответы здесь и больше результатов google, но никто не работал. Я в конце концов понял, проблема в том, что формат файла не vfat, а iso9660.
когда вы получаете CDROM не найдена ошибка выполните следующие действия:
ввести оболочку ( CTRL + Alt + F2 )
Примечание: Кали сказал мне нажать ( Alt + F2 ), но это не работает
получить список устройств с blkid:
Примечание: я сократил свой список до соответствующей строки. Также вы можете увидеть тип хранения iso9660, а не vfat
смонтируйте диск Kali командой mount:
проверьте содержимое /cdrom так, как ожидалось:
вернуться к установщику ( CTRL + Alt + F5 )
Примечание: Кали сказал мне нажать ( Alt + F1 ), но это не сработало. Я пытался F1 до F5 пока я не нашел правильную комбинацию
из меню скажите ему смонтировать CDROM, если его попросят выбрать /dev / sdc1 и / cdrom. Я знаю, что мы уже смонтировали привод, но по какой-то причине этот шаг не работали, но работал нормально после выполнения предыдущих шагов.
установка будет продолжена в обычном режиме.
Не удается установить Kali Linux с USB, не удается найти привод CD-ROM
Я успешно сделал живой USB из Kali Linux.
Когда я загружаюсь с USB, это дает возможность установить. Я нажал на эту опцию. В какой-то момент он обнаруживал и монтировал приводы CD-ROM. Поскольку на моем ноутбуке нет CD-привода или какого-либо ПЗУ, это выдает ошибку
Не удается смонтировать и обнаружить приводы CD-ROM.
Я попробовал опцию «жить чем-то», которая приводит меня непосредственно к Kali Linux, и он успешно загружается, но я не могу установить его постоянно. Я хочу установить его, чтобы не тратить время на подключение и отключение USB.
Как пройти обнаружение компакт-диска и правильно завершить установку?
Вы можете устранить ошибку, повторив шаги:
Откройте оболочку ( ALT + F2 ).
Создайте каталог cdrom непосредственно в корне файловой системы:
Примечание. Если у вас возникли проблемы с созданием каталога / cdrom, отключите проигрыватель компакт-дисков в BIOS или отсоедините кабель.
Смонтируйте USB как CD-ROM:
Вы можете продолжить установку сейчас
когда окно показывает CDROM не может быть смонтирован,
Отключите USB от системы и снова вставьте его
дождитесь монтирования / обнаружения (свечение светодиода USB)
Вы могли бы сделать то, что я сделал. Нажмите escape, введите install, нажмите enter, пропустите привод CD.
Если вы используете Rufus (v 2.x) для записи ISO- образа на USB-накопитель, убедитесь, что в « Создать загрузочный диск с помощью » выбрано « DD Image ». Не уверен, что Unetbootin предлагает такую же опцию. Если образ копируется с использованием этого метода, вам не нужно идти в терминал и монтировать его вручную.
С Rufus (v 3.x) вы не можете явно выбрать режим DD. Если ISO является гибридным или имеет режим DD, Rufus предложит вам выбрать режим ISO или DD ПОСЛЕ нажатия кнопки запуска.
Я попробовал все ответы здесь и больше результатов Google, но ни один не работал. Я со временем разобрался, проблема в том, что формат файла не vfat, а iso9660.
Когда вы получите сообщение об ошибке CDROM not found, выполните следующие действия:
Введите оболочку ( CTRL + Alt + F2 )
Примечание: Кали сказал мне нажать ( Alt + F2 ), но это не сработало
Получить список устройств с blkid :
Примечание: я сократил свой список до соответствующей строки. Также вы можете увидеть тип хранения iso9660, а не vfat
Смонтируйте Kali CD с помощью команды mount:
Проверьте содержимое / cdrom как ожидалось:
Вернитесь к установщику ( CTRL + Alt + F5 )
Примечание: Кали сказал мне нажать ( Alt + F1 ), но это не сработало. Я пытался F1 до, F5 пока я не нашел правильную комбинацию
В меню скажите, чтобы он монтировал CDROM, если потребуется, выберите / dev / sdc1 и / cdrom. Я знаю, что мы уже установили диск, но по некоторым причинам этот шаг не работал ранее, но работал хорошо после выполнения предыдущих шагов.




