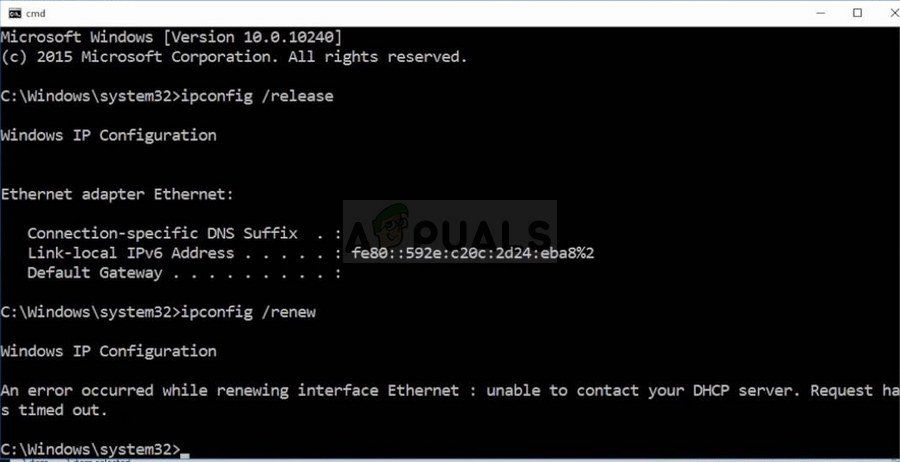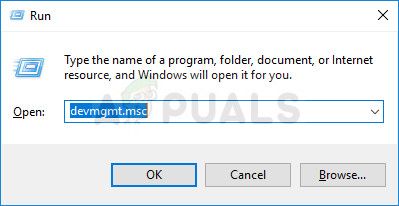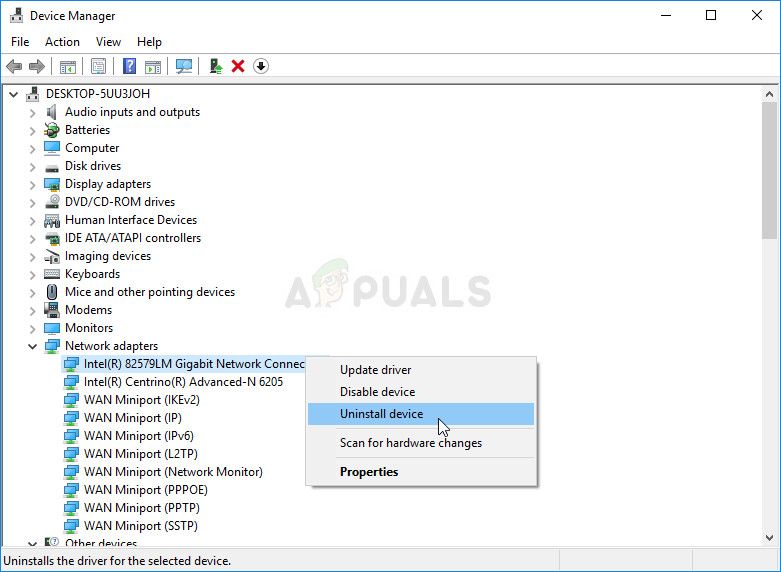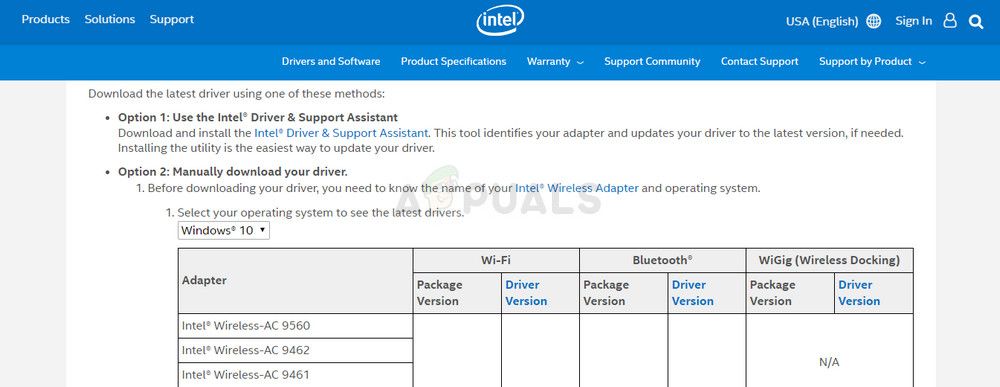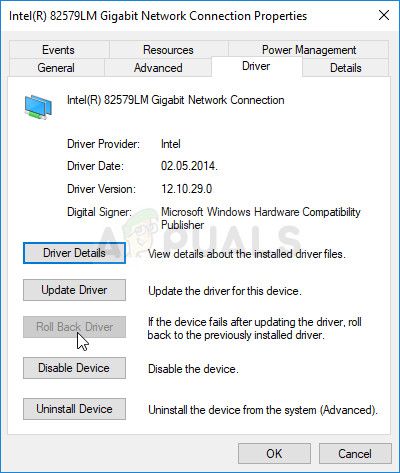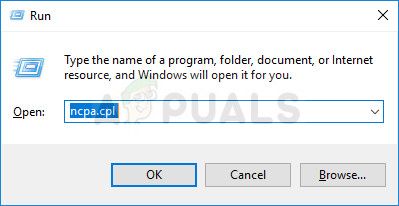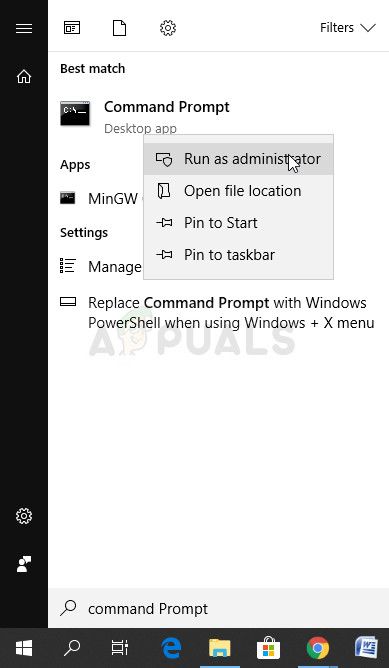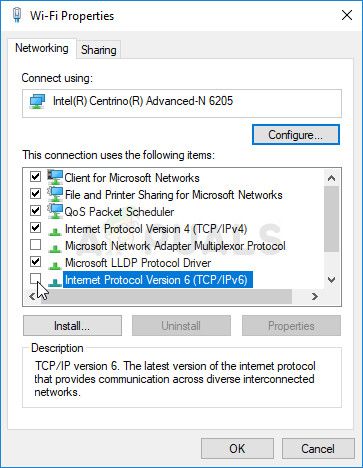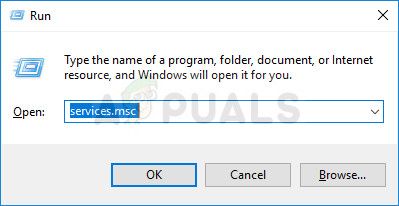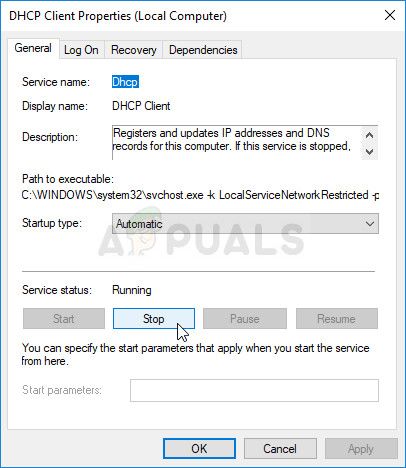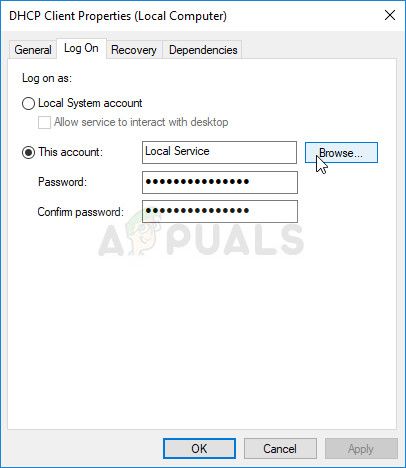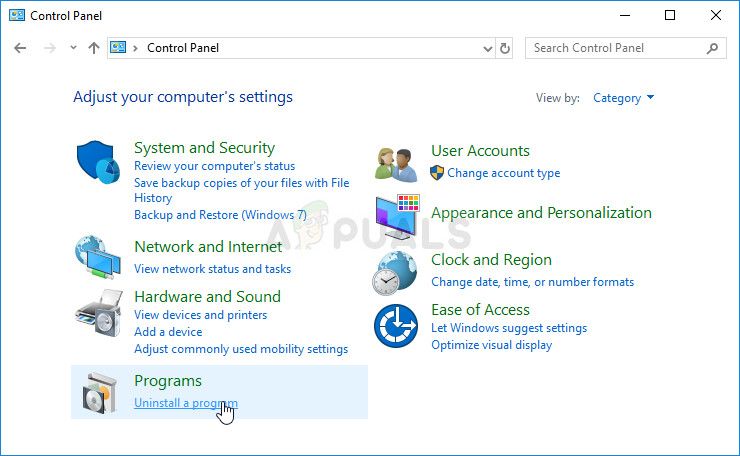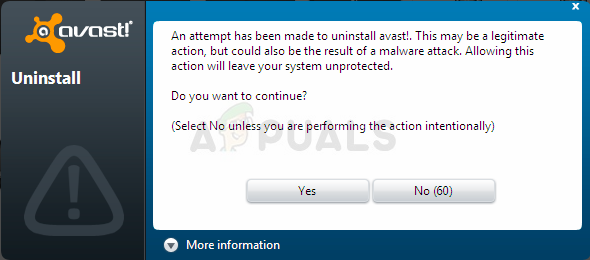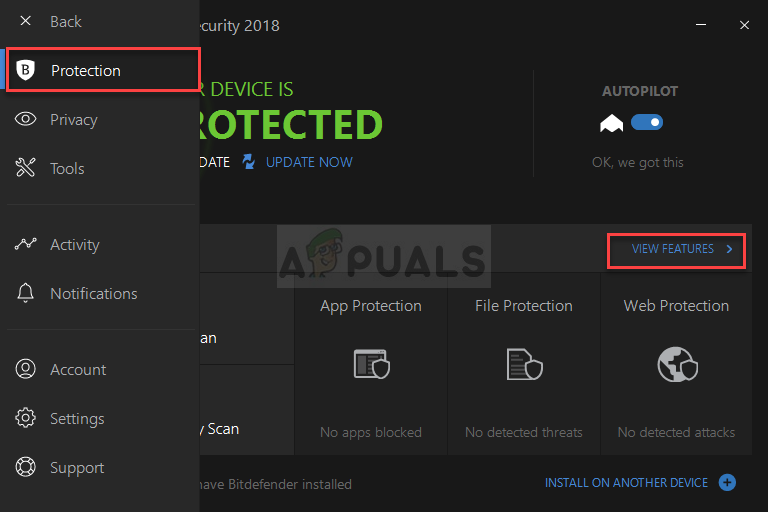Windows 10 не может получить адрес DHCP (IP), но вы можете это исправить
DHCP – это протокол динамического управления хостом, который назначает IP-адреса для Windows 10. Таким образом, DHCP необходим для сетевого подключения.
Если Windows 10 не может получить IP-адрес из протокола Dynamic Host Control Protocol, пользователи не могут открывать любые веб-сайты в своих браузерах. DHCP не включен для Wi-Fi, когда он не назначает IP-адрес.
Пользователи могут проверить, включен ли DHCP, введя «ipconfig/all» в командной строке. Эта утилита командной строки предоставляет сведения об IP-адресе для ПК и сообщает пользователям, включен ли DHCP.
При устранении неполадок в сети Windows может также отображаться сообщение об ошибке « DHCP не включен для Wi-Fi ». Если DHCP не включен, пользователям необходимо будет исправить этот протокол, чтобы он снова назначал IP-адрес.
Именно так пользователи могут включить DHCP, чтобы он снова предоставлял IP-адреса для Windows 10.
Что делать, если DHCP не включен для Wi-Fi
1. Включите службу DHCP-клиента
Сначала убедитесь, что служба DHCP-клиента включена. Windows 10 не получит IP-адреса DCHP, если эта служба не включена. Пользователи могут включить клиент DCHP следующим образом.
– СВЯЗАННО: что делать, если у Wi-Fi нет правильной конфигурации IP
2. Настройте параметры сетевого адаптера.
Ошибка « DHCP не включен для Wi-Fi » часто может быть связана с неправильно настроенными сетевыми настройками. Таким образом, настройка параметров сетевого адаптера IPv4 может исправить DHCP для многих пользователей.
Следуйте приведенным ниже инструкциям, чтобы настроить параметры сетевого адаптера.
3. Отключите брандмауэр Защитника Windows
Брандмауэр Защитника Windows обычно не блокирует DHCP. Тем не менее, он все еще может заблокировать DHCP, если настроен для этого. Таким образом, отключение брандмауэра может восстановить службу DHCP в Windows. Пользователи могут отключить WDF следующим образом.
– СВЯЗАННО: Как открыть порты брандмауэра в Windows 10 [Пошаговое руководство]
4. Отключите сторонние антивирусные утилиты
Сторонние антивирусные утилиты, скорее всего, конфликтуют с DHCP. Таким образом, отключение антивирусного программного обеспечения может также снова включить DHCP.
Большинство антивирусных пакетов включают в своих контекстных меню функцию отключения или отключения, которую пользователи могут выбрать, щелкнув правой кнопкой мыши значки на панели задач.
Или пользователи могут удалить антивирусное программное обеспечение из автозагрузки системы, чтобы убедиться, что они не запускаются с Windows.
5. Переустановите драйвер сетевого адаптера.
Ошибка « DHCP не включен для Wi-Fi » может быть связана с повреждением драйвера сетевого адаптера. Переустановка этого драйвера может затем решить проблему.
Пользователи могут переустановить драйвер сетевого адаптера по умолчанию следующим образом.
– СВЯЗАННО: Как обновить устаревшие драйверы в Windows 10
6. Сбросить протокол TCP/IP и Winsock
Сброс Интернет-протокола и сетевого адаптера к настройкам по умолчанию часто может исправить сетевые соединения. Пользователи могут сделать это, введя несколько команд в командной строке.
Таким образом пользователи могут сбросить настройки сетевого адаптера и TCP/IP.
Это несколько возможных разрешений, которые могут включить DHCP, чтобы Windows получал IP-адрес. Затем пользователи могут снова открывать сайты в своих браузерах.
Не удается связаться с dhcp сервером windows 10
Если ваш IP-адрес истекает, вы, скорее всего, будете испытывать перебои при просмотре веб-страниц. В таких случаях вам необходимо освободить и обновить IP-адрес, выполнив следующие команды:
Поэтому, если вы пытаетесь обновить IP-адрес своего компьютера с Windows 10, используя приведенные выше команды, но вместо этого вы видите сообщение об ошибке «Невозможно связаться с вашим DHCP-сервером», то вы попали по адресу Пост поможет вам исправить эту ошибку.
Этот вид ошибки указывает на то, что сетевая карта не может взаимодействовать с DHCP-сервером, поэтому она не может выдавать новые IP-адреса. Это могло быть вызвано многими причинами. Чтобы исправить эту ошибку, вы можете попробовать откатиться, обновить или переустановить драйверы сетевого адаптера. Вы также можете запустить встроенное средство устранения неполадок сетевого адаптера, а также запустить или перезапустить службу DHCP-клиента.
Вариант 1. Попробуйте откатить сетевой драйвер.
Если откат к предыдущей версии драйверов сетевого адаптера не помог, необходимо обновить их. Для этого вот что вам нужно сделать:
Примечание: Если обновление сетевых драйверов не помогло решить проблему, вы также можете попробовать удалить те же самые драйверы и перезагрузить компьютер с Windows 10. После этого система сама переустановит драйверы, которые вы только что удалили. Кроме того, вы также можете загрузить и установить драйверы напрямую с веб-сайта производителя.
Вариант 3. Запустите средство устранения неполадок сетевого адаптера.
Запуск встроенного средства устранения неполадок сетевого адаптера также может помочь в устранении ошибки «Невозможно связаться с вашим DHCP-сервером». Чтобы запустить средство устранения неполадок сетевого адаптера, выполните следующие действия.
Вариант 4. Попробуйте отключить IPv6 в Сетевом центре.
Если служба DHCP-клиента либо неактивна, либо остановлена, вы можете попытаться запустить или перезапустить ее, чтобы устранить ошибку. Вы можете сделать это через сервис-менеджер.
Поздравляем, вы только что самостоятельно исправили ошибку «Невозможно связаться с DHCP-сервером» в Windows 10. Если вы хотите читать более полезный статьи и советы о посещении различного программного и аппаратного обеспечения errortools.com в день.
Вот как вы исправляете ошибку «Невозможно связаться с DHCP-сервером» в Windows 10 на компьютере. С другой стороны, если ваш компьютер испытывает проблемы, связанные с системой, которые необходимо исправить, существует решение в один клик, известное как Ресторо вы можете проверить, чтобы решить их.
Выполните полное сканирование системы, используя Ресторо. Для этого следуйте приведенным ниже инструкциям.
Исправлено: Невозможно связаться с вашим сервером DHCP Ошибка в Windows 7, 8, 10 —
Невозможно связаться с DHCP-сервером появляется при попытке арендовать, освободить или обновить IP-адрес. Эта ошибка означает, что ваша сетевая карта не может общаться с сервером DHCP, чтобы получить новую аренду и получить новый IP-адрес, который он может использовать.
Что такое DHCP-сервер
DHCP или протокол динамической конфигурации хоста — это сетевой протокол, используемый для автоматического назначения IP-адресов.
Почему я получаю сообщение «Невозможно связаться с DHCP-сервером»
Ошибка часто возникает после того, как вы попытаетесь запустить команду «ipconfig / renew» в командной строке, и это может затруднить решение проблем Windows, которые основаны на этом методе. Ниже вы сможете найти несколько методов, которые были подтверждены для других пользователей, поэтому обязательно попробуйте их и, надеюсь, решите вашу проблему!
Решение 1. Обновите или откатите ваши сетевые драйверы
Честно говоря, обновление и откат драйвера — это два противоположных действия, но все зависит от того, какой драйвер принес ошибку на ваш компьютер. Если на вашем компьютере установлены устаревшие драйверы, которые больше не поддерживаются, обновление почти наверняка решит проблему.
Однако, если проблема начала возникать после того, как вы обновили драйвер тем или иным способом; Откат может быть достаточно хорошим, пока не будет выпущен новый, более безопасный драйвер. Вам также следует обновить или откатить сетевое устройство, которое вы используете для подключения к Интернету (беспроводное соединение, Ethernet и т. Д.), Но выполнение одного и того же процесса не должно причинить вреда.
Обновите драйвер:
Откат драйвера:
Решение 2. Отключите драйвер, связанный с VirtualBox
VirtualBox — это программа, разработанная и опубликованная Oracle, которая используется для запуска и визуализации различных операционных систем на различных платформах. Его можно загрузить и установить с их веб-сайта, и вы могли использовать его в прошлом или использовать сейчас.
Тем не менее, их драйвер может немного испортить ваш компьютер, и отключение его от интернет-соединения, которое вы используете, не окажет значительного влияния на программу, но может просто помочь вам решить вашу проблему.
Решение 3. Попробуйте простую команду
Эта простая команда сработала для счастливого пользователя, который пожаловался на проблему на онлайн-форуме, и похоже, что этот ответ помог другим пользователям. При этом многие чиновники Microsoft были ошеломлены тем фактом, что это сработало, но это жизнеспособное решение, так что вы можете попробовать его!
Он не причинит никакого вреда вашему компьютеру, поскольку инициирует динамическую регистрацию имен DNS и IP-адресов, настроенных на компьютере, и фактически используется для решения проблем, связанных с сетью.
Решение 4. Отключите IPv6 в активном подключении
Эта ошибка «ipconfig» иногда возникает, если IPv6 включен для вашего активного соединения, и у вас нет локального шлюза, который необходим для подключения. Есть несколько пользователей, которые смогли решить эту проблему таким образом, и это не повлияет на ваш потребительский опыт.
Решение 5. (Пере) запустить службу DHCP-клиента
Служба DHCP-клиента справилась с этими проблемами, и если служба остановлена или работает со сбоями, лучшее, что вы можете сделать, это просто (пере) запустить ее и надеяться на лучшее. Это помогло нескольким пользователям, поскольку для работы такой команды, как «ipconfig / renew», абсолютно необходимо, чтобы эта служба работала на вашем компьютере.
При нажатии кнопки «Пуск» может появиться следующее сообщение об ошибке:
«Windows не удалось запустить службу DHCP-клиента на локальном компьютере. Ошибка 1079: учетная запись, указанная для этой службы, отличается от учетной записи, указанной для других служб, работающих в том же процессе ».
Если это произойдет, следуйте инструкциям ниже, чтобы исправить это.
Решение 6. Замените антивирусную программу, которую вы используете
Несмотря на то, что этот последний метод может показаться слишком большим, несколько пользователей сообщили, что некоторые бесплатные антивирусные инструменты действительно вызвали эту проблему, и их удаление удалось решить после того, как все вышеперечисленные методы не сработали.
Если вы опробовали приведенные выше решения безуспешно, рассмотрите возможность использования другого вируса, особенно если вы за него не платите. Основными виновниками этой проблемы являются Avast и McAfee. Однако иногда процесса удаления можно избежать, если вы используете BitDefender Total Security, о котором пойдет речь внизу.
Пользователи BitDefender Total Security:
Иногда эту проблему можно решить, если вы используете эту антивирусную программу, отключив определенную опцию в настройках брандмауэра. Похоже, что его брандмауэр не позволяет этому процессу пройти через эту опцию, поэтому вам придется отключить его, чтобы продолжить.
Исправить Невозможно связаться с вашим сервером DHCP ошибка в Windows 10
При попытке обновить IP-адрес, если вы получили сообщение Невозможно связаться с вашим DHCP-сервером на вашем компьютере с Windows, то это сообщение может вам помочь. Истекшие IP-адреса могут прервать ваше интернет-соединение. Таким образом, в такой ситуации рекомендуется освободить и обновить IP-адрес.
Чтобы сделать это, откройте окно командной строки с повышенными правами и введите следующие команды, нажимая Enter после каждого:
Теперь, если это не работает для вас и при попытке освободить или обновить IP-адрес, вы можете увидеть следующую ошибку:
Невозможно связаться с вашим сервером DHCP
Ошибка означает, что NIC не может связаться с сервером DHCP и, следовательно, не может освободить новые IP-адреса. Причин для этой проблемы может быть много, и мы обсудим их один за другим с решениями:
1] Обновите драйверы сети
Одна из основных причин этой проблемы – устаревшие сетевые драйверы. Таким образом, вы можете обновить сетевые драйверы раньше всего.
Нажмите Win + R, чтобы открыть окно «Выполнить» и введите команду devmgmt.msc. Нажмите Enter, чтобы открыть диспетчер устройств.
В диспетчере устройств разверните список сетевых адаптеров. Щелкните правой кнопкой мыши по параметру сетевого адаптера Broadcom и выберите «Обновить драйвер».
После обновления драйвера перезагрузите систему.
2] Запустите средство устранения неполадок сетевого адаптера.
Средство устранения неполадок сетевого адаптера проверяет наличие проблем с сетевым адаптером и устраняет их, если это возможно. Процедура запуска средства устранения неполадок сетевого адаптера выглядит следующим образом:
Нажмите кнопку «Пуск», а затем символ в виде шестеренки, чтобы открыть меню «Настройки».
Перейдите в раздел «Обновления и безопасность»> «Устранение неполадок». Выберите средство устранения неполадок сетевого адаптера и запустите его.
Перезагрузите систему, как только закончите.
3] Отключить IPv6 на активном соединении
Время от времени, если IPv6 включен для активных соединений, и это вызывает проблему. Таким образом, вы можете отключить IPv6 следующим образом:
Нажмите Win + R, чтобы открыть окно «Выполнить» и введите команду ncpa.cpl. Нажмите Enter, чтобы открыть окно «Сетевые подключения». Щелкните правой кнопкой мыши активное подключение к Интернету и выберите «Свойства».
В списке в окне снимите флажок, соответствующий интернет-протоколу версии 6.
Нажмите OK, чтобы сохранить настройки и перезагрузить систему.
4] Запуск/перезапуск службы клиента DHCP
В случае, если служба DHCP-клиента остановлена или неактивна, вы можете запустить/перезапустить ее из диспетчера служб.
Нажмите Win + R, чтобы открыть окно «Выполнить» и введите команду services.msc. Нажмите Enter, чтобы открыть окно диспетчера служб.
Перезагрузите систему и проверьте, решит ли она проблему.
Исправить Невозможно связаться с сервером DHCP ошибка с этими решениями
DHCP означает протокол динамической конфигурации хоста и, по сути, отвечает за создание новых IP-адресов. И тип ошибки, которая сопровождает ее, всегда связан с командой ipconfig/renew, которую вы выполняете в командной строке.
Проще говоря, эта команда отключит связь между вашим контроллером сетевого интерфейса и сервером DHCP. Теперь, когда мы прояснили основы, давайте займемся исправлениями.
Как мы решаем эту проблему?
1. Зарегистрируйте свой DNS
2. Включите или отключите DHCP
Чтобы отключить DHCP, выполните следующие действия:
Будьте осторожны при отключении DHCP и переходе к статической конфигурации IP. Если вы введете неправильные настройки, это может привести к тому, что ваше интернет-соединение не будет работать.
Чтобы включить ваш DHCP, выполните следующие действия:
Если вы снова включили DHCP, обязательно перезагрузите компьютер, чтобы изменения вступили в силу.
3. Обновите или переустановите сетевые драйверы
Во-первых, чтобы обновить их, выполните следующие действия:
Чтобы переустановить сетевые драйверы, выполните следующие действия.
– Загрузите средство обновления драйверов Tweakbit
Отказ от ответственности: некоторые функции этого инструмента могут быть не бесплатными
Мы надеемся, что эти решения сработали для вас. Сообщите нам, с какими другими проблемами сети вы столкнулись, в разделе комментариев ниже.