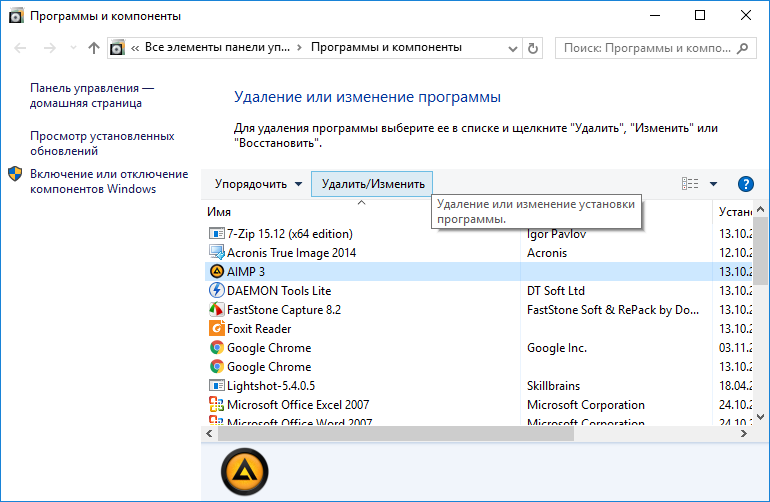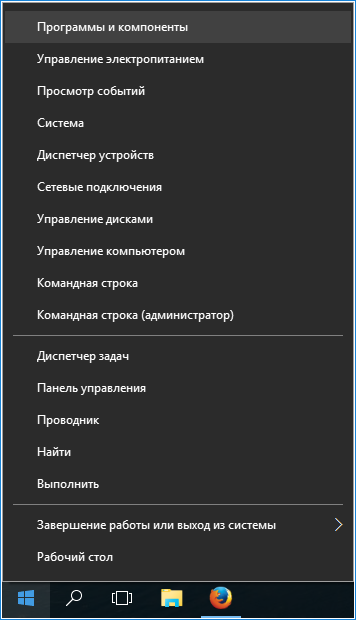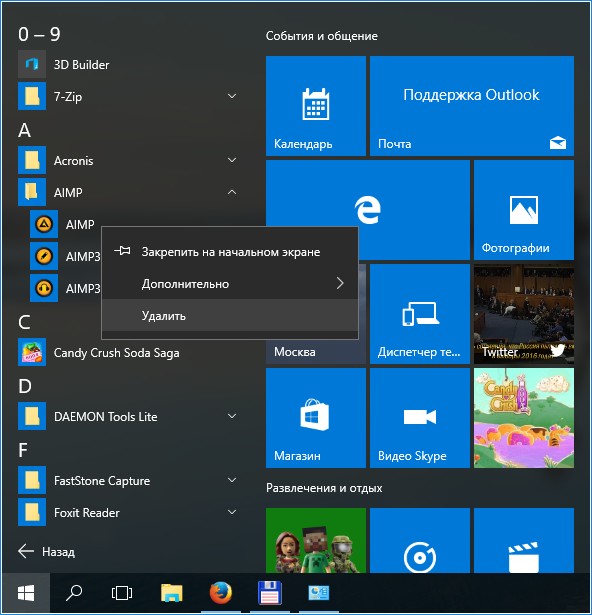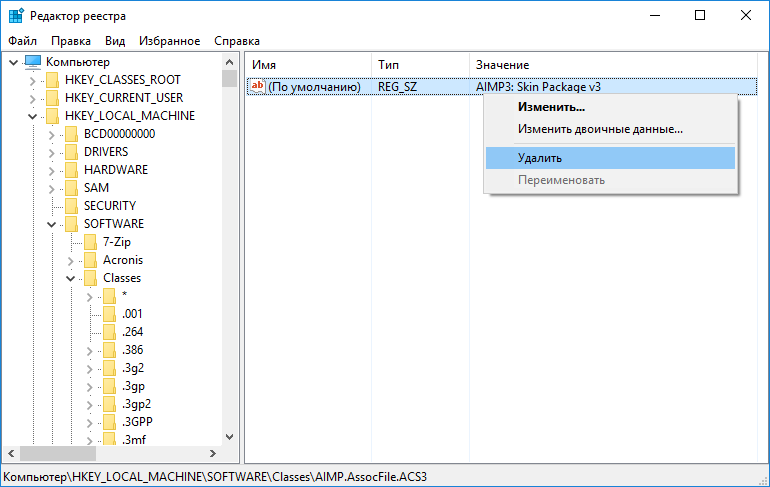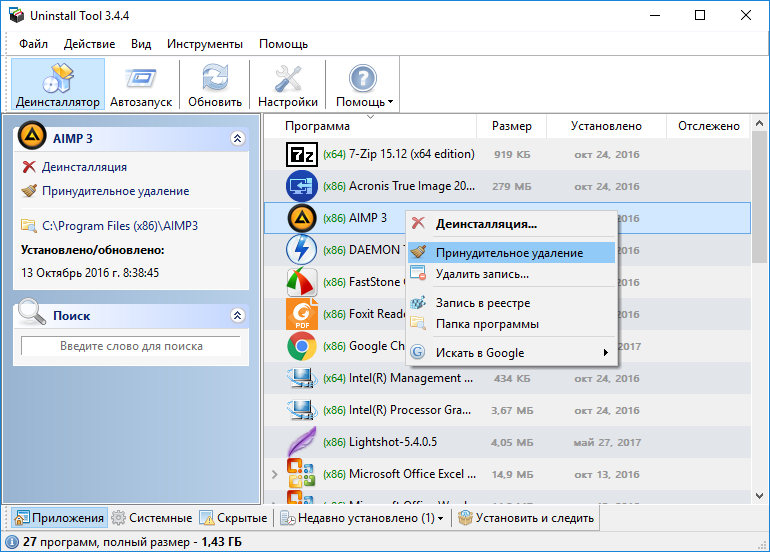Устранение проблем, препятствующих установке или удалению программ
Выполните указанные ниже действия для программ Windows. Если у вас возникли проблемы с приложением из Microsoft Store, ознакомьтесь со статьей Устранение проблем с приложениями из Microsoft Store.
Средство устранения неполадок, связанных с установкой и удалением программ, помогает автоматически устранять неполадки, которые блокируют установку или удаление программ. Кроме того, оно восстанавливает поврежденные разделы реестра.
Сначала необходимо скачать средство устранения неполадок.
Если после запуска скачивания отображается окно Загрузка файла, щелкните Запустить или Открыть.
Средство устранения неполадок предоставляет необходимые инструкции. Если программа не указана в разделе параметров удаления, вам будет предложено ввести код продукта этой программы. Для доступа к этому коду вам понадобится средство для чтения MSI-файлов, которое, как правило, есть у ИТ-специалистов. Код продукта указан в таблице свойств MSI-файла.
Исправляемые проблемы
Средство устранения неполадок помогает устранить следующие проблемы.
Поврежденные разделы реестра в 64-разрядных операционных системах.
Поврежденные разделы реестра, которые управляют обновлением данных.
Проблемы, которые препятствуют установке новых программ.
Проблемы, которые препятствуют полному удалению или обновлению существующих программ.
Проблемы, которые препятствуют удалению программ с помощью средства «Установка и удаление программ» (или «Программы и компоненты») в панели управления.
Если вы пытаетесь удалить вредоносную программу, вы можете воспользоваться службой Безопасность Windows (или другим антивирусным инструментом) либо использовать средство удаления вредоносных программ Windows.
Как удалить программу, которая не удаляется (в Windows 11/10)
Я установила одну игру, и теперь никак не получается ее удалить (пробовала через установку и удаление программ в панели управления Windows). При удалении пишет: «Операция невозможна, файл-установщик поврежден. «. Попробовала вручную найти папку с игрой и удалить ее — появилась ошибка, что нет доступа.
Доброго времени суток!
На самом деле, многие приложения (а игры особенно) не всегда удаляются через меню ПУСК или через «Установку и удаление программ» в Windows. Видимо разработчики приложений считают, что главное, чтобы программа правильно установилась и запустилась, а уж об удалении можно и не думать — над этим пусть ломает голову сам пользователь.
Впрочем, не могу не отметить и тот факт, что установщик игры мог быть поврежден (например, вирусом или некорректной установкой) и из-за этого удаление классическим способом стало невозможно.
В статье рассмотрю, что с этим можно сделать.
Как удалить не удаляемую программу
ШАГ 1: попробуйте перезагрузить компьютер и повторить попытку
Совет банален, но все же в ряде случаев это работает. Обратите внимание, что иногда Windows предлагает удалить программу из списка (в разделе «Программы и компоненты» 👉 в панели управления ) — если вы соглашаетесь на это, имейте ввиду, что сами файлы программы и записи в реестре остаются у вас на жестком диске (и в некоторых случаях их нужно будет в последствии удалить вручную). 👇
Окно с ошибкой удаления ПО
Затем перейдите в раздел «Приложения/Приложения и возможности» и пред вами предстанет полный список установленного софта (см. скриншот ниже). 👇
Windows 10 — приложения — приложения и возможности
ШАГ 2: проверьте диспетчер задач
Ряд программ нельзя удалить пока они запущены и работают. Причем, бывает иногда так, что сама программа вроде бы закрыта, а ее процесс работает (например, из-за некорректного завершения работы приложения).
Чтобы узнать, не запущено ли ваше удаляемое приложение — зайдите в диспетчер задач и проверьте воочию.
Если программа в диспетчере задач будет найдена — просто закройте ее (команда «Снять задачу») и попробуйте еще раз удалить ее классическим способом.
Закройте процесс программы, перед ее удалением
ШАГ 3: воспользуйтесь специализированным софтом
Если все вышеперечисленное не могло удалить программу — то порекомендую переходить к специализированным утилитам. Их довольно-таки много, но я рекомендую остановиться на следующих: IObit Uninstaller, Geek Uninstaller, CCleaner, Revo Uninstaller. И на мой (скромнее скромного 👌) взгляд — IObit Uninstaller одна из самых лучших!
IObit Uninstaller
Очень мощная утилита для контроля за состоянием системы и удаления различных приложений в Windows. Она поможет справиться даже с тем софтом, в котором обнаружились ошибки, сбои, некорректная установка и т.д. (т.е. выручит в тех случаях, когда справиться сама Windows не может!).
Еще один весомый плюс IObit Uninstaller удаляет не только саму программу, но и подчищает за ней все хвосты (записи в реестре, временные файлы, папку установки и т.д.). К тому же, в программу встроен спец. модуль защиты, отслеживающий установку дополнений в браузеры и контролирующий их автозагрузку. В общем, на 10 из 10 баллов!
Как удалить программу с помощью IObit Uninstaller
Рассмотрю теперь сам процесс удаления. Допустим, решили деинсталлировать какое-то приложение. Рассмотрю все действия по порядку.
1) Запускаем IObit Uninstaller.
2) Находим это приложение в списке всех установленных программ: сделать это можно при помощи вкладок слева в меню, либо при помощи поисковой строки.
IObit Uninstaller — список программ, запуск удаления / Кликабельно
3) Далее программа переспросит, точно ли это приложение нужно удалить. Кстати, обратите внимание, что перед операцией деинсталляции приложения можно создать точку восстановления (на всякий случай).
IObit Uninstaller — деинсталлировать
4) После того, как программа будет удалена, IObit Uninstaller автоматически проведет сканирование системного реестра, чтобы найти «хвосты»: различные записи, временные файлы и прочие данные, оставшиеся от удаленного приложения. Обычно, оно длится не более 10-15 сек.
После проведения сканирования — вы увидите, что еще десяток файлов остался на диске, и возможно есть записи в реестре (см. скрин ниже 👇). Рекомендуется их так же все удалить!
IObit Uninstaller — автоматически нашел оставшиеся записи в реестре (хвосты)
При удалении программ через стандартного установщика Windows — сколько же остается мусора в системе.
5) В конце процедуры увидите краткий отчет — все остаточные файлы были успешно удалены.
Успешное удаление программы (отчет)
Расположение файлов и RegEdit
Кстати, обратите внимание, что в утилите IObit Uninstaller есть две архи-полезные ссылки:
Расположение приложения и его ветки в реестре
Таким образом, используя утилиту IObit Uninstaller, можно вручную удалить информацию из реестра и файлы с диска любой из программ (в некоторых случаях очень выручает).
Удаление приложений и программ в Windows 10
Удалить приложения и программы можно разными способами, поэтому если вам не удается найти нужное приложение, попробуйте воспользоваться другим расположением. Обратите внимание, что некоторые приложения и программы встроены в Windows и не могут быть удалены. Вы можете сначала попытаться восстановить программу, если она работает неправильно.
Удаление из меню «Пуск»
Нажмите Пуск и найдите приложение или программу в открывшемся списке.
Нажмите и удерживайте (или щелкните правой кнопкой мыши) приложение, а затем выберите пункт Удалить.
Удаление на странице «Параметры»
Нажмите Пуск и выберите Параметры > Приложения > Приложения и возможности. Или просто щелкните ссылку в нижней части этой статьи.
Выберите приложение, которое необходимо удалить, а затем нажмите кнопку Удалить.
Удаление на панели управления (для программ)
Введите панель управления в поле поиска на панели задач, а затем в списке результатов выберите «Панель управления».
Выберите Программы > Программы и компоненты.
Нажмите и удерживайте (или щелкните правой кнопкой мыши) программу, которую требуется удалить, а затем выберите Удалить или Удалить или изменить. Затем следуйте инструкциям на экране.
Требуется дополнительная помощь?
Если при удалении отображается сообщение об ошибке, попробуйте воспользоваться средством устранения неполадок установки и удаления программ.
Если вы пытаетесь удалить вредоносные программы, изучите раздел Защита с помощью панели «Безопасность Windows», чтобы узнать, как выполнить проверку. Если вы используете другую антивирусную программу, проверьте параметры антивирусной защиты.
Как удалить программу в Windows 10
В процессе длительной эксплуатации компьютера или ноутбука их объем дискового пространства, свободного для хранения данных или установки новых приложений, неумолимо снижается. К примеру, если речь идет о системном диске «С», то причин предшествующих этому может быть множество, начиная от установки обновлений для самой операционной системы, заканчивая небрежным отношением пользователя к хранению своих цифровых данных. Поэтому рано или поздно у многих возникает вопрос как удалить программу в Windows 10 за ее ненадобностью или для высвобождения свободного места для более приоритетных задач. Исходя из этого, в данной теме рассмотрим, как производится удаление программ в Windows 10 ее штатными средствами и при помощи стороннего ПО, а также разберем их сильные и слабые стороны.
Удаление программ Windows 10 через панель управления
Это самый простой и очевидный для большинства пользователей способ удалять установленные программы, но из-за иного интерфейса операционной системы Виндовс 10 эта задача многих ставит в тупик, потому как привычная ссылка на данный раздел в меню «Пуск» отсутствует.
Тем не менее, возможность перейти в старую добрую панель управления в новой операционной системе осталась. Чтобы ею воспользоваться нужно навести курсор мыши на кнопку «Пуск», нажать по ней правой клавишей мыши и в появившемся меню выбрать пункт «Панель управления».
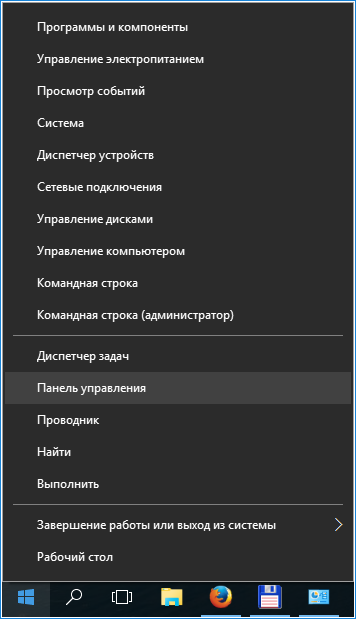
Далее выбираем пункт «Удаление программы».
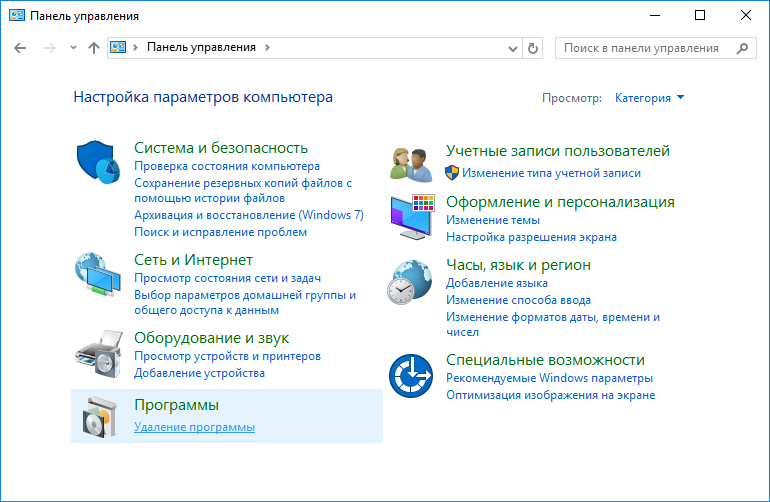
Если в вашем случае интерфейс окна имеет иной вид, отличный от того, что приведен на скриншоте выше, то, скорее всего, в верхнем правом углу в графе «Просмотр» стоит статус не «Категория», а «Крупные значки» или «Мелкие значки». В таком случае выбираем раздел «Программы и компоненты».
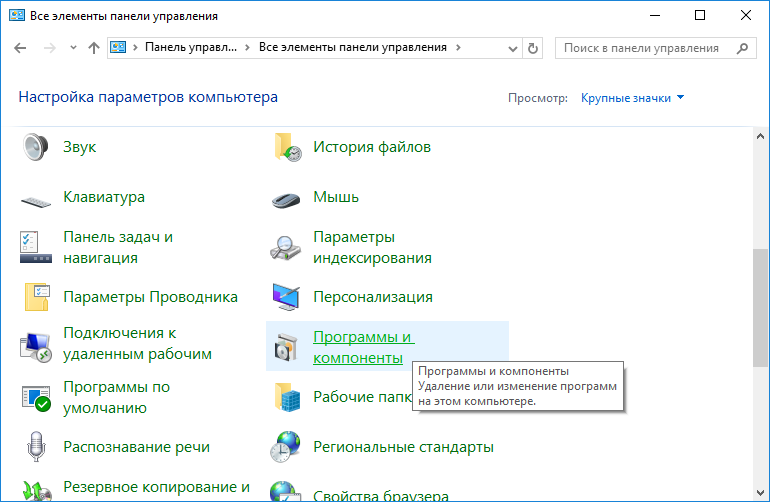
Далее производим удаление ненужного софта.
Дополнительные варианты быстрого открытия раздела «Программы и компоненты»
Попасть в раздел «Программы и компоненты» можно и другими, более быстрыми способами.
Обратите внимание: к сожалению, при таком подходе не происходит удаление выбранной программы, а пользователя всего лишь перенаправляют в раздел «Программы и компоненты».
Удаление программ Windows 10 через раздел «Параметры»
Удалить любое приложение с диска «С» также можно через раздел «Параметры». Для этого открываем меню «Пуск» и выбираем пункт «Параметры». Далее выбираем раздел «Система».
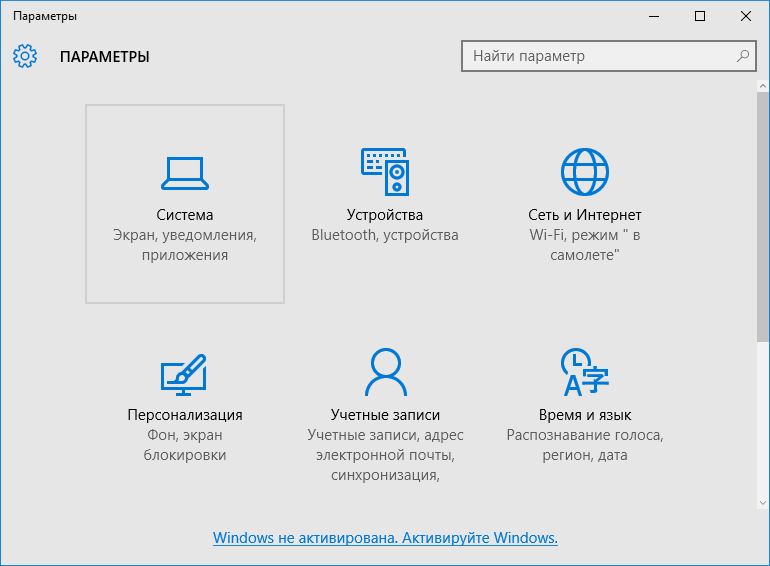
Перейдя в него, открываем подраздел «Приложения и возможности», где и производим деинсталляцию ненужной программы.
Полное удаление программ с компьютера через реестр системы
К сожалению, но два выше описанных метода не позволяют удалить программу с компьютера полностью. Как правило, после их применения на дисковом пространстве ПК и в реестре системы остается много остаточных «мусорных» папок, файлов и записей, которые абсолютно не служат во благо работы компьютера. Поэтому для полного удаления остатков любого программного обеспечения необходимо прибегнуть к редактору реестра. Открывается при помощи того же командного интерпретатора «Выполнить» и команды «regedit».
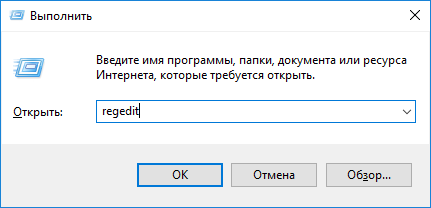
Открыв редактор, сразу следуем во вкладку «Правка», где выбираем пункт «Найти».
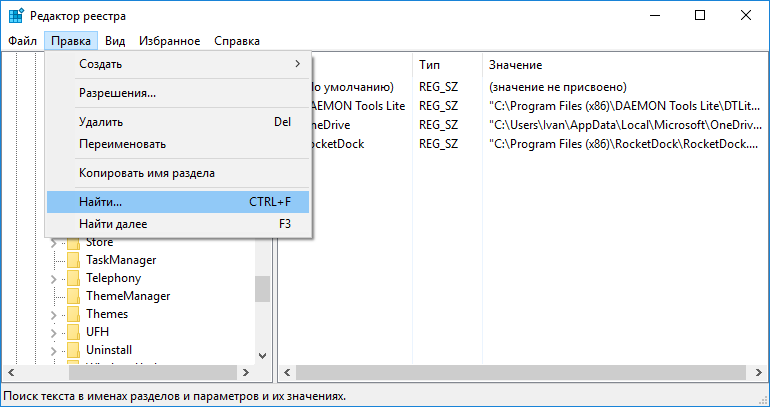
Далее вписываем название уже удаленной штатными средствами Windows программы и нажимаем «Найти далее».

Таким образом, шаг за шагом находим все остаточные записи, папки и файлы удаленной программы, разбросанные на диске «С», и удаляем их.
Обратите внимание: работа с реестром несет определенный риск, способный нарушить работу компьютера. Поэтому, перед чисткой реестра от остаточных данных деинсталлированного ПО, обязательно сделайте его резервную копию, как это написано здесь, и внимательно выполняйте все действия с должной степенью осторожности.
Деинсталляция программ сторонним ПО
И,в заключение, приведем пример удаления программ при помощи стороннего программного обеспечения. На самом деле сегодня программ деинсталляторов предостаточно, поэтому пользователю есть из чего выбирать. Мы же рекомендуем широко известную программу «Uninstall Tool». Она отлично подойдет для пользователей любого уровня, потому как ее интерфейс интуитивно понятен, а функционал действительно широк. Во первых, она позволяет полностью удалять приложения с автоматической чисткой реестра. Во-вторых, дает возможность настраивать автозагрузку Windows по своему усмотрению. В-третьих, предоставляет доступ к системным файлам и скрытым от глаз пользователя записям в реестре системы.
Ставим программу и запускаем. Так как она в первую очередь является деинсталлятором, то при запуске по умолчанию открывается одноименная вкладка. Далее выбираете из списка программу, подлежащую ликвидации и жмете «Деинсталляция».
Обратите внимание: Uninstall Tool позволяет выполнять принудительное удаление программы. Это помогает, когда тот или иной софт по каким-то причинам не удаляется.
В процессе удаления программа просканирует дисковое пространство на наличие папок, файлов и записей реестра, оставленных ранее удаленной программой и предложить их удалить.
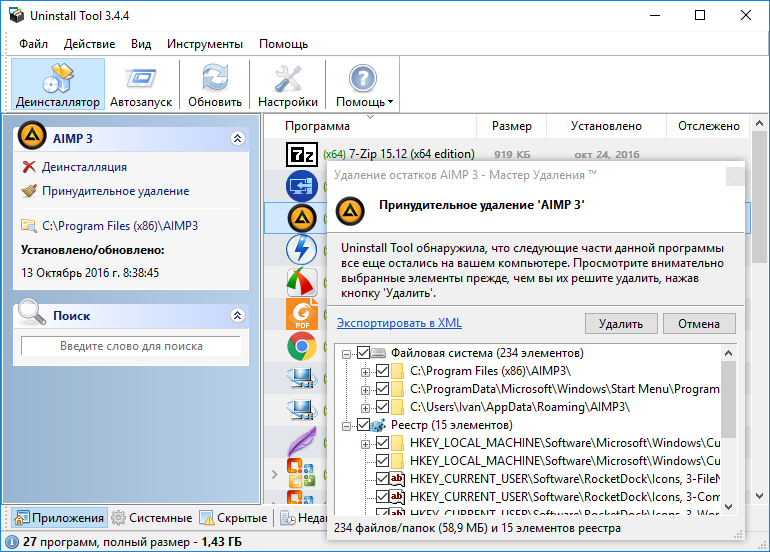
На этом процесс того, как удалить программу в Windows 10 можно закончить. Каким именно методом воспользоваться каждый решит для себя сам.
Как правильно полностью удалить ненужную программу с компьютера на Windows 10
Вы можете удалить приложение, прогрумму или игру с компьютера, например чтобы освободить место на компьютере или просто не используете их и больше не нужна.
Когда вы удаляете приложение (программу), она удаляется для всех пользователей на ПК.
Когда вы удаляете приложение Windows скаченные с Microsoft Store, то оно удаляется только для вашей учетной записи, поскольку каждая учетная запись Microsoft владеет собственными приложениями, такими как Facebook. В руководстве есть варианты удаления приложений Windows для всех пользователей и текущего пользователя.
Если вы хотите удалить встроенное приложение Windows, например Cortana, то перейдите к пунтку ниже «Удаление приложений и программ через PowerShell»
В этом руководстве вы узнаете различные способы удаления приложений и программ в Windows 10.
1. Удаление программ и приложений Windows через меню «Пуск»
Если это приложение Windows (скаченное из Microsoft Store), то появиться окно для подтверждения действия, в котором нужно будет нажать «Удалить».
Если это программа, то откроется окно «Программы и компоненты».
2. Удаление программ и приложений через «Параметры»
3. Удаление программ через панель управления «Программы и компоненты»
4. Через папку программы из Program Files
Если у вас 32-битная Windows 10, тогда вам будет доступна только папка Program Files.
Если у вас 64-битная Windows 10, тогда вам будет доступна папка Program Files (x86) (32-битные программы) и Program Files (64-битные программы).
5. Удаление программ через командную строку
Замените имя программы в приведенной выше команде фактическим именем программы из шага 3 выше.
По завершению, закройте командную строку.
6. Удаление определенных приложений Windows текущего пользователя через PowerShell
Замените PackageFullName в приведенных выше командах фактическим PackageFullName приложения, который указан в списке всех программ.
По завершению можно закрыть PowerShell
7. Удаление определенных перечисленных положений Windows текущего пользователя через PowerShell
(Чтобы удалить приложение Microsoft Edge Dev только из текущей учетной записи)
Get-AppxPackage *Microsoft.MicrosoftEdgeDevToolsClient* | Remove-AppxPackage
(Чтобы удалить приложение Microsoft News только из текущей учетной записи)
Get-AppxPackage *Microsoft.BingNews* | Remove-AppxPackage
(Для удаления приложения Microsoft Solitaire Collection только из текущей учетной записи)
Get-AppxPackage *Microsoft.MicrosoftSolitaireCollection* | Remove-AppxPackage
(Для удаления приложения Microsoft Store только из текущей учетной записи — НЕ РЕКОМЕНДУЕТСЯ )
Get-AppxPackage *Microsoft.WindowsStore* | Remove-AppxPackage
(Для удаления приложения Microsoft To-Do только из текущей учетной записи)
Get-AppxPackage *Todos* | Remove-AppxPackage
(Для удаления приложения Microsoft Whiteboard только из текущей учетной записи)
Get-AppxPackage *Microsoft.Whiteboard* | Remove-AppxPackage
(Чтобы удалить приложение Microsoft Wi-Fi только из текущей учетной записи)
Get-AppxPackage *ConnectivityStore* | Remove-AppxPackage
(Чтобы удалить приложение MinecraftUWP только из текущей учетной записи)
Get-AppxPackage *MinecraftUWP* | Remove-AppxPackage
(Чтобы удалить приложение портала смешанной реальности только из текущей учетной записи)
Get-AppxPackage *Microsoft.MixedReality.Portal* | Remove-AppxPackage
(Чтобы удалить приложение Mobile Plans только из текущей учетной записи)
Get-AppxPackage *Microsoft.OneConnect* | Remove-AppxPackage
(Чтобы удалить приложение «Кино и ТВ» только из текущей учетной записи)
Get-AppxPackage *Microsoft.ZuneVideo* | Remove-AppxPackage
(Чтобы удалить приложение Netflix только из текущей учетной записи)
Get-AppxPackage *Netflix* | Remove-AppxPackage
(Чтобы удалить приложение «Блокнот» только из текущей учетной записи)
Get-AppxPackage *Microsoft.WindowsNotepad* | Remove-AppxPackage
(Чтобы удалить приложение Office только из текущей учетной записи)
Get-AppxPackage *Microsoft.MicrosoftOfficeHub* | Remove-AppxPackage
(Чтобы удалить приложение OneNote из текущей учетной записи только)
Get-AppxPackage *OneNote* | Remove-AppxPackage
(Чтобы удалить приложение Paint 3D только из текущей учетной записи)
Get-AppxPackage *Microsoft.MSPaint* | Remove-AppxPackage
(Чтобы удалить приложение Pandora только из текущей учетной записи)
Get-AppxPackage *PandoraMediaInc* | Remove-AppxPackage
(Чтобы удалить приложение «Люди» только из текущей учетной записи)
Get-AppxPackage *Microsoft.People* | Remove-AppxPackage
(Чтобы удалить приложение «Телефон» только из текущей учетной записи)
Get-AppxPackage *CommsPhone* | Remove-AppxPackage
(Чтобы удалить Phone Companion приложение только из текущей учетной записи)
Get-AppxPackage *windowsphone* | Remove-AppxPackage
(Чтобы удалить приложение Фото только из текущей учетной записи)
Get-AppxPackage *Microsoft.Windows.Photos* | Remove-AppxPackage
(Чтобы удалить приложение Print 3D только из текущей учетной записи)
Get-AppxPackage *Microsoft.Print3D* | Remove-AppxPackage
(Чтобы удалить приложение удаленного рабочего стола только из текущей учетной записи)
Get-AppxPackage *Microsoft.RemoteDesktop* | Remove-AppxPackage
(Чтобы удалить приложение сканирования только из текущей учетной записи)
Get-AppxPackage *WindowsScan* | Remove-AppxPackage
(Чтобы удалить приложение Sketch Book только из текущей учетной записи)
Get-AppxPackage *AutodeskSketchBook* | Remove-AppxPackage
(Чтобы удалить приложение Skype только из текущей учетной записи)
Get-AppxPackage *Microsoft.SkypeApp* | Remove-AppxPackage
(Чтобы удалить приложение Snip & Sketch только из текущей учетной записи)
Get-AppxPackage *Microsoft.ScreenSketch* | Remove-AppxPackage
(Чтобы удалить приложение Sports только из текущей учетной записи)
Get-AppxPackage *bingsports* | Remove-AppxPackage
(Чтобы удалить Sticky Notes приложение только из текущей учетной записи)
Get-AppxPackage *Microsoft.MicrosoftStickyNotes* | Remove-AppxPackage
(Чтобы удалить приложение Sway только из текущей учетной записи)
Get-AppxPackage *Office.Sway* | Remove-AppxPackage
(Чтобы удалить приложение Советы только из текущей учетной записи)
Get-AppxPackage *Microsoft.Getstarted* | Remove-AppxPackage
(Чтобы удалить приложение Twitter только из текущей учетной записи)
Get-AppxPackage *Twitter* | Remove-AppxPackage
(Чтобы удалить приложение View 3D Preview только из текущей учетной записи)
Get-AppxPackage *Microsoft3DViewer* | Remove-AppxPackage
(Чтобы удалить приложение Voice Recorder только из текущей учетной записи)
Get-AppxPackage *Microsoft.WindowsSoundRecorder* | Remove-AppxPackage
(Чтобы удалить приложение Weather только из текущей учетной записи)
Get-AppxPackage *Microsoft.BingWeather* | Remove-AppxPackage
(Чтобы удалить приложение Xbox Console Companion только из текущей учетной записи)
Get-AppxPackage *Microsoft.XboxApp* | Remove-AppxPackage
(Чтобы удалить приложение Xbox One SmartGlass только из текущей учетной записи)
Get-AppxPackage *XboxOneSmartGlass* | Remove-AppxPackage
(Чтобы удалить Xbox Game Bar приложение только из текущей учетной записи)
Get-AppxPackage *Microsoft.XboxGamingOverlay* | Remove-AppxPackage
(Чтобы удалить приложение Xbox Game Speech Window только из текущей учетной записи)
Get-AppxPackage *Microsoft.XboxSpeechToTextOverlay* | Remove-AppxPackage
(Чтобы удалить приложение Ваш телефон только из текущей учетной записи)
Get-AppxPackage *Microsoft.YourPhone* | Remove-AppxPackage
По завершении вы можете закрыть PowerShell, если хотите.
8. Удаление определенных программ из всех учетных записей через PowerShell
Замените PackageFullName в приведенных выше командах фактическим PackageFullName приложения