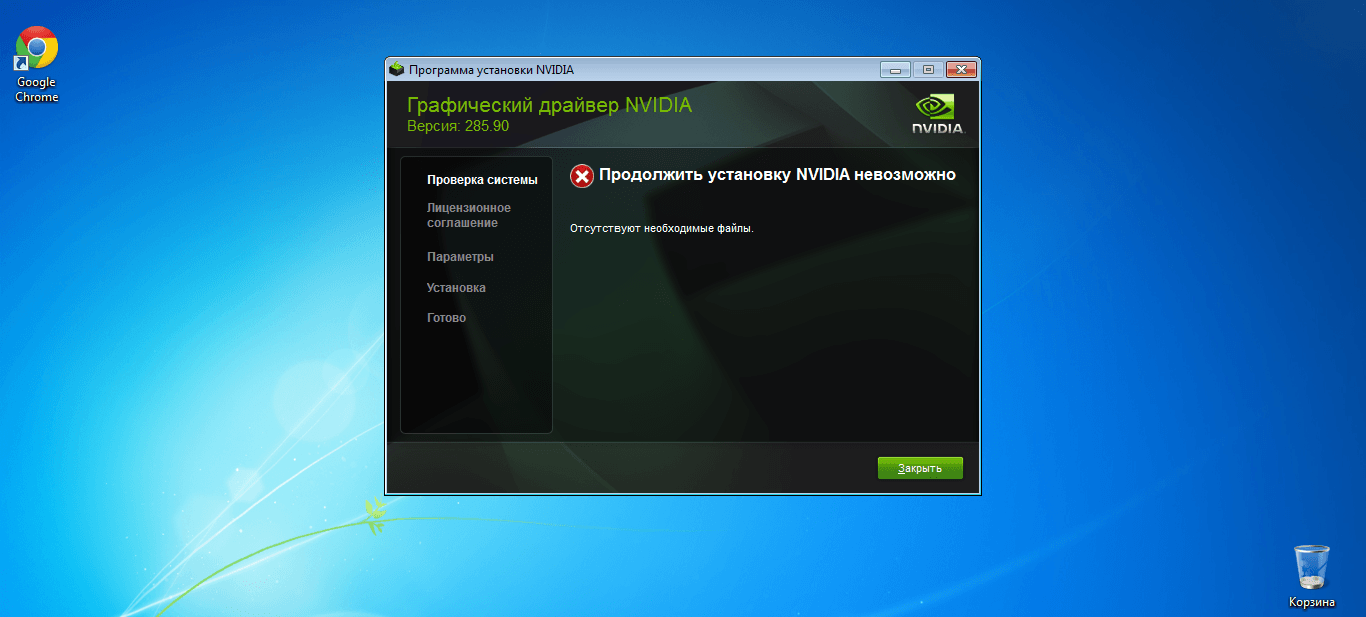Решение проблемы с инсталляцией драйвера NVIDIA в Windows 10
Проблема установки драйвера NVIDIA часто проявляется после обновления до Windows 10. Чтобы устранить данную неполадку, нужно удалить все старые драйвера, а после установить новые.
Устранение проблемы с установкой драйвера NVIDIA в Windows 10
В данной статье будет пошагово описана процедура переустановки драйверов видеокарты.
Шаг 1: Деинсталляция компонентов NVIDIA
Для начала нужно удалить все элементы NVIDIA. Вы можете это сделать вручную или с помощью специальной утилиты.
Использование утилиты
и запустите нажатием кнопки «ОК».
Самостоятельное удаление
Вы также можете удалить элементы NVIDIA с помощью других утилит.
Шаг 2: Поиск и скачивание драйверов
Загружать нужные компоненты следует через официальный сайт, чтобы не заразить систему вирусным ПО.

Таким образом вы загрузите подходящие драйвера и не столкнетесь в дальнейшем со сбоями и неполадками.
Шаг 3: Инсталляция драйверов
Далее следует установить графический драйвер, который был скачан ранее. Важно, чтобы компьютер не имел доступ к интернету после перезапуска и во время инсталляции.
Если у вашего устройства почернел экран и он загорается снова, подождите десять минут.
После выполнения всех описанных выше действий драйвер для видеокарты NVIDIA будет установлен в систему, а само устройство будет корректно работать.
Проблема с инсталляцией драйвера NVIDIA в Виндовс 10 легко решается полной переустановкой соответствующих программных компонентов. После чистой установки ОС никаких ошибок не проявляется, ведь обычно это происходит после автоматической загрузки драйверов через «Центр обновления».
Помимо этой статьи, на сайте еще 12426 инструкций.
Добавьте сайт Lumpics.ru в закладки (CTRL+D) и мы точно еще пригодимся вам.
Отблагодарите автора, поделитесь статьей в социальных сетях.
Драйвер Nvidia не устанавливается на Виндовс 10
Ситуация, когда драйвер Nvidia не устанавливается на Виндовс 10, возникает обычно при обновлении старой ОС на Десятку. Также это типично для ноутбуков со старыми видеокартами от Нвидиа. Интересно, что если Виндовс 10 установить «с листа», то есть начисто, сбой не появляется.
Рассмотрим алгоритм действий, если Nvidia не устанавливается драйвер Windows 10. Для владельцев ноутбуков подробно опишем, что надо делать при ошибке 43.
Чтобы начать, надо стереть старые драйверы. Опять же — сбой видеокарты может возникать не из-за особенностей Виндовс 10. Его могут вызвать остатки кодов и устаревшие драйверы, пришедшие по наследству от предыдущей ОС. На этом этапе важно сделать две вещи:
Рекомендуем! Перед началом скачайте установщик драйверов с официального сайта нвидиа, но пока не запускайте его
Процедура удаления выполняется двумя способами: вручную и с помощью специального софта. Удаление вручную не дает окончательных гарантий, что драйверы будут окончательно стерты.
Для надежного удаления драйверов есть небольшая утилита Display Driver Uninstaller. Она бесплатна и доступна для закачки из открытых хранилищ. Файл сам распаковывается при запуске, установка не нужна.
Важно! Работая с программой DDU, надо находиться в безопасном режиме Windows 10.
Для удаления выберите адаптер Нвидиа и нажмите верхний пункт, как показано на скрине выше. Перегрузите компьютер.
Переходим к обновлению драйверов видеокарты до последней версии. Здесь все просто.
Важно! Перед запуском установщика отключите интернет-соединение. Это гарантия того, что установщик не «подтянет» ненужные компоненты
Запускаем установщик и дожидаемся окончания процедуры, вплоть до перезагрузки ПК. Не забудьте потом возобновить соединение с Интернетом.
Владельцы ноутбуков с устаревшими видеокартами на базе Nvidia иногда видят сообщение с кодом ошибки 43, что устройство остановлено. Сбой встречается с семейством 8(х), 9(х) и разновидностями. Причины две: ошибка драйвера и неисправность видеокарты. Сбой не зависит от версии ОС, появляется даже в Десятке.
Если драйвер Nvidia не устанавливается на Виндовс 10 и возникает ошибка 43, видеокарта может отключиться или сбоить. В Диспетчере устройств она обозначена, как «!» с желтым треугольником.
Неисправность видеокарты, или, говоря техническим языком, аппаратной составляющей, в большинстве случаев приводит к появлению ошибки 43. Основная причина выхода из строя — перегрев из-за устаревшей технологии энергопотребления либо вследствие разгона. Для этого случая характерно появление на экране артефактов, искажений картинки, цветных полос и остановки ПК.
Иногда пользователь не догадывается, что с видеокартой какие-то проблемы, поскольку Десятка переключается в стандартный режим VGA при появлении сбоя. Но стоит ему запустить ресурсоемкое приложение, например, игру, как появляются фризы и искажения картинки.
Решение проблемы ведет в сервисный центр либо к полной замене видеокарты, если ремонт превосходит по стоимости новый адаптер.
Совет. Если видеокарта не встроенная и её можно вытащить, переставьте на другой ноутбук и проверьте работу. При повторении сбоев причина очевидна — аппаратная часть
В отличие от аппаратного сбоя, неполадки с драйверами намного сложнее диагностировать и исправлять. Причины, почему может не устанавливаться драйвер Nvidia на Windows 10:
Все это охватывает код ошибки 43.
При неполадках сначала запустим опцию автоматического обновления стандартного драйвера.
Если после обновления появится сообщение, что уже установлено подходящее ПО, то переходим к другим способам, как исправить ошибку 43. Если же драйвер обновится, то, скорее всего, ошибка исчезнет.
Разумеется, действенным методом является полная переустановка драйвера видеокарты. Так мы «вылечим» сбой от повреждения файлов. Но не всегда это удается сделать вручную, так как другие программы могут использовать драйвер видеокарты и не дать его полностью обновить. На помощь приходит утилита DDU, которую мы уже описали раньше. Она удаляет без остатка старые драйверы, давая возможность пользователю запустить установщик.
Выше рассмотрен процесс удаления и инсталляции драйвера видеокарты Nvidia после сбоя, когда драйвер Nvidia не устанавливается на Виндовс 10. Описана распространенная ошибка 43 для устаревших видеокарт Нвидиа в ноутбуках и как от неё избавиться.
Не устанавливается драйвер Nvidia на windows 10 из-за несовместимости
После выхода видеокарт Nvidia 10 – ой и 11-ой серий все больше проблем появляется с установкой драйверов на них в Windows 10. Казалось бы что может быть проще установки драйвера, предварительно скачанного с официального сайта с указанием конкретной модели видеокарты и версии операционной системы?
Подбор драйвера в соответствии с версией и разрядностью операционной системы
Вопросы появляются в тот момент, когда после запуска программы установки драйвера вы видите сообщение о том, что этот графический драйвер nvidia несовместим с данной версией windows.
Как же такое может быть? Ведь этот драйвер скачан с официального сайта Nvidia с указанием модели видеокарты, версии и разрядности Windows.
Подвох кроется в версии и сборке Windows 10. Подробнее об этом мы поговорим ниже.
Минимальная версия сборки Windows 10 для установки драйверов на Nvidia GTX 1060/1650
Мало кто знает, но у каждой версии операционной системы Windows есть номер сборки. Это значит, что у той же Windows 10 64 bit Enterprise есть множество сборок, которые могут существенно отличаться по своему функционалу.
Да, в идеале, если у вас включены обновления системы, то сборка будет автоматически обновляться до последней версии. Но ведь есть множество компьютеров и ноутбуков, на которых эти самые обновления заблокированы.
Это приводит к тому, что Windows устаревает и начинаются различные проблемы с совместимостью как в программном обеспечении, так и в аппаратном. Ошибка “Этот графический драйвер nvidia несовместим с данной версией windows 10” при установке драйверов на видеокарту Nvidia является одним из примеров такой несовместимости.
Для драйверов на видеокарты Nvidia 10-ой серии (GTX 1060 и т.д.) минимальная версия Windows 10 должна быть не ниже bild 1511, а для карт серии 16xx (GTX 1650, GTX 1660 и т.д.) – 1809.
Как узнать номер сборки Windows?
Запускаем командную строку любым известным способом, вводим команду winver и жмем “Enter”.
Команда winver для проверки версии Windows 10
Появится окно, в котором указан номер сборки и версия операционной системы.
Указание версии Windows 10
Что делать?
Если вы столкнулись с проблемой установки драйверов на видеокарту Nvidia в Windows 10 из-за несовместимости при условии что драйвер подобран в соответствии с версией и разрядностью операционной системы, то первым делом проверьте номер сборки ОС.
Если она ниже 1511 для 10-ой серии Nvidia GTX или 1809 для GTX 16-ой серии, то в вашем случае чтобы установить драйвер нужно обновиться или же переставить Windows последней сборки.
Для обновления подойдет вот эта фирменная утилита Microsoft под названием Windows10Upgrade.
Работа программы Windows10Upgrade – помощника по обновлению до Windows 10
Ее достаточно скачать и запустить от имени администратора. Все остальное программа сделает сама, а именно скачает и установить актуальный пакет обновлений до актуальной версии Windows 10 в которой драйвер на видеокарту установится без проблем с совместимостью.
Не устанавливается драйвер NVIDIA в Windows 10 — решение
Если программное обеспечение видеокарты от NVIDIA при установке выдаёт ошибку, то первым делом обратите внимание на версию и сборку Windows. Несовместимость — основная, но не единственная причина сбоя. См. также: не устанавливаются программы на Windows 10.
Проверка совместимости и обновление
У каждой версии Windows есть сборки, которые различаются не только номерами, но и функциональностью. При установке драйверов это становится существенным фактором. Если версия ПО и сборка несовместимы, то происходит ошибка. Обычно для драйверов указывается минимальная требуемая версия:
Посмотреть номер сборки можно через командную строку. Запускаем её с правами администратора и выполняем запрос winver.
Посмотрим основные характеристики Windows 10
Появится такое окно, в котором будет указана версия и сборка Windows 10.
Видим, что у нас 1803 версия с длинным номером сборки
Если установленная версия ниже, чем требуется для драйвера видеокарты, то инсталлировать ПО не получится — постоянно будет выскакивать ошибка. Для решения проблемы необходимо обновить Windows 10.
Держите систему в актуальном состоянии, чтобы не было никаких проблем с совместимостью
Система начнёт поиск доступных для установки апдейтов. При их наличии запустится загрузка файлов, а затем автоматическая инсталляция. После успешного обновления ошибка при установке драйверов должна исчезнуть.
Удаление компонентов NVIDIA и повторная установка
Если с совместимостью проблем нет, но установить драйвер не получается, то попробуйте предварительно удалить старые компоненты ПО NVIDIA. Сделать это можно с помощью стандартных средств Windows:
Удалим старое ПО, прежде чем устанавливать новый драйвер
Если при удалении возникают ошибки, то воспользуйтесь специальной утилитой Display Driver Uninstaller. Она предназначена для полной деинсталляции драйверов оборудования. Применять её следует в безопасном режиме:
Запустим через окно «Выполнить» окно управления конфигурацией
Это временная настройка, при следующем запуске система будет в обычном режиме
Полностью удалим старый драйвер из системы
После завершения процедуры перезагружаем систему, чтобы вернуться в обычный режим. Осталось установить драйвер. Скачивать ПО следует только с официального сайта разработчиков. Это гарантирует актуальность, безопасность и работоспособность. Во время инсталляции выбираем режим выборочной установки — он позволяет выполнить чистую запись файлов, а не обновление компонентов.
Устанавливаем драйвер с помощью фирменного мастера NVIDIA
После выполнения перечисленных действий драйвер будет установлен без ошибок, а видеокарта начнёт работать корректно.
Не устанавливается видеодрайвер Nvidia на Windows 10
Не устанавливается драйвер на nVIDIA: причины и решение проблемы
Драйвер на видеокарту обычно устанавливается системой в фоновом режиме автоматически, правда, при его установке могут возникнуть различные проблемы, от которых никто не застрахован. К сожалению, дать однозначный «рецепт» избавления от проблемы нельзя, так как большое влияние оказывает причина возникновения ошибки и другие факторы: разрядность ОС, категории ПО, наличие конфликтующих и/или вредоносных программ на компьютере. Постараемся разобраться в самых популярных причинах возникновения проблем с драйверами для видеокарты nVIDIA, а также разберёмся, как можно устранить эту проблему.
Давайте рассмотрим самые распространённые ошибки, которые могут вызывать проблемы с установкой драйверов для видеокарты. Помимо самих ошибок и причин их возникновения рассмотрим, как от них можно избавиться.
Проблема 1: Сбой установщика nVidia
Суть заключается в том, что в процессе установки ПО вы видите сообщение «Сбой программы установки NVIDIA». Суть ошибки во всех случаях заключается в программном сбое, а исправить её можно несколькими способами.
Установить драйвера от официального производителя
Иногда пользователи пытаются установить драйвера с непонятных сайтов. Вполне возможно, что на этих ресурсах представлены устаревшие или неподдерживаемые на современных устройствах драйвера. Также иногда встречаются и файлы с вредоносным содержимым. Чтобы избежать проблем с установкой ПО для видеокарт, рекомендуется скачивать установочные файлы для драйверов с официального сайта nVidia. Лучше всего загрузить свежую версию для вашей видеокарты.
Конфликт с другими драйверами
Чаще всего эта проблема актуальна в том случае, если на компьютере уже установлена какая-либо версия драйвера, которая сильно устарела на данный момент. В этом случае её рекомендуется удалить с компьютера и попытаться выполнить установку повторно. Деинсталляцию можно произвести по следующей инструкции:
Конфликты с ПО
Чаще всего установщик драйверов от nVIDIA конфликтует с антивирусами. Обычно это связано с деятельностью какого-либо вируса, который «поселился» у вас на компьютере. Попробуйте провести сканирование системы и удалить найденные вирусы или поместить их в карантин. В качестве примера рассмотрим, как это можно сделать с помощью стандартного Защитника Windows:
Если проделанная инструкция не помогла избавиться от вирусов на компьютере, то рекомендуется отключить антивирус на время установки драйверов. Конфликт обычно возникает с антивирусами от сторонних производителей, поэтому дать подробную инструкцию по отключению не представляется возможным, так как она будет сильно отличаться в зависимости от используемого антивируса.
Проблема 2: Неправильно указана разрядность ОС
Пользователь может получить ошибку, в которой говориться о том, что текущий графический драйвер несовместим с данной версией Windows. Это всё из-за того, что на сайте разработчика вы выбрали неверную разрядность операционной системы и/или вообще указали неверную версию Windows. Проблема решается скачиванием на компьютер установщика для нужной версии Windows:
Проблема 3: Неправильно выбрана видеокарта
Если вы получили сообщение «Этот графический драйвер не обнаружил совместимого графического адаптера», то значит вы скачали ПО не для своей видеокарты. В таком случае вам нужно будет точно выяснить, какая видеокарта стоит на вашем компьютере, а затем выбрать и загрузить графический драйвер именно для неё.
Не удается установить драйвер Nvidia на Windows 10: причины проблемы и решение
Windows создавалась программистами для тех же программистов. Конечного пользователя не спрашивали, хочется ли ему иметь возможность кастомизировать устройство и иметь много проблем, которые остались даже спустя 35 лет после выхода первой версии. Одна из таких – драйверы их установка. Поиск необходимого софта, проверка версий и зависимость работы ПК от этого. Разберемся, почему может не удаваться установить драйверы Nvidia и что с этим делать на Windows 10.
Зачем нужен видеодрайвер
Компьютер состоит из множества отдельных частей. Их называют комплектующими. Они соединяются в одно целое с помощью внешней оболочки программного обеспечения. В нашем случае – Windows.
Чтобы каждое устройство выполняло свою функцию, необходимо их соединить с помощью специального софта, в котором будет записано:
В роли связующего звена между оболочкой и каждой программной частью выступают драйверы. Это специальный софт, который позволяет ПК понять, чем он обладает и как может все реализовать. В клавиатуру и мышку такие программы встроены изначально – при подключении они распознаются компьютером, быстро ставятся и позволяют работать.
карты не содержат в себе встроенных программ для установки. ПК увидит устройство, но не будет знать, что с ним делать. Владельцу компьютера будет предложено установить специальный софт, и только после этого можно начинать работу.
Почему не удается установить драйвер Nvidia на Window 10
На Виндовс 10 много причин ошибки с установкой программ. Перечислим распространенные:
За исключением неисправности, другие проблемы можно решить. Если драйвер не устанавливается, от пользователя не требуется особых знаний и умений – достаточно следовать инструкциям.
Как решить проблему
Первое, что нужно сделать – понять, почему софт не может быть установлен. Тут все просто: большинство проблем связаны с пользователями. Ошибки, невнимательность и подобные вещи встречаются слишком часто.
Нужно сначала проверить разрядность системы и софта. Чтобы все это узнать, нужно:
32 или 64 бита – критическая разница. Она влияет на софт, и конфликтующие программы не могут быть установлены. Чтобы узнать, какой версии программа, достаточно посмотреть на название. Там будет х32 или х64.
Если проблема не в этом – переходим к следующему этапу.
Деинсталляция компонентов NVIDIA
Установка драйверов поверх существующих невозможна. Сначала их нужно убрать. Для этого надо инициировать процесс деинсталляции. Удалить все компоненты и записи в реестре.
Вручную это сделать сложно – нужно убирать все записи и файлы, разбросанные по всему ПК. Программа Revo Uninstaller позволяет удалить все драйвера на видеокарте, удалив все записи из реестра.
Если до этого удаление софта не производилось, можно перезапустить ПК и попробовать посмотреть, что получится. Если компьютер загрузился нормально, а все необходимое установлено – значит, проблема решена. Если нет – продолжаем.
Поиск и скачивание драйверов
После полной деинсталляции нужно найти последние версии драйверов. Лучше это делать на официальном сайте Nvidia или с помощью специализированного софта от компании. Вне зависимости от вариантов, на ПК и ноутбуках понадобится последнее обновление Win 10.
Если обновления отключены, то стоит их включить. Если это пиратская версия – надо ее обновить до последней.
Установить специальный софт можно вручную или с помощью программ. Driver Booster и Driver Easy – комплексное решение для всех проблем. Не придется самостоятельно просматривать официальные сайты производителя видеокарт.
Инсталляция драйверов
Установка драйверов производится так же, как и в случае с любой другой программой. Запуск –> анализ системы –> поставить необходимые компоненты –> перезагрузить ПК. Если в процессе установки возникли проблемы, решаем их.
Те, кто следовал инструкции с самого начала, с ними не столкнутся. Исключение – код ошибки 43. Это связано со старыми версиями ПО и видеокарт, которые не могут соответствовать последней Win 10.
В 95 % случаев видеокарта неисправна, и ее нужно ремонтировать или менять на новую.
Драйвер Nvidia не устанавливается на Виндовс 10
Ситуация, когда драйвер Nvidia не устанавливается на Виндовс 10, возникает обычно при обновлении старой ОС на Десятку. Также это типично для ноутбуков со старыми видеокартами от Нвидиа. Интересно, что если Виндовс 10 установить «с листа», то есть начисто, сбой не появляется.
Рассмотрим алгоритм действий, если Nvidia не устанавливается драйвер Windows 10. Для владельцев ноутбуков подробно опишем, что надо делать при ошибке 43.
Избавляемся от старых драйверов видеокарты Nvidia
Чтобы начать, надо стереть старые драйверы. Опять же — сбой видеокарты может возникать не из-за особенностей Виндовс 10. Его могут вызвать остатки кодов и устаревшие драйверы, пришедшие по наследству от предыдущей ОС. На этом этапе важно сделать две вещи:
Рекомендуем! Перед началом скачайте установщик драйверов с официального сайта нвидиа, но пока не запускайте его
Процедура удаления выполняется двумя способами: вручную и с помощью специального софта. Удаление вручную не дает окончательных гарантий, что драйверы будут окончательно стерты.
Для надежного удаления драйверов есть небольшая утилита Display Driver Uninstaller. Она бесплатна и доступна для закачки из открытых хранилищ. Файл сам распаковывается при запуске, установка не нужна.
Важно! Работая с программой DDU, надо находиться в безопасном режиме Windows 10.
Для удаления выберите адаптер Нвидиа и нажмите верхний пункт, как показано на скрине выше. Перегрузите компьютер.
Установка последнего драйвера Нвидиа
Переходим к обновлению драйверов видеокарты до последней версии. Здесь все просто.
Важно! Перед запуском установщика отключите интернет-соединение. Это гарантия того, что установщик не «подтянет» ненужные компоненты
Запускаем установщик и дожидаемся окончания процедуры, вплоть до перезагрузки ПК. Не забудьте потом возобновить соединение с Интернетом.
Код ошибки 43 для ноутбуков — что это такое, причины, решения
Владельцы ноутбуков с устаревшими видеокартами на базе Nvidia иногда видят сообщение с кодом ошибки 43, что устройство остановлено. Сбой встречается с семейством 8(х), 9(х) и разновидностями. Причины две: ошибка драйвера и неисправность видеокарты. Сбой не зависит от версии ОС, появляется даже в Десятке.
Неисправность — как определить
Если драйвер Nvidia не устанавливается на Виндовс 10 и возникает ошибка 43, видеокарта может отключиться или сбоить. В Диспетчере устройств она обозначена, как «!» с желтым треугольником.
Неисправность видеокарты, или, говоря техническим языком, аппаратной составляющей, в большинстве случаев приводит к появлению ошибки 43. Основная причина выхода из строя — перегрев из-за устаревшей технологии энергопотребления либо вследствие разгона. Для этого случая характерно появление на экране артефактов, искажений картинки, цветных полос и остановки ПК.
Иногда пользователь не догадывается, что с видеокартой какие-то проблемы, поскольку Десятка переключается в стандартный режим VGA при появлении сбоя. Но стоит ему запустить ресурсоемкое приложение, например, игру, как появляются фризы и искажения картинки.
Решение проблемы ведет в сервисный центр либо к полной замене видеокарты, если ремонт превосходит по стоимости новый адаптер.
Совет. Если видеокарта не встроенная и её можно вытащить, переставьте на другой ноутбук и проверьте работу. При повторении сбоев причина очевидна — аппаратная часть
Сбой, связанный с драйвером Нвидиа
В отличие от аппаратного сбоя, неполадки с драйверами намного сложнее диагностировать и исправлять. Причины, почему может не устанавливаться драйвер Nvidia на Windows 10:
Все это охватывает код ошибки 43.
При неполадках сначала запустим опцию автоматического обновления стандартного драйвера.
Если после обновления появится сообщение, что уже установлено подходящее ПО, то переходим к другим способам, как исправить ошибку 43. Если же драйвер обновится, то, скорее всего, ошибка исчезнет.
Другие способы
Разумеется, действенным методом является полная переустановка драйвера видеокарты. Так мы «вылечим» сбой от повреждения файлов. Но не всегда это удается сделать вручную, так как другие программы могут использовать драйвер видеокарты и не дать его полностью обновить. На помощь приходит утилита DDU, которую мы уже описали раньше. Она удаляет без остатка старые драйверы, давая возможность пользователю запустить установщик.
Выше рассмотрен процесс удаления и инсталляции драйвера видеокарты Nvidia после сбоя, когда драйвер Nvidia не устанавливается на Виндовс 10. Описана распространенная ошибка 43 для устаревших видеокарт Нвидиа в ноутбуках и как от неё избавиться.
Ошибка при установке драйвера Nvidia Windows 10
Многие пользователи жалуются на Windows 10, ведь после ее установки на компьютер или ноутбук видеокарта отказывается работать или функционирует в нештатном режиме.
Особенно проблема задевает юзеров, которые имеют на своем устройстве слабую интегрированную видеокарту и дискретную. Со второй проблем нет, она работает несмотря ни на что, а первая, увы, часто отказывается принимать драйверы для «десятки».
Хотя разработчики видеопроцессоров заявляют, что все устройства обзавелись нормальными драйверами, совместимыми с «десяткой».
Попробуем разобраться в этом вопросе, что сделать будет не совсем легко ввиду отсутствия какой-либо конкретной информации на просторах глобальной сети.
Итак, если все драйверы, по заявлениям разработчиков, отлажены, значит причина кроется в самой Windows 10 или «кривой» сборке, после инсталляции которой видеокарта отказывается нормально работать. И первое, что следует предпринять, это обновить ПО, управляющее ее работой.
Удаление старого программного обеспечения
Дело в том, что во время установки Windows 10 на компьютер не всегда устанавливаются последние версии драйверов, которые выпустила компания nVidia. Это является одной из причин нестабильного функционирования видеоадаптера или же его работы со стандартными драйверами.
Первый шаг, который необходимо предпринять, удалить уже имеющееся программное обеспечение видеокарты.
Учтите, что данный метод не гарантирует полного избавления ото всех компонентов системного ПО, поэтому рекомендуется воспользоваться утилитой Display Driver Uninstaller или DDU.
Приложение предназначено для полной очистки системы от любых компонентов, касающихся программного обеспечения для видеокарт производителя nVidia, AMD и встроенных графических чипов от Intel. Разработчики программы рекомендуют деактивировать антивирус на время функционирования утилиты DDU.
Рекомендуется использовать именно этот из трех предложенных вариантов, так как он наиболее безопасен. Второй и третий методы могут вызвать появление черного экрана и не гарантируют полной очистки Windows 10 ото всех компонентов, касающихся видеоадаптера.
Программа всегда сохраняет логи и создает точку отката, чтобы избежать проблем, которые могут возникнуть после удаления или в процессе установки новой версии драйвера.
Посмотрите ещё: Как убрать значок получить Windows 10
Загружаем новые драйверы
Будет лучше, если драйвер загрузите еще до удаления старого, чтобы после перезагрузки ПК загрузиться без сетевого соединения, например, в безопасном режиме. Это позволит избежать автоматического поиска и установки программного обеспечения.
Обновление драйверов AMD
Удаление программных продуктов от AMD ничем не отличается от аналогичной процедуры с удалением ПО, касающегося видеоадаптеров nVidia. Да и установка нового драйвера для видеокарты nVidia мало отличается от схожего процесса в случае с устройством от конкурирующей фирмы, поэтому заострять внимание на обновлении драйверов для видеоадаптеров Radeon не станем. Процесс предельно прост.
Обновление драйвера при помощи стороннего ПО
Одним из лучших продуктов для автоматического обновления драйверов после инсталляции Windows 10 является утилита Driver Booster. На ее сайте хранится огромная база драйверов для всех компонентов компьютера, которая постоянно обновляется. Особенностью приложения является то, что оно автоматически выполняет приведённые в предыдущих разделах действия.
Посмотрите ещё: Особенности регистрации Windows 10
Выбираем источник драйверов
Вроде ничего сложного, но проблемы на этом не иссякают. Даже после обновления дайверов приведенными выше методами и даже через центр обновлений, диспетчер задач или иные подобные Driver Booster программы, видеокарта на некоторых устройствах не работает. Microsoft никак не комментируют эту ситуацию, поэтому пользователи, ставшие жертвой таких неполадок, начали искать решения проблемы совместными силами.
Одним из решений является исправление небольшой ошибки, допущенной владельцами ноутбуков. Они после установки «десятки» пытались заставить работать видеокарту путем инсталляции драйвера с сайта производителя видеоадаптера, но, как показала практика, это далеко не всегда верное решение. Правильным шагом будет загрузка драйвера именно с сайта разработчика/поддержки вашей модели ноутбука, если она не является изрядно устаревшей.
Откат и повторная установка «десятки»
Последнее, что можно порекомендовать человеку, который после инсталляции «десятки» столкнулся с проблемой неработоспособности видеокарты, это откат и повторное обновление до Windows 10. Вариант подходит только для тех компьютеров, «десятка» на которые устанавливалась путем обновления Windows 7 SP1 или 8.1. В этом случае Microsoft позволяет выполнить откат операционной системы до старой с сохранением всех программ, их настроек и пользовательских данных.
После перезагрузки компьютер запустится под управлением вашей ОС до ее обновления. Далее воспользуемся утилитой Media Creation Tool, загруженной с сайта Microsoft.
Посмотрите ещё: Рассмотрим Музыку Windows 10
В принципе, это все, что можно сказать о программных проблемах в функционировании видеокарты на Windows 10. Будем надеяться, что Microsoft в скором времени отреагируют на проблему должным образом.
(Visited 27 124 times, 3 visits today)
Драйвер Nvidia не устанавливается на Виндовс 10
Ситуация, когда драйвер Nvidia не устанавливается на Виндовс 10, возникает обычно при обновлении старой ОС на Десятку. Также это типично для ноутбуков со старыми видеокартами от Нвидиа. Интересно, что если Виндовс 10 установить «с листа», то есть начисто, сбой не появляется.
Рассмотрим алгоритм действий, если Nvidia не устанавливается драйвер Windows 10. Для владельцев ноутбуков подробно опишем, что надо делать при ошибке 43.
карта Nvidia не обнаружена в Windows 10 [ЛЕГКИЕ РЕШЕНИЯ]
Ваша видеокарта является одним из наиболее важных компонентов оборудования на вашем компьютере. К сожалению, многие пользователи сообщили о проблемах со своей видеокартой, и по их мнению, их видеокарта Nvidia не обнаруживается в Windows 10.
Что я могу сделать, если видеокарта Nvidia не обнаружена в Windows 10?
Ваша видеокарта является одним из наиболее важных аппаратных компонентов вашего ПК, но многие пользователи сообщали о проблемах с их графикой Nvidia. Говоря о проблемах, пользователи сообщили о следующих проблемах:
Решение 1. Убедитесь, что ваша видеокарта не отключена
Иногда эта проблема может возникнуть, если ваша видеокарта отключена в диспетчере устройств. Чтобы узнать, отключена ли ваша карта, выполните следующие действия:
Обновление драйверов вручную
Если ваша видеокарта Nvidia не обнаружена в Windows 10, вы можете решить эту проблему, загрузив последние версии драйверов для вашего устройства. Перед этим обязательно удалите все предыдущие драйверы Nvidia, которые у вас есть. Для этого выполните следующие действия:
Если у вас возникли проблемы с открытием приложения Настройка, обратитесь к этой статье, чтобы решить эту проблему.
Хотите последние версии драйверов для графических процессоров? Добавьте эту страницу в закладки и всегда оставайтесь в курсе последних и самых лучших.
Кроме того, некоторые пользователи предлагают использовать средство удаления драйверов дисплея, чтобы полностью удалить драйвер Nvidia с вашего компьютера.
После удаления драйвера Nvidia посетите веб-сайт Nvidia и загрузите последние версии драйверов для вашей видеокарты. При установке драйверов обязательно выберите опцию Fresh install.
Обновлять драйверы автоматически
Этот инструмент предназначен для Windows 10, одобрен Microsoft и Norton Antivirus для обновления вашего ПК с правильными драйверами Windows. Вот краткое руководство о том, как это сделать.
Примечание. Некоторые драйверы необходимо устанавливать в несколько этапов, поэтому вам придется нажимать кнопку «Обновить» несколько раз, пока не будут установлены все его компоненты.
Отказ от ответственности : некоторые функции этого инструмента не являются бесплатными.
Хотя установка последних драйверов обычно является наилучшим решением, иногда последние версии драйверов могут иметь определенные проблемы, и в этом случае мы настоятельно рекомендуем установить более старую версию драйверов Nvidia для вашей видеокарты.
Если вы не можете загрузить драйверы Nvidia для Windows 10, ознакомьтесь с этим руководством, которое поможет вам легко решить проблему.
Если у вас есть как встроенная, так и дискретная графика, ваша Windows может не обнаружить ее, если вы не включите ее непосредственно из BIOS. Для этого выполните следующие действия:
Пользователи сообщали, что после включения dGPU в BIOS проблема была полностью решена. Имейте в виду, что эту опцию иногда называют переключаемой графикой, поэтому следите за ней.
Для получения подробных инструкций о том, как получить доступ к BIOS и как включить dGPU/переключаемую графику, мы рекомендуем вам ознакомиться с руководством к материнской плате.
Доступ к BIOS кажется слишком сложной задачей? Давайте поможем вам с помощью этого удивительного руководства!
Решение 4 – Использование командной строки
Несколько пользователей сообщили, что драйвер Nvidia не может обнаружить видеокарту, и вы можете решить эту проблему с помощью командной строки. Для этого выполните следующие действия:
Если у вас возникли проблемы с доступом к командной строке от имени администратора, вам лучше ознакомиться с этим руководством.
BIOS отвечает за ваше оборудование, и, обновляя BIOS, вы позволяете материнской плате работать с новым оборудованием. Пользователи сообщили, что после обновления их BIOS проблема с видеокартой Nvidia была исправлена.
Следует отметить, что обновление BIOS иногда может быть потенциально опасной процедурой, поэтому соблюдайте особую осторожность, чтобы избежать нанесения непоправимого ущерба.
Для получения подробных инструкций по обновлению BIOS обязательно ознакомьтесь с руководством по материнской плате.
Немногие пользователи сообщили, что перепрошивка их BIOS, даже с последней установленной версией, исправила эту проблему. Даже если у вас установлена последняя версия BIOS, вам может потребоваться выполнить обновление еще раз, чтобы исправить эту ошибку.
Обновление BIOS кажется пугающим? С помощью этого удобного руководства упростите задачу.
Решение 6. Проверьте, правильно ли подключена ваша видеокарта
Иногда Windows 10 не может распознать вашу видеокарту, если она подключена неправильно. Чтобы решить эту проблему, проверьте, правильно ли установлена ваша видеокарта.
Вы можете даже удалить его и установить снова и проверить, устраняет ли это проблему.
Другие проблемы, связанные с видеокартами Nvidia
Есть много других проблем, возникающих при использовании графики Nvidia в качестве графического процессора. Возможно, вы уже сталкивались с ними при использовании Windows 10. Вы можете найти исправления, проверив их ниже:
Следите за разделом «Исправления», чтобы найти самые последние исправления, связанные с возможными проблемами и ошибками графики Nvidia. Сообщите нам, если есть другие проблемы, неизвестные сообществу, чтобы мы могли помочь им решить их.
Решение 7 – Удалить последние обновления
Несколько пользователей сообщили, что определенное обновление вызвало эту проблему на их ПК. Если эта проблема начала появляться после обновления Windows, вам нужно найти последние обновления и удалить их. Для этого выполните следующие действия:
Если удаление обновлений решает проблему, вам необходимо заблокировать повторную установку этих обновлений. Чтобы узнать, как это сделать, обязательно ознакомьтесь с нашим руководством о том, как запретить Windows устанавливать определенные обновления.
Как мы уже упоминали, ваша видеокарта является одним из наиболее важных аппаратных компонентов, и если Windows 10 не может ее распознать, обязательно попробуйте некоторые из наших решений.
Если у вас есть другие предложения или вопросы, не стесняйтесь размещать их в разделе комментариев ниже.
ЧИТАЙТЕ ТАКЖЕ
Не устанавливаются драйвера nvidia на windows 10
Компания Nvidia – мировой лидер в области производства видеоадаптеров для персональных компьютеров, ноутбуков и мобильных устройств. Популярностью видеокарты от данной компании пользуются потому, что они обладают высокой совместимостью с программным обеспечением, а сами разработчики вовремя и регулярно выпускают обновления, повышая производительность ОС при работе с новыми играми и программами.
После установки последней редакции драйвера вы заметите значительный прирост количества кадров в секунду во время отображения 3D-графики
Драйвер — связующее звено между аппаратной и программной частью ПК. Установив последнюю редакцию драйвера на Nvidia. пользователь заметит значительный прирост количества кадров в секунду во время отображения 3D-графики и просто отметит повышение стабильности работы устройства. Распространяется программное обеспечение для видеокарт бесплатно, нужно лишь знать, откуда его скачать.
Скачивание драйверов
Загрузить драйвер на Nvidia GeForce можно прямо с официального сайта компании-производителя: nvidia.ru. Чтобы это сделать, потребуется:
Рис.1 Выберите пункт для загрузки в выпадающем меню
На открывшейся странице сайт предложит два варианта. Первый вариант позволяет пользователю самостоятельно выбрать нужный драйвер для Nvidia GeForce путём заполнения специальной формы. Второй вариант позволяет выполнить автоматический поиск нужной версии программы.
Чтобы запустить процедуру автоматического поиска, следует нажать на кнопку «Графические драйверы» в блоке «Вариант 2». Данная процедура требует наличия компонента Java.
Рис.2 Чтобы запустить процедуру автоматического поиска, следует нажать на кнопку «Графические драйверы» в блоке «Вариант 2»
После того, как сканирование будет завершено, начнется загрузка установочных файлов. В том же случае, если страница не смогла определить видеоадаптер и загрузка драйверов Nvidia не началась, рекомендуется указать используемое устройство вручную.
Посмотреть наименование видеокарты можно, нажав на клавиатуре сочетание клавиш Windows + X, а затем перейдя по пути «Диспетчер устройств» — > «адаптеры». В данном разделе и будет указано название использующейся карты Nvidia.
Удаление текущей версии ПО
Перед тем, как установить драйвер Nvidia, рекомендуется удалить с компьютера текущую редакцию ПО, чтобы избежать конфликтов и проблем с драйверами Nvidia прошлых версий. Для этого нужно воспользоваться уже упомянутым выше диспетчером устройств, а также стандартным разделом системы «Программы и компоненты» в Панели Управления.
Для начала стоит посетить именно Панель Управления. Пользователю требуется открыть меню Пуск, начать набирать на клавиатуре словосочетание «Программы и компоненты», а затем выбрать данный раздел системы из результатов поисковой выдачи.
Рис.3 Выберите раздел «Программы и компоненты» из результатов поисковой выдачи
В открывшемся окне следует найти программу управления картой Nvidia и деинсталлировать её так, как это делается в случае с любой другой программой.
После этого отправляемся в «Диспетчер Устройств» и удаляем из системы текущий драйвер Nvidia для windows 10. Чтобы это сделать, нужно вновь открыть раздел «адаптеры» и выбрать пункт «Свойства» в контекстном меню, а затем перейти на вторую вкладку и нажать на кнопку «Удалить». Компьютер спросит подтверждение и переключится на стандартное системное ПО.
Процедура установки
Установка программного обеспечения для видеоадаптера происходит в автоматическом режиме и не требует вмешательства со стороны пользователя. Чтобы началась установка драйверов Nvidia, потребуется дважды кликнуть на скачанный файл. Появится диалоговое окно с выбором временной папки для распаковки установочных файлов, которые по окончанию процесса инсталляции можно без колебаний удалить.
Рис.4 Воспользуйтесь диалоговым окном для выбора временной папки
Когда распаковка архива будет завершена, автоматически начнется установка, длительность которой зависит от общей производительности компьютера. Пользователю остается только терпеливо дождаться окончания установки.
Дополнительная настройка Nvidia – драйверов также не требуется: ноутбук автоматически подключит их и начнет использовать. Исключением является лишь устаревшая Windows XP, где для окончания установки требуется перезагрузить ПК.
Возможные проблемы
Многие пользователи сталкиваются с проблемой, когда происходит сбой установки графического драйвера Nvidia. Всего у данного явления может быть две причины:
Если не устанавливается драйвер Nvidia на Windows 10 или любую другую редакцию ОС, стоит ещё раз проделать описанные выше действия по поводу удаления старой версии программного обеспечения.
Убедитесь, что компьютер переключился на стандартные драйвера (экран на некоторое время потемнеет, а затем переключится на низкое разрешение), и только потом запустите программу установки Nvidia drivers windows 10. Проблема с сообщением «не удалось установить программное обеспечение Nvidia» исчезнет. Теперь вы знаете, что делать если не удалось установить программное обеспечение nvidia и как установить драйвера.
Не устанавливается драйвер nVidia на Windows 10
Во время инсталляции Windows 10 пользователь принимает все условия пользования операционной системой от Microsoft, одним из которых является невозможность отказаться от инсталляции доступных в Windows Update обновлений. Несмотря на то, что все действия осуществляются автоматически, пользователь не в силах проследить за тем, что происходит с его компьютером. Особенно это касается обновлений безопасности.
В связи с такой политикой компании Microsoft ОС Windows 10 постоянно устанавливает обновления собственных компонентов и драйверов устройств, предварительно удаляя их старые версии. Автоматическая установка драйвера для видеокарт от компании nVidia через Windows Update далеко не всегда происходит корректно и в нередких случаях завершается неудачно. Решением проблемы в таком случае станет скачивание и инсталляция драйверов вручную.
Для выполнения процесса установки вручную необходимо перейти на сайт nVidia и пролистать страницу вниз до ручного поиска драйверов «Manual Driver Search». Здесь указываем характеристики своего компьютера, версию видеокарты, язык и выбираем последнюю версию драйвера с сертификатом Windows Hardware Quality Labs.
По завершении загрузки запускаем исполняемый файл от имени администратора и следуем инструкциям инсталлятора до завершения его работы.
После перезагрузки компьютера новый драйвер начнет свою работу.
Почему не устанавливаются графические драйверы на Windows 10: проверка совместимости
Все чаще и чаще люди сталкиваются с проблемами обновления драйверов или их установкой. Появляться они начали с выходом видеокарт НВИДИА 10-ой и 11-ой серии. При всем при этом, касается это только компьютеров и ноутбуков под управлением операционной системы виндовс 10. Казалось бы, что может быть проще, чем запустить установку драйвера и дождаться окончания процесса. Необходимо более подробно разобрать, почему в центре обновления NVIDIA не устанавливается драйвер Windows 10, с чем это может быть связано и как решить проблему.
Почему пишет «Этот графический драйвер несовместим с данной версией Windows 10»
Обычно ошибка возникает после запуска утилиты инсталляции драйверов или их обновления. В самом конце инсталляции или в ее начале приложение уведомляет пользователя, что его драйвер несовместим с текущей используемой версией виндовс 10. Появляется множество вопросов: почему это происходит, ведь ПО было скачано с официального ресурса, а версия видеокарты и разрядность операционной системы были соблюдены. Суть ошибки кроется в версии виндовс и ее сборке.
Ошибка с совместимостью
Причинами, по которым появляется данная ошибка, являются:
К сведению! Если пользователь не знает, какая разрядность у его системы, то следует нажать на сочетание клавиш «Win + Pause», чтобы открыть окно «Свойства системы». Остается найти строчку «Тип системы» и проверить ее разрядность.
Проверка версии виндовс в консоли
Совместимость драйверов с операционной системой и видеокартой
Далее рассказано, что делать, если драйвер НВИДИА не устанавливается на виндовс 10, и какие должны соблюдаться требования к инсталляции: минимальная версия сборки, разрядность и модель используемой видеокарты.
Какая должна быть сборка Windows 10
Как обновить аудио драйвер на Windows 10
Не всем известно, но каждая версия операционной системы виндовс обладает своим номером сборки. Это говорит о том, что у одной виндовс 10 64 Bit Enterprisee может быть множество различных сборок, которые часто отличаются по возможностям и функционалу.
Если пользователь регулярно обновляет свою ОС через центр обновлений, то сборка должна изменяться и дополняться, но часто люди просто отключают и блокируют автоматические апдейты и их установку.
Обратите внимание! Все это приводит к тому, что ОС устаревает и начинает испытывать разные проблемы с отсутствием совместимости не только по отношению к программным настройкам и драйверам, но и к аппаратному обеспечению.
Если говорить об ошибке «Этот графический драйвер не совместим с данной версией виндовс 10», то она чаще всего возникает при инсталляции драйверов на 10-е и 11-е поколение. Для них минимальной сборкой является Bild 1511 и 1809 соответственно. Теперь понятно, почему на GTX 1650 не устанавливается драйвер Windows 10.
Узнать свой номер сборки очень просто. Для этого придерживаются такой инструкции:
Окно проверки сборки винды
Как узнать разрядность ОС
Как уже было сказано, если драйвер NVIDIA не устанавливается на Windows 10, то это может происходить из-за несовместимого по разрядности установщика. Перед скачиванием инсталлятора следует узнать разрядность своей ОС. Для этого:
Важно! Если разрядность операционной системы и центрального процессора, установленного на ПК, будет, к примеру, 32 бита, а скачанный файл предназначен для 64-битных систем, то возникнет рассматриваемая или какая-либо другая ошибка о том, что процесс не может быть продолжен из-за проблем с совместимостью.
Как узнать модель установленной видеокарты
Еще одна причина, по которой драйвер NVIDIA может быть несовместим с данной версией Windows 10, основана на неправильном выборе модели видеокарты при скачивании программного обеспечения. Все дело в том, что на официальном сайте компании представлены два способа загрузки ПО для его обновления или первой установки: вручную и через автоматический установщик.
В первом случае потребуется выбрать поколение своей карты, ее серию и модель, указать разрядность системы и ее версию. Только после этого будет доступен файл, подходящий по всем параметрам. При этом очень легко ошибиться, так как люди часто невнимательно относятся к подобным вещам.
Обратите внимание! Для точного выбора пунктов необходимо узнать модель используемой видеокарты. Для этого переходят в меню «Пуск», находят там «Диспетчер задач», в котором раскрывают пункт «адаптеры» и проверяют название карты.
Обновить ПО можно через официальный сайт
Что делать, если не обновляются драйверы NVIDIA на Windows 10
Драйвер для вай-фай для ноутбука — где скачать и как обновить
Если, несмотря на все попытки и повторные скачивания, система пишет, что ПО NVIDIA несовместимо с данной версией Windows, то необходимо настроить автоматическое обновление системы и всех драйверов. Для этого необходимо перейти в центр обновлений и установить параметр «Частота обновлений» на значение «Автоматически».
К сведению! Также можно воспользоваться официальной утилитой для апгрейда ОС от сбоев и ошибок под названием Windows10 Upgrade.
Как правильно удалить старую версию драйверов видеокарты, если не устанавливается новая
Подключение DualShock 3 к ПК Windows 10 — как найти драйвер
Иногда решить проблему помогает переустановка драйвера с удалением старой его версии. Для этого:
В диспетчере устройств можно проверить название карты и удалить ее драйверы
Было подробно рассказано, как установить ПО от НВИДИА на виндовс 10, и почему оно может не установиться в процессе инсталляции с официального сайта. Чаще всего виноваты проблемы несовместимости скачанного файла и сборки или разрядности ОС.
Не устанавливается драйвер Nvidia на Windows 10
Ситуация, когда драйвер Nvidia не устанавливается на Виндовс 10, возникает обычно при обновлении старой ОС на Десятку. Также это типично для ноутбуков со старыми видеокартами от Нвидиа. Интересно, что если Виндовс 10 установить «с листа», то есть начисто, сбой не появляется.
Рассмотрим алгоритм действий, если Nvidia не устанавливается драйвер Windows 10. Для владельцев ноутбуков подробно опишем, что надо делать при ошибке 43.
Продолжить установку NVIDIA невозможно: Этот графический драйвер не обнаружил совместимого оборудования
При попытке установить или обновить драйвера к графической карте Nvidia пользователь может столкнуться с сообщением установщика «Продолжить установку NVIDIA невозможно: Этот графический драйвер не обнаружил совместимого оборудования». В данной статье я расскажу, в чём суть данной дисфункции, а также поясню, как исправить ошибку «продолжить установку NVIDIA невозможно» на вашем ПК.
Сообщение с текстом ошибки NVIDIA
Суть и причины дисфункции «Продолжить установку NVIDIA невозможно»
Данная ошибка «Продолжить установку NVIDIA невозможно» сигнализирует о том, что в базе драйверов установщика не обнаружен драйвер для видеокарты Nvidia, установленной на данном ПК. Такая ситуация может возникнуть по следующим причинам:
Продолжить установку NVIDIA невозможно: Этот графический драйвер не обнаружил совместимого оборудования
При попытке установить или обновить драйвера к графической карте Nvidia пользователь может столкнуться с сообщением установщика «Продолжить установку NVIDIA невозможно: Этот графический драйвер не обнаружил совместимого оборудования». В данной статье я расскажу, в чём суть данной дисфункции, а также поясню, как исправить ошибку на вашем ПК.
Суть и причины дисфункции
Данная ошибка сигнализирует о том, что в базе драйверов установщика не обнаружен драйвер для видеокарты Nvidia, установленной на данном ПК. Такая ситуация может возникнуть по следующим причинам:
Для решения проблемы выполните следующее:
Включите ранее отключённую видеокарту
Просмотрите и запишите код вендора и код девайса вашего неопознанного устройства. Затем перейдите на сайт pcidatabase, в соответствующие поля введите код вендора и девайса, и нажмите на кнопку «Search». Вы получите данные о создателе и типе вашего неопознанного устройства;
Также в материалах нашего сайта мы детально разобрали, что делать, если не открывается панель управления Nvidia, а также, как поступить в ситуации, когда не удалось подключиться к сайту NVIDIA GeForce Experience.
Заключение
Если вы столкнулись с ошибкой «Этот графический драйвер не обнаружил совместимого оборудования» и сообщением об отсутствии совместимого оборудования, рекомендую воспользоваться всем комплексом советов, перечисленных выше. Довольно эффективным способом «обмана» установщика является добавление данных вашего устройства в INF-файл установщика, что позволяет обойти рассматриваемую мной ошибку. Воспользуйтесь перечисленными советами, и вы сможете установить драйвера для вашей карты Nvidia, насладившись всем богатством её функционала.