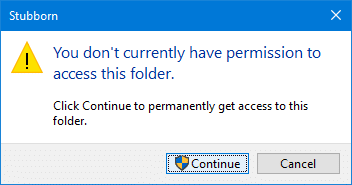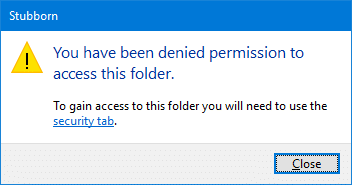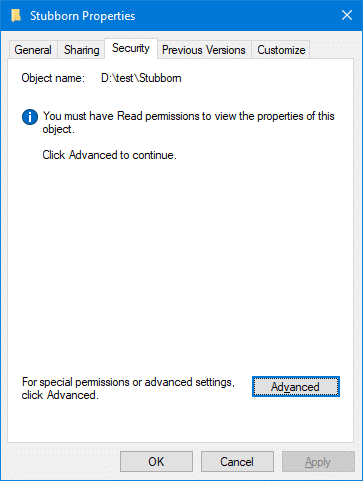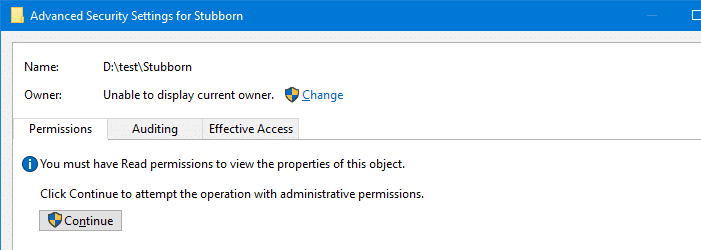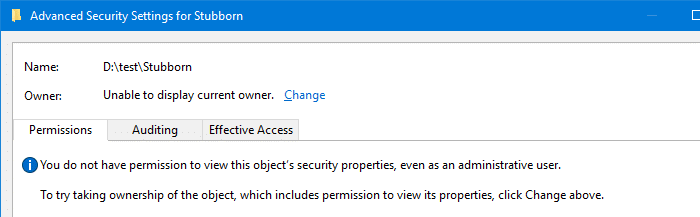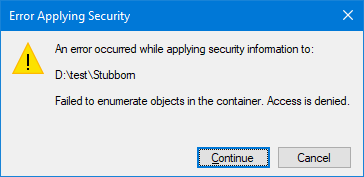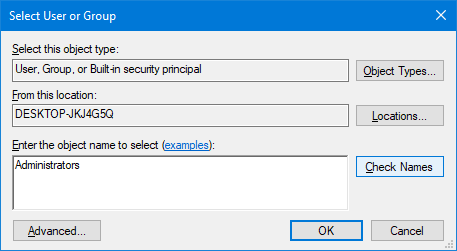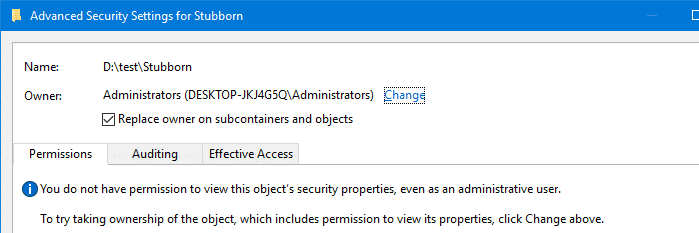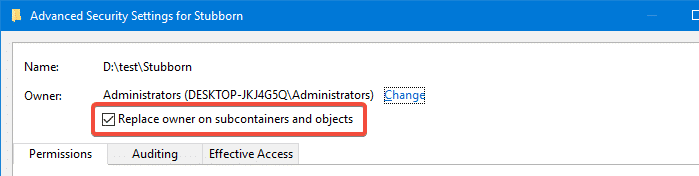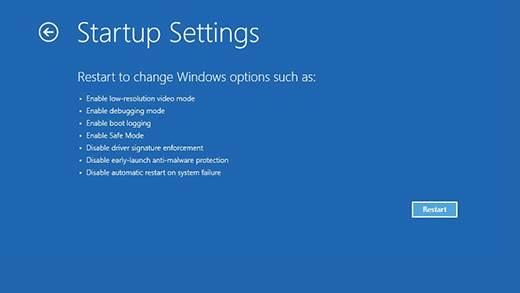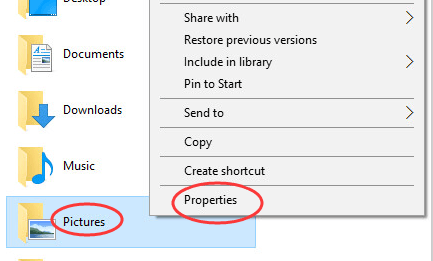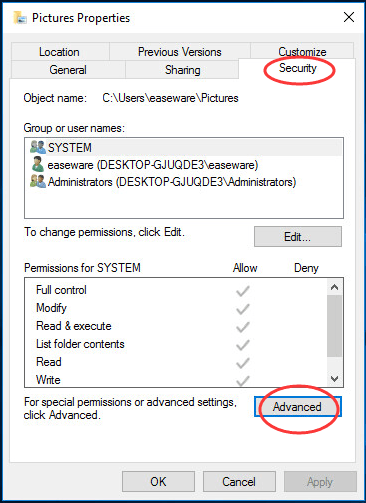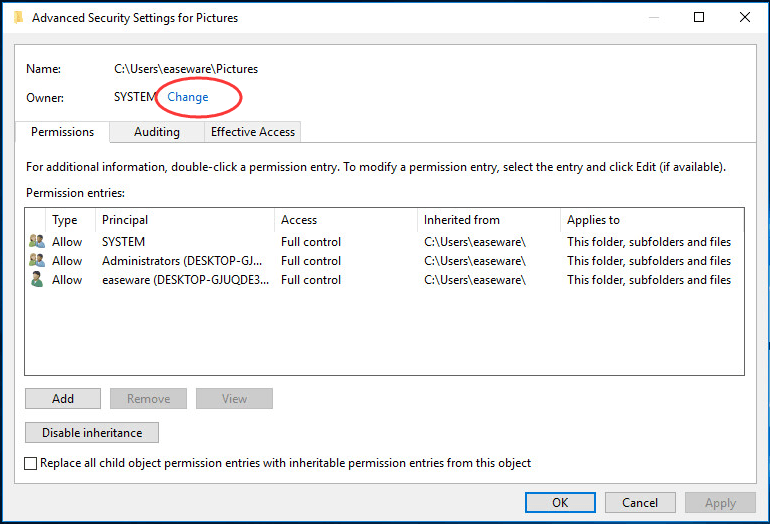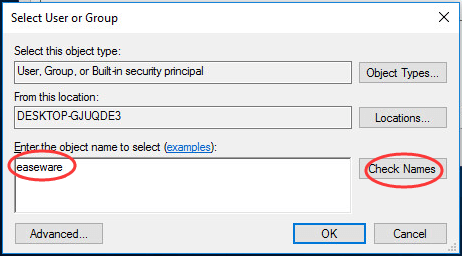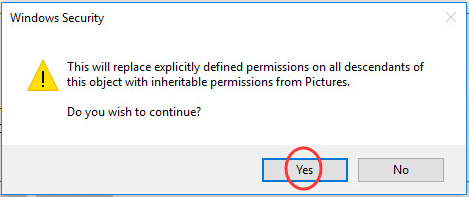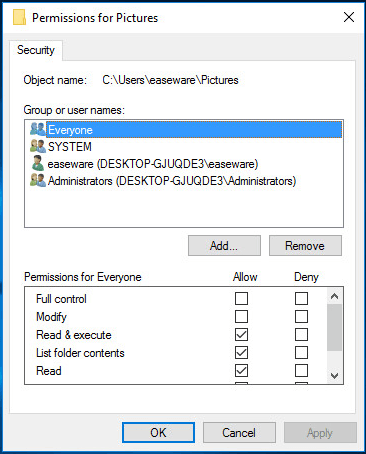Не удалось перечислить объекты в контейнере, доступ запрещен
Однако иногда из-за конфликта разрешений или неправильных настроек вы не можете изменять разрешения и сталкиваться с ошибками при этом. В таких случаях чаще всего встречается следующая ошибка:
Не удалось перечислить объекты в контейнере, доступ запрещен.
С большей вероятностью вы столкнетесь с этой ошибкой, если не являетесь владельцем контента, права доступа которого вы меняете. Таким образом, в таких случаях необходимо выполнить точные шаги, чтобы избежать ошибки:
Затем нажмите ОК> ОК> Применить> ОК.
Таким образом, наконец, вы можете изменить права доступа в окне, показанном на шаге 2. Теперь вы не встретите никакой ошибки.
Сделав это, вам нужно снова открыть окно «Свойства»> вкладка «Безопасность»> «Дополнительно»> «Разрешения»> «Добавить»> «Принцип выбора»> ввести имя учетной записи пользователя> «ОК».
Обратите внимание, что при изменении разрешений ваш компьютер становится «менее безопасным».
Дайте нам знать, если это сработало для вас.
Как исправить ошибку при перечислении объектов в контейнере
Вы, ребята, могли столкнуться с ошибкой перечисления объектов в контейнере на Окна 10 систем при попытке изменить права доступа к файлу или папке. Чтобы обеспечить безопасность и конфиденциальность данных, администратор компьютера может включить авторизацию пользователя для важных файлов и документов, сохраненных в нем. Таким образом, всякий раз, когда другие пользователи пытаются получить доступ или изменить права доступа к файлам, им не удается перечислить объекты в контейнере, ошибка. В этой статье мы поговорим о том, как исправить ошибку при перечислении объектов в контейнере. Давай начнем!
Но во многих случаях ошибка, связанная с невозможностью перечислить объекты в контейнере, может всплывать и для административного пользователя системы. На данный момент это является проблемой, и администратор не может изменить права доступа к файлам или документам для себя и для других пользователей / групп пользователей. Вам, ребята, не о чем беспокоиться, потому что это руководство поможет вам fix не удалось перечислить объекты в ошибке контейнера и в системах Windows 10.
Как исправить ошибку «Не удалось перечислить объекты в контейнере»
Причины невозможности перечисления объектов в ошибке контейнера
Вот несколько основных причин, по которым вы фактически сталкиваетесь с ошибкой при перечислении объектов в контейнере:
Мы также перечислили четыре возможных решения, которые вы можете использовать для исправления ошибки при перечислении объектов в контейнере.
Отключить настройки контроля учетных записей пользователей
Если самым первым методом не удалось исправить ошибку перебора объектов в контейнере. Вы, ребята, можете отключить настройки управления учетной записью пользователя, а затем реализовать первый метод для решения этой ошибки. Вот как это сделать:
Изменить владельца файлов вручную | не удалось перечислить объекты
Лучший способ исправить ошибку «Не удалось перечислить объекты в контейнере» на ПК с Windows 10 — вручную изменить владельца этих файлов вместе с тем, что вы столкнулись с этой ошибкой. Многие пользователи также сообщили, что получили от этого выгоду.
Примечание. Перед реализацией этого метода просто убедитесь, что вы вошли в систему как администратор.
Просто выполните следующие действия, чтобы вручную изменить владельца файлов:
Но, если Windows не подчеркивает ваше имя пользователя, нажмите «Дополнительно» в нижнем левом углу окна, чтобы вручную выбрать учетные записи пользователей из данного списка следующим образом:
Примечание: вы, ребята, также можете написать «Все» и нажать на имена чеков.
Проверьте, не удалось ли вам устранить ошибку «Не удалось перечислить объекты в контейнере».
Используйте командную строку
Во многих случаях выполнение определенных команд в командной строке помогало исправить ошибку, связанную с невозможностью перечислить объекты в контейнере, на компьютерах с Windows 10.
Для этого вам необходимо выполнить следующие действия:
Примечание. Замените X: FULL_PATH_HERE на путь к проблемному файлу или папке в вашей системе.
takeown / FX: FULL_PATH_HEREtakeown / FX: FULL_PATH_HERE / r / dy icacls X: FULL_PATH_HERE / grant Администраторы: F icacls X: FULL_PATH_HERE / предоставить администраторам: F / t
Загрузите систему в безопасном режиме | не удалось перечислить объекты
Последнее решение для исправления ошибки неспособности перечислить объекты в контейнере — просто загрузить Windows 10 в безопасном режиме. В безопасном режиме ни одно из установленных сторонних приложений или программ также не будет работать, и работают только файлы операционной системы Windows, а затем процессы. Вы, ребята, возможно, сможете исправить эту ошибку, открыв папку и сменив владельца. Этот метод не является обязательным и рекомендуется в крайнем случае.
Вот как вы, ребята, можете загрузить свою систему Windows 10 в безопасном режиме:
Заключение
Что ж, это все с моей стороны. Если вы хотите узнать больше об этой статье или у вас есть вопросы. Тогда не стесняйтесь спрашивать меня о чем угодно в разделе комментариев ниже.
Исправлено: не удалось перечислить объекты в контейнере ошибка
Когда вы пытаетесь открыть папку, вы можете увидеть сообщение «У вас нет разрешения на доступ к этой папке. Нажмите Продолжить, чтобы навсегда получить доступ к этой папке.»
Если нажать «Продолжить», появится сообщение «Вам было отказано в доступе к этой папке. Чтобы получить доступ к этой папке, вам нужно будет использовать вкладку безопасности.»
При посещении вкладки «Безопасность» отображается пустая вкладка с сообщением «У вас должны быть разрешения на чтение, чтобы просмотреть свойства этого объекта. Нажмите Advanced, чтобы продолжить.»
И вкладка «Дополнительно» пуста с сообщением «У вас должны быть разрешения на чтение, чтобы просмотреть свойства этого объекта. Нажмите Продолжить, чтобы попытаться выполнить операцию с правами администратора.»
Нажатие на кнопку «Продолжить» снова является тщетной попыткой. Теперь в диалоговом окне расширенных прав отображается сообщение «У вас нет разрешения на просмотр свойств безопасности этого объекта, даже если вы являетесь администратором. Чтобы попытаться стать владельцем объекта, включая разрешение на просмотр его свойств, нажмите «Изменить» выше.»
Текущий владелец не может быть определен, так как диалоговое окно говорит:Невозможно отобразить текущего владельца«.
После изменения владельца папки и добавления разрешений для папки и подпапок в диалоговом окне повышенной безопасности вы можете увидеть не удалось перечислить объекты в контейнере ошибка:
Ошибка применения безопасности
Произошла ошибка при применении информации о безопасности для:
Не удалось перечислить объекты в контейнере. Доступ запрещен
Невозможно сохранить изменения разрешений. Доступ запрещен.
причина
Вышеуказанные симптомы возникают, если ваша учетная запись или группа администраторов не имеют прав доступа к папке или файлу. В некоторых странных ситуациях записи разрешений по умолчанию могут быть удалены, возможно, мошеннической программой. По умолчанию для большинства папок администраторы имеют права полного доступа, а группа «Пользователи» или «Прошедшие проверку» имеет Читать разрешения, по крайней мере. Если эти разрешения по умолчанию удаляются, возникают ошибки.
Иногда несуществующая учетная запись пользователя может владеть файлом или папкой исключительно с некоторого момента времени, и устаревшие записи разрешений остаются.
Также возможно, что файл или папка заблокированы в фоновом режиме или процесс или служба на уровне администратора. Это может препятствовать доступу пользователя к папке и изменению прав доступа к файлу / папке.
Решение
В случае, если проблема вызвана отсутствием разрешений, вы можете рекурсивно вступить во владение этой папкой, а затем добавить необходимые разрешения.
Возьмите на себя ответственность за файл или папку и назначьте разрешения
В диалоговом окне «Дополнительные параметры безопасности» нажмите + Изменить рядом с владельцем: поле.
Тип Администраторы в поле имени объекта и нажмите ОК.
Выбрать Заменить владельца на субконтейнеры и объекты, и нажмите Подать заявление.
Вы увидите сообщение Если вы только что вступили во владение этим объектом, вам нужно будет закрыть и снова открыть свойства этого объекта, прежде чем вы сможете просматривать или изменять разрешения..
Закройте диалоговое окно «Расширенная безопасность» и снова откройте. Вы должны быть в состоянии добавить необходимые записи разрешений сейчас.
После этого назначьте дополнительные / необходимые разрешения для пользователей или групп. например., СИСТЕМА → Полный контроль | пользователей → Читать казнить и так далее.
Использование командной строки
Для этого через командную строку администратора выполните:

Что вызывает ошибку «Не удалось перечислить объекты в контейнере»?
При добавлении прав доступа к папке и подпапкам вы можете увидеть следующие ошибки:
Ошибка применения безопасности
Произошла ошибка при применении информации о безопасности для:
Не удалось перечислить объекты в контейнере. Доступ запрещен
Невозможно сохранить изменения разрешений. Доступ запрещен.
Вышеуказанные ошибки возникают, если вы изменили владельца только для текущей папки и не для подпапок и файлов. Вам необходимо владеть подпапками, прежде чем вы сможете применить к ним разрешения.
Не удалось перечислить объекты в контейнере ошибка просто означает, что у вас нет прав или полномочий на просмотр или изменение списков контроля доступа (ACL) NTFS для одной или нескольких подпапок текущей папки.
Чтобы устранить проблему, повторите процедуру смены владельца, как описано ранее. Убедитесь, что на этот раз вам нужно выбрать Заменить владельца на субконтейнеры и объекты, и нажмите Подать заявление так что право собственности применяется рекурсивно.
Как примечание выше, выше takeown.exe командная строка рекурсивно меняет владельца (подпапки и файлы), так как /r параметр включен. Так же icacls.exe Приведенная выше командная строка применяет разрешения рекурсивно, благодаря /t переключатель (Траверса опция выполняет операцию над всеми соответствующими файлами / каталогами ниже указанных каталогов.)
Не можете изменить владельца или разрешения? Возможно, файл или папка были заблокированы
В некоторых случаях фоновая программа или служба могут иметь монопольную блокировку файла или папки, вызывая Доступ запрещен ошибка при запуске takeown.exe командная строка выше.
Используя Process Explorer, вы можете узнать имя процесса или службы, которая блокируется для объекта файловой системы. Как только вы найдете его, все, что вам нужно сделать, это выйти из процесса или остановить службу, чтобы освободить дескриптор.
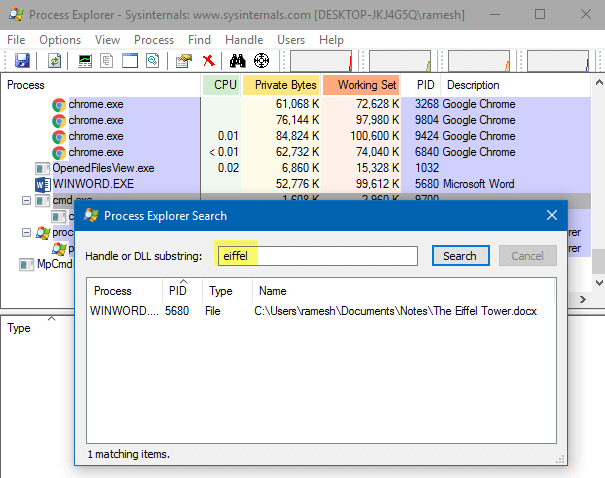
Запустите Windows 10 в безопасном режиме
Другой способ — запустить Windows в безопасном режиме, когда сторонние службы и программы не запускаются, и проблема блокировки файлов / папок не возникает. В безопасном режиме вы сможете получить доступ к папке или соответственно изменить ее владельца или разрешения.
После перезагрузки компьютера вы увидите список параметров запуска.
Запустите Chkdsk
Если ошибки доступа запрещены с помощью команд takeown.exe и icacls.exe даже в безопасном режиме, это может указывать на повреждение файловой системы. Бег Chkdsk на пострадавший раздел должен помочь.
Чтобы запустить Chkdsk на диске C: \, введите в командной строке администратора следующую команду:
Chkdsk будет запущен при следующей загрузке, и это должно сработать!
Ошибка при применении параметров безопасности. Как изменить владельца папки и файла
Рассмотрим ситуацию, когда при попытке изменить NTFS-права папки или файла возникает ошибка применения безопасности:
Для того, чтобы установить новые разрешения для такого объекта, нужно сменить владельца.
Почему такое случается
Такой эффект может получиться, если например:
Суть одна и та же: у вашей учётной записи или у группы, в которую она входит, нет прав доступа к изменению настроек безопасности объекта.
Как сменить владельца папки или файла
Допустим, у нас есть папка c:\temp и нам не удается изменить параметры безопасности файлов внутри неё:
1. Вызовите свойства папки.
2. Перейдите на вкладку Безопасность.
3. Нажмите кнопку Дополнительно:
4. Нажмите на ссылку Изменить:
5. Кликните Дополнительно:
6. Поиск:
7. Выберите пользователя или группу, кого хотите назначить владельцем объекта, и нажмите ОК:
8. Нажмите OK:
9. Установите флажок Заменить владельца подконтейнеров и объектов, если это нужно, и нажмите OK:
(в нашем случае это нужно для смены владельца всех вложенных файлов)
Теперь нужно подождать, пока закончится применение нового владельца для всех файлов. Это может занять довольно длительное время, если файлов много. После завершения процесса вы можете изменять NTFS права пользователей на вкладке Безопасность.
Если при попытке сменить владельца все равно выскакивает сообщение
Если в конце у вас все равно отображается ошибка «не удалось выполнить перечисление», то наверняка у одного или нескольких вложенных объектов не только сменен владелец, но и отключено наследование. Вам необходимо п роверить разрешения всех вложенных папок и файлов, найти объект с отключенным наследованием и и зменить владельца конкретно для вложенного объекта путем вызова его собственных свойств.
13 комментариев к “Ошибка при применении параметров безопасности. Как изменить владельца папки и файла”
Ни в коем случае не советую менять владельца или разрешения для системных папок. Это может обернуться куда бОльшими проблемами.
Windows 10 не удалось перечислить объекты в контейнере. Доступ запрещен (решено)
Windows 10 Failed Enumerate Objects Container
В Windows 10 мы можем сделать наши данные общедоступными или закрытыми с помощью разрешений. И это легко настроить в свойствах файла. Но иногда, когда вы хотите изменить его разрешения, возникает ошибка. Не удалось перечислить объекты в контейнере как показано на изображении выше, является наиболее распространенным. Но расслабьтесь, здесь мы расскажем вам быстрый и эффективный способ исправить это.
Просто выполните шаг за шагом исправление ниже.
Шаг 2.
Нажмите Продвинутый под Безопасность хлеб.
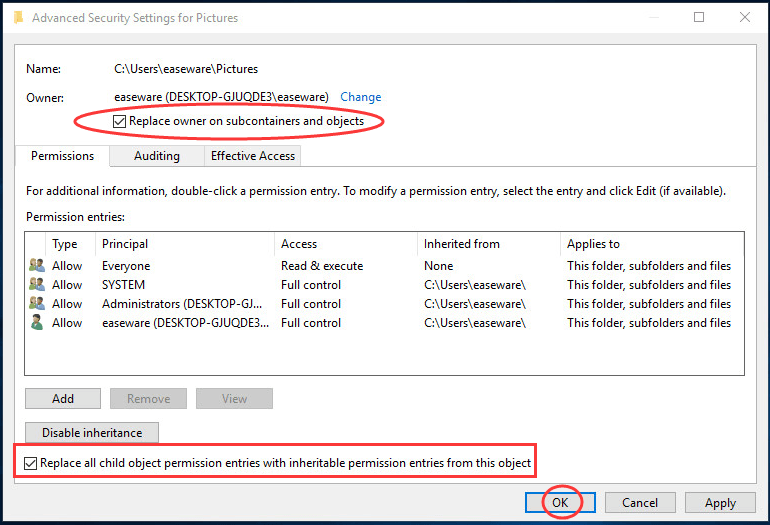
Теперь вы можете изменить права доступа к файлам в обычном режиме.
Любые вопросы, пожалуйста, оставляйте комментарии ниже.