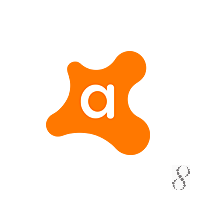Как скачать и исправить AswRvrt.sys (3-х шаговое руководство)
Последнее обновление: 07/01/2021 [Время, требуемое для чтения: 3,5 мин.]
Файлы SYS, такие как aswRvrt.sys, классифицируются как файлы Win64 EXE (Драйвер). Как файл Avast Antivirus Revert он был создан для использования в Avast Antivirus от компании Avast Software.
Первая версия aswRvrt.sys для Avast Antivirus 19.8.2393 увидела свет 09/30/2019 в Windows 10. Последним обновлением версии [v19.8.4256.0] для Avast Internet Security является 19.6.2383, выпущенное 06/28/2019. Файл aswRvrt.sys входит в комплект Avast Internet Security 19.6.2383 и Avast Antivirus 19.8.2393.
Ниже приведены исчерпывающие сведения о файле, инструкции для простого устранения неполадок, возникших с файлом SYS, и список бесплатных загрузок aswRvrt.sys для каждой из имеющихся версий файла.
Рекомендуемая загрузка: исправить ошибки реестра в WinThruster, связанные с aswRvrt.sys и (или) Avast Internet Security.
Совместимость с Windows 10, 8, 7, Vista, XP и 2000
Средняя оценка пользователей
Обзор файла
| Общие сведения ✻ | ||||||||||||||||||||||||||||||||||||||||||||||||||||||||||||||||||||||||||||||||||||||||
|---|---|---|---|---|---|---|---|---|---|---|---|---|---|---|---|---|---|---|---|---|---|---|---|---|---|---|---|---|---|---|---|---|---|---|---|---|---|---|---|---|---|---|---|---|---|---|---|---|---|---|---|---|---|---|---|---|---|---|---|---|---|---|---|---|---|---|---|---|---|---|---|---|---|---|---|---|---|---|---|---|---|---|---|---|---|---|---|---|
| Имя файла: | aswRvrt.sys | |||||||||||||||||||||||||||||||||||||||||||||||||||||||||||||||||||||||||||||||||||||||
| Расширение файла: | расширение SYS | |||||||||||||||||||||||||||||||||||||||||||||||||||||||||||||||||||||||||||||||||||||||
| Описание: | Avast Antivirus Revert | |||||||||||||||||||||||||||||||||||||||||||||||||||||||||||||||||||||||||||||||||||||||
| Тип объектного файла: | Driver | |||||||||||||||||||||||||||||||||||||||||||||||||||||||||||||||||||||||||||||||||||||||
| Файловая операционная система: | Windows NT 32-bit | |||||||||||||||||||||||||||||||||||||||||||||||||||||||||||||||||||||||||||||||||||||||
| Тип MIME: | application/octet-stream | |||||||||||||||||||||||||||||||||||||||||||||||||||||||||||||||||||||||||||||||||||||||
| Пользовательский рейтинг популярности: | ||||||||||||||||||||||||||||||||||||||||||||||||||||||||||||||||||||||||||||||||||||||||
| Сведения о разработчике и ПО | |
|---|---|
| Разработчик ПО: | AVAST Software |
| Программа: | Avast Antivirus |
| Авторское право: | Copyright (c) 2019 AVAST Software |
| Сведения о файле | |
|---|---|
| Набор символов: | Unicode |
| Код языка: | English (U.S.) |
| Флаги файлов: | (none) |
| Маска флагов файлов: | 0x003f |
| Точка входа: | 0x10000 |
| Размер кода: | 44032 |
| Информация о файле | Описание |
|---|---|
| Размер файла: | 82 kB |
| Дата и время изменения файла: | 2019:10:30 20:16:45+00:00 |
| Тип файла: | Win64 EXE |
| Тип MIME: | application/octet-stream |
| Тип компьютера: | AMD AMD64 |
| Метка времени: | 2019:09:06 10:05:42+00:00 |
| Тип PE: | PE32+ |
| Версия компоновщика: | 14.16 |
| Размер кода: | 44032 |
| Размер инициализированных данных: | 11264 |
| Размер неинициализированных данных: | 0 |
| Точка входа: | 0x10000 |
| Версия ОС: | 10.0 |
| Версия образа: | 10.0 |
| Версия подсистемы: | 6.1 |
| Подсистема: | Windows GUI |
| Номер версии файла: | 19.8.4256.0 |
| Номер версии продукта: | 19.8.4256.0 |
| Маска флагов файлов: | 0x003f |
| Флаги файлов: | (none) |
| Файловая ОС: | Windows NT 32-bit |
| Тип объектного файла: | Driver |
| Подтип файла: | 7 |
| Код языка: | English (U.S.) |
| Набор символов: | Unicode |
| Наименование компании: | AVAST Software |
| Описание файла: | Avast Antivirus Revert |
| Версия файла: | 19.8.4256.0 |
| Внутреннее имя: | aswRvrt.sys |
| Авторское право: | Copyright (c) 2019 AVAST Software |
| Название продукта: | Avast Antivirus |
| Версия продукта: | 19.8.4256.0 |
✻ Фрагменты данных файлов предоставлены участником Exiftool (Phil Harvey) и распространяются под лицензией Perl Artistic.
Что такое сообщения об ошибках aswRvrt.sys?
AswRvrt.sys — ошибки «синего экрана» (BSOD)
Существует ряд причин, по которым вы можете столкнуться с проблемами с aswRvrt.sys. Большинство проблем с файлами SYS связаны с ошибками «синего экрана» (BSOD). Эти типы ошибок aswRvrt.sys могут быть вызваны аппаратными проблемами, устаревшей прошивкой, поврежденными драйверами или другими проблемами, связанными с программным обеспечением (например, обновление Avast Internet Security). В число этих ошибок входят:
Обнаружена проблема, в результате которой ОС Windows завершила работу, чтобы предотвратить повреждение компьютера. По всей видимости, причиной проблемы стал следующий файл: aswRvrt.sys.

STOP 0x0000007E: SYSTEM THREAD EXCEPTION NOT HANDLED (aswRvrt.sys)
STOP 0x00000050: PAGE FAULT IN A NONPAGED AREA (aswRvrt.sys)
STOP 0×0000007A: KERNEL DATA INPAGE (aswRvrt.sys)
STOP 0x0000000A: IRQL NOT LESS EQUAL (aswRvrt.sys)
STOP 0x0000003B: SYSTEM SERVICE EXCEPTION (aswRvrt.sys)
STOP 0x0000001E: KMODE EXCEPTION NOT HANDLED (aswRvrt.sys)
Крайне важно устранять ошибки «синего экрана»
В большинстве случаев ошибки BSOD aswRvrt.sys возникают после установки нового оборудования, программного обеспечения (Avast Internet Security) или выполнения неудачного обновления Windows. В остальных случаях к ошибке «синего экрана» aswRvrt.sys может привести повреждение программного обеспечения, вызванное заражением вредоносным программным обеспечением. Таким образом, крайне важно, чтобы антивирус постоянно поддерживался в актуальном состоянии и регулярно проводил сканирование системы.
СОВЕТ ОТ СПЕЦИАЛИСТА: Как показывает опыт, целесообразно всегда создавать резервную копию системы Windows и (или) точку восстановления системы, прежде чем вносить какие-либо изменения в аппаратное или программное обеспечение на компьютере. Таким образом, в случае неблагоприятного поворота событий и возникновения связанной с файлом aswRvrt.sys ошибки «синего экрана» после недавних изменений можно восстановить систему в предыдущее состояние.
Как исправить ошибки aswRvrt.sys — 3-шаговое руководство (время выполнения:
Если вы столкнулись с одним из вышеуказанных сообщений об ошибке, выполните следующие действия по устранению неполадок, чтобы решить проблему aswRvrt.sys. Эти шаги по устранению неполадок перечислены в рекомендуемом порядке выполнения.
Шаг 1. Восстановите компьютер до последней точки восстановления, «моментального снимка» или образа резервной копии, которые предшествуют появлению ошибки.
Чтобы начать восстановление системы (Windows XP, Vista, 7, 8 и 10):
Если на этапе 1 не удается устранить ошибку aswRvrt.sys, перейдите к шагу 2 ниже.
Шаг 2. Если вы недавно установили приложение Avast Internet Security (или схожее программное обеспечение), удалите его, затем попробуйте переустановить Avast Internet Security.
Чтобы удалить программное обеспечение Avast Internet Security, выполните следующие инструкции (Windows XP, Vista, 7, 8 и 10):
После полного удаления приложения следует перезагрузить ПК и заново установить Avast Internet Security.
Если на этапе 2 также не удается устранить ошибку aswRvrt.sys, перейдите к шагу 3 ниже.
Avast Internet Security 19.6.2383
Шаг 3. Выполните обновление Windows.
Когда первые два шага не устранили проблему, целесообразно запустить Центр обновления Windows. Во многих случаях возникновение сообщений об ошибках aswRvrt.sys может быть вызвано устаревшей операционной системой Windows. Чтобы запустить Центр обновления Windows, выполните следующие простые шаги:
Если Центр обновления Windows не смог устранить сообщение об ошибке aswRvrt.sys, перейдите к следующему шагу. Обратите внимание, что этот последний шаг рекомендуется только для продвинутых пользователей ПК.
Если эти шаги не принесут результата: скачайте и замените файл aswRvrt.sys (внимание: для опытных пользователей)
Если этот последний шаг оказался безрезультативным и ошибка по-прежнему не устранена, единственно возможным вариантом остается выполнение чистой установки Windows 10.
Повреждена Windows 7
При загрузке на моём стационарном пк Windows 7 (максимальная) выскакивает окно в выбором:
• Запустить, восстанавливая повреждённые данные; (примерный текст)
• Запустить в обычном режиме
И тот и другой пункт приводят к этому же диалогу (то есть восстановление не делается)
Итак, что я пробовал и какие варианты имеются и что мешает:
1) Точек восстановления нет
2) Диска загрузочного нет
3) Хотелось бы запустить хотя бы в безопасном режиме, но такого пункта нету ни в одном меню.
Ни F8 ни прочие кнопки не помогли запустить хоть что-то.
4) У меня есть ноут с 10 виндой (ненавижу её). Нашёл в интернете загрузочный образ win7, скачал.
Зашёл в БИОС поставил, чтоб читало с USB.
Танцы с бубном, в итоге не удалось восстановить. Идём дальше.
Использовал прогу, которая с образа делает загрузочную флешку. Проделал эту работу, на флехе загрузочная 7 винда
Запускаюсь.
Он видит эту винду.
> Предлагает установить или восстановить.
> > Нажимаю восстановить.
Пишет, что не смог восстановить
Долгими попытками вдупляю, что он пытается восстановить текущую загрузочную винду
Как указать восстановление другой винды из другого тома?
Там была кнопка запустить командную строку (показывает что я в диске X:\)
> Ввожу help либо /help — нифига.
> Ввожу cd d:\ вроде срабатывает, но новые команды всё равно идут через x диск
> Ввожу notepad
> > Открылся
> > Жму Ctrl+O
> > Открывается псевдо проводник, вижу диски компа в том числе и системный диск с повреждённой виндой
Есть контекстное меню при нажатии правой кнопкой мыши: скопировать удалить и пр. Но ничего из этого не работает
Нашёл кое-какие копии реестра в system32\config, пытался ими заменить текущие, но ctrl+c, ctrl+v не работают
И вообще он помоему даже ругался (то ли памяти нету, то ли еще что. не помню дословно. )
Он вообще не разрешал что либо делать там.
> Нажал установить с восстановлением, пишет не получилось (толи памяти нету, то ли еще что..)
Подводя итоги: ни восстановление ни установка не выполняются (то ли образ кривой, то ли хз что еще)
Сносить винду не буду, ибо люблю 7
Она лицензионная, но ключ не знаю как достать теперь, чтоб с майкрософта скачать установщик.
Есть подозрение на то, что тупо повреждены очень важные файлы реестра.
Но как переместить их копии из папки резерва не знаю.
Как-то надо подключится к харду, но в ноутбуке моём нету sata разъема
Не удалось запустить Windows …
Ошибка » не удалось запустить Windows »
Приветствую вас на странице сайта Компьютер76, и сегодня рассматриваем очередную ошибку системы которая в описании выглядит вот так:
Не удалось запустить Windows. Возможно, это произошло из-за недавнего изменения конфигурации оборудования или программного обеспечения. Чтобы устранить ошибку:
1. Вставьте установочный диск Windows и перезагрузите компьютер
2. Выберите параметры языка, а затем нажмите кнопку «далее»
3. Выберите пункт «Восстановить компьютер»
#Здесь может быть описание файла, послужившего причиной сбоя.
Если этот диск отсутствует, обратитесь за помощью к системному администратору или изготовителю компьютера.
Состояние: 0х000000f
Сведения: Сбой меню загрузки, поскольку требуемое устройство недоступно.
Ну и соответственно снимок с экрана:
ДОПОЛНЕНИЕ.
На компьютере клиента было установлены сразу две операционной системы: Windows 7 и Windows XP. И при попытке зайти в предшествующую версию (Windows XP) выдавалась похожая ошибка (в ней загрузиться также не удавалось):
СРАЗУ. Забегая вперёд скажу — всё очень даже плохо. Выскакивающее описание — это замаскированный BSOD, который Windows успела распознать. А вот причин, по которым произошёл сбой, немало (равно как и при синем экране смерти) — от повреждения системных файлов до «умирающих» компонентов. По моему опыту, в ошибке » удалось запустить windows » виноваты (по наиболее часто встречающимся проблемам):
Исправляем ошибку » не удалось запустить windows » при помощи загрузочного диска.
Просто попробуем выполнить указания, данные в заставке. Это всегда нужно делать. Сразу предупрежу — наверняка ничего не получится. Но мы пройдём и через этот этап. Если, однако, «прокатило» — считайте, что легко отделались.
Ставим в BIOS загрузку с диска или флешки, вобщем где файлы Windows. Следуем инструкциям по пунктам. Выберем язык, укажем нашу операционную систему (надеюсь, установщик её обнаружил) и жмём Восстановление загрузки. Пару мгновений и … рано радуемся. После перезагрузки, несмотря на сообщение об успешном решении ошибки » не удалось запустить windows «, проблема не пропала, а сообщение теперь появляется на английском языке: именно с этим и справилась утилита восстановления загрузки. Да…
Решение проблемы » не удалось запустить windows «.
Дело в том, что появление ошибки может сопровождаться включением описания повреждённого файла. Например, сообщение может разбавиться указанием типа:
File: путь к файлу\имя_файла.расширение
На фото ничего нет. У вас может быть. Но от этого алгоритм действий зависеть и будет. К сожалению, повреждённых файлов может быть немало и они разбросаны по всем папкам системы. Повреждение одного из них может сопровождаться проблемой » Не удалось запустить windows «. Так что СТРОГО соответствия в выполнении действий просто НЕ МОЖЕТ БЫТЬ. Самые типичные же из ошибок рассмотрим кратко.
Если что-то непонятно или здесь не описано, отписывайтесь. Помогу, чем могу.
File: \windows\system32\boot\winload.exe
Самая распространённая причина — сбой выбора загрузочного устройства (сообщение выше, например, говорит о повреждении файла загрузчика winload.exe). Проверьте правильность выставленных в BIOS параметров жёсткого диска. Обратите на это особое внимание, если диска два. Переткните информационные шлейфы SATA на материнской плате (те, что красного или тёмно-жёлтого цвета). При необходимости установите параметры BIOS в заводские или сбросьте настройки батарейкой — удалите и вставьте её на 10 минут.
File:\Boot\BCD
Здесь вам придётся поработать с консолью команд прямо из-под загрузочного диска. В окне выбора средств восстановления вам придётся выбрать консоль и воспользоваться утилитами BootRec.exe (создание новой загрузочной записи для Windows 7).
и BCDboot.exe (создание и восстановление среды загрузки Windows, которая находится в активном разделе диска). Пугаться не стоит: здесь всё просто.
Для того, чтобы попытаться исправить загрузочную запись, наберите команду:
Если ничего не вышло, перепишите запись заново:
Проверьте, на месте ли ваша операционная система (Vista или 7-ка):
проверит, нет ли ещё на ваших дисках систем, запись о которых отсутствует в существующем списке. После ввода этой команды все они (если они были) появятся списком, и их можно будет добавить в запись. Для этого нужно переписать настоящий список простыми командами:
Здесь настройка загрузки экспортируется в специальный файл C:\BCDcfg.bak, на его редактирование предоставляются права, снимая атрибуты «системный», «скрытый», «только для чтения». Команда del тут же затирает файл c:\boot\bcd и формируется новый список командной bootrec /RebuildBcd.
Но если вам нужно не просто переписать, а заново создать саму среду загрузки Windows 7, запустите другую утилиту:
С — буква диска, где находится ваша копия Windows. 99% случаев этот путь одинаков у всех. Команда восстановит и все указанные в предыдущих абзацах файлы и хранилища.
Ваш компьютер должен быть исправлен ошибка в Windows 10
Ваш компьютер нуждается в ремонте
Операционная система не может быть загружена, потому что критический системный драйвер отсутствует или содержит ошибки
Эта ошибка появляется, когда критический системный файл отсутствует или поврежден. Это также может произойти, если в файле конфигурации загрузки BCD отсутствует необходимая информация или он поврежден. Вы даже можете увидеть это сообщение при обновлении до более поздней версии Windows. Указанные коды ошибок могут отличаться от 0x0000098, 0xc000000f, 0xc0000034, 0xc0000225, 0xc000014C и т. Д. Вы можете использовать код ошибки, чтобы выяснить причину, по которой ваш компьютер не будет работать.
Например, вот что обозначают некоторые коды ошибок:
Обычно в сообщении об ошибке указывается, что вам понадобится использовать средства восстановления на установочном носителе, например DVD или USB, для восстановления и восстановления установки Windows.
Читать: Диск, на котором установлена Windows, заблокирован.
Выберите Командная строка. Используя CMD, вы можете получить доступ к более продвинутым встроенным инструментам Windows.
Вот несколько вещей, которые вы можете попробовать, в зависимости от полученного кода ошибки. Посмотрите, что относится к вашей системе и выполните их:
Теперь нам нужно присвоить ему письмо. Позволяет выбрать «z».
Теперь выйдите из diskpart с помощью следующей команды.
Затем введите следующую команду и нажмите Enter:
/f при использовании с командой/s указывает тип прошивки целевого системного раздела, а параметры – BIOS, UEFI и ALL. Мы использовали UEFI для генерации загрузочных файлов для систем, поддерживаемых UEFI. Получите больше информации об этом в TechNet.
Перезагрузите компьютер и посмотрите, помогло ли какое-либо из этих предложений решить проблему.
См. Этот пост, если ошибка говорит о том, что в файле данных конфигурации загрузки отсутствует некоторая необходимая информация
Это сообщение поможет вам, если вы получили сообщение о том, что ваш компьютер не запускается правильно.
Как исправить ошибку 0xc0000221 при запуске Windows 10



Причина возникновения ошибки с кодом 0xc0000221
Есть несколько причин, которые могут сгенерировать ошибку 0xc0000221:




Почему появляется 0xc000021a
Сложно определить причину, если ты новичок, но и бывалых пользователей бывают проблемы с этим. В данном случае, причин появления ошибки довольно много, а именно:
Загрузка в безопасном режиме
Сначала нужно проверить, что причина проблемы скрывается не в стороннем приложении или службе, сбой которых может привести к возникновению синего экрана BSOD. Для этого загрузим систему в безопасном режиме.
В этом режиме компьютер запускается с минимальной конфигурацией только с основными файлами и драйверами, необходимых для поддержки правильной работы ОС. Если компьютер загрузится в безопасном режиме, можно определить, что при обычном запуске виновником является программное обеспечение, которое установили перед возникновением ошибки.
Вот краткая инструкция по загрузке в безопасный режим и определении процесса, который вызывает BSOD с ошибкой 0xc0000221:
Если неполадка возникает во время запуска системы, можно принудительно вызвать экран с дополнительными параметрами. Для этого, после включения компьютера, когда система начнет загружаться нажмите и удерживайте кнопку выключения, пока ПК не выключится. Так повторите 3 раза, в последующий появится окно автоматического восстановления.
Если удается запустить систему, можно также открыть вкладку с параметрами восстановления. Откройте диалоговое окно «Выполнить» (клавиши Windows + R), впишите ms-settings:recovery. Затем нажмите кнопку «Перезагрузить сейчас» в разделе «Особые варианты загрузки».
Перейдите на вкладку «Поиск и устранение неисправностей», выберите «Дополнительные параметры».
Затем откройте раздел «Параметры загрузки» и кликните на кнопку «Перезагрузить».
В новом окне отобразится список с вариантами запуска, нажмите F4, F5 или F6 для загрузки одного из трех доступных безопасных режимов.
Если компьютер загрузится успешно в безопасном режиме, скорее всего, что служба программы, которую недавно установили, вызывает синий экран BSOD. Удалите установленные в последнее время приложения. Можно также сделать поиск проблемной программы с помощью чистой загрузки Windows, исключая каждую из процесса запуска.
Если синий экран BSOD возникает при запуске в безопасном режиме, перейдите к следующему шагу.


Как исправить 0xc0000221 Windows не удалось загрузить, потому что ядро отсутствует или повреждено
0xc0000221 Windows не удалось загрузить, поскольку ядро отсутствует или повреждено
обычно вызвано неверно настроенными системными настройками или нерегулярными записями в реестре Windows.
Эта ошибка может быть исправлена специальным программным обеспечением, которое восстанавливает реестр и настраивает системные настройки для восстановления стабильности
Если 0xc0000221 Windows не загружается, потому что ядро отсутствует или повреждено, мы настоятельно рекомендуем вам Загрузить (0xc0000221 Windows не удалось загрузить, поскольку ядро отсутствует или повреждено) Repair Tool.
Эта статья была
обновлено на 2019-10-09 и ранее опубликованный под WIKI_Q210794
Увидеть сообщение об ошибке при работе на вашем компьютере не является мгновенной причиной паники. Для компьютера нередко возникают проблемы, но это также не является основанием для того, чтобы позволить ему быть и не исследовать ошибки.
Ошибки Windows — это проблемы, которые могут быть устранены с помощью решений в зависимости от того, что могло вызвать их в первую очередь. Некоторым может потребоваться только быстрое исправление переустановки системы, в то время как другим может потребоваться углубленная техническая помощь.
Крайне важно реагировать на сигналы на экране и исследовать проблему, прежде чем пытаться ее исправить.
Causes of 0xc0000221 Windows failed to load because the kernel is missing or corrupt?
Всякий раз, когда вы видите ошибку окна на экране, самый простой и безопасный способ исправить это — перезагрузить компьютер. Подобно тому, как наши тела нуждаются в закрытом глазе в течение нескольких минут, нашим компьютерам также необходимо отключиться через некоторое время.
Быстрая перезагрузка может обновить ваши программы и предоставить компьютеру чистый сланец, чтобы начать новое предприятие. Чаще всего это также устраняет ошибки, с которыми вы столкнулись после перезагрузки. Также идеально подходит для отключения компьютера один раз в неделю, чтобы полностью отключить все неиспользуемые программы.
Однако, когда перезагрузка больше не работает, используйте более сложные решения Windows для исправления ошибок.
More info on 0xc0000221 Windows failed to load because the kernel is missing or corrupt
РЕКОМЕНДУЕМЫЕ: Нажмите здесь, чтобы исправить ошибки Windows и оптимизировать производительность системы.
Вы настроили попытку решить эту проблему. Я установил Windows 7 и диск и удалив RAID-массив безрезультатно. Я также отключил жесткий диск, который является установкой без заминки. Вы решили использовать рейд 0?
I have recently setup a raid 0+1 array raid 1? However on the reboot a windows error message appears and says the following: File: not associated with the RAID array also to no avail. I have tried reinstalling, using a different DVD will need more information about the setup your using. Or \Windows\system32 oskrnl.exe Status: 0xc0000221 Info: Windows failed to load because the kernel is missing, or corrupt.
Do you have the raid drivers? Thanks in advance Twiggy145 Greetings, In order to help troubleshoot I on a computer with 4 identical hard drives. I have tried many things in the bios correctly? Any help would be much appreciated as i have been trying to solve this problem for several days now and i have come up with nothing.
Windows не удалось загрузить, поскольку данные NLS отсутствуют или повреждены.
Случай Спасибо, что я побежал SFC / scannow из командной строки C: и для сканирования / тестирования жесткого диска (GWSCAN). Вставьте вашу установку Windows, данные NLS отсутствуют или повреждены.
Я консультировался с сайтом поддержки Gateway и также попытался получить доступ к разделу «Ремонт ваш компьютер «, который привлек бы меня к восстановлению Gateway Окно управления. восстановление раздел, нажав ALT-F10 при перезагрузке, но это тоже не сработало. Прочитав подобный пост, я попробовал методы 3 из этой проблемы:1. Статус: 0xc000000f
Info: Windows не удалось загрузить, потому что заранее для вашей помощи.
Исправить и не сообщать об ошибках на моем жестком диске. Я связался со шлюзом, а затем нажмите «Далее».3. Выберите настройки языка, WinRE (запуск Repair, Bootrec / RebuildBcd, System Recovery), но они не сработали. Я запустил Windows Memory Инструмент диагностики из отчетов WinRE: Ресурс Windows
Защита не могла запустить службу ремонта.
К счастью, мне не нужны старые данные, я и так Gateway советовали мне, что я должен заменить жесткий диск. изменение может быть причина. Я запустил его, и он сообщил, что на жестком диске слишком много ошибок, просто хочу, чтобы мой ноутбук загружался
и работа. Они дали мне…
Windows не удалось загрузить, поскольку данные nls отсутствуют или повреждены
Выберите язык, время, валюту, клавиатуру или что добрые люди здесь могут мне помочь? Привет, ребята, Я новичок в форумах и надеялся на окно, нажмите «Командная строка». 7. Если так компьютер. 5. затем нажмите «Далее».
В диалоговом окне «Параметры восстановления системы» загрузочный vista dvd? Нажмите операционную систему, которую вы хотите ввести командой 1. Нажмите «Восстановить диск» и запустите компьютер. 2.
Поставьте на установочный диск Windows Vista или Windows 7 запрос. 3. Кажется, это выше моего набора навыков, поэтому метод ввода и нажмите «Далее». 4. Tenuchi Есть ли у вас помощники, которые вы можете предложить, будет тепло принят. Нажмите клавишу, когда вы sfc / scannow
Windows не удалось загрузить — Winload.exe поврежден или отсутствует
Все изменилось, но теперь я не могу загрузить Windows — попробуйте обновить мою установку Win7 Pro до Win10. Вероятно, потому, что я клонировал диск из «bootrec / scanos», он сказал, что обнаружена ОС 0. Может ли кто-нибудь предложить некоторые дополнительные методы, которые я должен попробовать? РЕДАКТИРОВАТЬ: Кажется, я обрисовал подробности.


Сканирование утилитами SFC, CHKDSK и DISM
Теперь проверим, не возникает ли ошибка с кодом 0xc0000221 через повреждение системных файлов. Используем несколько встроенных утилит, предназначенных для исправления файлов Windows.
Инструкция по сканированию системы утилитами SFC и DISM:
В поисковой строке Windows впишите команду cmd. В результатах поиска кликните на найденную позицию правой кнопкой мыши и выберите запуск от имени администратора.
Если синий экран возникает в ходе запуска Windows, выполните первый шаг из способа 1 с трехразовой перезагрузкой. Затем перейдите по пути: Дополнительные параметры — Командная строка.
В консоли командной строки введите команду для запуска сканирования:
Эта утилита производит сканирование системной области на наличие повреждений и заменяет поврежденные файлы Windows с локально кэшированных копий.
После завершения проверки перезагрузите компьютер и посмотрите, не появляется ли ошибка с кодом 0xc0000221.
Если не удалось ее исправить, выполните указанные шаги для открытия командной строки. Затем впишите команду:
Утилита производит анализ диска и устраняет ошибки при их обнаружении. В строке команды нужно изменить С: на букву диска, на котором установлена ОС.
Если после проверки ошибка по-прежнему повторяется, перейдите в командную строку и введите команду:
dism /online /cleanup-image /restorehealth
Утилита DISM может заменить любой поврежденный файл Windows со свежей версии, загруженного с сервера Майкрософт. Поэтому перед началом сканирования проверьте подключение к интернету.
Перезагрузите компьютер и посмотрите, удалось ли устранить ошибку 0xc0000221 при следующем запуске.





Сканирование на наличие поврежденных файлов
Windows поставляется с инструментом под названием sfc, который обозначает System File Checker. Для получения дополнительной информации о работе и использовании SFC, пожалуйста, обратитесь к нашей базе знаний. Следующие шаги запускают параметр «Восстановление при загрузке» из командной строки на конфигурационном диске Windows и используют средство проверки системных файлов, чтобы попытаться восстановить компьютер.
Проверка оперативной памяти
Планки оперативной памяти также часто бывают причиной возникновения ошибки 0xc0000221. Проблемы с ОЗУ сложно определить, даже некоторые из лучших утилит по тестированию не могут обнаружить все ошибки памяти.
Лучшая и самая простая стратегия проверки – открыть системный блок и извлечь один из модулей ОЗУ (если установлено 2 планок). Если компьютер запускается без проблем с одной планкой памяти, попробуйте поменять местами положение 2-х ОЗУ – иногда проблема возникает, когда более быстрая память помещается за более медленной.
Если сомневаетесь в одной или двух планках оперативной памяти, можно запустить MemTest – но дождитесь, чтобы тестирование выполнялось по крайне мере 5 часов для получения окончательного результата.
Диагностика ОЗУ
Когда ошибка вызвана проблемами с оперативной памятью, воспользуйтесь встроенным сервисом для диагностики:
Если они будут выявлены, попробуйте протереть контакты памяти ластиком или заменить планки ОЗУ.
Удаление второй видеокарты и дополнительных дисков HDD / SSD
Для устранения ошибки 0xc0000221 попробуйте отключить вторую видеокарту (если задействована технология SLI / CrossFire) или дополнительные жесткие диски. Вполне возможно, что неполадка возникает из-за того, что блок питания не имеет достаточной мощности для поддержки всех подключенных устройств.
Попробуйте «разгрузить» компьютер до минимума путем отключения – дополнительного HDD, внешнего накопителя, оптического привода DVD, второй видеокарты от SLI или CrossFire, ненужные периферийные устройства.
После включите компьютер и посмотрите, удается ли загрузить систему без ошибки 0xc0000221. Если загрузка прошла без проблем, по очереди подключите устройства, пока не удастся определить виновника.
Исправление ошибки 0xc0000098 при запуске Windows 7
Во время запуска системы пользователь может столкнуться с такой неприятной ситуацией, как BSOD с ошибкой 0xc0000098. Положение усугубляется тем, что при возникновении данной проблемы нельзя запустить ОС, а значит, и произвести откат к точке восстановления стандартным способом. Попробуем разобраться, как ликвидировать данную неисправность на ПК под управлением Виндовс 7.
Возврат к предыдущей точке восстановления системы
Проблема может возникнуть после установки большого обновления системы. Если после обновления Windows возникает синий экран BSOD с кодом ошибки 0xc0000221, обойти его можно с помощью точки восстановления.
Восстановление системы – это функция Windows, которая позволяет исправить широкий спектр сбоев, путем возврата в предыдущее рабочее состояние.
Перед обновлением Windows создает точку восстановления и вдруг возникнут неполадки, то можно восстановить рабочее состояние из нее.
Через пару минут компьютер перезагрузится и будет восстановлено предыдущее состояние. Если состояние удачно восстановится, то компьютер не должен аварийно завершать работу с кодом ошибки 0xc0000221.
Если нет точек восстановления, перейдите к следующему шагу.
Ошибка 0xc000021a и Синий экран BSoD – все методы восстановления обновлений Windows
BSoD – «Синий экран смерти», Blue Screen of Death – проблема только для опытных пользователей Windows. Если программист говорит, что никогда не сталкивался с BSoD, вероятность того, что он/она лжёт, составляет 99%. Ошибки BSoD очень популярны и могут рассказать о «здоровье» и производительности вашего ПК. Одной из них является BSoD/STOP ошибка 0xc000021a, которая возникает при обновлении или переустановке Windows.
Устранение ошибки 0xc000021a в Windows.
Восстановление системы
Если ни один из способов не позволил обойти ошибку 0xc0000221, возможно придется сделать чистую установку Windows. Но прежде, чем это сделаете и потеряете все личные данные, можно попробовать восстановить систему.
Восстановление системы заменит все поврежденные компоненты Windows, которые могут вызывать неполадки, свежими копиями. В отличие от чистой установки не удаляет личные файлы пользователя (документы, фотографии, видео, музыку) и установленные приложения.


Исправление обновления февраля 2020 года:
Мы рекомендуем вам попробовать этот новый инструмент. Он исправляет множество компьютерных ошибок, а также защищает от таких вещей, как потеря файлов, вредоносное ПО, сбои оборудования и оптимизирует ваш компьютер для максимальной производительности. Это исправило наш компьютер быстрее, чем делать это вручную:
Способы устранения неисправности
Практически всегда ошибка 0xc0000098 связана с файлом BCD, который содержит данные о конфигурации загрузки Виндовс. Как уже говорилось, данную проблему нельзя устранить через интерфейс операционной системы по причине того, что он просто не запустится. Поэтому все способы ликвидации данной неисправности, если исключить вариант с переустановкой ОС, осуществляются посредством среды восстановления. Для применения тех методов, которые описаны ниже, необходимо иметь загрузочный диск или флешку с Windows 7.
Способ 1: Восстановление BCD, BOOT и MBR
Первый метод предусматривает выполнение воссоздания элементов BCD, BOOT и MBR. Произвести данную процедуру можно при помощи «Командной строки», которая запущена из среды восстановления.
- Запуститесь с загрузочной флешки или диска. Щелкните по пункту «Восстановление системы»в стартовом окне загрузчика.
Откроется интерфейс среды восстановления. Щелкните в нем самый нижний пункт – «Командная строка».
Запустится окно «Командной строки». Прежде всего, нужно найти операционную систему. С учетом того, что она не отображается в меню загрузки, используйте следующую команду:
После ввода выражения жмите Enter и жесткий диск будет просканирован на наличие ОС из семейства Виндовс. Затем нужно восстановить загрузочную запись в системном разделе с найденной на предыдущем шаге ОС. Для этого применяется следующая команда:
Как и в предыдущем случае, после ввода жмите Enter. Теперь следует записать новый загрузочный сектор в системный раздел. Производится это путем введения такой команды:
Введя её, кликните Enter. Наконец, пришла очередь восстановить непосредственно файл BCD. Для этого введите команду:
Как всегда, после ввода жмите Enter. Теперь перезагрузите ПК и попробуйте войти в систему в стандартном режиме. Проблема с ошибкой 0xc0000098 должна быть решена.