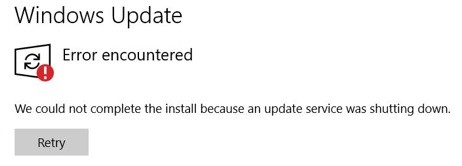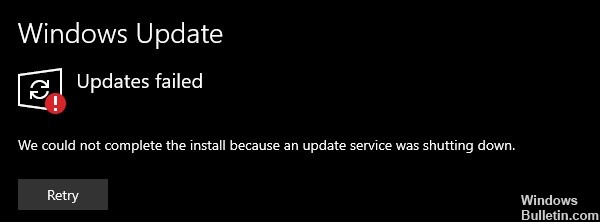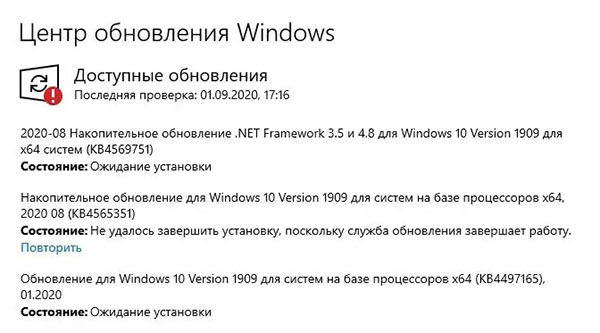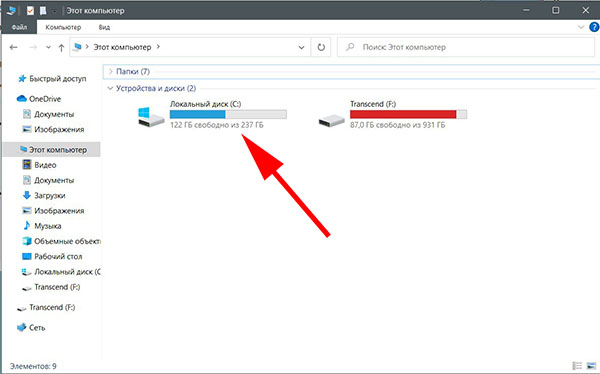Решение: «Не удалось завершить установку, потому что обновление завершало работу» в Windows 10
Обновление: Перестаньте получать сообщения об ошибках и замедляйте работу своей системы с помощью нашего инструмента оптимизации. Получите это сейчас на эту ссылку
Если вы не можете завершить установку обновления функции, возможно, вам будет интересна эта статья. Когда вы устанавливаете обновление компонентов в Windows 10, иногда установка останавливается на полпути, и вы получаете следующее сообщение:
«Установка не может быть завершена, потому что служба обновлений остановлена».
Из-за вышеупомянутого сообщения вы не сможете обновить существующую версию до более новой. Не все сталкиваются с этой проблемой, но если да, то вы тоже не одиноки. Вы можете попробовать перечисленные ниже инструменты, чтобы решить эту проблему.
Причина появления ошибки «Не удалось завершить установку, так как обновление было остановлено» сообщение?
Дата и время: Неправильная дата и время не позволяют Windows отслеживать выпуск исправлений безопасности, что в конечном итоге приводит к этой ошибке.
Записи в программе: поврежденные записи программы приводят к повреждению системных файлов, что может вызвать ошибку Центра обновления Windows. Сообщается, что это обычная проблема, связанная с этой ошибкой.
Вирусы / вредоносное ПО: Вирусы чаще всего повреждают системные файлы, и есть большая вероятность, что они повредили службу Windows Update. Эта проблема возникает время от времени и в конечном итоге приводит к подобным проблемам.
Дополнительно : Причиной ошибки обновления может быть любое недавно установленное приложение, конфигурация и т. Д. Эти основные проблемы обычно трудно найти.
Как исправить сообщение об ошибке «Нам не удалось завершить установку, потому что обновление было остановлено»?
Ноябрьское обновление 2021:
Восстановление поврежденных файлов Windows
Чтобы исправить эту ошибку, указывающую на то, что Windows не смогла завершить установку обновления Win 10, вы можете попробовать восстановить поврежденные файлы Windows. Для этого требуются инструменты DISM и анализа системных файлов.
Теперь мы покажем вам, как восстановить поврежденные файлы Windows, чтобы исправить ошибку Windows 10 Update, которая не может быть установлена.
Удалите стороннее антивирусное ПО
Проблема, когда Центр обновления Windows 10 не может завершить установку, может быть вызвана сторонним антивирусным программным обеспечением, поскольку оно может блокировать установку Центра обновления Windows. Чтобы исправить эту ошибку установки Центра обновления Windows, вы можете попробовать временно удалить стороннее антивирусное программное обеспечение. После успешной установки Центра обновления Windows 10 установите его снова.
После переустановки стороннего антивирусного программного обеспечения перезагрузите компьютер и снова запустите Центр обновления Windows. Если Центр обновления Windows был установлен успешно, вы можете переустановить антивирусное программное обеспечение, чтобы защитить свой компьютер.
Нам не удалось завершить обновления windows 10
Когда вы устанавливаете очередные обновления Windows 10 или Windows 8, то в некоторых случаях требуется перезагрузка ПК. После перезагрузки компьютера или ноутбука, у вас появляется ошибка «Нам не удалось завершить обновления. Отмена изменений. Не выключайте компьютер» или «Не удалось настроить обновления windows. Отмена изменений. Не выключайте компьютер«, при которой вы можете ждать час и более, и никаких подвижек. Также вы можете быть в бесконечной загрузке, и каждый раз получать ошибку, после каждого запуска компьютера. Ошибка, когда не удалось установить обновления может быть вызвана сбоем при установке обновления, повреждением системных файлов, недостаток места на диске, пропало резко электричество или разрядился ноутбук во время установки патча. Разберем, как устранить проблему, когда не удается завершить обновления Windows после перезагрузки компьютера или ноутбука.
Не удалось завершить обновления windows 10. Отмена изменений
Бывает два варианта событий, когда вы получаете ошибку, и после трех раз перезагрузки, вы сможете загрузиться и попасть на рабочий стол. Когда попали на рабочий стол, то нажмите «Пуск«, зажмите на клавиатуре Shift+Выключение+Перезагрузка, чтобы попасть в дополнительные параметры и загрузиться в безопасном режиме.
Вторым вариантом развития событий является, когда ошибка появляется бесконечно, каждый раз, когда вы включаете компьютер. В этом случае, попробуйте 4 раза нажать на кнопку перезагрузки на корпусе ПК, с интервалом 5 секунд. Вас должно автоматически перекинуть в дополнительные параметры, где вы сможете загрузиться в безопасном режиме. Если это не помогло, то создайте установочную флешку с Windows, начните установку, и снизу нажмите на «Восстановление системы». Вас перебпросит в дополнительные параметры, где вы можете выбрать CMD и загрузку в безопасном режиме.
Устранение неполадок > Дополнительные параметры > Параметры загрузки > Перезагрузить > Включить безопасный режим (нажать F4 или 4).
1. Удаление папки и отключение служб
Нужно очистить папку SoftwareDistribution с обновлениями. Перейдите по пути C:\Windows\SoftwareDistribution и очистите все внутри папки SoftwareDistribution. После перезагрузки в нормальном режиме и проверьте, устранена ли ошибка.
Если при попытке удалить файлы в папке SoftwareDistribution, вам выдает ошибку, что файл занят другим процессом, то нужно остановить некоторые службы. Откройте командную строку от имени администратора и введите команды по очереди:
Не обращайте внимания, если будет написано, что служба не запущена. Не закрывайте командную строку, а следуйте ниже.
Далее перейдите по пути C:\Windows\SoftwareDistribution и очистите содержимое папки. Содержимое очистится без всяких ошибок. Далее запускаем обратно службы, которые выше остановили. Вводим в командную строку следующие команды для запуска служб:
Загружаемся в нормальном режиме и смотрим, устранена ли ошибка, когда не удалось завершить обновления.
2. Устранение неполадок
Попробуйте запустить автоматическое устранение неполадок центра обновления. Откройте «Параметры» > «Обновления и безопасность» > «Устранение неполадок» > «Центр обновления Windows» и запустить средство устранение неполадок.
3. Включение службы готовности приложений
Включение службы готовности приложений может помочь, особенно если было крупное обновление версии. Служба готовит приложения к использованию при первом входе пользователя в систему. Нажмите Win+R и введите services.msc, чтобы быстро открыть службы. Найдите службу «Готовность приложений» и нажмите по ней два раза мышкой. В свойствах выберите тип запуска «Автоматически» и нажмите «Запустить«. Проверьте устранена ли ошибка, когда не удалось завершить обновления Windows 10.
4. Отключение центра обновления
Вы можете попытаться исправить проблему, запретив автоматическое обновление Windows. Для этого вам придется отключить службу обновления Windows. Нажмите Win+R и введите services.msc. Найдите в писке «Центр обновления Windows«, нажмите по ней два раза и «Остановить«, тип запуска «Отключено«.
5. Восстановление системы
Загрузитесь в дополнительные параметры и выберите «Восстановление системы«. Если вы вручную не отключали точки восстановления системы, то сможете откатить систему назад на пару дней или часов, в рабочее состояние.
Дополнительный совет: Вы можете посмотреть журнал обновлений, перейдя «Параметры» > «Обновления и безопасность» > «Центр обновления Windows» > «Просмотр журнала обновлений«. У вас там будет написано «не удалось установить» и будет указан номер патча KB. Запомните номер KB. и перейдите на официальный каталог Microsoft, вставьте в поиск номер патча и скачайте его отдельно. Ниже будет ссылка по полному руководству.
Не удалось завершить установку, поскольку служба обновления завершает работу
Windows 10 на сегодня является развивающейся операционной системой и при этом она используется на большинстве компьютеров мира. Развивающаяся — это значит, что к ней часто приходят значительные обновления. Система постоянно улучшается, наделяется новыми функциями, исправляются ошибки и проблемы, которые были обнаружены в предыдущих версиях.
Для многих пользователей обновление Windows — это сущая проблема. Кроме того, что нужно подождать значительное время, пока оно скачается (а у некоторых интернет-трафик может быть лимитированным), следует ещё и произвести установку обновления, в процессе которого на компьютере ничего нельзя сделать. И хорошо, если обновление проходит в штатном режиме. Но ведь иногда возникают ошибки и проблемы, которые в большинстве случаев требуют срочного решения, чтобы восстановить работу компьютера. При этом избегать обновлений нельзя. так как в них могут быть важные функции для работы и защиты компьютера.
О решении одной из таких проблем мы расскажем в данной статье. Речь пойдёт о следующем сообщении, которое может возникать в процессе обновления: «Не удалось завершить установку, поскольку служба обновления завершает работу». Рассмотрим, какие действия можно предпринять.
На компьютере может быть недостаточно места, поэтому не удаётся завершить установку
Диагностировать и исправить эту причину появления ошибки с установкой обновления в Windows 10 будет легче всего, поэтому начать нужно именно отсюда.
Для каждого обновления Windows в автоматическом режиме нужно скачать, распаковать файлы, и подготовить их. Лишь после этого происходит установка обновлений, а уже потом, если всё прошло успешно, временные файлы удаляются и место освобождается. Если обновление крупное и значимое, то места оно может занять много.
Если индикатор состояния свободного пространства находится в красном состоянии, то велика вероятность, что проблема обновления возникает именно из-за этого. Очевидно, что для её решения нужно просто освободить пространство на диске. Если там есть ненужные файлы, программы или игры, то их можно просто удалить. Если что-то нужное, то можно временно сохранить на флешку или на внешний жёсткий диск.
Некорректная настройка служб
Для того, чтобы обновление Windows произошло корректно, необходима правильная работа пяти служб системы. Если хотя бы одна из них работает не правильно или вообще не доступна, то может появиться сообщение об ошибке при установке обновлений Windows. Для того чтобы проверить состояние служб, сделайте следующее:
Неправильная работа служб является часто причиной появления ошибок при обновлении Widnows 10. Для диагностики причины «Не удалось завершить установку, поскольку служба обновления завершает работу» необходимо внимательно и кропотливо проверить службы.
Нарушение целостности файлов Windows
Иногда файлы Windows могут оказаться повреждёнными. Это может случиться по разным причинам: например, от вирусов, случайного удаления файлов пользователем, не удачного предыдущего обновления, не удачного восстановления, некорректного выхода из Windows, проблемы на жёстком диске и многих других.
Проявляется повреждение файлов системы по-разному: компьютер может не загружаться вообще, а может работать, как будто никаких проблем нет, но только на некоторых задачах показывать проблему, например, при обновлении системы.
Как бы то ни было, если два выше описанных способа не решили у вас проблему обновления, то следует попробовать восстановить целостность файлов Windows. Сделать это можно следующим образом:
После того, как файлы Windows будут восстановлены, следует попробовать снова выполнить обновление и проверить, не появляется ли опять эта ошибка.
Ручное обновление
Если ни один из выше описанных способов вам не помог, то можно попытаться сделать ручное обновление. Возможно, что уже следующее обновление после ручного пройдёт корректно в автоматическом режиме. Но если, всё-таки, нет, то и его можно будет сделать вручную.
Никаких особых навыков для ручного обновления вам не понадобится, потому что происходит оно так же, как и устанавливаются разнообразные программы — ничего сложного, но нужно быть внимательным.
Ручное обновление не потребует больше времени или ресурсов компьютера, чем автоматическое. Происходит то же самое, что и в автоматическом режиме, только запустить установку нужно самостоятельно.
Также вам могут помочь советы из видео ниже.
[FIXED] Не удалось завершить установку, так как в Windows 10 закрывалось обновление
Центр обновления Windows — это функция, которая позволяет Windows проверять обновления, касающиеся конфиденциальности и безопасности, версий Windows и многого другого. Рекомендуется разрешить Windows автоматически загружать и устанавливать обновления Windows, так как это обеспечит бесперебойную работу вашей системы в течение большей части времени. Хотя иногда пользователи могут столкнуться с ошибкой с сообщением «Мы не смогли завершить установку, потому что была отключена служба обновлений», которая отключает их систему Windows для получения обновлений приложений / безопасности, которые имеют решающее значение с точки зрения безопасности и выполнения.
Что вызывает ошибку Центра обновления Windows?
Мы перечислили причины этой проблемы после подробного изучения отзывов пользователей и технических органов. Эта проблема может возникнуть по любой из следующих причин:
Мы провели тщательное исследование проблемы и перечислили рабочие решения, о которых было сообщено с положительными отзывами в онлайн-сообществе.
Решение 1. Перезапустите службы Windows Update.
Пользователи сообщили в Интернете, что перезапуск служб Windows Update помог им решить эту проблему, поскольку перезапуск служб Windows Update приведет к отмене любой нежелательной конфигурации, выполненной в системе пользователем или каким-либо приложением. Поэтому выполните следующие действия, чтобы перезапустить службы Центра обновления Windows:
Решение 2.Удалите стороннее антивирусное программное обеспечение.
Эта ошибка может быть вызвана антивирусным программным обеспечением стороннего производителя, так как оно может блокировать установку обновления Windows. Так было для многих онлайн-пользователей, поэтому вы тоже можете это сделать. Поэтому, чтобы исправить эту ошибку, удалите стороннее антивирусное программное обеспечение, выполнив следующие действия:
Примечание. После успешной установки обновлений Windows вы можете снова установить антивирусное программное обеспечение, чтобы защитить свой компьютер, если хотите. Хотя в случае, если у вас нет лицензированного стороннего антивируса, мы предлагаем использовать Защитник Windows Microsoft, но убедитесь, что обновления установлены автоматически. (устаревшие исправления безопасности подвергают ваш компьютер большому риску)
Исправляем ошибки установки обновлений Windows 10
На данный момент существует три различных проблемы, с которыми сталкиваются пользователи Windows 10 при установке обновлений. Во-первых, это ошибка загрузки обновления или зависание процесса скачивания. Во-вторых, это проблемы во время установки обновления, и наконец, падение системы с BSOD после перезагрузки. Ниже представлено несколько возможных решений для устранения неполадок.
Содержание
Исправляем проблему загрузки обновления Windows 10
Обновление не загружается
Если накопительное обновление не загружается, попробуйте выполнить следующие шаги:
Отключите антивирус и VPN/Proxy клиент перед обновлением.
Подождите пока обновление установится, иногда данный процесс может занять продолжительное время в зависимости от скорости вашего интернет-соединения.
Если обновление завершается ошибкой, вы можете использовать встроенный в Windows 10 инструмент “Устранение неполадок” для исправления проблемы.
Вы также можете скачать и запустить утилиту Windows 10 Update Troubleshooter.
Исправляем зависание загрузки обновления Windows от 5% до 95%
Если накопительное обновление зависает во время загрузки или происходит сбой установки, то значит что-то пошло не так к файлами обновления. После очистки папки, содержащей файлы обновления, Центр обновления Windows попытается загрузить компоненты обновления снова. В Проводнике Windows перейдите в следующее расположение:
Удалите все файлы / папки, но не удаляйте саму папку Download. Выберите все файлы и папки, используя сочетание CTRL + A и нажмите клавишу Delete для удаления. Выполните перезагрузку компьютера и снова запустите процедуру обновления.
Исправляем ошибку службы оптимизации доставки
Если накопительное обновление зависает во время загрузки, попробуйте следующее решение:
Остановите службу “Центр обновления Windows”
Скрипт сброса Центра обновления Windows
Reset Windows Update Agent полностью сбросит параметры клиента Центра обновления Windows. Он был протестирован в Windows 7, 8, 8.1 и Windows 10. Скрипт настроит службы и разделы реестра, относящиеся к Центру обновления Windows, восстановив параметры по умолчанию. Он также очистит файлы, относящиеся к Windows Update.
Исправляем проблему установки обновления Windows 10
В некоторых случаях вы можете столкнуться с проблемой при установке обновления. Если установка обновления зависла на каком-то этапе, то попробуйте следующее решение.
Если ваш компьютер завис на этапе Подготовка к настройке Windows. Не выключайте компьютер, то следуйте приведенным ниже инструкциям.
Синий экран после обновления Windows 10
Некоторые пользователи могут столкнуться со стоп-ошибкой, вызывающей отображение синего экрана смерти (BSOD) во время перезагрузки системы.
Если вы столкнулись со сбоем BSOD при обновлении Windows 10, ознакомьтесь со статьей:
Если проблему BSOD решить не удается, то выполните шаги по удалению и повторной установки потенциально проблемного обновления на вашем устройстве. Кроме того, вы можете запретить Windows устанавливать проблемное обновление:
Другие проблемы с обновлением Windows 10
После установки обновлений Windows 10 вы можете столкнуться с некоторыми проблемами, например с ошибками подключения к Интернету.
Для устранения этих проблем вам необходимо запустить следующие команды в командной строке (cmd.exe). В поле поиска на панели задач введите Командная строка, нажмите и удерживайте (или щелкните правой кнопкой мыши) «Командная строка» и выберите “Запустить от имени администратора”. После открытия командной строки введите поочередно следующие команды:
Отключение обновления Windows 10 и драйверов
Приостановить обновление
Начиная с Windows 10, версия 1903 в Центре обновления Windows стала доступно опция Приостановить обновление на 7 дн., которая позволяет откладывать все обновления, включая обновления безопасности. Если вы включите данную функцию, Windows не будет выполнять проверку и автоматическую установку всех обновлений в течение 7 дней. Опция доступна в том числе и для пользователей Windows 10 Домашняя, которые могут воспользоваться ей до 5 раз, и таким образом откладывать обновления на срок до 35 дней.
Если вы хотите отложить (или пропустить) установку новой предварительной сборки Windows 10, вы можете быстро это сделать следующим образом:
Вы также можете выбрать конкретную дату в семидневном периоде в меню Дополнительные параметры > Приостановка обновлений. В крайнем случае, вы можете воспользоваться вариантом полного отключения обновлений:
Как отключить обновление драйверов
Очень часто Windows 10 устанавливает обновления драйверов для аппаратных компонентов компьютера даже, когда вам это не нужно. Однако, вы всегда можете предотвратить установку обновлений Windows или заблокировать или скрыть отдельные обновления с помощью утилиты Show or hide updates.
Пользователи версий Pro или Корпоративная (Enterprise) также могут использовать редактор групповой политики для предотвращения установки драйверов для конкретных устройств:
Команды DISM для проверки проблем с Windows 10
Вы можете использовать официальные команды DISM для восстановления образа Windows, чтобы исправить любую проблему с вашими обновлениями.. Прежде чем начать, рекомендуется сделать полную резервную копию системы или создать точку восстановления системы на случай, если что-то пойдет не так.
Использование опции CheckHealth в DISM
Команда /CheckHealth в DISM позволяет обнаруживать потенциальные повреждения. Данная команда используется только для поиска повреждений, но не выполняет операций исправления проблем.
Чтобы запустить данную команду проделайте следующие шаги:
Использование опции ScanHealth в DISM
Команда /ScanHealth в DISM позволяет сканировать образ Windows на предмет каких-либо повреждений. В отличие от /CheckHealth, проверка /ScanHealth может занимать до 10 минут.
Чтобы запустить данную команду проделайте следующие шаги:
Использование опции RestoreHealth в DISM
Команда /RestoreHealth в DISM позволяет автоматически проводить процедуру восстановления поврежденных образов Windows. В отличие от /ScanHealth, проверка /RestoreHealth может занимать до 10 минут.
Чтобы запустить данную команду проделайте следующие шаги: