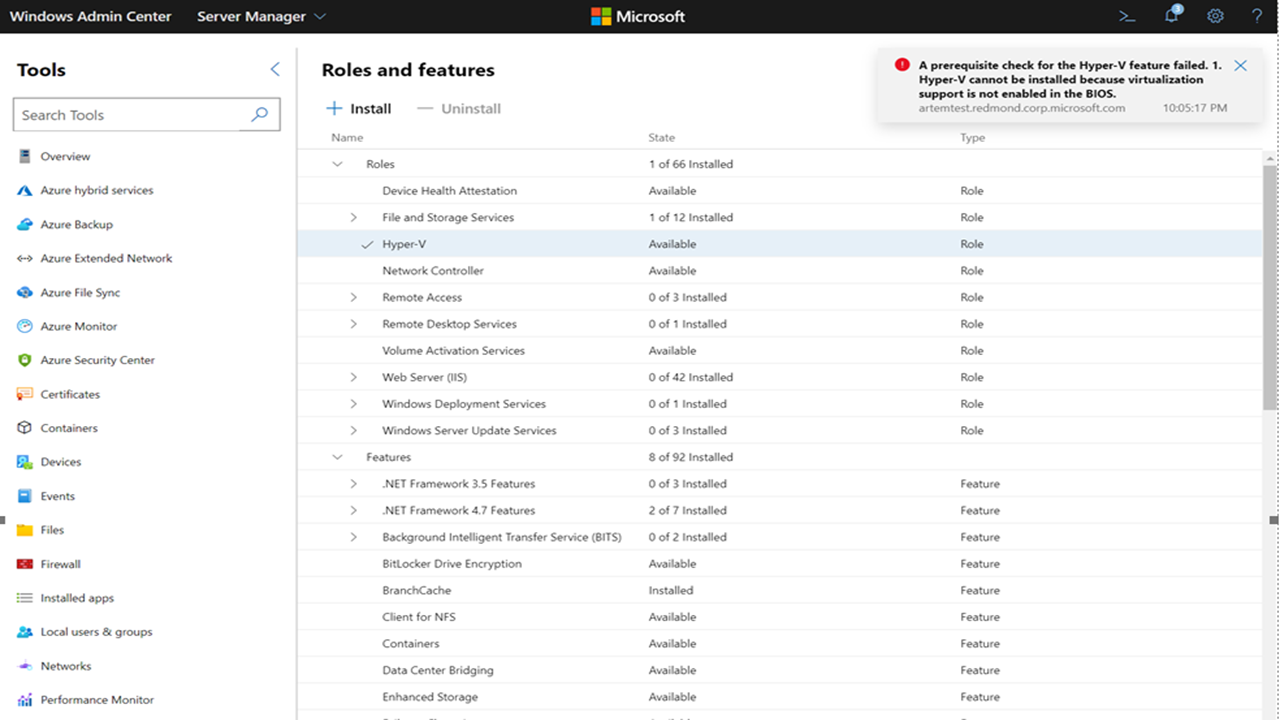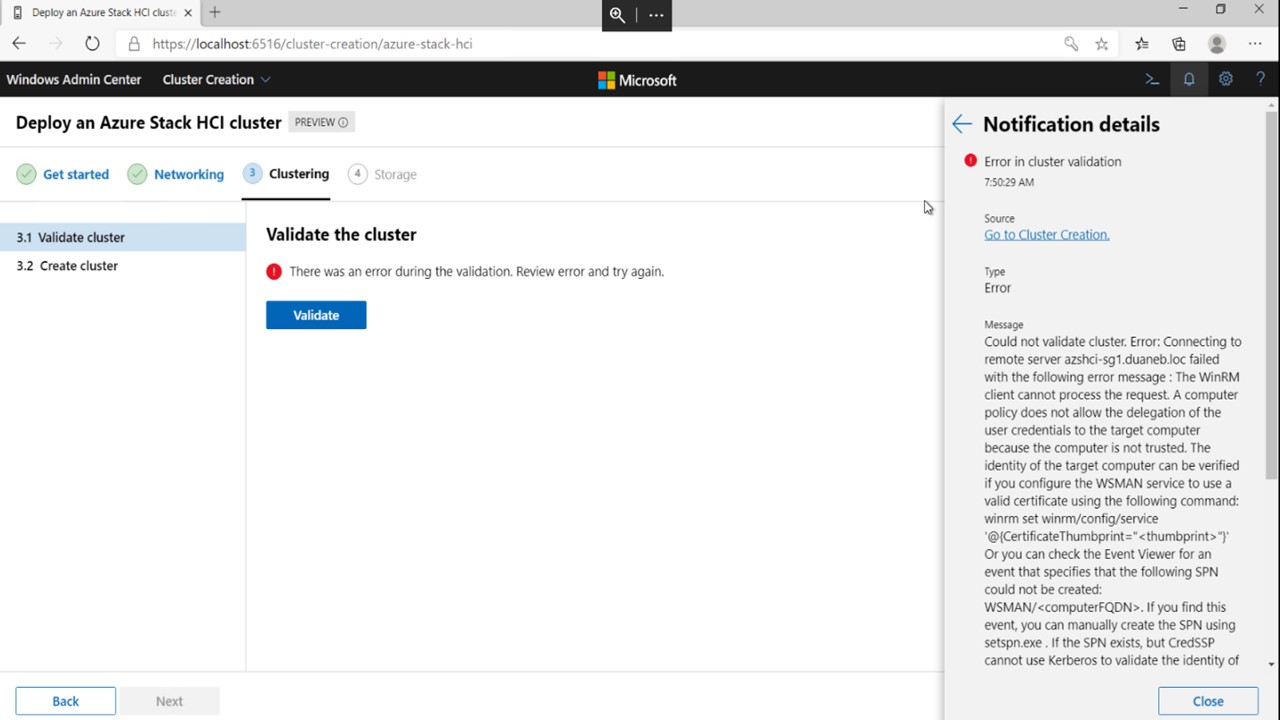[Решено] Проблема с UAC (Win7 x64), перестал работать «запуск от имени администратора»
До недавнего времени все было нормально, UAC работал как положено. А сегодня ночью обнаружил что ПКМ по ярлыку и «Запуск от имени Администратора» не работает — тыкаем в пункт, а в ответ тишина. Так же перестал работать пункт «Управление» из контекстного меню «Мой компьютер» — MMC даже не пытается запуститься.
Если пытаться проделать подобные манипуляции из под непривилегированного пользователя то диалог с запросом пароля админа появляется, но после ввода происходит то же самое, т.е. ничего не происходит и не запускается.
Ранее такая же проблема всплывала на прошлой машине, но причины я искать не стал так как как раз «переезжал» на новую. И там и там стоят OEM Windows 7 Home Premium, только на старой x86, а на новой x64. Инсталяшки лицензионные и оригинальные, оси пришли предустановленными вместе с ноутами.
Управление можно запустить через Панель управления / администрирование / Управление компьютером, а софт запустить от имени админа поменяв свойства ярлыка (Совместимость / Уровень прав / Запускать эту программу от имени администратора). не срабатывают только способы связанные с контекстным меню ярлыков. И при запуске инсталяторов права элевэйтятся как надо. Перед возникновением глюков ничего нового в систему не сетапалось, апдейты не накатывались, можно сказать что глюк возникает спонтанно и с явными изменениями настроек или установленным софтом не связан.
В процессах ничего подозрительного не обнаруживается, антивирусы молчат и Office 97 не установлен 
Господа, кто сталкивался с подобным? как лечили? успешно?
уж очень не хочется переставляться или поднимать последние рабочие образы.
Как включить права администратора в Windows 7
Зачем нужно запускать Windows от имени администратора? Например, чтобы настроить системные параметры, установить соответствующие программы и вообще получить полный контроль над компьютером. Если зайти в виндовс как обычный пользователь, то таких возможностей не будет, вы сможете только работать с обычными файлами и папками (не системными), запускать бОльшую часть программ, настраивать только те параметры, которые не касаются других пользователей системы.
Как правило, большинство владельцев ПК являются единственными его пользователями и вход в систему под администратором установлен по умолчанию. В этом есть свой минус – это открывает «дорогу» различным вирусам, которые могут сделать с системой любые действия. Поэтому перед тем, как получить права администратора в Windows 7, задумайтесь, зачем вам это нужно?
Самый простой способ получения прав администратора
Заходим в «Панель управления», открываем «Учётные записи пользователей». Мы увидим логин, под которым заходим в систему. Нажав на иконку, мы можем назначить пароль для выбранной учётной записи, если он прежде не был установлен или произвести его корректировку.
Установка прав администратора для программ
Зачастую программы выполняют определённые функции только тогда, когда у вас есть права администратора. Чтобы программа всегда запускалась от имени администратора, щёлкаем правой кнопкой мыши по её ярлыку и нажимаем на «Свойства».
Далее ставим галочку возле «Выполнять эту программу от имени администратора».

Однако, такие привилегии нужны далеко не всегда и в целях безопасности мы бы не советовали включать права «Администратора» абсолютно для всех приложений.
Аналогично и с некоторыми файлами-папками – они тоже могут требовать права администратора для выполнения некоторых действий. Так, к примеру, простой пользователь не сможет удалить или переименовать папку «system», находящуюся в директории «C/Windows/».
Те же ограничения наложены и на прочие скрытые системные файлы и папки, коих для безопасности системы скрыто предостаточно. Как их отобразить и сделать собственную папку скрытой подробно описано в статье «Как открыть скрытые папки в Windows 7».
Ещё один способ включить права администратора
Заключение
Это основная инструкция того, как получить права администратора в Windows 7. Однако, лучше выставлять их для конкретной программы, чтобы какой-либо вирус не заразил файловую систему полностью. В основном обладать правами админа необходимо для утилит, работающих с системой.
Windows Admin Center — известные проблемы
Применяется к: Windows Admin Center, ознакомительная версия Windows Admin Center
Если возникнет проблема, не описанная на этой странице, свяжитесь с нами.
Установщик
При установке Windows Admin Center с использованием собственного сертификата следует помнить, что если вы скопируете отпечаток из средства MMC для управления сертификатами, он будет содержать недопустимый символ в начале. В качестве решения введите первый символ отпечатка и скопируйте/вставьте остальные символы.
Использование порта, приведенного ниже 1024, не поддерживается. В режиме обслуживания при необходимости можно настроить порт 80 для перенаправления на указанный порт.
Общие сведения
в выпуске Windows центра администрирования 1910,2 может отсутствовать возможность подключения к серверам Hyper-V на определенном оборудовании. Если вы блокируете эту ошибку, Скачайте предыдущую сборку.
если в качестве шлюза установлен Windows центр администрирования, а список подключений поврежден, выполните следующие действия.
это приведет к удалению списка подключений и параметров для всех пользователей Windows центра администрирования на шлюзе.
Если не закрыть средство и не пользоваться им в течение длительного периода времени, может возникнуть несколько ошибок Ошибка: недопустимое состояние пространства выполнения этой операции. В этом случае обновите окно браузера. Если вы столкнетесь с этим, отправьте нам отзыв.
между номерами версий ос, работающих в Windows модулях администрирования, может быть незначительная дисперсия, а также информация, которая содержится в указании стороннего программного обеспечения.
диспетчер расширений
Проблемы с расширением партнера
Проблемы, связанные с браузером
Microsoft Edge
Google Chrome
Chrome может отобразить несколько запросов на ввод учетных данных, в частности, во время добавления подключения в среде рабочей группы (не входящей в домен).
если у вас есть Windows центр администрирования, развернутый в качестве службы, для работы функций интеграции с Azure должны быть включены всплывающие окна из URL-адреса шлюза.
Mozilla Firefox
Платформа Windows Admin Center не тестировалась с Mozilla Firefox, однако большинство функций должны работать.
Совместимость WebSocket при использовании службы прокси-сервера
Модули «Удаленный рабочий стол», PowerShell и «События» в Windows Admin Center используют протокол WebSocket, который часто не поддерживается при использовании службы прокси-сервера.
поддержка версий Windows Server до 2016 (2012 r2, 2012, 2008 r2)
Windows для центра администрирования требуются функции PowerShell, которые не включены в Windows Server 2012 R2, 2012 или 2008 r2. если вы планируете управлять Windows Server с помощью Windows центра администрирования, необходимо установить WMF версии 5,1 или выше на этих серверах.
Если она не установлена, можно скачать и установить WMF 5.1.
Контроль доступа на основе ролей (RBAC)
Развертывание RBAC не будет выполнено на компьютерах, которые настроены на использование функции управления приложениями в Защитнике Windows (WDAC, ранее эта функция называлась «Целостность кода».)[16568455]
Чтобы использовать RBAC в кластере, необходимо развернуть конфигурацию на каждом элементе узла по отдельности.
При развертывании RBAC могут возникнуть неавторизованные ошибки, которые неправильно связаны с конфигурацией RBAC. [16369238]
Решение «Диспетчер серверов»
Сертификаты
События
Возможна ошибка, ссылающаяся на «размер пакета» при экспорте больших файлов журнала.
Файлы
предел 100 МБ) [12524234]
PowerShell
Вставка с помощью одного щелчка правой кнопкой мыши, как в консоли PowerShell рабочего стола, не работает. Вместо этого откроется контекстное меню браузера, в котором можно выбрать команду «Вставить». Сочетание клавиш CTRL + V также работает.
Сочетание клавиш CTRL + C для копирования не работает. При его использовании отправляется команда BREAK на консоль. Команда «Копировать» из контекстного меню, вызываемого правой кнопкой мыши, работает.
При уменьшении окна Windows Admin Center содержимое терминала переформатируется, однако при его обратном увеличении содержимое может не вернуться в прежнее состояние. При перемешивании элементов содержимого можно попробовать выполнить команду Clear-Host или отключиться и повторно подключиться, используя кнопку над терминалом.
Редактор реестра
Удаленный рабочий стол
при развертывании Windows центра администрирования в качестве службы средство удаленный рабочий стол может не загрузиться после обновления службы Windows центра администрирования до новой версии. Чтобы обойти эту ошибку, очистите кэш браузера. [23824194]
При управлении Windows Server 2012 может произойти сбой подключения средства удаленный рабочий стол. [20258278]
При использовании удаленный рабочий стол для подключения к компьютеру, который не присоединен к домену, необходимо ввести учетную запись в MACHINENAME\USERNAME формате.
некоторые конфигурации могут блокировать клиент удаленного рабочего стола центра администрирования Windows с помощью групповой политики. Если вы столкнулись с этим, включите Allow users to connect remotely by using Remote Desktop Services в разделе Computer Configuration/Policies/Administrative Templates/Windows Components/Remote Desktop Services/Remote Desktop Session Host/Connections
Удаленный рабочий стол влияет на Совместимость WebSocket.
Средство «Удаленный рабочий стол» в настоящий момент не поддерживает копирование/вставку любого текста, изображения или файла между локальным рабочим столом и удаленным сеансом.
Чтобы выполнить операцию копирования/вставки в рамках удаленного сеанса, можно выполнить стандартную операцию копирования (правая кнопка мыши + «Копировать» или сочетание клавиш Ctrl + C), но чтобы вставить скопированный элемент, необходимо щелкнуть правой кнопкой мыши и выбрать «Вставить» (сочетание клавиш Ctrl + V НЕ РАБОТАЕТ).
Следующие сочетания клавиш нельзя использовать в удаленном сеансе
Роли и компоненты
При выборе ролей и компонентов с источниками, недоступным для установки, они пропускаются. [12946914]
Если вы решаете не выполнять автоматическую перезагрузку после установки роли, новый запрос на это действие не отображается. [13098852]
При выборе автоматической перезагрузки она произойдет до того, как состояние обновится до 100%. [13098852]
Память
Нижний уровень: DVD-диски, компакт-диски или гибкие диски не отображаются в виде тома на нижнем уровне.
Нижний уровень: некоторые свойства томов и дисков недоступны на нижнем уровне, поэтому они отображаются как неизвестные или пустые в области сведений.
Нижний уровень: при создании нового тома файловая система ReFS поддерживает только размер кластера в 64 КБ на компьютерах с Windows 2012 и 2012 R2 При создании тома ReFS с меньшим размером кластера на целевых компьютерах нижнего уровня форматирование файловой системы заканчивается сбоем. Использовать новый том будет невозможно. Решение: удалите том и используйте кластер размером 64 КБ.
Обновления
После установки обновлений состояние установки может кэшироваться и требовать обновления браузера.
При попытке настроить управление обновлениями Azure может возникнуть ошибка: «набор ключей не существует». В этом случае выполните следующие действия по исправлению на управляемом узле —
Виртуальные машины
при управлении виртуальными машинами на Windows Server 2012 узле средство подключения виртуальной машины в браузере не сможет подключиться к виртуальной машине. Загрузка RDP-файла для подключения к виртуальной машине должна продолжать работать. [20258278]
Azure Site Recovery — если ASR настроен на узле за пределами ВАК, вы не сможете защитить виртуальную машину в ВАК [18972276].
Дополнительные функции, доступные в диспетчере Hyper-V, такие как «Диспетчер виртуальной SAN», «Перемещение виртуальных машин», «Экспорт виртуальных машин», «Репликация виртуальных машин», в настоящее время не поддерживаются.
Виртуальные коммутаторы
Решение «Управление компьютерами»
Решение «Управление компьютерами» содержит набор средств из решения «Диспетчер серверов», поэтому к нему относятся те же известные проблемы, а также следующие конкретные проблемы, характерные только для этого решения.
если вы используете учетную запись майкрософт (MSA) или используете Azure Active Directory (AAD) для входа в систему Windows 10 машины, необходимо использовать команду «управление как», чтобы предоставить учетные данные для учетной записи локального администратора [16568455].
по умолчанию у Windows 10 нет удаленного взаимодействия WinRM или PowerShell.
Чтобы включить управление клиентом Windows 10, необходимо выполнить команду Enable-PSRemoting из командной строки PowerShell с повышенными привилегиями.
Развертывание кластера
Шаг 1,2
В настоящее время смешанные компьютеры рабочей группы не поддерживаются при добавлении серверов. Все компьютеры, используемые для кластеризации, должны принадлежать к одной рабочей группе. В противном случае кнопка Далее будет отключена, и появится следующая ошибка: «не удается создать кластер с серверами в разных Active Directory доменах. Проверьте правильность имен серверов. Переместите все серверы в один домен и повторите попытку. «
Шаг 1,4
Hyper-V необходимо установить на виртуальных машинах под управлением Azure Stack ХЦИ ОС. Попытка включить компонент Hyper-V для этих виртуальных машин завершится ошибкой из-за следующей ошибки:
Чтобы установить Hyper-V на виртуальных машинах под управлением Azure Stack ХЦИ ОС, выполните следующую команду:
Шаг 1,7
Иногда после установки обновлений серверы занимают больше времени, чем ожидалось. мастер развертывания кластера Windows центра администрирования будет периодически проверять состояние перезапуска сервера, чтобы узнать, успешно ли был перезагружен сервер. Однако если пользователь перезапускает сервер за пределами мастера вручную, то мастер не будет использовать способ записи состояния сервера соответствующим образом.
Если вы хотите перезапустить сервер вручную, Завершите текущий сеанс работы мастера. После перезагрузки сервера вы можете перезапустить мастер.
Создание кластера Stretch
При создании кластера Stretch рекомендуется использовать серверы, присоединенные к домену. При попытке использовать компьютеры рабочей группы для растягивания развертывания кластера с ограничениями WinRM возникает ошибка сегментации сети.
Отменить и начать заново
При многократном использовании одних и тех же компьютеров для развертывания кластера, очистка предыдущих сущностей кластера важна для успешного развертывания кластера в том же наборе компьютеров. Инструкции по очистке кластера см. на странице Развертывание инфраструктуры с разделением Hyper- in.
CredSSP
мастер развертывания кластера Windows центра администрирования использует CredSSP в нескольких местах. Это сообщение об ошибке выводится во время работы мастера (чаще всего это происходит на шаге проверка кластера).
Для устранения неполадок можно выполнить следующие действия.
Вложенная виртуализация
При проверке Azure Stack развертывания кластера ОС ХЦИ на виртуальных машинах необходимо включить вложенную виртуализацию перед включением ролей и функций с помощью следующей команды PowerShell:
Для успешного объединения виртуальных коммутаторов в среде виртуальной машины необходимо запустить следующую команду в PowerShell на узле вскоре после создания виртуальных машин: Get-VM | %
Если вы развертываете кластер с помощью Azure Stack ХЦИ OS, это дополнительное требование. Виртуальный жесткий диск виртуальной машины должен быть предварительно установлен с компонентами Hyper-V. Для этого перед созданием виртуальных машин выполните следующую команду:
Поддержка RDMA
мастер развертывания кластера в Windows центре администрирования версии 2007 не обеспечивает поддержку конфигурации RDMA.
Решение «Диспетчер отказоустойчивости кластеров»
При управлении кластером (гиперконвергентным или традиционным) может возникнуть ошибка Оболочка не найдена. В этом случае перезагрузите браузер либо перейдите к другому инструменту и обратно. [13882442]
Может потребоваться добавить кластер с полным доменным именем, чтобы его можно было правильно обнаружить.
При подключении к кластеру с помощью платформы Windows Admin Center, установленной в качестве шлюза, и предоставлении явных имени пользователя/пароля для проверки подлинности необходимо выбрать пункт Использовать эти учетные данные для всех подключений, чтобы учетные данные могли опрашивать элементы узлов.
Решение «Диспетчер гиперконвергентных кластеров»
Службы Azure
Вход в Azure и регистрация шлюза
в выпуске 2009 вы можете столкнуться с проблемами входа в azure или регистрации шлюза центра администрирования Windows в azure. Приведенные ниже рекомендации помогут устранить эти проблемы.
прежде чем использовать возможности Azure в центре администрирования Windows, включая регистрацию шлюза, убедитесь, что вы вошли в учетную запись Azure на другой вкладке или в окне. Мы рекомендуем войти на портал Azure.
всплывающее окно входа в систему Azure может чаще появляться в этой сборке и может потребовать от администраторов более часто предоставлять Windows разрешения центра администрирования.
Синхронизация файлов Azure разрешения
для Синхронизация файлов Azure требуются разрешения в Azure, которые Windows центре администрирования не были предоставлены до версии 1910. если вы зарегистрировали шлюз центра администрирования Windows в Azure с использованием более ранней версии, чем Windows центра администрирования версии 1910, необходимо обновить приложение Azure Active Directory, чтобы получить правильные разрешения на использование Синхронизация файлов Azure в последней версии центра администрирования Windows. Дополнительное разрешение позволяет Синхронизация файлов Azure выполнять автоматическую настройку доступа к учетной записи хранения, как описано в этой статье. Убедитесь, что у синхронизация файлов Azure есть доступ к учетной записи хранения.
чтобы обновить приложение Azure Active Directory, можно выполнить одно из двух действий.
Параметры для настройки служб управления Azure
Службы управления Azure, в том числе Azure Monitor, Управление обновлениями Azure и центр безопасности Azure, используют один и тот же агент для локального сервера: Microsoft Monitoring Agent. Управление обновлениями Azure имеет ограниченный набор поддерживаемых регионов, и для нее требуется связать Log Analytics рабочую область с учетной записью службы автоматизации Azure. из-за этого ограничения, если вы хотите настроить несколько служб в Windows центре администрирования, сначала необходимо настроить azure Управление обновлениями, а затем — центр безопасности azure или Azure Monitor. если вы настроили какие бы то ни было службы управления azure, использующие Microsoft Monitoring Agent, а затем пытаетесь настроить azure Управление обновлениями с помощью Windows центра администрирования, Windows центр администрирования позволит вам настроить только Управление обновлениями azure, если существующие ресурсы, связанные с Microsoft Monitoring Agent, поддерживают Управление обновлениями azure. Если это не так, вы можете использовать два варианта:
Как включить учетную запись Администратора в Windows 7?
В этой статье Мы опишем 3 способа включения учетной записи Администратора в Windows 7.
Внимание: работа из учетной записи главного администратора происходит с низким уровнем защиты, так как все программы (соответственно и вирусы) будут запускаться от имени Администратора.
Способ 1
1) Жмём Пуск и выбираем Панель управления

2) Устанавливаем Просмотр: Категория и выбираем Система и безопасность
3) Далее находим и выбираем Администрирование
4) В появившемся окне в конце списка находим и выбираем Управление компьютером
5) В окне Управление компьютером открываем Локальные пользователи
6) Видим учетную запись Администратора, открываем её
7) У нас появится окно Свойства: Администратор, в данном окне убираем галочку напротив надписи Отключить учетную запись, в поле Полное имя можно вписать название учетной записи Администратора.

9) Перезагружаем компьютер. Готово! Права администратора получены!
Способ 2
Чтобы включить учетную запись Администратора, необходимо запустить командную строку повышенного уровня, идем по пути Пуск — Все программы — Служебные Windows — Командная строка. Жмем по Командной строке правой кнопкой мыши и выбираем в контекстном меню Запустить от имени Администратора.
Появится окно Командной строки, в ней набираем такую команду:
Для англоязычной Windows:
и нажмите клавишу ВВОД/Enter.
Для русскоязычной Windows:
и нажмите клавишу ВВОД/Enter.
После ввода видим что команда выполнена успешно. Перезагружаем ПК. Готово! Права администратора получены.
Команда для отключения полномочий Администратора командой:
Для англоязычной Windows:
и нажмите клавишу ВВОД/Enter.
Для русскоязычной Windows:
и нажмите клавишу ВВОД/Enter.
Так же видим сообщение об успешно выполненной команде. Полномочия Администратора отключены!
А также можно установить пароль для Администратора командой:
Для англоязычной Windows:
и нажмите клавишу ВВОД.
Для русскоязычной Windows:
и нажмите клавишу ВВОД.
Вместо password — ваш пароль.
Способ 3
1) Альтернативный метод включения и отключения учетной записи Администратора. Воспользуемся опцией «Локальная политика безопасности» (Жмем Пуск — Выполнить (так же можно вызвать сочетанием клавиш win+R) — и вводим параметр secpol.msc — нажимаем Enter).
2) В появившемся окне находим Локальная политика жмём по ней 2 раза левой клавишей мыши, в раскрывшемся списке находим Параметры безопасности и так же жмём 2 раза левой клавишей мыши. В появившемся списке параметров в центре окна находим Учетные записи: состояние учетной записи Администратор и открываем двойным нажатием левой клавишей мыши.
3) У нас появится вот такое окно:
4) Изменяем параметр на Включен и нажимаем ОК. Закрываем все предыдущие окна и перезагружаем компьютер.
5) Готово! Права Администратора получены!
Внимание: работа из учетной записи главного администратора происходит с низким уровнем защиты, так как все программы (соответственно и вирусы) будут запускаться от имени Администратора.