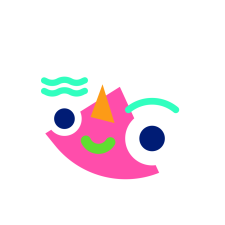Устранение проблем с запуском Forza Horizon 4 на Windows 10
Видео инструкция
Устраняем проблемы с запуском Forza Horizon 4
Прежде всего убедитесь, что характеристики компьютера соответствуют рекомендуемым требованиям или являются максимально приближенными к ним. На запуск может повлиять любой параметр. Например, если требуется Directx 12, а видеокарта его не поддерживает, работать автосимулятор не будет. Многие рекомендации предложены службой технической поддержки Forza, поэтому в первую очередь рассчитаны на лицензионную версию игры. Если основные условия выполнены, переходим к способам решения проблемы.
Способ 1: Обновление драйверов и операционной системы
Обновление драйверов видеокарты – универсальный метод решения большинства проблем с играми. Если у вас устаревшее ПО, скачайте новую версию с официального сайта производителя графического процессора или воспользуйтесь для этого специальными программами. Об этом мы подробно писали в других статьях.
С каждым обновлением Windows 10 совершенствуется безопасность системы, добавляются новые функциональные возможности и исправляются ошибки, которые могли влиять на работу игр и приложений. А учитывая, что Microsoft Studio является издателем Форза Хорайзон 4, обновить систему нужно обязательно.
К сожалению, иногда по инициативе пользователя или другим причинам Центр обновления Windows бывает отключен. В этом случае придется либо его снова запустить, либо загружать апдейты вручную. Информацию о том, как включить автоматическое обновление системы, можно найти в другой статье.
Способ 2: Запуск игры из Windows Store
На сайте поддержки Forza при возникновении проблемы рекомендуют запускать игру из магазина Microsoft. Но сначала его нужно обновить и загрузить любое бесплатное приложение.
Иногда помогает смена локальных дисков. Например, если до этого автосимулятор был загружен на системный диск, установите его в другой раздел, или наоборот.
Способ 3: Сброс параметров игры
Проблемы с приложениями и играми, установленными из Microsoft Store, часто устраняются путем сброса их параметров, повторной регистрацией магазина, изменением настроек даты и времени и другими методами. Все эти действия мы подробно описали в отдельной статье.
Способ 4: Средство устранения неполадок
Если не удалось вручную решить проблему с игрой, запустите средство Windows 10 для автоматического поиска и устранения неисправностей.
Способ 5: Учетная запись «Администратор»
В службе технической поддержки уверяют, что должен помочь вход в систему с правами администратора. Обязательно проверьте эту версию. С методами входа под учетной записью «Администратор» можно ознакомиться в отдельной статье.
Способ 6: Отключение блокирующего софта
Выявлен ряд программ, которые могут блокировать запуск автосимулятора. К ним относят ПО для разгона видеокарт (MSI Afterburner и EVGA Precision), программы для записи видео и передачи потокового вещания – OBS и Xsplit, средство для визуализации шрифтов под MacOS – Mactype, а также приложение для создания живых обоев – Wallpaper Engine. Некоторым пользователям удавалось запустить Forza Horizon 4 после отключения программы для отображения FPS. На примере MSI Afterburner остановить блокирующий софт можно так:
Находим нужный и завершаем его.
Вряд ли список ограничен только этим ПО и, скорее всего, его гораздо больше. Поэтому перед игрой старайтесь запускать меньше программ и отключать те, которые в данный момент не используете.
На сайте поддержки пишут, что до сих пор борются с проблемами, вызванными использованием VR-шлемов и платформы Windows Mixed Reality. Поэтому перед запуском автосимулятора рекомендуется отключать эти устройства.
Способ 7: Повышение приоритета игры
Бывает, что Форза Хорайзон 4 запускается, но дальше стартового окна не грузится. В этом случае продолжить процесс можно предоставлением ему наивысшего приоритета.
Мы рассказали вам об основных способах устранения неисправности. Во многих случаях они помогают, но не всем. Несмотря на то что разработчики постоянно трудятся над оптимизацией игры, пользователи до сих пор сталкиваются с ошибками, черными экранами, вылетами и проблемами с запусками Forza Horizon 4.
Если рекомендации не работают, изучите форумы официального сайта или других площадок со смежной тематикой. Там могут появиться новые методы, которые в редких случаях помогают. К тому же вы всегда можете отправить запрос в службу поддержки или дождаться следующего патча, который, возможно, устранит неполадки.
Помимо этой статьи, на сайте еще 12421 инструкций.
Добавьте сайт Lumpics.ru в закладки (CTRL+D) и мы точно еще пригодимся вам.
Отблагодарите автора, поделитесь статьей в социальных сетях.
Не запускается forza horizon 4 на пк windows 10 открывается картинка и вылетает
Проблема заключается в том, что скорее всего у вас стоит имя учет. записи не на английском языке. Даже если вы уверены что это не так, стоит попробовать способ создания новой учетной записи, у вас не будут запускаться программы из-за которых может случаться конфликт с форзой.
Для начала убедитесь что у вас стоит (Windows 10 Pro/Enterprise).В поиске пропишите «Этот компьютер» и нажмите на него ПКМ. Посмотрите первый пункт «Выпуск Windows».Если у тебя стоит домашняя, то листай ниже.
Способ взят с этого [remontka.pro] сайта.
Первый шаг — добавить новую учетную запись администратора (не ту, для которой будет меняться имя папки) в систему. Проще всего для наших целей сделать это, не создавая новую учетку, а включив встроенную скрытую учетную запись. Для этого запустите командную строку от имени Администратора (через контекстное меню, вызываемое правым кликом по Пуску) и введите команду net user Администратор /active:yes и нажмите Enter (в случае, если у вас не русскоязычная Windows 10 или она была русифицирована путем установки языкового пакета, введите имя учетной записи на латинице — Administrator).
Следующий шаг — выйти из системы (в меню Пуск нажмите по имени пользователя — выйти), а потом на экране блокировки выбрать новую учетную запись Администратор и войти под ней (если она не появилась для выбора, перезагрузите компьютер). При первом входе некоторое время займет подготовка системы.
Зайдя в учетную запись, по порядку выполните следующие действия:
1. Кликните правой кнопкой мыши по кнопке Пуск и выберите пункт меню «Управление компьютером».
2.В управлении компьютером выберите «Локальные пользователи» — «Пользователи» !Если у вас нет этого пункта, то у вас домашняя винда!. После этого в правой части окна кликните по имени пользователя, папку для которого нужно переименовать, правой кнопкой мыши и выберите пункт меню для переименования. Задайте новое имя и закройте окно «Управление компьютером».
3. Зайдите в C:\Users (C:\Пользователи) и переименуйте папку пользователя через контекстное меню проводника (т.е. обычным способом).
4. Нажмите клавиши Win+R на клавиатуре и введите regedit в окно выполнить, нажмите «Ок». Откроется редактор реестра.
5. В редакторе реестра перейдите к разделу HKEY_LOCAL_MACHINE\ SOFTWARE\ Microsoft\ Windows NT\ CurrentVersion\ ProfileList и найдите в нем подраздел, соответствующий вашему имени пользователя (можно понять по значениям в правой части окна и по скриншоту ниже).
6.Дважды кликните по параметру ProfileImagePath и измените значение на новое имя папки.
Закройте редактор реестра, выйдите из учетной записи Администратор и зайдите в свою обычную учетную запись — переименованная папка пользователя должна работать без сбоев. Для того чтобы выключить ранее активированную учетную запись администратора, выполните команду net user Администратор /active:no в командной строке.
Описанный выше метод не подойдет для домашней версии Windows 10, однако и тут есть способ переименовать папку пользователя. Правда я не очень его рекомендую.
Примечание: данный способ был протестирован на полностью чистой системе. В некоторых случаях, после его использования могут возникнуть проблемы с работой программ, установленных пользователем.
p.s. лично я просто создал новую учетку и не стал ничего менять в названии, просто сделал её исключительно под форзу, но если вам такое не подходит, то делайте что описано ниже.
Итак, для переименования папки пользователя в Windows 10 домашняя выполните следующие шаги:
•Создайте учетную запись администратора или активируйте встроенную, как это описано выше.
•Выйдите из текущей учетной записи и войдите под новой учетной записью администратора.
•Переименуйте папку пользователя (через проводник или командную строку).
•Также, как описано выше, измените значение параметра ProfileImagePath в разделе реестра HKEY_LOCAL_MACHINE\ SOFTWARE\ Microsoft\ Windows NT\ CurrentVersion\ ProfileList на новое (в подразделе, соответствующем вашей учетной записи).
•В редакторе реестра выделите корневую папку (Компьютер, в левой части вверху) затем в меню выберите Правка – Поиск и выполните поиск по C:\Users\Старое_имя_папки
•При нахождении, изменяйте его на новое и нажимайте правка — найти далее (или F3) для поиска мест в реестре, где остался старый путь.
•По завершении, закройте редактор реестра.
•По окончании всех этих шагов — выйдите из используемой учетной записи и перейдите в ту учетную запись пользователя, для которой менялось имя папки. Все должно работать без сбоев (но в данном случае могут быть и исключения)
У меня чистая винда и проблема заключалась лишь в названии учетки. Однако если этот способ вам не помогает, то прошу обратиться к обсуждениям по этой теме (судя по тому как коряво микрософты сделали перенос, они будут пополняться вопросами и ответами).
Тут написаны методы, которые помогли другим людям, но я не уверен на 100 процентов в них.
•Отключите MSI Afterberner или EVGA Precision
(p.s. в этом способе я совсем сомневаюсь, но кому-то помогло)
•Переустановить винду. Тоже сомнительно, но можете попробовать другие способы.
Пожалуйста, пишите в комментариях какие способы помогли вам, помогайте другим и не будьте токсичными.