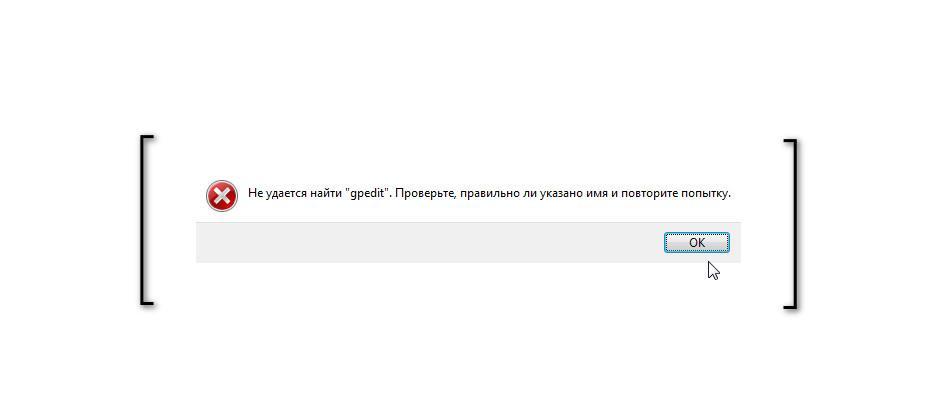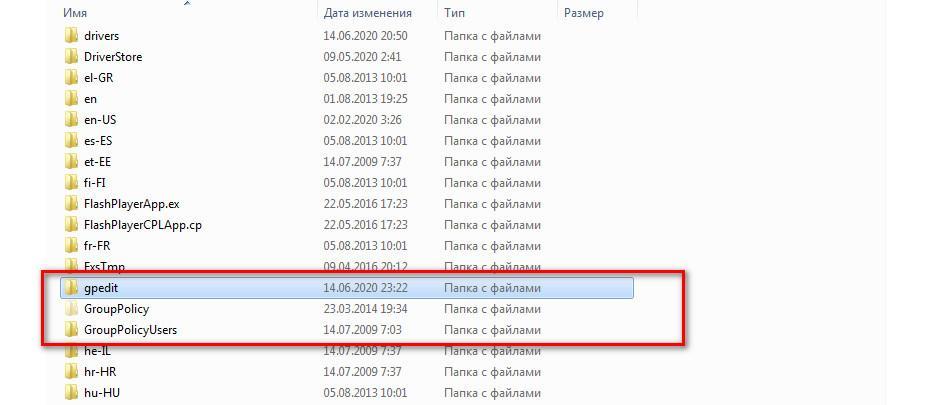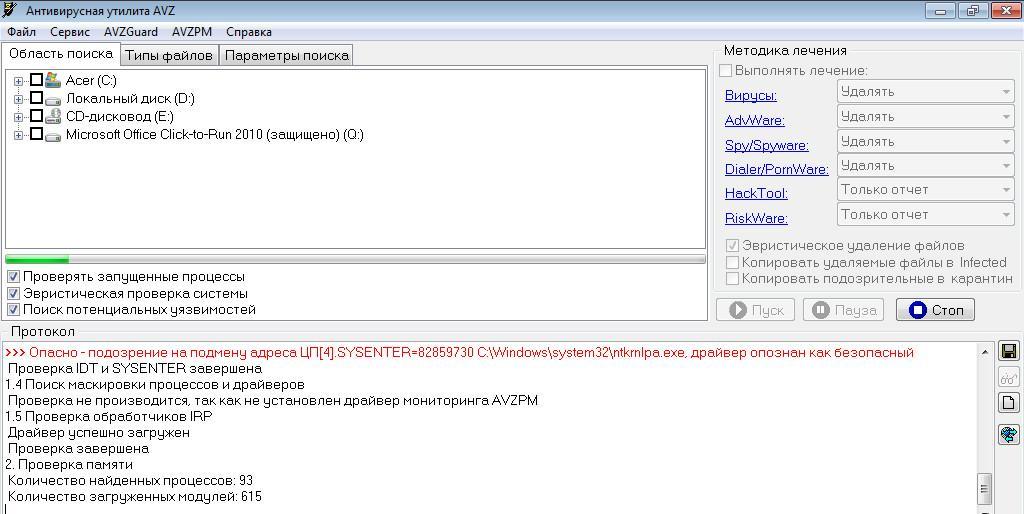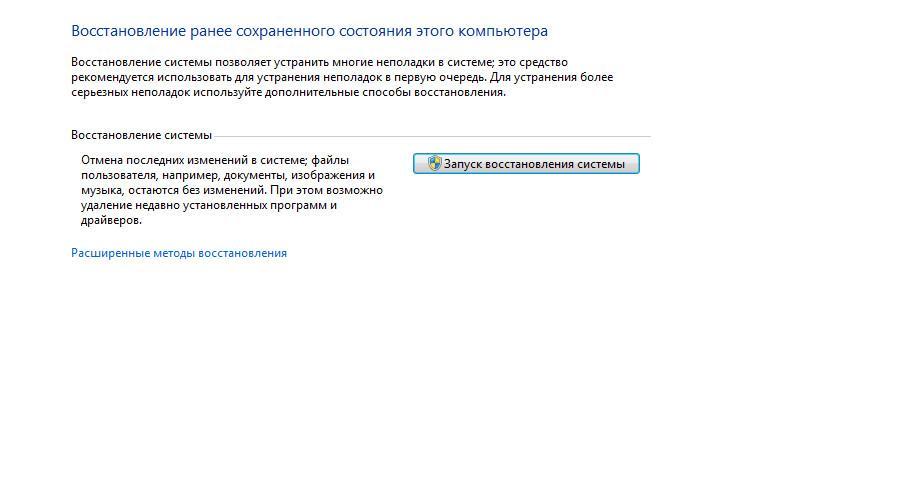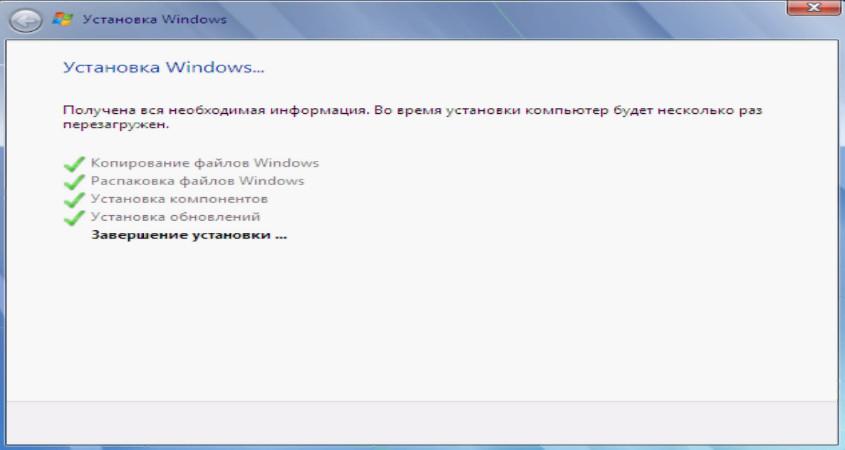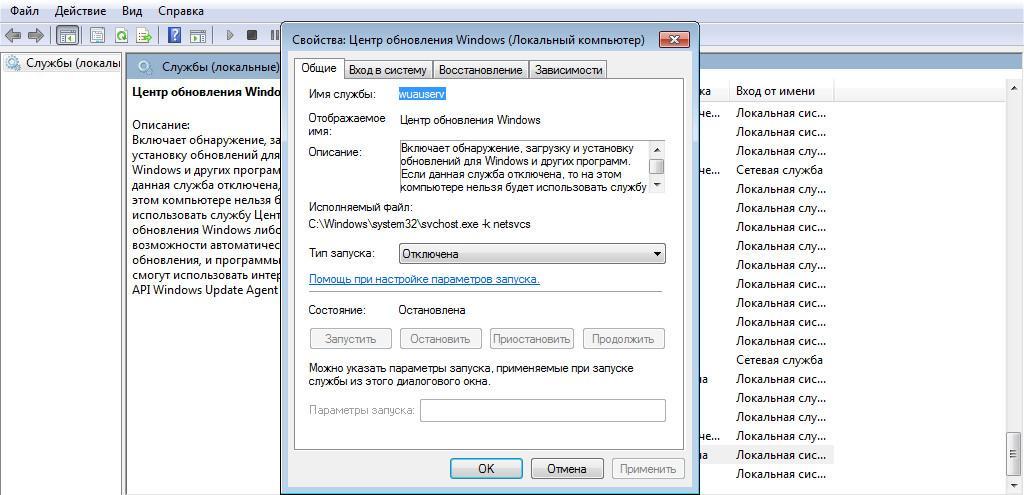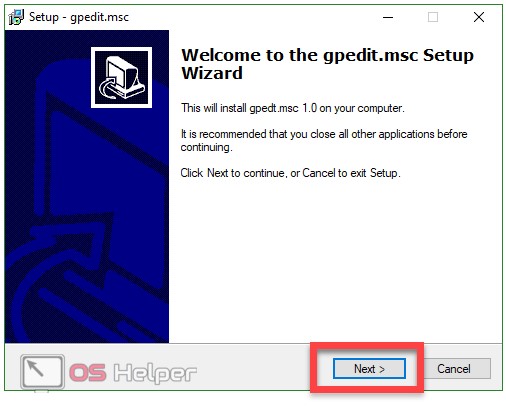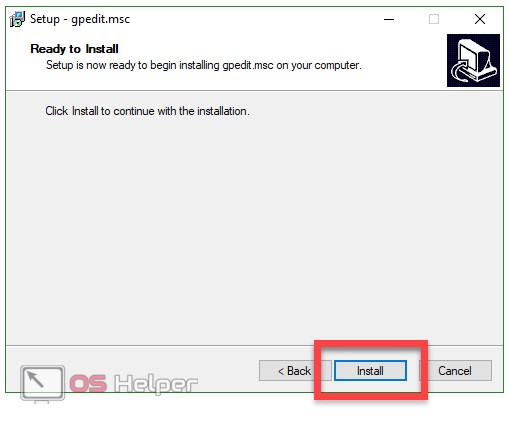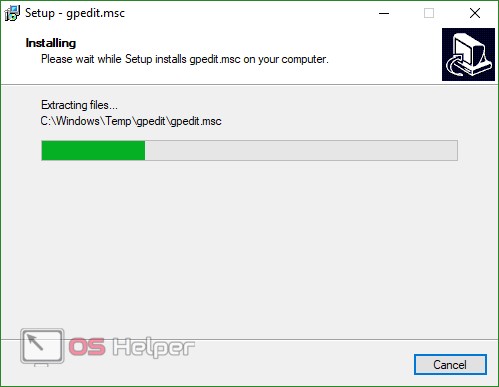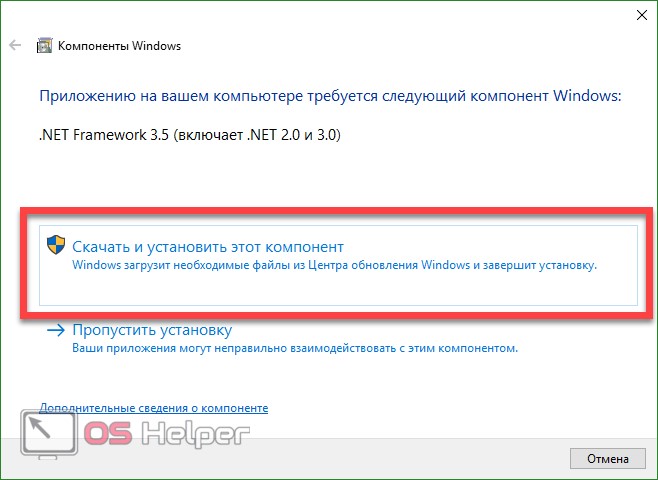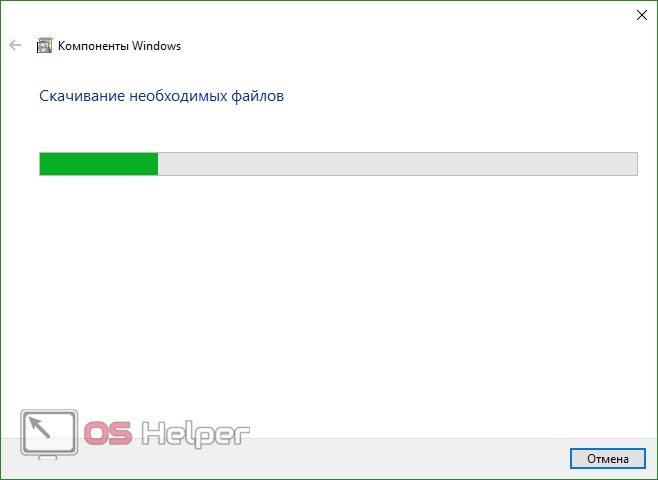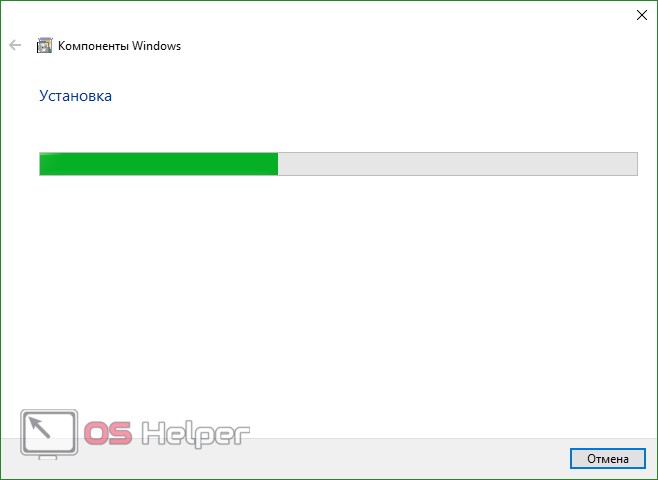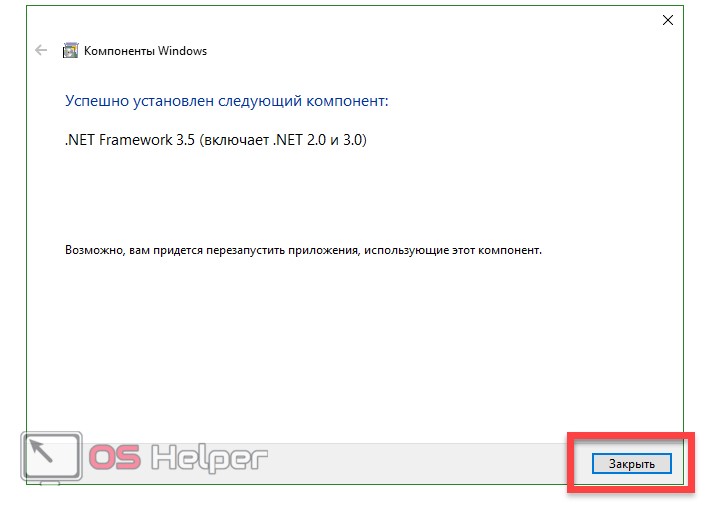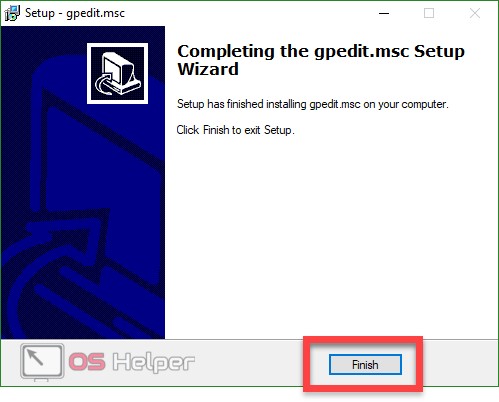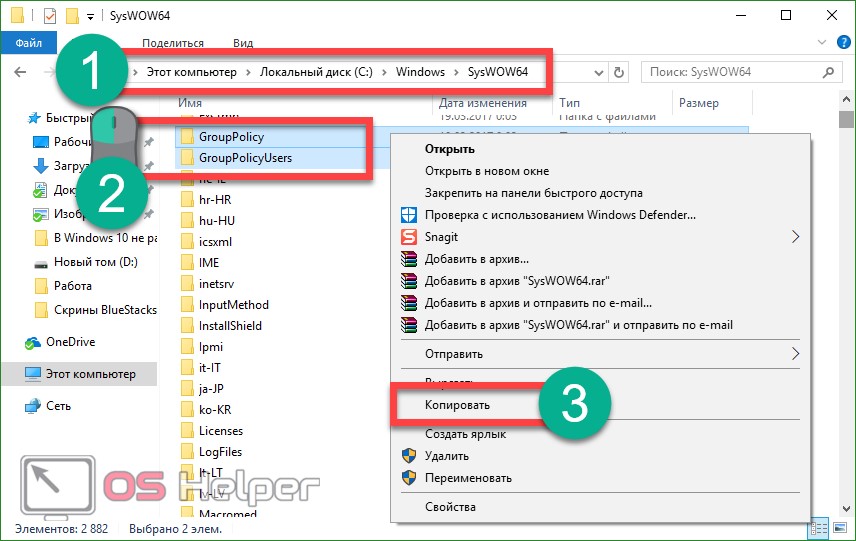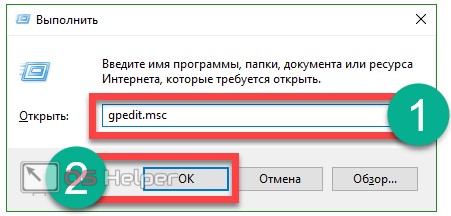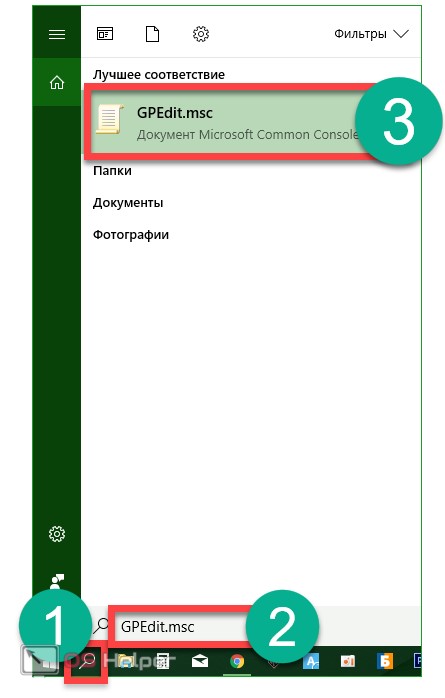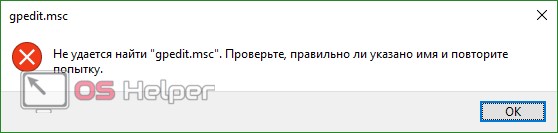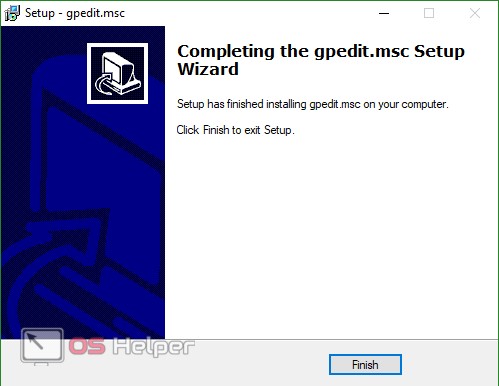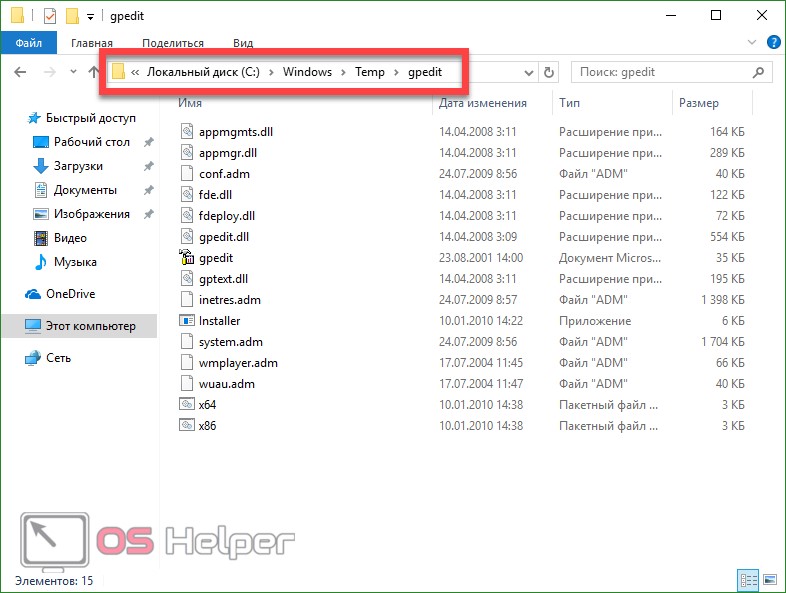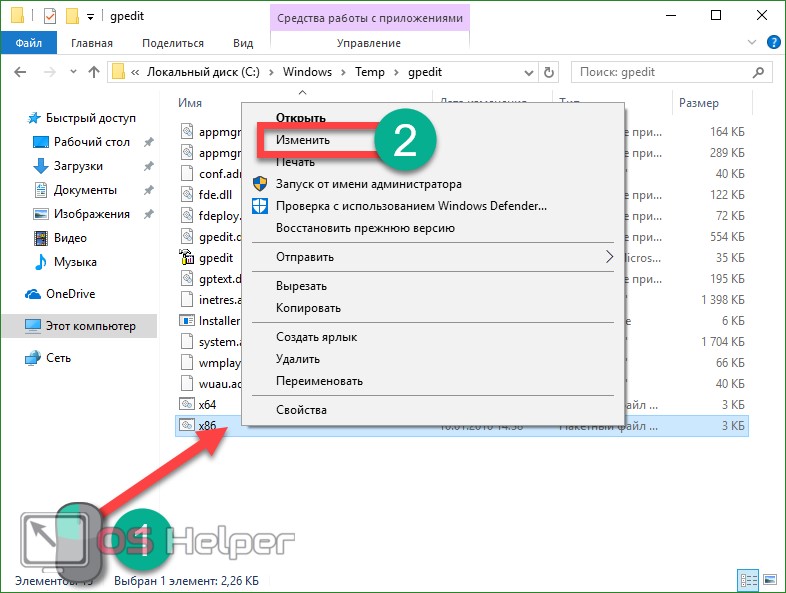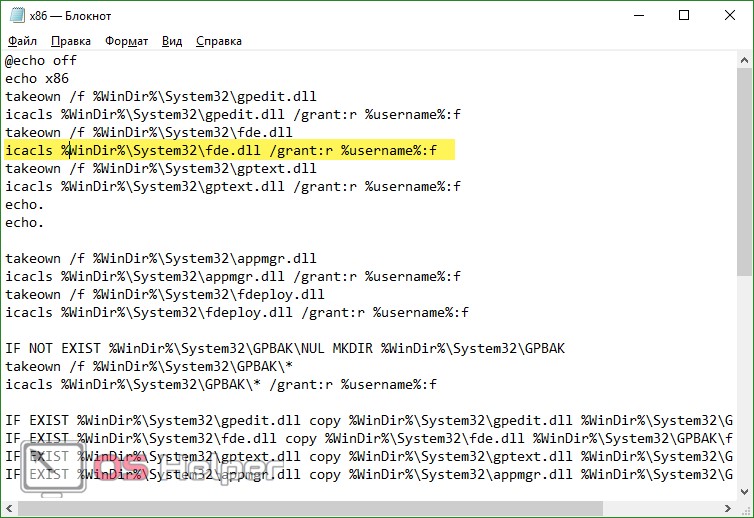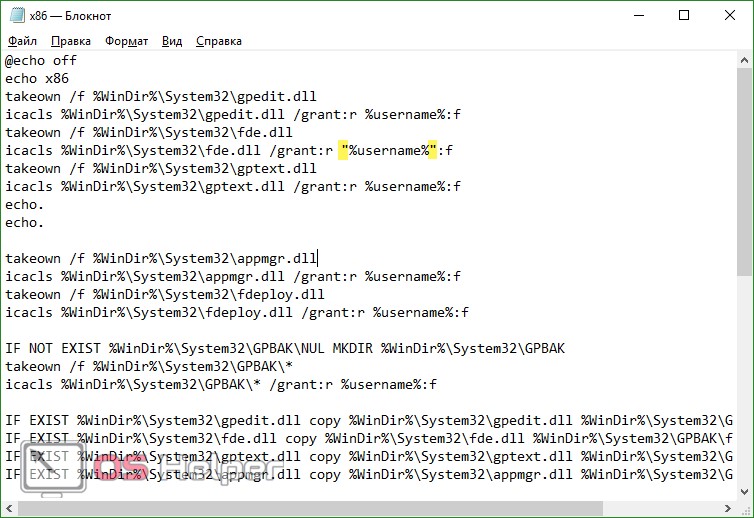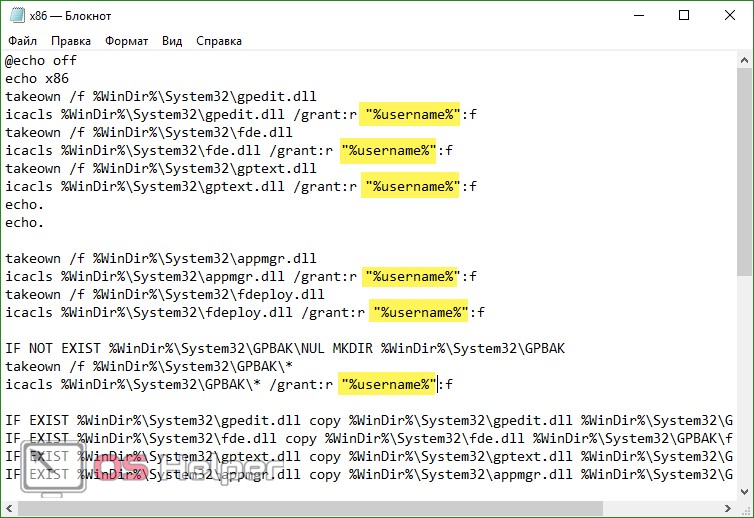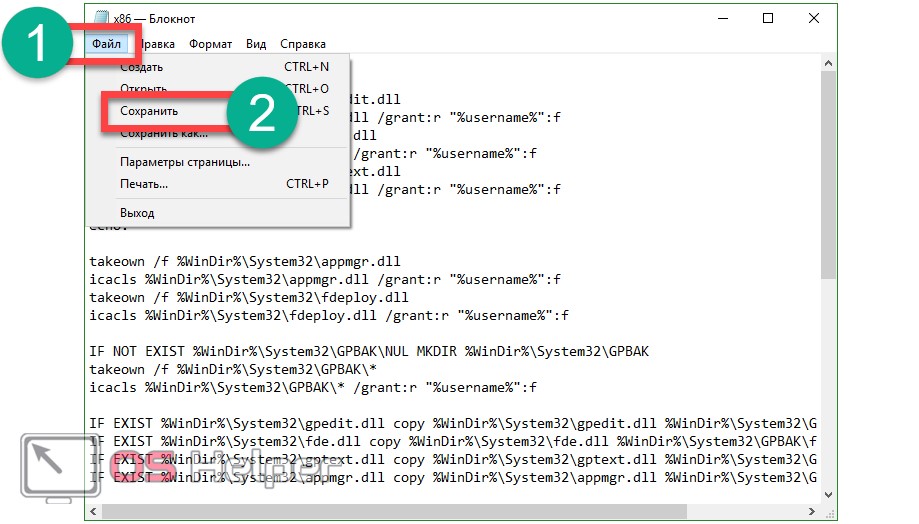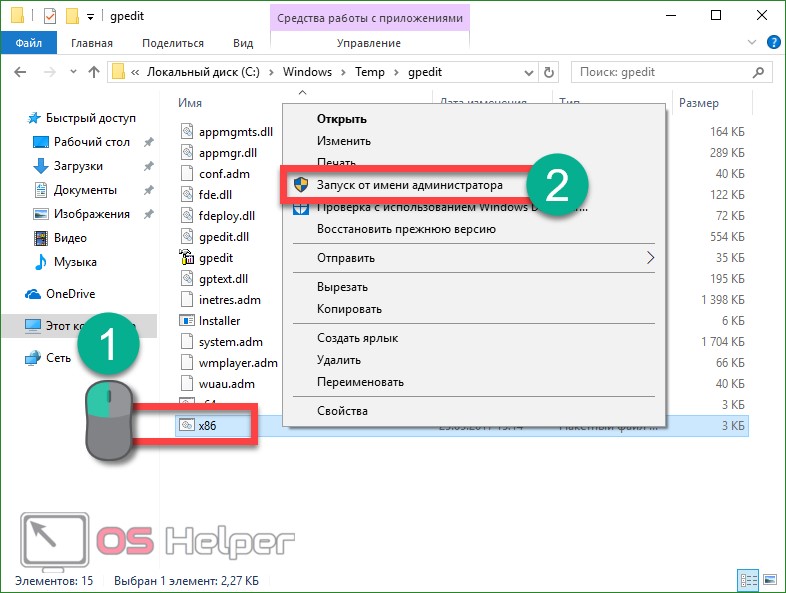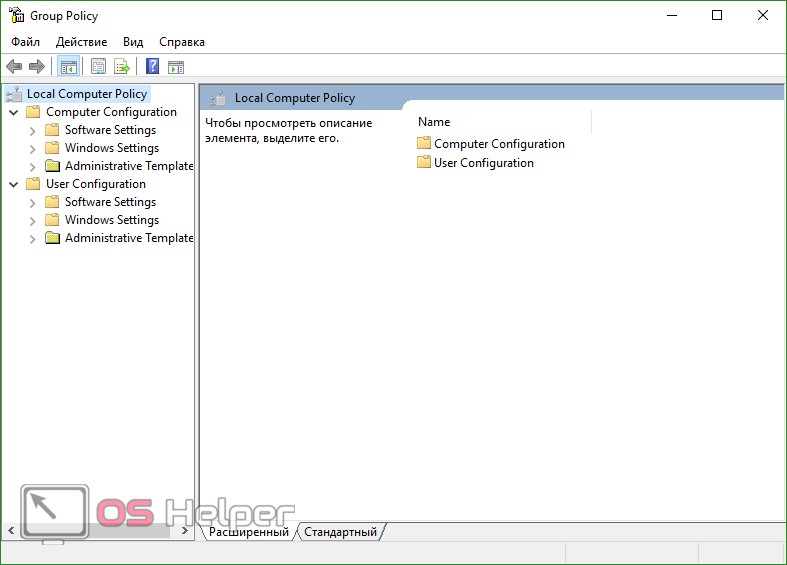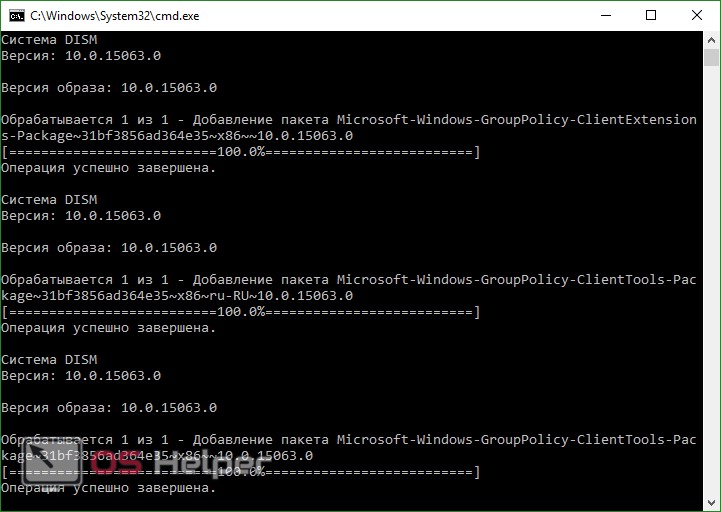Не найден gpedit msc в windows 10 — Решение
GPEdit.msc или редактор групповой политики — это менеджер конфигурации для Windows, который упрощает настройку параметров. Вместо того чтобы просматривать реестр, пользователь может настраивать различные аспекты операционной системы через Group Policy Editor.
Способ № 1: Включить редактор групповой политики в Windows 10 с помощью установщика GPEdit
Поскольку редактор групповой политики по умолчанию не включен в ОС, нам нужно сначала загрузить его. Вы можете скачать его по нижеуказанной ссылке.
Установка gpedit.msc
Если у вас 32-разрядная версия Windows (x86), то установка должна пройти без проблем и вы сможете получить доступ к редактору групповой политики через консоль управления Microsoft, набрав gpedit.msc в командной строке выполнить Win+R.
Но если у вас 64-битная Windows (x64), вам понадобятся дополнительные шаги после установки.
Выполните следующие действия:
Перейдите в папку C:\Windows\SysWOW64
Скопируйте следующие папки и файлы «GroupPolicy», «GroupPolicyUsers» и gpedit.msc из C:\Windows\SysWOW64 в папку C:\Windows\System32
Решение распространенных проблем при запуске gpedit.msc
Если вы получаете сообщение об ошибке «MMC не удалось создать оснастку» при запуске gpedit.msc, вы можете выполнить следующие шаги для решения:
Теперь запустите от имени администратора x86.bat, если у вас 32-битная ОС и x64.bat, если 64-битная Windows 10.
После выполнения вышеупомянутых шагов у вас должен быть рабочий редактор групповой политики. В случае каких-либо проблем, вы всегда можете задать вопрос в комментариях ниже.
Способ № 2: Установите GPEdit.msc с помощью PowerShell
Чтобы включить редактор групповой политики в Windows 10, выполните следующие действия:
Загрузите скрипт GPEdit Enabler
Это сценарий PowerShell, который устанавливает отключенные функции групповой политики.
Щелкните правой кнопкой мыши загруженный файл gpedit-enabler.bat и выберите «Запуск от имени администратора».
Это может занять некоторое время в зависимости от производительности вашей системы.
Когда процесс завершится, нажмите любую клавишу, чтобы закрыть окно командной строки. И перезагрузите компьютер.
Способ № 3: Загрузить Policy Plus
Policy Plus — это стороннее приложение и альтернатива встроенному редактору групповой политики. Его интерфейс очень похож на GPEdit.
Одним из основных преимуществ использования Policy Plus является то, что он поставляется с поиском.
Запустите Policy-Plus.exe. Это портативное приложение, поэтому установка его не требуется. Вы можете вносить изменения в политики точно так же, как вы это делаете во встроенном редакторе групповых политик.

Gpedit Msc не найден в Windows 10: как открыть
Системная утилита Gpedit.msc предназначена для настройки Windows 10. С ее помощью можно задать параметры для системного программного обеспечения и служб. В некоторых редакция ОС данный компонент может отсутствовать. Тогда при вызове утилиты Group Policy Editor пользователь получает сообщение «Gpedit.msc не найден на Windows 10». Подобная проблема наблюдается в редакции Home Edition. В этом случае владельцы устройств спрашивают, как устранить данную ошибку.
Причины возникновения
Утилита Gpedit есть не на всех версиях ОС
Выделяют следующие причины, почему появляется ошибка «Gpedit.msc не найден»:
Важно! Не стоит скачивать кастомизированные редакции Виндовс. В них могут отсутствовать важные системные компоненты и из-за этого наблюдаться ошибки и сбои.
Методы исправления ошибки Gpedit
Исправить ошибку можно разными способами: воспользоваться штатными функциями операционной системы или инсталлировать сторонний патч, который скопирует файлы утилиты в папку Windows.
Резервное копирование
Данный способ будет отличаться для 64 и 32-битной системы. Его суть заключается в копирование установочных файлов утилиты из папки «WOW64» в «System32».
Важно! Этот вариант исправления проблемы подходит только тем пользователям, у которых установлена редакция операционной системы Windows Professional и Enterprise.
Проверка поврежденных файлов с помощью утилиты SFC
Если на компьютере присутствует вредоносное программное обеспечение, то оно может удалять системные файлы и менять параметры конфигурации. Из-за этого могут происходить различные сбои, в том числе, и не открываться утилита Gpedit.msc.
Обратите внимание! Появится уведомление, что начат процесс анализа системных файлов, и он может занять некоторое время. Также на экране будет показана информация о том, какое количество компонентов было просканировано. Если будут найдены поврежденные элементы, то утилита предложит их восстановить.
Проверка на вредоносное программное обеспечение
Вирусы могут удалять системные файлы, что приводит к сбоям в работе операционной системы. Чтобы просканировать Windows, необходимо воспользоваться утилитой AVZ:
Интерфейс программы AVZ
Сброс настроек до заводских
Многие пользователи спрашивают, что делать, если появляется ошибка «Gpedit msc не найден Windows 10». Необходимо сбросить параметры ОС:
Установите Gpedit.msc с помощью PowerShell
Данный способ может быть использован, если установленная версия Windows имеет редакцию Pro.
Восстановление параметров ОС
Если редактор групповых политик перестал запускаться, необходимо воспользоваться восстановлением:
Обратите внимание! На экране появится сообщение, что прервать восстановление невозможно. После проделанных действий ошибку удастся исправить.
Восстановление через параметры ОС
Установка групповых политик через BAT файл
Если утилита Gpedit.msc не может открыться, то нужно запустить специальный BAT файл, с помощью которого будет инсталлирован редактор групповых политик:
Обратите внимание! На экране отобразится консоль отладки, где будет представлена информация о статусе установки редактора. В завершении должно появиться сообщение об успешном выполнении скрипта.
dir /b C:\Windows\servicing\Packages\Microsoft-Windows-GroupPolicy-ClientExtensions-Package
dir /b C:\Windows\servicing\Packages\Microsoft-Windows-GroupPolicy-ClientTools-Package
echo Install gpedit.msc
echo Gpedit Install.
Важно! Открывать BAT-файл нужно только с использованием прав администратора.
Загрузить Policy Plus
Утилиту Gpedit.msc не получится открыть по причине устаревших компонентов NET Framework. В случае их отсутствия консоль также не сможет открыться. Если нет возможности скачать данное программное обеспечение, допускается воспользоваться утилитой Policy Plus. Она является альтернативой системному приложению Group Policy Editor. Также утилита поддерживает русский язык.
На экране отобразится полная копия редактора групповых политик. Процесс редактирования параметров осуществляется так же, как и в Gpedit.msc.
Важно! Инсталлировать утилиту не требуется. Для запуска архив должен быть помещен на локальный системный диск.
Специальный патч
Переустановка и восстановление Windows
Если ни один способов не помог решить проблему, и ошибка по-прежнему появляется, то следует переустановить систему или восстановить ее настройки. При возвращении ОС в исходное состояние сохраняется только личная информация (медиаконтент), а параметры сбрасываются. Таким образом все установленные программы будут удалены, а настройки Интернета сброшены. Переустановка подразумевает под собой инсталляцию чистой версии операционной системы.
Переустановка операционной системы
Если появляется сообщение о том, что утилиту Secpol Msc не находит Windows 10, следует переустановить систему:
Переустановка осуществляется через БИОС
Перенос компонента из другой системы
Отключение обновлений Windows
Отключение обновлений Windows лучше производить путем остановки зависимых служб:
На Windows 10 Home Edition не предусмотрен редактор Group Policy Editor, поэтому его невозможно открыть. Если требуется установить данный компонент, то можно скачать специальный патч. Также допускается загрузить альтернативный редактор Policy Plus. Он абсолютно идентичен утилите Gpedit.msc в плане пользовательского интерфейса и управления параметрами.
Как включить редактор локальных групповых политик в Windows 10 Домашняя
В данной инструкции показаны действия, с помощью которых можно включить редактор локальных групповых политик gpedit.msc в Windows 10 Домашняя.
«Редактор локальных групповых политик» (gpedit.msc) представляет собой графический интерфейс для управления конфигурацией операционной системы, а также для отключения опций и элементов управления пользовательского интерфейса. Большинство параметров групповой политики хранятся в разделах реестра, связанных с групповыми политиками.
«Редактор локальных групповых политик» не доступен для пользователей Windows 10 Домашняя (Home) и при попытке его запуска появляется окно с предупреждением:
Не удается найти «gpedit.msc». Проверьте, правильно ли указано имя и повторите попытку.
Прочитав данную статью, вы узнаете как можно легко включить «Редактор локальной групповой политики» в Windows 10 редакции Домашняя (Home) запустив всего лишь один пакетный файл (batch file).
Перед выполнением дальнейших действий настоятельно рекомендуется создать точку восстановления системы для того чтобы у вас была возможность в любой момент отменить произведенные изменения в системе.
Данный bat-файл применим как для 32-х разрядной (x86), так и для 64-х разрядной (x64) операционной системы.
Итак, для начала скачайте zip-архив с bat-файлом.
Распакуйте zip-архив и запустите от имени администратора файл gpedit_in_Win10_Home.bat
В появившемся окне фильтра Windows SmartScreen, нажмите Подробнее.
Далее нажмите кнопку Выполнить в любом случае
Затем в окне «Контроль учетных записей», нажмите кнопку Да.
Далее в окне командной строки запустится утилита DISM.
Дождитесь пока утилита DISM отработает (примерно минуту), закройте окно командной строки.
Не удается найти gpedit.msc в Windows 10, 8 и 7 — решение
В предыдущей статье, мы, решая вопрос отключения обновлений Windows 10, использовали редактор локальной групповой политики, однако, вводя запрос в окне утилиты Выполнить (Win+R), выскакивала ошибка «Не удается найти gpedit.msc. Проверьте правильно ли указано имя и повторите попытку».
Ошибку gpedit.msc в Windows 10 Домашняя большинство пользователей решает, используя сторонний установщик, ОДНАКО, в операционной системе Виндовс 10 возможно установить редактор локальной групповой политики, а заодно, как понимаете, исправить ошибку «Не удается найти gpedit.msc…» исключительно встроенными средствами ОС…
Во всех подробностях о том, как установить gpedit.msc в Windows 10, 8 и Windows 7 и исправить ошибку «Не удается найти gpedit.msc»…
Несколько простых шагов:
ограничение использования редактора локальной групповой политики
При вводе в окно настроек конфигурации ОС «Выполнить» ( Win+R ) выскакивает ошибка: «Не удается найти gpedit.msc. Проверьте правильно ли указано имя и повторите попытку»…
Полезные команды для утилиты Выполнить 
Команды, которые будут расписаны в статье, а их порядка 150 — отработают в различных версиях операционных систем Windows: от Windows 7, до Windows 10.
Это ограничение ( gpedit.msc — Редактор локальной групповой политики) присутствует как правило в Домашней, либо начальной версиях ОС Виндовс, а посему он недоступен!
Отключим это ограничение!
вернуться к оглавлению ↑
как установить Редактор локальной групповой политики (запрос — gpedit.msc) в Windows 10
Итак, как и говорилось выше, исправляем ошибку
«Не удается найти gpedit.msc» встроенными 
Использование встроенных утилит операционной системы Windows, в большинстве случаев бесспорно оправдано! Первое немаловажное обстоятельство, это то, что не нужно скачивать сторонний аналогичный софт, не имея для этих целей достаточно веских оснований. К чему засорять системный диск Виндовс лишними кило-и-килобайтами системными средствами: без использования сторонних программ!!
Нынче действовать будем так:
б) Тюкаем по Ярлыку файла! Нам требуется запустить его непременно от имени администратора!
Прошу обратить внимание!! установка компонентов из собственного хранилища Windows 10.
г) как только установка будет закончена, в нашем арсенале отныне рабочий редактор локальной групповой политики для Windows 10, включая Домашнюю.
Вот так этот редактор выглядит — окно настроек:
Как видите, никаких сторонних средств для установки и настройки реестра локальной групповой политики не потребовалось! в нашей ОС Виндовс 10 оказалось всё необходимое для его активации.
Для Windows 8, 8.1 и Windows 7 также существует вариант активации Редактора…
вернуться к оглавлению ↑
как исправить ошибку «Не удается найти gpedit.msc» в Windows 7 и 8
Лучшие бесплатные программы 
В статье рассмотрим 14 полезнейших и абсолютно бесплатных программ, которые непременно потребуются каждому пользователю! Об этих и многих других (в статье даны полезные ссылки) программах просто необходимо знать, чтобы полноценно пользоваться личным программным обеспечением (компьютером) на каждый день — 14 штук!
7 сайтов где можно безопасно скачать бесплатные программы 
В этом коротеньком, но весьма и весьма полезном обзоре, поближе рассмотрим 7 полезных сайтов, на которых возможно запросто отыскать и скачать бесплатные программы и что очень важно — абсолютно безопасно!
описанный ниже вариант будет работать и для Windows 10
Если gpedit.msc не отыскивается в Windows 7 или 8, то, вероятнее всего, этому причины начальные версии ОС.
приложение стороннего разработчика!
а) на сайте //drudger.deviantart.com/art/Add-GPEDIT-msc-215792914 скачиваем ZIP-архив.
б) помещаем скачанный архив в папку компа… далее архив нужно распаковать, запустить файл setup.exe
После этого перезапустите setup.exe …
Недостаток с этого варианта в том, что интерфейс редактора, а точнее — некоторые пункты меню, отображаются на аглицком языке.
Более того, этот вариант активации Реестра локальной политики… у некоторых пользователей, возможно, вызовет ошибку «MMC не может создать оснастку» ( MMC could not create the snap-in — Microsoft Management Console (MMC) ).
Исправляем недочёт так:
а) как делали в самом начале раздела статьи, запусткаем скачанный установщик — важно!! — не закрываем в финале установки (т.е. не применяем кнопку Finish ).
б) переходим в папку по такому пути: C:\Windows\Temp\gpedit\
в) шаг-внимание! если у вас на компе установленна 32-битная Windows 7 (86), кликаем правой кнопкой мыши по файлу x86.bat и выбераем пункт «Изменить»… а для 64-разрядной открываем «Изменить» для файла x64.bat …
г) теперь нам нужно везде в этом файле(ах) изменить данные %username%:f на
Всё просто: добавляем кавычки и сохраняеме файл.
А вот теперь тюкаем Finish в финале установки gpedit.msc для Windows 7
Вот как бы и всё, что сегодня хотелось изложить!!
После наших редакций проблема «Не удается найти gpedit.msc» нас будет не касаться!
Если что-то не получается, отписывайтесь в комментариях…
Конфиденциальность — отключаем на компьютере микрофон, камеру — Виндовс
Gpedit msc не запускается windows 10

В этом руководстве подробно о том, как установить gpedit.msc в Windows 10, 8 и Windows 7 и исправить ошибку «Не удается найти gpedit.msc» или «gpedit.msc не найден» в этих системах.
Обычно, причина ошибки в том, что на вашем компьютере установлена домашняя или начальная версия ОС, а gpedit.msc (он же Редактор локальной групповой политики) недоступен в этих версиях ОС. Однако, это ограничение можно обойти.
Как установить Редактор локальной групповой политики (gpedit.msc) в Windows 10
Почти все инструкции по установке gpedit.msc в Windows 10 Домашняя и Домашняя для одного языка предлагают использовать сторонний установщик (который будет описан в следующем разделе инструкции). Но в 10-ке можно установить редактор локальной групповой политики и исправить ошибку «не удается найти gpedit.msc» полностью встроенными средствами системы.
Шаги будут следующими
Как видите, способ очень простой и всё необходимое уже имеется в вашей ОС. К сожалению, метод не подойдет для Windows 8, 8.1 и Windows 7. Но и для них существует вариант проделать то же самое (кстати, он будет работать и для Windows 10, если по какой-то причине вышеописанный способ вам не подошел).
Как исправить «Не удается найти gpedit.msc» в Windows 7 и 8
Если gpedit.msc не найден в Windows 7 или 8, то причина, вероятнее всего, также в домашней или начальной редакции системы. Но предыдущий способ решения проблемы не сработает.
Для Windows 7 (8) можно скачать gpedit.msc в виде стороннего приложения, установить его и получить необходимые функции.
После этого редактор локальной групповой политики будет работать в вашей версии Windows. Недостаток способа: все пункты в редакторе отображаются на английском языке.
Более того, похоже, в gpedit.msc, установленном таким способом отображаются только параметры Windows 7 (большинство из них те же и в 8-ке, но некоторые, специфичные именно для Windows 8 не видны).
Примечание: этот способ иногда может вызвать ошибку «MMC не может создать оснастку» (MMC could not create the snap-in). Это можно исправить следующим способом:
gpedit msc не найден Windows 10
Каомодзи на Windows
Windows 10 на калькуляторе
Windows 10 не видит флешку
Не работают наушники на компьютере Windows 10
Ноутбук с Windows 10 не видит наушники
Для обхода некоторых ограничений требуется редактор групповых политик и иногда, в попытке его открыть, можно встретить ошибку gpedit msc не найден windows 10. Либо версия вашей ОС не поддерживает редактор групповых политик, либо это ошибка. Расскажем, почему не запускается gpedit msc на windows 10 и как решить эту проблему.
Редактор групповых политик — системная утилита для тонкой настройки ОС, пользователей и приложений. Данный функционал присутствует только на Pro и Enterprise версиях ОС. Для более простых версий (Домашняя и Домашняя для одного языка) этот функционал вырезан. Поэтому, пользователям этих версий невозможно решить некоторые проблемы, которые решаются только через редактор групповых политик.
Если на компьютере не открывается gpedit msc на windows 10 — вероятно, что его у Вас просто нет (если это Домашние версии ОС). Но не всё потеряно, есть несколько способов решения этой ситуации.
Установка групповых политик через BAT файл
Редактор групповых политик вырезан из домашней редакции, но содержится в образе, поэтому используя DISM (Система управления и развертывания образов) его можно с лёгкостью установить. Один из самых простых и быстрых способов, когда gpedit msc не найден windows 10 — скачать его и установить. Что для этого требуется:
Эти несколько действий решат проблему, когда windows 10 не видит gpedit msc. Но если вы боитесь запускать чужие bat файлы из интернета, попробуйте следующий вариант.
Через сторонний установщик
Прошлый способ с bat файлом помогает, в случае, если не работает gpedit msc в windows 10, но не в Windows 8 или WIndows 7. Есть способ, который поможет в любом из предложенных систем.
Установщик распакует нужные файлы и если у Вас 64-разрядная версия системы, от вас потребуется только перенести несколько файлов в нужную папку.
Этот вариант должен решить проблему, когда gpedit не запускается на windows 10. Попробуйте вызвать окно Выполнить (сочетание Win+R) и введите нужную команду.
Дополнительно
Иногда, проблема, когда система не открывает gpedit msc windows 10 может быть причиной системной ошибки. В этом случае, Вам могут помочь следующие советы:
Мы надеемся, что советы из этой статьи помогли решить проблему, когда gpedit msc не найден в windows 10 домашняя. Если у Вас возникли проблемы или сложности с выполнением инструкций, просьба написать об этом в комментариях — мы постараемся Вам оперативно ответить и помочь.
Редактор групповой политики или, как его называет ОС, gpedit.msc – удобный инструмент для гибкой настройки ОС Windows. Программа позволяет включить или выключить те компоненты системы, которые деактивировать стандартными средствами нельзя. Также можно гибко настроить политику доступа пользователей: любому аккаунту вашей Windows 10 получится разрешить и запретить ряд действий. К сожалению, пользователи, которые хотят работать с редактором, сталкиваются с проблемой, когда gpedit msc не найден в Windows 10 Home.
Все правильно, разработчики решили не отягощать домашнюю версию своей операционной системы лишним функционалом. Но что делать если у вас именно такая ОС, а редактор нужен? Именно об этом мы и будем говорить в нашей статье-инструкции, каждый шаг которой для наглядности сопровождается скриншотом. Если после прочтения у вас все же останутся вопросы, задайте их в комментариях, а мы обязуемся ответить на них максимально подробно. Давайте переходить к делу.
Подготовка к установке редактора групповой политики
Утилита gpedit.msc требует работы под аккаунтом администратора. Она меняет системные файлы вашей операционной системы, поэтому перед тем как приступить к работе, обязательно создайте контрольную точку восстановления. Все дело в том, что данная программа не является официальным инструментом от Microsoft – ее разработали пользователи с одного форума.
Gpedit.msc разработал и скомпилировал человек с ником «davehc» с ресурса Windows 7 Forums. Изначально пакет готовили для OS Windows 7, но, как выяснилось, он хорошо работает и на более поздних версиях Windows 8.1, 10. Именно его мы и будем устанавливать на Windows 10 Home. Скачать нужное приложение можно по данной ссылке.
Мы взяли программу с официального сайта и выложили для удобства тут. Как только загрузка будет завершена, продолжим установку gpedit.msc. Файл будет загружен в ZIP-архиве, извлеките его в удобное место.
Скачать редактор групповой политики
Особенности установки на Windows 10 Home 64 bit
С 32-битной системой никаких сложностей не возникает – нужно делать все так, как описано выше. Но в случае с 64-битной архитектурой ПК придется сделать ряд дополнительных настроек. Приступаем:
Выбираем их (отметить несколько объектов можно с зажатой клавишей Ctrl) и кликаем по их имени правой клавишей мыши. В контекстном меню жмем «Копировать» или используем комбинацию горячих клавиш Ctrl+C.
Запускаем gpedit.msc
Открывается программа точно так же, как и в профессиональной версии Windows 10. Рассмотрим два варианта ее запуска.
Открытие редактора групповой политики при помощи утилиты «Выполнить»
Для запуска инструмента «Выполнить» используйте одновременно нажатые клавиши Win+R. Откроется маленькое окошко, в которое нужно ввести команду gpedit.msc и нажать «ОК».
Запуск через поиск
Запустить программу можно и через поиск Windows. Для этого кликните по значку увеличительного стекла в нижней левой части панели задач и введите в поисковое поле слово gpedit.msc. В появившейся выдаче выберите нужный результат.
В итоге редактор локальной политики должен быть запущен, однако так происходит далеко не всегда. Иногда вместо нужно инструмента пользователи видят ошибку, но мы учли и этот момент: ниже приведена инструкция, которая поможет исправить проблему.
Исправляем ошибку при запуске утилиты
Данная ошибка может возникать по нескольким причинам, например, когда имя пользователя состоит из нескольких слов. Чтобы исправить проблему, делаем следующее:
Теперь найдите все строки, где есть %username%, и везде уставьте кавычки с обеих ее сторон.
После того как изменения будут внесены, можно сохранять файл. Делается это через меню «Файл» или при помощи сочетания горячих клавиш Ctrl+S.
Теперь кликаем правой кнопкой мышки по файлу, который мы изменяли, и выбираем меню, обозначенное на скриншоте.
Программа добавит необходимые изменения и теперь мы можем закрывать окно установщика. В дальнейшем при запуске редактора локальной групповой политики ошибок возникать не должно.
Внимание! Все работы должны вестись исключительно из учетной записи с привилегиями администратора.
Как инсталлировать gpedit.msc на Windows 10 при помощи bat-файла
Существует еще один вариант запуска gpedit.msc в Windows 10 Home, который подходит как для 32, так и 64-битных систем. Следуйте нашей пошаговой инструкции.
bat-файл для установкиgpedit.msc
Вместо послесловия
При помощи таких несложных манипуляций мы поняли, как решить проблему, если не удается найти gpedit.msc в Windows 10. Версия Home получила редактор групповой политики, но данный метод подходит и для других операционных систем от Microsoft. Хотелось бы отметить, что все действия, которые производились выше, возможны только при работе из-под учетной записи администратора. В противном случае вы ничего не увидите кроме ошибки.
Следует понимать, что редактор групповой политики важная и нужная вещь даже в домашней версии Windows 10. Хотя большинству пользователей, например, на домашнем ПК или в учебном заведении он может и не понадобиться. К тому же данный инструмент является всего лишь дублем программы regedit (стандартный редактор системного реестра), который может совершить все те действия, для которых нужен редактор локальной политики. Еще один важный момент – если вы внесли изменения в реестр при помощи данного редактора, отменить их в regedit уже не выйдет. Поэтому перед тем как делать что-либо, сделайте контрольную точку восстановления, которая впоследствии поможет отменить любые действия.