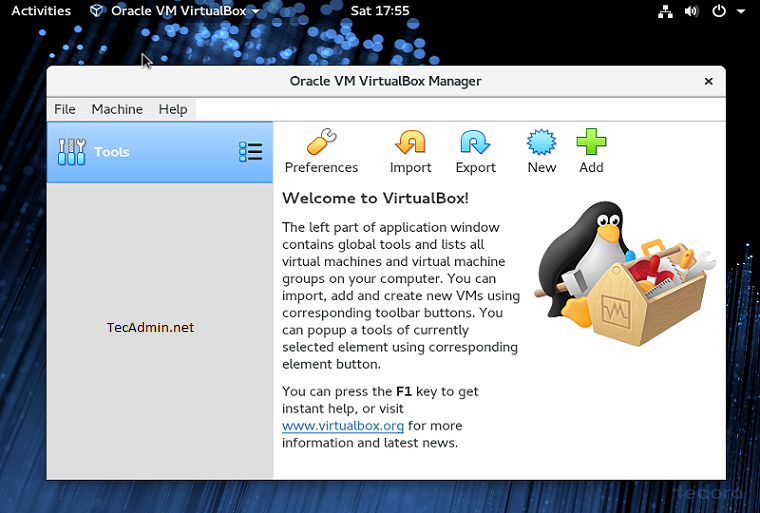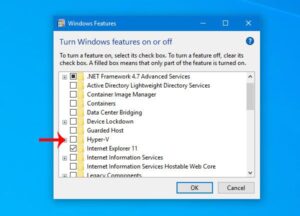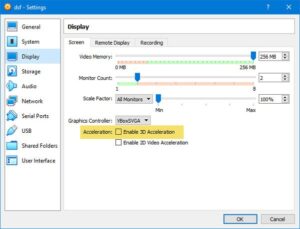Черный экран Kali Linux 2016.2 на VirtualBox
кто-нибудь знает решение страшный черный экран на Кали Linux при загрузке с VirtualBox? Я импортировал устройство ova прямо с сайта Kali (Kali-Linux-2016.2-vbox-i686.ova) и, установите видеопамять на 128 МБ, переключил USB 2.0 на USB 1.0 как проинструктировано (чтобы заставить его загружаться вообще).
Я пробовал комбо»root»/» toor», как предлагают другие сообщения, но ничего не работает. Это похоже на то,. Никогда не было этой проблемы с другими версиями Linux, чтобы дата.
Есть идеи?
5 ответов
У меня был черный экран под управлением Кали в Virtualbox сразу после его установки и установки всех обновлений и был в состоянии исправить это, перейдя в настройки системы в Virtualbox и просто снимите флажок Включить 3D ускорение в настройках дисплея.
проблема в том, что ноутбук VirtualBox установлен не имеет аппаратной виртуализации в качестве опции (нижний конец двухъядерный процессор intel B960), который объясняет много. Решение состоит в том, чтобы сказать Кали не искать Xen при загрузке.
эти инструкции решит эту маленькую проблему. Нажмите » e «в меню загрузки, прокрутите до строки, которая начинается с «linux» и удалите «quiet» и добавьте «noreplace-paravirt» к строке, нажмите ctrl-x и дайте ему закончить загрузку (может занять несколько минут), затем войдите в систему. Откройте терминал и отредактируйте файл /и т. д./По умолчанию/граб ж/редактор по вашему выбору и изменить GRUB_CMDLINE_LINUX_DEFAULT=»тихий» на «GRUB_CMDLINE_LINUX_DEFAULT=»noreplace-paravirt» Запустите «update-grub» и перезагрузитесь.
У меня просто была эта проблема. Оказалось, после попытки кучу других вещей, что это было вызвано ОС устанавливается Ubuntu 32 бит вместо 64 бит.
Я снова включил то, что выключил, например, PEA / NX, 3D-ускорение и т. д. по умолчанию. Кажется, работает нормально теперь, когда он имеет правильную ОС.
Как устранить неполадки при загрузке на черный экран в virtualbox
Кто-нибудь может помочь? Я довольно новичок в Ubuntu. Мне кажется, что это неправильно с графическими драйверами. Я могу получить доступ к tty и все файлы (/home) там.
15 ответов
Вот как я устраняю неполадки не запускающейся Ubuntu в Virtual Box (при условии, что оптимальные настройки для виртуальной машины уже были сделаны):
Попробуйте перезагрузиться, введя терминал TTY ( Host + F1 )
Обновите гостевую ОС из TTY ( Host + F1 ):
Запустите lightdm вручную из TTY ( Host + F1 ) с
Попробуйте несколько перезагрузок виртуальной машины. Из-за проблем со временем это может помочь в конечном итоге.
У меня была эта проблема, и мое решение было простым.
Каким-то образом моя конфигурация VirtualBox для виртуальной машины (Ubuntu) была изменена после обновления Virtual Box. Моя гостевая виртуальная машина была 64-битной Ubuntu и была настроена как 32-битная версия. Изменить:
Для меня ни один из вышеперечисленных ответов не сработал. Я решил эту проблему, отключив 3d-ускорение на странице настроек vm. Это довольно странно, поскольку я уже несколько месяцев безупречно использую 3D-ускорение на этой виртуальной машине.
Это может быть ответ:
Заклинание обратной магии alt + f7 (все восстановлено в прежней славе).
Я должен был открыть это сам. Хотя попасть в беду было достаточно легко.
Это происходит со мной сегодня после обновления VBox до 5.1.30. Экран входа выглядит нормально. Однако после входа в систему экран становится черным и остается черным, а в VBox manager Preview отображается рабочий стол.
Обновление гостевого дополнения не имеет никакого эффекта.
Я сделал следующее, как это работает для меня.
Открыть TTYL ( Ctrl + Alt + F1 )
Вход в обычную учетную запись пользователя (не гость).
Когда я добрался до экрана входа в систему, я выключил полноэкранный режим, вошел в систему, а затем снова включил его. Это сработало. Возможно, мне просто повезло.
У меня была такая же проблема при установке Kali в VirtualBox, мигающие курсоры в левом верхнем углу. Простым решением для меня было войти в BIOS, нажав F10 во время загрузки, и включить виртуализацию.
Вот как я решил проблему. Я установил Hadoop на мою гостевую ОС openSuse. Есть несколько сервисов, которые нужно запустить, чтобы начать работать над Hadoop, как,
Я добавил обе вышеуказанные команды запуска в мой файл.bashrc, чтобы мне не приходилось запускать их явно при каждом входе в систему..bashrc выполняется каждый раз при входе в систему.
Я прокомментировал свои команды запуска службы, как показано ниже.
У меня была похожая проблема, что я сделал:
Работал хорошо для меня после
Ничего не помогло, поэтому я загрузился в режиме восстановления и выбрал опцию DPKG (восстановление поврежденных пакетов) и после этого сделал это.
С Lubuntu 18.04 у меня работало следующее:
При попытке загрузить Ubuntu в виртуальной коробке у меня был черный экран, пока я не зашел в настройки> система и не снял флажок «включить EFI». Ubuntu успешно загрузился после того, как я это сделал.
У меня была такая же проблема с Linux Mint на VirtualBox 5.2.22.
Я мог видеть экран загрузки, но после загрузки он переходил на черный экран и оставался черным.
Моя базовая память была установлена на 512 МБ. Я увеличил его до 1024 МБ, и он прошел загрузку и на рабочий стол.
Следующее работает для моего Ubuntu 16.04 внутри VirtualBox:
Черный экран Kali Linux 2016.2 на VirtualBox
Кто-нибудь знает решение страшного черного экрана на Kali Linux при загрузке с VirtualBox? Я импортировал устройство ova прямо с веб-сайта Kali (Kali-Linux-2016.2-vbox-i686.ova) и, установив для видеопамяти 128 МБ, переключил USB 2.0 на USB 1.0 в соответствии с инструкциями (чтобы он вообще загрузился). Я пробовал комбо «root»/»toor», как предлагалось в других постах, но, похоже, ничего не работает. Похоже, что он работает, однако. Никогда не было этой проблемы с другими версиями Linux на сегодняшний день. Есть идеи?
5 ответов 5
У меня был черный экран с запущенным Kali в Virtualbox сразу после его установки и установки всех обновлений, и я смог это исправить, зайдя в настройки системы в Virtualbox и просто сняв флажок Включить 3d-ускорение в настройках дисплея.
Проблема в том, что на ноутбуке VirtualBox не предусмотрена аппаратная виртуализация (низкоуровневый двухъядерный процессор Intel B960), что многое объясняет. Решение состоит в том, чтобы сказать Кали не искать Xen при загрузке.
Эти инструкции решат эту маленькую проблему. Нажмите «e» в меню загрузки, выделите строку, начинающуюся с «linux», удалите «quiet» и добавьте «noreplace-paravirt» в строку, нажмите ctrl-x и дайте ей закончить загрузку (может занять пару минут), затем войдите. Откройте терминал и отредактируйте /etc /default /grub с выбранным вами редактором и измените GRUB_CMDLINE_LINUX_DEFAULT = «quiet» на «GRUB_CMDLINE_LINUX_DEFAULT =» noreplace-paravirt «Run» update-grub «и перезагрузите компьютер.
У меня только что была эта проблема. После нескольких других попыток выяснилось, что это вызвано тем, что ОС установлена на Ubuntu 32-битную, а не 64-битную.
Я снова включил то, что отключил, например, PEA/NX, ускорение 3d и т.д. По умолчанию. Кажется, теперь работает нормально, когда у него правильная ОС.
🧝♀️ VirtualBox отображает черный экран и не загружает гостевую ОС
Если вы пытаетесь загрузить гостевую операционную систему, но VirtualBox отображает черный экран без текста или курсора мыши, вот несколько решений, которые вы можете попробовать.
Существует особая настройка, которая требуется для VirtualBox.
Если ваша система Windows не может этого предоставить, VirtualBox может показать этот черный экран.
В результате вы не cможете установить или использовать гостевую ОС в VirtualBox, даже если ваш компьютер поддерживает виртуализацию.
Черный экран VirtualBox на Windows 10
Чтобы исправить эту очень распространенную проблему в VirtualBox, вы должны последовать этим советам:
Как только вы это сделаете, VirtualBox начнет нормально работать.
1] Отключить Hyper-V
Hyper-V – это встроенный инструмент виртуализации, доступный в Windows, который помогает пользователям создавать виртуальные машины и устанавливать гостевую операционную систему без каких-либо сторонних инструментов, таких как VMware, VirtualBox и т. д.
Проблема заключается в том, что некоторые системы не могут запускать Hyper-V и VirtualBox одновременно.
Поэтому, если ваш Hyper-V включен, его необходимо отключить, если вы хотите использовать VirtualBox.
Чтобы отключить или отключить Hyper-V, выполните следующие действия.
Найдите “Включение или отключение функций Windows”.
После открытия окна «Функции Windows» снимите флажок в поле Hyper-V и нажмите кнопку «ОК».
После завершения процесса перезагрузите компьютер и попробуйте использовать VirtualBox. Он должен работать без проблем.
2] Отключить 3D-ускорение
Если вы включите 3D-ускорение для виртуальной машины, гостевая ОС будет использовать графический процессор главного компьютера для рендеринга 3D-графики.
Проще говоря, это улучшит графику виртуальной машины и позволит вам использовать 3D-графику.
Тем не менее, то же самое может вызвать проблемы.
Многие системы не могут использовать 3D-ускорение для гостевой ОС.
Так что вы можете попробовать отключить эту опцию.
Для этого откройте VirtualBox на своем компьютере> выберите виртуальную машину> нажмите кнопку «Настройки» и перейдите в раздел «Дисплей».
Справа вы найдете флажок «Включить 3D ускорение».
Снимите отметку с флажка и сохраните изменения.
Перезагрузите компьютер и проверьте, сможете ли вы правильно запустить виртуальную машину.
Как устранить проблему загрузки на черный экран на виртуальном боксе
Итак, я закончил переустановку lightdm & amp; ubuntu-desktop в соответствии с Невозможно установить проприетарные драйверы ATI в 12.10
И затем перезагрузиться
Из того, что я могу сказать, драйвер AMD теперь установлен.
11 ответов
У меня была эта проблема, и мое решение было простым.
Как-то моя конфигурация VirtualBox для виртуальной машины (Ubuntu) была изменена после обновления Virtual Box. Мой гостевой VM был 64-битным Ubuntu, и он был настроен как 32-битная версия. Чтобы изменить:
Открыть виртуальную коробку Выберите свою виртуальную машину и нажмите «Конфигурации» Перейти к «Общее» Измените версию на «Ubuntu (64-bit)»
Для меня ни один из вышеперечисленных ответов не работал. Я решил эту проблему, отключив 3D-ускорение на странице настроек vm. Это довольно странно, поскольку я использую 3D-ускорение безупречно в течение нескольких месяцев на этой виртуальной машине.
Это может быть ответ:
Я должен был открыть это сам. Хотя попасть в неприятности было достаточно легко.
У вас была такая же проблема после переноса моей виртуальной машины на другой 64-разрядный компьютер под управлением Windows.
Открыть виртуальную коробку Выберите свою виртуальную машину и щелкните ее правой кнопкой мыши, затем выберите «Настройки». «Перейти к« Общее ». Измените версию на« Ubuntu (64-разрядная версия) ». Запустите виртуальную машины, и он должен работать.