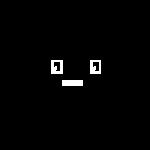Не загружается линукс с флешки
Вообще, ни какой из дистров.
Записываю с помощью unetbootin и ultraiso, выбираю загрузку с флешки, мигает курсор на черном фоне.
Потому что ССЗБ. Записывай через dd. Если через оффтопик — win32diskimager
И какие дистрибутивы ты вообще пытаешься загрузить?
То что ты перечислил никогда не работало.
По поводу линуксов на флешке это тебе лучше сторожа спросить. 
То что ты перечислил никогда не работало.
Всегда работало. Твоя фигня тоже не пашет.
У меня с одной не стартует.
Остальные работают исправно. Пишусь туда dd.
А порт-то рабочий? Содержимое флешек после записи?
Если у тебя uefi, то лучше всего пиши через винду на виртуалке через win32 disk imager. Он ни разу еще не подводил меня.
если у него UEFI, то достаточно распаковать содержимое образа на флешку, отформатированную в fat32
унетбутин — говно кривое. у многих не загружается записанное им.
это аналог обычного dd для венды
Secure boot выключи
ноут?
флешка — это случайно не карта SD какая-нибудь?
Выключил, та же фигня.
какие дистры пробовал?
через unetbootin у меня загружалась только ubuntu и debian, хотя они и так сами загружаються если просто распаковать образ, а так он не нужен вообще.
Ни разу такого не было, всегда так бэкапил и бэкаплю.
заметил, что мне приходится долго (до 5мин) ждать и потом грузится
1. тупит сам комп, попробуй венду, загрузится ли
2. сама флешка кривая, можно попробовать ее прогнать фирмовой утилей
1. винда нормально грузится 2. Флешки все разные, одна новая, с ней уж точно все ок.
Пробовал ждать, не помогло.
4.2 загружается линукс с флешки и если уж совсем лень то wget && dd готовый образ а потом таким же макаром squashfs + kernel от любого дистра и прописать в grub ручками и работает практически безотказно!
ммм в общем, установочный образ DVD OpenSUSE 13.1 x64 записывал на флешку с помощью UltraISO под вендой 8, потом на этом же компе устанавливал линя с флешки, также ставил с этой же флеши и на HTPC
т.е. работать должно все 100500%, проверено лично
P.S флешка Transcend JetFlash 330
P.P.S больше особо не проверял загружабельность дистров, единственное с помощью команды dd недавно записывал на memory stick m2 образ Acronis DD, тоже все работало
Короче, скорее всего, у меня все нормально с ноутом. Все проблемы, вмдимо, из за косячных флешек. На ПК тоже нифига не грузится.
Компьютерный форум
Здесь решают различные задачи сообща. Присоединяйтесь!
На загрузочной флешке не запускается Linux Mint
Модератор: Tim308
На загрузочной флешке не запускается Linux Mint
Сообщение narcom » 09 июн 2015, 10:59
Делаем загрузочную флешку с отличной сборкой ПО
Сообщение DesignerMix » 09 июн 2015, 12:36
Делаем загрузочную флешку с отличной сборкой ПО
Сообщение narcom » 09 июн 2015, 12:43
На загрузочной флешке не запускается Linux Mint
Сообщение DesignerMix » 09 июн 2015, 13:01
На загрузочной флешке не запускается Linux Mint
Сообщение maaaksss » 10 июн 2015, 17:20
На загрузочной флешке не запускается Linux Mint
Сообщение Endless8Space » 10 июн 2015, 19:15
На загрузочной флешке не запускается Linux Mint
Сообщение Mr Nobody » 29 июл 2015, 21:25
Тоже самая проблема. черный экран с курсором в левом углу.
Отправлено спустя 1 час 38 минут 8 секунд:
все получилось. закатывал через ROSA Image Writer 2.4
На загрузочной флешке не запускается Linux Mint
Сообщение LI_ » 20 авг 2015, 03:31
На загрузочной флешке не запускается Linux Mint
Сообщение Cabir » 26 авг 2015, 20:35
Если после вы все таки решили, после загрузок с флешек, установить линукс на HDD диск создовайте тему я постораюсь ответить и описать как это сделать правильно.
И ради всего святого не используйте виртуальные машины с ними очень много проблем.
Не загружается Linux, чиним загрузчик GRUB
Любите экспериментировать? Наверняка вы когда-либо пытались произвести какие-то действия со своей Linux-системой, причем не так важно какие были цели: изучение и познание новых возможностей или же какая-то более конкретная цель, в виде исправления той или иной ошибки. В любом случае, при работе с дистрибутивами Linux, для загрузки которых, в большинстве случаев, и используется Grub, с последним могут возникать неприятные проблемы, ввиду которых дальнейшая эксплуатация системы просто-напросто невозможна. В этой статье вы узнаете, что делать, если не загружается Linux. Как вести себя в подобной ситуации и какие действия производить, чтобы починить загрузчик Grub. Пожалуй, начнем.
Что такое Grub
От чего могут возникнуть проблемы
Если, например, сделать наоборот, то как раз-таки Grub будет поврежден; система будет грузиться напрямую в Windows, а дистрибутив Linux останется недоступным.
Grub может сломаться и по другим причинам. Например, из-за попыток ручного изменения параметров запуска (при недостатке опыта), в таком случае нужно будет либо вручную убирать лишнее, либо полностью переустанавливать Grub.
Восстановление Grub с помощью LiveCD/USB
Для этого способа нам понадобится флешка с дистрибутивом Linux на борту. Подойдет любой: от Ubuntu, Arch или даже Linux Mint. Здесь нужен только терминал, поэтому подойдет даже версия без графической оболочки.
Как создать LiveCD/USB
Само собой, нам понадобится носитель, на который мы временно (а может и нет) запишем систему. Сохраните все важные файлы, которые были на этом носителе, после чего (имеется ввиду на другом ПК, желательно под управлением Windows) запишите загруженный образ дистрибутива на носитель. В качестве примера мы будем использовать дистрибутив Ubuntu.
Идем на официальную страницу загрузки. Загружаем любую понравившуюся версию (лучше взять новейшую для десктопа), после чего записываем ее на USB/CD.
С помощью Rufus:
Последняя версия приложения доступна на официальном сайте. Сразу после загрузки и запуска/установки мы увидим такое окно:
Вставляем носитель, выбираем его в соответствующем меню. Далее выбираем нужную схему раздела и тип системного интерфейса, и после уже открываем файловый менеджер с помощью этой кнопки:
Находим загруженный образ через менеджер, после чего жмем «Старт».
С помощью Etcher:
Опять же, идем на официальный сайт, где скачиваем последнюю версию утилиты. Далее делаем все так, как показано на этой гифке:
Ну а теперь, собственно, можно переходить к восстановлению Grub. Вставляем флешку в наш ПК (где сломан загрузчик), после чего перезагружаем его с этой самой флешки. Как только мы войдем в лайв-систему, сразу открываем терминал, после чего проделываем следующие действия:
Открываем таблицу разделов с помощью команды:
Примерно такая таблица будет выведена на экран:
По этой таблице мы видим, что Linux, в нашем случае, расположен на разделе /dev/sda1.
С помощью следующей команды мы смонтируем этот раздел в /mnt:
Теперь, для записи grub в MBR, нужно ввести следующую команду:
Если нужно только восстановить MBR диска (после переустановки Windows, к примеру), то этих действий будет вполне достаточно.
Если же необходимо обновить и меню grub (после установки Windows), то нужно выполнить еще и эту команду:
Вот и все, восстановление закончено!
Восстановление с помощью chroot
Помимо вышеописанного способа, при восстановлении Grub с помощью LiveCD можно использовать и этот. Тут мы будем использовать утилиту chroot.
Здесь нам, опять же, понадобится таблица разделов. Вводим уже известную команду:
В выводе снова будет эта таблица. Теперь нам надо присмотреться к ней еще внимательнее.
В этом способе нам необходимо примонтировать системный, а также нескольких других важных разделов. Для этого вводим эти команды:
Обратите внимание, что если если разделы /boot или /var находятся отдельно, то Вам нужно будет примонтировать их в /mnt/boot и /mnt/var.
Далее мы переходим в окружающую среду chroot с помощью команды:
И теперь, наконец-таки переустанавливаем Grub с помощью следующей команды:
Если вы на этом этапе получаете какие-то сообщения об ошибках, то попробуйте использовать эти команды:
Если все прошло успешно, выходим из chroot, используя команду:
Далее нужно отмонтировать все разделы. Для этого вводим в терминал:
В случае, если вы монтировали раздел /boot введите команду:
Теперь перезагружаем систему с помощью:
Можно также обновить меню Grub, используя команду:
Восстановление Grub в rescue mode
Если по каким-то причинам у вас нет доступа к LiveCD/USB-носителю, а также к компьютеру, с помощью которого этот самый носитель можно было бы сделать, то этот способ для вас.
Само восстановление проходит таким образом: сначала мы подгружаем все модули, чтобы открыть доступ ко всей функциональной части Grub, после чего запуститься с нужного раздела. Надо понимать, что Grub состоит из двух частей:
Одна из этих частей (первая) записана в MBR диска. В ней присутствует базовый функционал и ничего больше (консоль в rescue mode).
Стало быть, нам нужно определить, в каком разделе находится вторая часть Grub (находится в каталоге /boot/grub), и после чего подгрузить все недостающие модули. А вот уже после этого мы сможем запустить загрузчик с нужного раздела. В rescue mode есть всего четыре команды:
Для начала вводим следующую команду:
В выводе будет что-то подобное:
В некоторых случаях Grub неправильно опеределяет файловые системы находящиеся на разделах дисков. В данном примере загрузчик показывает их как msdos. Мы должны попытаться угадать диски, которые видим. В примере доступно два диска. Диск с индексом 0 содержащий три раздела, и диск с индексом 1 содержащий два раздела. Если вы знаете структуру своих дисков, определить нужный труда не составит.
С помощью этих команд мы приказываем системе использовать какой-то конкретный диск, для выполнения всех остальных операций (в нашем случае, это диск (hd0,1)). Чтобы проверить есть ли на данном диске загрузчик, введем эту команду:
Если в выводе будет список файлов и папок, значит мы все сделали правильно. Теперь можно загрузить все необходимые модули. Для этого выполним команды:
После выполнения команд Grub загрузится в полнофункциональном режиме. Будут найдены все операционные системы, которые установлены на компьютере, после чего будет показано стандартное меню загрузки.
Чтобы закрепить результат (и не проделывать все то же самое после перезапуска ПК), нужно зайти в терминал своего дистрибутива Linux, где с root правами выполнить следующую команду:
Если операционная система расположена на разделе с файловой системой btrfs, то нам необходимо выполнить следующие команды:
И подгрузить модули:
Ну и теперь запустить GRUB:
Восстановление Grub с помощью утилиты Boot repair
С помощью этой замечательной утилиты вы сможете восстановить загрузчик всего в пару кликов. Как видно из скриншота, утилита имеет собственный GUI, ее использование не вызовет трудностей.
Чтобы установить boot repair, вы можете воспользоваться одним из приведенных способов:
Если с первым способом все понятно: нужно просто скачать и записать образ с помощью соответствующих инструментов. То во втором уже нужно знать конкретные команды, которые выглядят следующим образом:
В утилите будет доступно два варианта на выбор:
Recommended repair исправляет большую часть известных ошибок, которые могли бы возникнуть при запуске. С его помощью вы сможете пофиксить и загрузчик Grub.
Create a BootInfo summary создает Boot-Info-Script – скрипт, который позволяет диагностировать большинство проблем при загрузке.
Здесь же есть и Advanced options. Он включает в себя варианты для восстановления и настройки загрузчика Grub2 (загрузка по-умолчанию, опции загрузки ядра, отображение или скрытие GRUB при загрузке, удаление GRUB). С помощью этих же инструментов, вы можете восстановить MBR и т.д.
Вам обязательно стоит заглянуть на официальный сайт Boot Repair. Там вы сможете найти более подробную информацию обо всех возможностях и особенностях программы. Там же будет доступна информация о выходе новых версий: фиксах и улучшениях самой утилиты, а также многом и многом другом.
Выводы
Возможно вас заинтересуют и другие похожие материалы про починку загрузчика Grub2. Например, в этом материале вы узнаете, как починить GRUB2 если Ubuntu не хочет загружаться. Там более подробно рассказывается, как фиксить груб с помощью утилиты Boot Repair, возможно вам стоит заглянуть туда, если вы не поняли что-то из этого материала. Что же, ну а на сегодня это все. Надеюсь, что данный материал помог вам разобраться в ошибках. Что, в свою очередь, поможет вам их решить.
HackWare.ru
Этичный хакинг и тестирование на проникновение, информационная безопасность
Что делать если не загружается Linux
Оглавление
Можно выделить следующие обстоятельства при которых возникла проблема с загрузкой Linux:
1. Не загружается Linux Live при записи на флешку
1.1 Включены опции Quick boot и (или) Secure boot
Причина может быть в том, что в вашем BIOS (UEFI) включены опции Quick boot и (или) Secure boot. Зайдите в БИОС и отключите их.
1.2 Не пользуйтесь Rufus
Не надо пользоваться Rufus для записи образов Linux. Сейчас большинство ISO LIVE образов Linux это гибридные образы: в них имеется поддержка BIOS и UEFI, т. е. они прекрасно работают на старом и новом железе, а Rufus вносит какие-то изменения и просто портит их.
Для записи используйте портативную кроссплатформенную программу Etcher.
1.3 Обновите БИОС вашего компьютера
Если ничего вышеперечисленное не помогло, то обновите BIOS, особенно это относится к владельцам старого железа.
1.4 A start job is running for live-config contains the components that configure a live system during the boot process (late userspace)
2. Linux не загружается сразу после установки операционной системы
2.1 error: attempt to read or write outside of disk “hd0″
3. Linux не загружается после обновления или установки программ
Среди вероятных причин проблем с загрузкой Linux после обновления или установки программ могут быть:
3.1 Невозможно загрузиться после установки драйверов видеокарты
Загрузка доходит до меню, но замирает на экране консоли или после ввода логина и пароля
Если вы видите загрузочное меню Linux с разными вариантами загрузки и после него продолжается загрузка системы, но она не завершается успехом, значит флешка записана правильно, но присутствуют проблемы в самой системе – чаще всего это несовместимость модулей ядра и самого ядра, отсутствие или дублирование драйверов.
В некоторых случаях может появиться графический интерфейс (менеджер отображения) с приглашением ввести логин и пароль, но после ввода учётных данных вся система зависает.
Аналогичная проблема может возникнуть и с Live образом – следующий рецепт подходит и для установленной системы и для Live системы.
Чтобы избежать эту проблему, когда появится меню загрузки GRUB нажмите букву e.
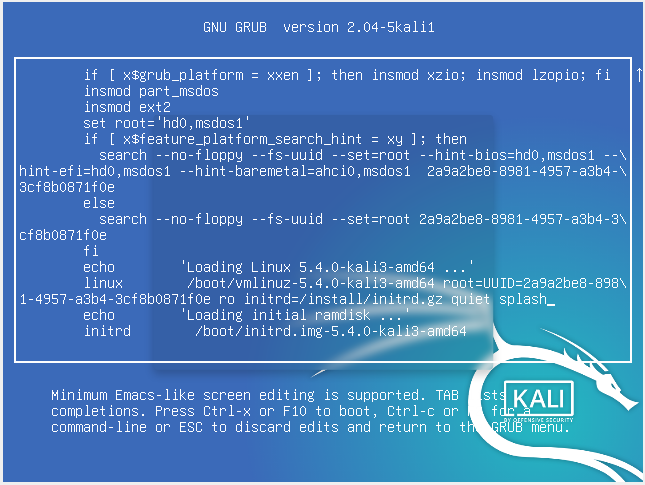
Теперь отредактируйте опции загрузки, добавив nomodeset. Для этого найдите строку, начинающуюся со слова linux и в её конец допишите через пробел слово nomodeset. Для продолжения загрузки нажмите F10.
Эта настройка действует только для текущей загрузки и при последующих перезагрузках системы это нужно делать снова.
Можно сделать опцию nomodeset постоянной для GRUB, но лучше найти проблемный модуль и отключить его.
В данный момент на эту проблему жалуются владельцы компьютеров с видеокартами NVidia. Причина, судя по всему, в конфликте последних версий ядра Linux с проприетарными драйверами NVidia и свободными драйверами nouveau. Одним из подтверждений этого является строка
в консоли загрузки.
Для отключения nouveau создайте файл /etc/modprobe.d/blacklist-nouveau.conf и скопируйте в него:
Если вы не можете загрузиться в графический интерфейс, то попробуйте с помощью сочетаний клавиш Ctrl+Alt+F1, Ctrl+Alt+F2, Ctrl+Alt+F3 и так далее перейти в консоль. Залогинтесь там и с помощью консольного редактора создайте в папке /etc/modprobe.d/ файл blacklist-nouveau.conf со следующим содержимым:
Для создания файла с помощью текстового редактора nano:
Или с помощью vim:
3.2 Невозможно загрузиться после обновления ядра
В производных Debian после установки нового ядра могут появляться новые опции в меню загрузки с вариантами загрузки компьютера с предыдущей версией ядра.
На равне с прочими опциями загрузки, также можно явно указать версию ядра Linux для загрузки, в Kali Linux файлы называются, например:
В Arch Linux и производных текущее ядро имеет имя /boot/initramfs-linux.img, а предыдущее ядро имеет имя /boot/initramfs-linux-fallback.img.
4. Linux не загружается из-за аппаратных изменений компьютера
4.1 Не загружается после добавления/удаления диска
4.2 Новая видеокарта
Как откатить изменения в Linux, если система не загружается
1) После попадания в чёрный экран. Попробуйте нажать Ctrl+Alt+F1. Если ничего не произойдёт, то нажимайте дальше Ctrl+Alt+F2, Ctrl+Alt+F3 и т. д. Ctrl+Alt+F* пока не появится приглашение авторизации.
2) Введите логин и пароль вашего пользователя
3) С помощью менеджера пакета (apt, pacman) удалить пакеты, которые вызвали проблемы. С помощью текстовых редакторов с интерфейсом командой строки (vim, nano) откатите изменения в конфигурационных файлах, которые препятствуют загрузке.
Как увидеть, из-за каких ошибок не загружается Linux
Увидеть ошибки, которые препятствуют загрузке системы, можно двумя способами:
1) на экране во время загрузки
2) с помощью команды journalctl
Иногда система намертво зависает и невозможно воспользоваться командой journalctl, тогда в этом случае остаётся только первый вариант. Но другая проблема в том, что многие дистрибутивы Linux во время запуска компьютера убирают вывод журнала загрузки на экран и/или закрывают его заставкой.
1) Чтобы вернуть показ журнала загрузки системы выполните следующую последовательность действий:
1.1 В меню загрузки нажмите е (или TAB). Откроется окно опций загрузки. Если в нём несколько строк, то передвиньте курсор на строку, которая начинается с
1.2 Посмотрите, встречаются ли в этой строке «quiet» и «splash»?
1.3 Уберите обе эти строки и начните загрузку (кнопку F10). Посмотрите, какие именно ошибки не дают загрузиться системе.
2) Как просмотреть журнал последней загрузки
Если вам удалось войти в систему, пусть даже только с интерфейсом командной строки, то используйте команду journalctl для вывода журнала загрузки:
Либо используйте следующую команду для сохранения информации о последней загрузки в файл:
Дополнительно об использовании journalctl смотрите статью «Как использовать journalctl для просмотра системных логов Linux».
Использование однопользовательского режима для восстановления системы
В крайнем случае, если не удаётся войти даже в интерфейс командной строки из-за зависания системы, воспользуйтесь однопользовательским режимом. Подробности об этом режиме, а также какие опции нужно указать смотрите в статье «Как в Linux сбросить забытый пароль входа». В этой статье также даются подсказки о подключении диска для записи и о том, как отредактировать опции загрузки Linux в различных дистрибутивах.
Почему линукс не устанавливается с флешки
Диски для установки Линукса на ПК или ноутбук уже практически никто не использует. Гораздо проще записать образ на флешку и быстро установить новую ОС. При этом не нужно возиться с дисководом, которого вообще может не быть, и насчет поцарапанного диска тоже беспокоиться не придется. Следуя простой инструкции, Вы без проблем установите Линукс со съемного накопителя.
Установка Линукс с флешки
Прежде всего, понадобится накопитель, отформатированный в FAT32. Его объем должен быть не менее 4 Гб. Также, если у вас еще нет образа Линукс, то будет кстати интернет с хорошей скоростью.
Отформатировать носитель в FAT32 Вам поможет наша инструкция. В ней речь идет о форматировании в NTFS, но процедуры будут те же самые, только везде нужно выбирать вариант «FAT32»
Обратите внимание, что при установке Линукс на ноутбук или планшет, это устройство должно быть подключено к питанию (в розетку).
Шаг 1: Загрузка дистрибутива
Скачивать образ с Ubuntu лучше с официального сайта. Там всегда можно найти актуальную версию ОС, не беспокоясь насчет вирусов. ISO-файл весит около 1,5 Гб.
Шаг 2: Создание загрузочной флешки
Недостаточно просто скинуть скачанный образ на флешку, его нужно правильно записать. Для этих целей можно использовать одну из специальных утилит. В качестве примера возьмем программу Unetbootin. Чтобы выполнить поставленную задачу, сделайте вот что:
Более подробно о создании загрузочного носителя с Ubuntu читайте в нашей инструкции.
Шаг 3: Настройка BIOS
Чтобы компьютер при включении загружал флешку, понадобится кое-что настроить в BIOS. В него можно попасть, нажав «F2», «F10», «Delete» или «Esc». Дальше выполните ряд простых действий:
- Откройте вкладку «Boot» и перейдите в «Hard Disk Drives».
Здесь установите флешку в качестве первого носителя.
Теперь перейдите в «Boot device priority» и назначьте приоритет первого носителя.
Этот порядок действий подходит для AMI BIOS, на других версиях он может отличаться, но принцип такой же. Более подробно о данной процедуре читайте в нашей статье по настройке БИОС.
Шаг 4: Подготовка к установке
При следующей перезагрузке ПК запустится загрузочная флешка и Вы увидите окно с выбором языка и режима загрузки ОС. Дальше сделайте следующее:
В следующем окне отобразится оценка свободного места на диске и есть ли подключение к Интернету. Можно также отметить скачивание обновлений и установку программного обеспечения, но это можно сделать и после установки Ubuntu. Нажмите «Продолжить».
Отметьте приемлемый вариант. Мы же рассмотрим установку Ubuntu без удаления с Windows. Нажмите «Продолжить».
Шаг 5: Распределение места на диске
Появится окно, где необходимо распределить разделы жесткого диска. Делается это посредством передвижения разделителя. Слева находится пространство, отведенное под Windows, справа – Ubuntu. Нажмите «Установить сейчас». 
Шаг 6: Завершение установки
Вам необходимо будет выбрать часовой пояс, раскладку клавиатуры и создать учетную запись пользователя. Также установщик может предложить импортировать данные учетных записей Windows.
По окончании установки потребуется перезагрузка системы. При этом появится предложение вытащить флешку, чтобы снова не запустилась автозагрузка (при необходимости верните прежние значения в BIOS).
В заключении хочется сказать, что придерживаясь этой инструкции, Вы без проблем запишете и установите Линукс Ubuntu с флешки.
Отблагодарите автора, поделитесь статьей в социальных сетях.
Многие новые пользователи, которые хотят попробовать Linux и установить его основной системой на свой компьютер, сталкиваются с проблемами во время установки. Поскольку самый популярный дистрибутив – Ubuntu, то и рассматривать будем его.
В этой статье мы рассмотрим почему Uubntu не устанавливается, какие причины могут быть для такого поведения, а также как решить основные проблемы с установкой. Конечно, не все из них решаемы, но что-то можно исправить.
Почему Ubuntu не устанавливается
Давайте сначала рассмотрим основные ошибки, которые вы можете получить на определенных этапах установки, как они себя будут проявлять и чем они вызваны:
Все эти ошибки могут быть вызваны проблемами совместимости Linux с вашим оборудованием. Несмотря на то, что Linux постоянно разрабатывается и ядро добавляется поддержка нового оборудования, некоторые старые устройства могут не поддерживаться. Но также могут быть и другие причины:
Теперь пройдемся по решению тех проблем, которые можно решить и поговорим что делать, если проблему решить нельзя.
Что делать если не устанавливается Ubuntu
1. Настройка BIOS
Первое, что необходимо проверить – это какое загрузочное устройство установлено для загрузки в BIOS, на вкладке «Boot». Там должна быть ваша флешка или DVD диск.
Второе, это режим загрузки, UEFI или BIOS. В принципе, образ должен успешно загружаться независимо от того какой способ вы используете, но если на этапе установки возникают какие-либо ошибки, то, возможно, лучше отключить UEFI и использовать Legasy BIOS, обычно, эта функция тоже находится на вкладке «Boot».
Следующий пункт, на который стоит обратить внимание в BIOS – это способ подключения жесткого диска – «SATA Mode», которую можно найти на вкладке «Main», сейчас по умолчанию используется значение «IDE», но если что-то не работает, можно попробовать изменить на «ACHI».
2. Целостность установочного диска
Дальше необходимо проверить целостность установочного диска. Ошибка могла произойти на этапе загрузки его из сети и на этапе записи на диск. Обычно, на странице загрузки есть не только сам образ, но и файл контрольной суммы, с помощью которого можно определить правильно ли загружен образ. Обычно такой файл имеет название MD5SUMS и лежит в папке с образом.
В Linux для подсчета контрольной суммы можно использовать утилиту md5sum:
Затем нужно сравнить эту сумму из суммой для этого образа из файла, они должны совпадать. Если не совпадают, значит образ загружен с ошибками. В Windows для подсчета контрольных сумм можно использовать расширение проводника HashCheck Shell Extension.
Следующий момент – это проверка правильности записи диска. Для этого можно использовать встроенную в сам образ утилиту проверки. Если BIOS настроена правильно и образ записан, то после перезагрузки компьютера вы увидите такое меню:
Здесь нужно выбрать «Check installation media»:
Утилита проверит все поставляемые пакеты и если все будет хорошо, то выдаст сообщение:
Если же есть ошибки, то опять же, вы нашли проблему и попробуйте перезаписать диск или использовать другой носитель.
3. Проблема с драйверами NVIDIA
Свободный графический драйвер nouveau совместим с большинство карт NVIDIA, но в некоторых случаях с этим драйвером операционная система не запускается и вы будете видеть только черный или фиолетовый экран. Чтобы все-таки обойти проблему не устанавливается Ubuntu 16.04 или другая версия, нужно использовать опцию nomodeset. Для этого в меню загрузки образа нажмите кнопку F6:
Затем выберите в открывшемся списке «nomodeset» и нажмите «Enter». Система должна загрузиться нормально. Если проблема не была решена можно попробовать еще использовать параметр ядра fb=false. Только его нужно прописать вручную после нажатия F6.
4. Зависание на этапе настройки PCMCIA
Некоторые старые ноутбуки от Dell могут зависать на этапе выполнения сканирования PCMCIA устройств. Если вам не нужны устройства PCMCIA во время установки то вы можете отключить эту возможность с помощью параметра ядра:
После установки вы можете настроить PCMCIA так, чтобы сканирование не вызывало таких проблем.
5. Система установлена но нет загрузчика
Во-первых, убедитесь, что тот диск, на который вы устанавливали загрузчик выбран первым загрузочным диском в BIOS. Если вы установили загрузчик на /dev/sda, а первым указан /dev/sdb, то будет загружаться загрузчик из /dev/sdb, а до вашего загрузчика дело так и не дойдет.
Второе, на что нужно обратить внимание – это UEFI. Если во время установки был включен режим UEFI, то загрузчик был установлен туда и вам просто нужно выбрать пункт Grub в обычном меню UEFI или настроить UEFI таким образом, чтобы Grub был на первом месте и запускался автоматически.
И последнее, это когда во время установки возникла ошибка установки загрузчика. Система установлена, а не хватает только загрузчика. Тогда можно загрузиться с LiveCD и просто установить его как описано в статье восстановление Grub2. Сначала примонтируйте раздел диска, куда была установлена Ubuntu к папке /mnt, например, /dev/sda1:
sudo mount /dev/sda1 /mnt
Если раздел /boot был вынесен отдельно, то его тоже надо примонтировать. Затем надо примонтировать папки с виртуальными файловыми системами:
sudo mount –bind /dev /mnt/dev
sudo mount –bind /sys /mnt/sys
sudo mount –bind /proc /mnt/proc
Затем переключаемся в окружение chroot нового дистрибутива:
chroot /mnt /bin/bash
Затем осталось установить загрузчик:
sudo grub-install /dev/sda
И генерировать конфигурационный файл:
После этого осталось перезагрузить компьютер и выбрать Ubuntu в меню Grub.
6. Ошибки во время установки
Большинство из таких ошибок вызваны проблемами с оборудованием и лучшее что вы можете сделать в этом случае – это отправить разработчикам отчет о неполадках, если они решат что проблема серьезная, то исправят ее и такая ошибка установки ubuntu больше не будет повторяться. Или же вы можете попытаться спросить совета на форуме, может кто-то из пользователей уже сумел найти решение этой проблеме.
В этом вопросе вам поможет отладочная информация, поскольку без дополнительных данных что-либо сказать сложно. Логи установки можно найти в папке /var/log/installer/ или вытащить из /var/log пока установка незавершена.
Выводы
В этой небольшой статье мы рассмотрели что делать если не устанавливается Ubuntu, теперь вы знаете почему могут возникнуть определенные виды ошибок и как их решить. Конечно, таких ошибок может быть намного больше, если вы знаете решения для других проблем – пишите в комментариях!
1 ответ 1
В общем попробую оформить свои коменты в виде ответа.
Если у вас при попытке установить дистрибутив Linux Mint или любой другой не происходит корректного запуска с флешки скорее всего криво записался образ.
Для записи образа на флешку можно использовать следующие программы (самый простой способ):
Так же возможно что вы используете битый образ или ваша флешка доживает последние дни.
Всё ещё ищете ответ? Посмотрите другие вопросы с метками linux установка bios или задайте свой вопрос.
Похожие
Для подписки на ленту скопируйте и вставьте эту ссылку в вашу программу для чтения RSS.
дизайн сайта / логотип © 2019 Stack Exchange Inc; пользовательское содержимое попадает под действие лицензии cc by-sa 4.0 с указанием ссылки на источник. rev 2019.12.20.35703