9 лучших способов исправить сбои Paint 3D при открытии в Windows 10
Microsoft Paint 3D — младший брат нашей любимой MS Paint. Это улучшенная версия Paint. Например, с хорошей стороны вы можете использовать его для создания логотипов, обрезки изображения и т. Д. Однако Paint 3D дает сбой для некоторых пользователей, когда они открывают его на своем ПК с Windows 10, аналогично Paint, который не работает. Если Paint 3D не работает на вашем компьютере, вы найдете здесь 9 решений проблемы.
Paint 3D тоже вылетает когда они пытаются экспортировать 3D-модель или сохранить обычный файл PNG для некоторых пользователей. Другие получают такие ошибки, как «Проблема с Paint 3D. Обратитесь к системному администратору по поводу его ремонта или переустановки ». И «Paint 3D в настоящее время недоступен в вашей учетной записи. Ошибка 0x803F8001. ‘
Какой бы ни была причина, одно из следующих решений должно решить проблему, которая не работает с Paint 3D. Давайте проверим решения.
1. Перезагрузите компьютер.
Прежде чем попробовать другие упомянутые здесь решения, перезагрузите компьютер. Иногда мы склонны переводить компьютер в режим сна или гибернации на несколько дней, не перезагружая его. Если это так, перезагрузите компьютер с Windows 10 сейчас и верните правильную функциональность Paint 3D.
2. Предоставьте необходимые разрешения
Paint 3D может давать сбой из-за отсутствия необходимых разрешений. Чтобы предоставить их, выполните следующие действия:
Заметка: Следующие шаги также будут использоваться в следующих методах.
Шаг 1: Откройте Настройки на вашем компьютере. Вы можете использовать сочетание клавиш Windows + I, чтобы открыть Настройки. Зайдите в Приложения.
Шаг 2: Нажмите «Приложения и функции» на левой боковой панели. Затем под списком приложений нажмите Paint 3D, чтобы развернуть его. Щелкните Дополнительные параметры.
Шаг 3: Включите переключатели рядом с изображениями и фоновыми приложениями.
Шаг 4: Закройте «Настройки» и откройте Paint 3D. Надеюсь, он должен работать без сбоев.
3. Завершение и сброс
После предоставления разрешений закройте текущее работающее приложение Paint 3D. Для этого выполните первые два шага из описанного выше метода, то есть перейдите в «Настройки»> «Приложения»> «Приложения и функции»> «Paint 3D»> «Дополнительные параметры». Прокрутите вниз и нажмите «Завершить».
Если это не решит проблему, сбросьте настройки приложения Paint 3D. Сброс приложения приведет к удалению всех ранее созданных проектов Paint 3D. Параметр «Сброс» находится под кнопкой «Завершить». Нажмите здесь.
4. Устранение неполадок с приложениями Microsoft Store.
Затем воспользуйтесь средством устранения неполадок Windows, чтобы найти проблемы в приложении Paint 3D. Выполните следующие действия, чтобы запустить средство устранения неполадок на ПК с Windows:
Шаг 1: Откройте «Настройки» на своем компьютере и перейдите в раздел «Обновление и безопасность».
Шаг 2: Нажмите Устранение неполадок на левой боковой панели. Если появятся средства устранения неполадок, щелкните Приложения Магазина Windows. В противном случае щелкните Дополнительные средства устранения неполадок, а затем приложения Магазина Windows.
Шаг 3: Нажмите Запустить средство устранения неполадок в приложениях Магазина Windows. Следуйте инструкциям на экране.
5. Сброс кеша Microsoft Store.
Иногда проблема связана с временными файлами Microsoft Store. Поэтому вам нужно сбросить его кеш, чтобы исправить проблемы, связанные с приложениями, загруженными из него.
Для этого откройте окно «Выполнить», нажав клавиши Windows + R. Введите WSReset.exe и нажмите Enter. После сброса откройте Paint 3D.
6. Проверьте недавно установленные шрифты.
Вы недавно устанавливали новый шрифт на свой компьютер? Если да, возможно, это испортило приложение Paint 3D. Взгляните на недавно установленные шрифты, выбрав «Настройки»> «Персонализация»> «Шрифты». Найдите шрифт, который вы недавно добавили, и щелкните по нему.
На следующем экране нажмите «Удалить». Закройте настройки и перезапустите приложение Paint 3D.
7. Обновите Paint 3D.
Часто приложения не работают, потому что они зависают при обновлении в Магазине Windows или из-за ошибки. Обновление приложения, такого как Paint 3D, решит проблемы.
Чтобы обновить Paint 3D, откройте Microsoft Store. Щелкните значок с тремя точками вверху и выберите Загрузки и обновления.
Найдите доступное обновление для Paint 3D. Щелкните по нему, чтобы установить. Либо нажмите «Получить обновления» вверху и нажмите «Обновить» рядом с Paint 3D.
8. Обновите ПК.
Точно так же вы должны проверить, доступно ли обновление для вашего ПК. Иногда даже обновления Windows решают проблемы с приложениями Microsoft. Чтобы проверить наличие обновлений, перейдите в «Настройки»> «Обновления и безопасность». Щелкните Проверить наличие обновлений. Установите доступные обновления.
9. Удалите Paint 3D.
Если ничего не работает, удалите Paint 3D со своего компьютера. Самый простой способ — перейти в «Настройки»> «Приложения»> «Приложения и функции»> «Paint 3D»> «Дополнительные параметры». Прокрутите вниз и нажмите Удалить.
Если кнопка Удалить неактивна или удалить ее не удается, выполните следующие действия, чтобы удалить Paint 3D:
Шаг 1: Откройте поиск Windows и найдите Windows PowerShell. Щелкните его правой кнопкой мыши и выберите Запуск от имени администратора. Знайте разницу между обычным пользователем и администратором в Windows.
Шаг 2: Когда откроется окно PowerShell, скопируйте и вставьте следующую команду и нажмите Enter.
Заметка: Удаление Paint 3D с помощью этого метода приведет к удалению ваших проектов Paint 3D.
Шаг 3: После удаления установите его снова по следующей ссылке.
Время для нового пользователя
Если приложение Paint 3D по-прежнему продолжает давать сбой, последним средством будет создание нового профиля пользователя на вашем компьютере. Конечно, это неправильное решение, но если вы хотите использовать Paint 3D, это поможет. Чтобы создать пользователя, перейдите в Настройки> Учетные записи> Семья и другие пользователи> Добавить члена семьи. Если идея создания нового профиля кажется вам слишком сложной, вам следует попробовать другие приложения для редактирования фотографий для ПК с Windows 10.
Следующий:
Хотите размыть изображения без Photoshop? Узнайте, как использовать Paint 3D для размытия части изображений по следующей ссылке.
So beheben Sie, dass Paint 3D unter Windows 10 nicht funktioniert
Geschrieben von 2021-11-19
Funktioniert Paint 3D unter Windows 10 nicht?
Microsoft Paint erinnert uns an die guten alten Zeiten. Es sah jahrzehntelang gleich aus, aber dann hat Microsoft Windows 10 Creators Updates veröffentlicht, und damit wurden wir in der Stadt in das neue Paint eingeführt. Paint 3D.
Paint 3D ist vielleicht nicht so fortschrittlich wie das Tool von Adobe, bietet aber mehr Funktionen als das klassische Malen. Es ist ein einfaches, aber leistungsstronges Programm zum Erstellen von Projekten mit 2D- und 3D-Tools.
Kürzlich haben mehrere Benutzer berichtet, dass die Paint 3D-App unter Windows 10 nicht funktioniert. Wir haben uns mit dieser Angelegenheit befasst und festgestellt, dass dieses Problem aus verschiedenen Gründen auftreten kann, z. B. durch einen Korruptionsfehler in der Anwendung oder System.
Wenn auch Sie mit diesem Problem konfrontiert sind, dann sind Sie hier richtig, denn diese Anleitung führt Sie in wenigen einfachen Schritten durch die Lösung dieses Problems.
1. Verwenden Sie die Problembehandlung für Windows Store-Apps.
Eine der einfachsten und schnellsten Möglichkeiten zum Beheben der Probleme mit Windows-Apps besteht darin, die Problembehandlung auszuführen.
Troubleshooter ist ein integriertes Dienstprogramm, mit dem das Problem erkannt und automatisch behoben werden kann. Obwohl Problembehandlungen nicht alle Windows-Probleme lösen können, sind sie ein sicherer Ausgangspunkt, wenn bei der Verwendung einer Anwendung Probleme auftreten.
So können Sie die Problembehandlung für Windows Store Apps ausführen, um die Paint 3D-App in Windows 10 zu reparieren:
Drücken Sie Windows + I-Tasten gleichzeitig, um die Anwendung Einstellungen zu öffnen. Gehen Sie zu Update & Sicherheit.Wählen Sie im linken Bereich Fehlerbehebung aus und scrollen Sie nach unten, um die Option Windows Store-Apps zu finden.Wählen Sie nun Windows Store-Appsstrong Klicken Sie auf Fehlerbehebung ausführen, um mit der Fehlerbehebung zu beginnen.
Warten Sie, bis die Fehlerbehebung den Scanvorgang abgeschlossen hat. Wenn die Fehlerbehebung einen Fehler findet und eine Lösung empfiehlt, befolgen Sie die Anweisungen auf dem Bildschirm, um den Fehler zu beheben. Starten Sie anschließend Ihren PC neu und prüfen Sie, ob der Fehler behoben ist.
2. Erteilen Sie die erforderlichen Berechtigungen.
App-Berechtigungen steuern, was eine App auf einem System tun darf und was nicht. Indem Sie bestimmte Berechtigungen erteilen, autorisieren Sie die Apps, auf die Daten und Funktionen zuzugreifen, was zu einer besseren Leistung der Apps führt.
Wenn Paint 3D unter Windows 10 nicht funktioniert oder zwischen den Vorgängen abstürzt, kann dies an fehlenden Berechtigungen liegen.
So können Sie Paint 3D die erforderlichen Berechtigungen erteilen, damit es ordnungsgemäß funktioniert.
Drücken Sie gleichzeitig Windows + I, um die Windows-Einstellungen zu öffnen.Gehen Sie zu Apps und wählen Sie Apps & Funktionen im linken Bereich.Suchen Sie Paint 3D in der Liste der auf Ihrem Bildschirm verfügbaren Apps und klicken Sie darauf.Wählen Sie Erweiterte Optionen und aktivieren Sie den Umschalter unter Bilder undHintergrund-Apps.
Öffnen Sie nun Paint 3D und prüfen Sie, ob das Problem behoben ist.
Hoffentlich funktioniert Paint 3D jetzt ohne Probleme.
3. Beenden und zurücksetzen.
Eine weitere einfache Möglichkeit, die Fehler und Korruptionsfehler in der App zu beseitigen, besteht darin, das derzeit laufende Paint 3D-Programm zu beenden und es dann zurückzusetzen.
Das Beenden der App beendet den gesamten mit der Anwendung verbundenen Prozess, während das Zurücksetzen der App sie in ihren ursprünglichen Zustand zurückversetzt und so den Fehler im Prozess behebt. Beachten Sie jedoch, dass durch das Zurücksetzen der App die zuvor erstellten Paint 3D-Projekte auf Ihrem Gerät entfernt werden.
Hier ist, was Sie tun müssen:
Drücken Sie gleichzeitig Windows + I-Tasten, um die Windows-Einstellungen zu öffnen. Gehen Sie zu Apps und wählen Sie Apps & Funktionen im linken Bereich.Suchen Sie Paint 3D in der Liste der auf Ihrem Bildschirm verfügbaren Apps.Klicken Sie darauf und wählen Sie Erweiterte Optionen.Suchen Sie jetzt Beenden und klicken Sie darauf.
Erteilen Sie nach Beendigung des Programms die erforderlichen Berechtigungen, indem Sie die in Methode 2 genannten Schritte ausführen. Wenn dies den Fehler nicht behebt, führen Sie die ersten vier Schritte erneut aus und klicken Sie diesmal auf Zurücksetzen. Warten Sie, bis der Vorgang abgeschlossen ist, und prüfen Sie dann, ob der Fehler behoben ist.
Sie sollten Paint 3D jetzt ohne Probleme verwenden können.
4. Aktualisieren Sie Paint 3D.
Wenn Sie Paint 3D seit einiger Zeit nicht mehr auf Ihrem Computer aktualisiert haben, kann die veraltete App das Problem auf Ihrem PC verursachen.
„Veraltet“ selbst gibt ein vollständiges Bild der damit verbundenen Nachteile. Veraltete Apps sind nichts weniger als ein Risiko für Ihr System. Sie können häufig Fehler verursachen und Ihr System sogar anfällig für Hacker machen.
Die Behebung dieses Problems ist nicht so komplex, da Sie lediglich die neuesten Updates installieren müssen.
So können Sie Paint 3D auf Ihrem PC aktualisieren:
Öffnen Sie den Microsoft Store und klicken Sie auf die Schaltfläche Mehr (drei Punkte). in der oberen rechten Ecke des Fensters.Klicken Sie auf Download und Updates.Suchen Sie das verfügbare Update von Paint 3D und klicken Sie darauf, um den Installationsvorgang zu starten.Wenn Sie fertig sind, starten Sie Paint 3D und prüfen Sie, ob das Problem behoben ist.
Wenn die veraltete Version von Paint 3D das Problem verursacht hat, wird es durch die Installation des neuesten Updates behoben.
5. Versuchen Sie es mit CleanMyPC.
Immer wenn wir ein neues Programm auf unserem PC installieren, speichert unser System relevante Dateien zur späteren Verwendung. Diese Dateien werden als zwischengespeicherte Dateien bezeichnet. Obwohl diese Dateien hilfreich sein sollen, stapeln sie sich manchmal und werden beschädigt. Infolgedessen treten frustrierende Fehler auf Ihrem PC auf.
Eine der effektivsten Möglichkeiten, diese Junk-Dateien loszuwerden, besteht darin, Ihr System mit einem zuverlässigen PC-Reiniger zu scannen. Ein PC-Reiniger hilft dabei, diese Dateien zu identifizieren und zu beseitigen, mit wenig bis gar keiner Benutzereingabe.
Wenn Sie Schwierigkeiten haben, einen zuverlässigen PC-Reiniger zu finden, empfehlen wir dringend, CleanMyPC zu verwenden.
13 способов исправить ошибку MS Paint, не работающую в Windows 10
Microsoft Paint — культовое приложение для Windows, хотя оно бледнеет по сравнению с CorelDRAW, Adobe Photoshop и другими расширенными приложениями для редактирования изображений. К счастью, Microsoft решила пока не прекращать выпуск культового, но устаревающего приложения. К сожалению, MS Paint не работает в Windows 10 для значительного числа пользователей.
Некоторые пользователи также видят всплывающее окно с сообщением — MS Paint перестала работать. Вот все способы решения проблемы с MS Paint.
1. Закройте приложение, перезагрузите компьютер.
Этот простой шаг может решить распространенные ошибки и ошибки Windows 10. Это также может быть проблема с ресурсами, когда система не может выделить адекватные ресурсы для определенного приложения, потому что слишком многие требуют его внимания. Шаг также не должен занимать больше нескольких минут. Убедитесь, что MS Paint не открывается из-за нехватки памяти, решена.
2. Запуск от имени администратора
Вы используете MS Paint из гостевой учетной записи? Попробуйте использовать его через аккаунт с правами администратора. Возможно, у приложения вообще нет прав администратора. Чтобы решить эту проблему, закройте приложение, щелкните значок правой кнопкой мыши и выберите «Запуск от имени администратора», чтобы снова открыть его с правами администратора.
Вы также можете найти приложение и щелкнуть правой кнопкой мыши, чтобы открыть приложение с правами администратора из самих результатов поиска. MS Paint по-прежнему не работает в Windows 10 после этого?
3. Антивирус и Malwarebytes
Выполните полное сканирование с помощью вашего любимого антивирусного приложения или Защитника Windows, чтобы убедиться, что за этой ошибкой не стоит вирус. Я также настоятельно рекомендую вам загрузить Malwarebytes и выполнить еще одно полное сканирование с его помощью, чтобы быть в безопасности.
4. Средство устранения неполадок Windows
Windows 10 поставляется с набором параметров устранения неполадок для различных служб и приложений Windows. Что он делает, так это находит и исправляет распространенные ошибки, чтобы помочь сгладить ситуацию. Нажмите клавишу Windows + I, чтобы открыть Настройки и выполнить поиск Поиск и устранение проблем с приложениями Microsoft Store.
Выберите «Применить ремонт автоматически» и нажмите «Далее».
Следуйте инструкциям на экране, если он что-нибудь обнаружит.
9. Взлом реестра
Нажмите клавишу Windows + R, чтобы открыть приглашение «Выполнить», и введите RegEdit перед нажатием Enter.
Перейдите к структуре папок ниже.
Скопируйте и вставьте раздел реестра сюда, на свой рабочий стол, а затем удалите его из редактора реестра. Перезагрузите компьютер и снова запустите MS Paint. Ключ должен быть воссоздан автоматически. Проверьте, было ли это, а если нет, восстановите с рабочего стола.
10. Обновите ОС
Снова откройте «Настройки» и нажмите «Обновление и безопасность».
Здесь вы можете проверить наличие новых обновлений и сразу же установить их.
Обновление ОС может исправить несколько ошибок и известных конфликтов приложений или служб.
11. SFC и DISM
Независимо от того, какую версию Windows 10 вы используете, служба поддержки Microsoft рекомендует запускать эти три команды в указанном порядке, чтобы исправить ошибку MS Paint, не работающую с Windows 10.
Снова откройте командную строку с правами администратора.
Введите команду ниже, которая просканирует системные файлы на наличие поврежденных файлов и попытается восстановить их.
Вам нужно проверить, открывается ли MS Paint сейчас или нет. Если нет, дайте следующие две команды, но по одной за раз. Команда DISM проверит образы Windows на предмет нарушений и при необходимости восстановит их. Это не повлияет на ваши личные данные или данные приложения.
12. Сканер безопасности Microsoft
Если SFC и DISM ничего не нашли, скачайте и запустите Microsoft Security Scanner сейчас. Это приложение для расширенной безопасности, которое необходимо загружать каждый раз при запуске. Обновления не отправляются в Windows 10. Убедитесь, что MS Paint по-прежнему не открывается и не работает у вас.
13. Попробуйте другое приложение
Вы пробовали новый Paint 3D, потому что это расширенная версия MS Paint. Для Windows 10 доступно множество приложений для редактирования изображений, и вы можете выбрать любое, исходя из ваших потребностей. Может быть, пора навсегда отказаться от MS Paint.
Следующий: Не можете жить без MS Paint? Вот удобный список всех сочетаний клавиш MS Paint для вас.
Paint 3D не работает или не открывается в Windows 10
Краска 3D это приложение, которое поставляется вместе с установкой Windows 10. Однако многие пользователи сталкивались с различными проблемами с этим приложением. Хотя это обновление и улучшение по сравнению с предыдущим приложением Paint, пользователи заявили на форумах, что сообщение об ошибке:
Paint 3D в настоящее время недоступен
появляется, когда они пытаются запустить это приложение. Другие также сообщали об ошибках, таких как:
Возникла проблема с Paint 3D. Обратитесь к системному администратору по поводу ремонта или переустановки.
Эта ошибка Paint 3D возникает в результате проблемы с синхронизацией, а также проблемы с поврежденными файлами. Ниже приведены шаги, которые можно предпринять для решения этой проблемы.
Windows 10 Paint 3D не работает или не открывается
Если Windows 10 Paint 3D не работает или не открывается, продолжает давать сбой или сразу же открывается и закрывается, то вот несколько исправлений, которые могут вам помочь.
Теперь давайте внимательно рассмотрим каждый шаг.
1]Запустите средство устранения неполадок приложений Магазина Windows.
Выбирать Приложения Магазина Windows и щелкните Запустить средство устранения неполадок, чтобы открыть окно.
Затем средство устранения неполадок может предоставить несколько возможных исправлений. нажмите Следующий кнопку, чтобы просмотреть предлагаемые решения.
Средство устранения неполадок приложений Магазина Windows может исправить многочисленные сообщения об ошибках для приложений, которые не работают. Таким образом, это средство устранения неполадок может предоставить исправление ошибки Paint 3D. Узнайте, как устранить общие проблемы с подключением к удаленному рабочему столу в Windows 10
Примечание: Средства устранения неполадок не всегда что-то исправляют, но их стоит отметить, когда появляется сообщение об ошибке.
2]Очистить кеш Microsoft Store
В Paint 3D в настоящее время недоступен сообщение об ошибке также может быть связано с повреждением Кеш Microsoft Store.
Таким образом, сброс этого кеша Магазина также может исправить ошибку. Чтобы сбросить кеш Microsoft Store, перейдите в Поиск, тип Пробег и коснитесь Войти.
Когда Пробег на экране появится окно, введите WSReset.exe и нажмите OK.
3]Сбросить приложение Paint 3D
После этого прокрутите вниз и выберите Paint 3D.
Щелкните значок Перезагрузить кнопка.
Сброс приложений сбрасывает их данные. Итак Перезагрузить Кнопка часто может исправить приложения, которые не работают. Этот вариант всегда стоит попробовать, когда приложение не запускается.
4]Удалите и переустановите Paint 3D.
В том же месте в предложении 3 выше, где вы нашли кнопку «Сброс», вы увидите кнопку «Удалить».
После этого, чтобы переустановить Paint 3D, щелкните значок Начинать, найдите и выберите Магазин Microsoft. Ищи Краска 3D и выберите Получать.
Некоторые пользователи Paint 3D подтвердили, что переустановка приложения устранила для них эту ошибку.
Примечание: Переустановка приложения также приведет к удалению папки Paint 3D Projects. Так что сделайте резервную копию папки Projects, если там есть что-то, что вам действительно нужно сохранить.
Я считаю, что с помощью этих шагов вы сможете исправить проблему, которая не работает в Paint 3D на вашем компьютере.
Как вернуть классическое приложение Paint в Windows 10
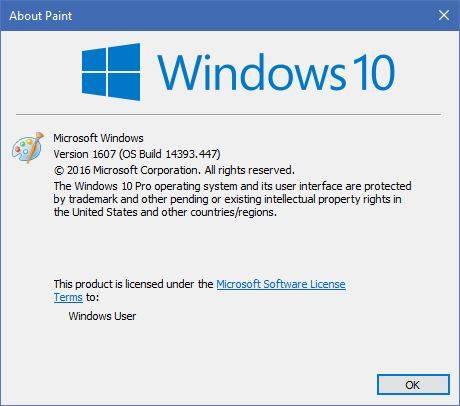
В последнем билде Windows 10 Insider Preview, который вышел в четверг, 17 ноября, Microsoft установила новый Paint 3D в качестве стандартного приложения для рисования. Классический «пэинт» был успешно выпилен. Такой ход может понравится далеко не всем, поскольку есть очень много адептов классического ПО. Если вы относите себя к таковым, тогда вам будет полезной инструкция как вернуть классическое приложение Paint.
Для этого есть три метода:
Просто удалите приложение Paint3D и в операционную систему вернется старый-добрый Paint из предыдущих версий Windows. Удалить приложение можно из списка в меню Пуск или системных настроек. Данный метод в ближайшем будущем могут закрыть, но на 14971 работает корректно. Отличный способ в два клика вернуть старое приложение.
Здесь уже придется долбить реестр системы. Если вы не уверены в своих силах и у вас нет опыта работы с реестром, лучше воздержитесь от этой процедуры и воспользуйтесь третьим методом. Конечно, компьютер вы вряд ли сломаете, но все-таки есть риск сменить не тот ключ и заработать себе головную боль. В любом случае, мы вас предупредили.
Запустите редактор реестра (Win + R – regedit) и введите в адресную строчку следующее:
В этой ветке создайте 32-битный параметр DWORD с названием DisableModernPaintBootstrap и установите его значение в 1.
После этого новое приложение отключится и вернется старый Paint. Опять же, эту лазейку могут в будущем прикрыть, поэтому для надежности вам может понадобится третий метод, железобетонно восстанавливающий классическую версию Paint.
Вы можете банально установить Paint отдельным приложением. Для этого надо скачать архив с установочным файлом (за создание файла благодарим WinAero | Sergey Tkachenko) и запустить его. После установки вы найдете Paint (Classic) в списке приложений. Установщик сделан таким образом, что Paint будет сохраняться от билда к билду и даже выживет после sfc/scannow.
Новый Paint3D или все-таки классический Paint? Выбери свою сторону.







