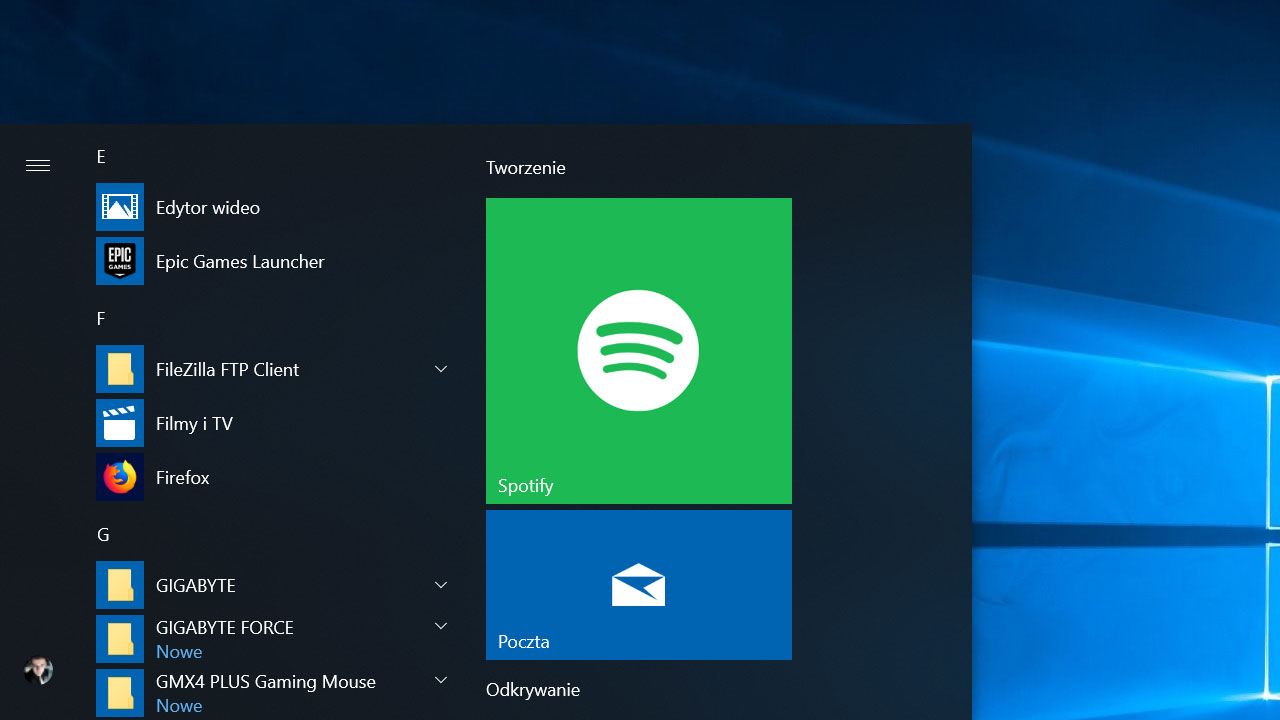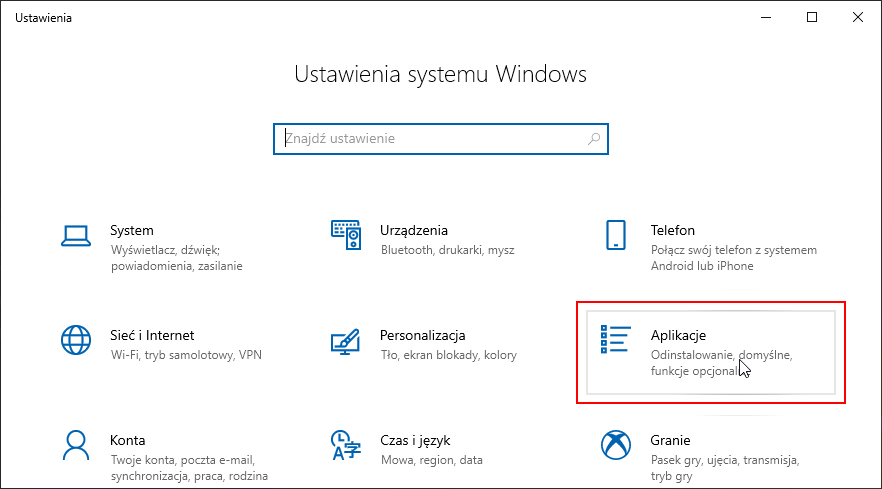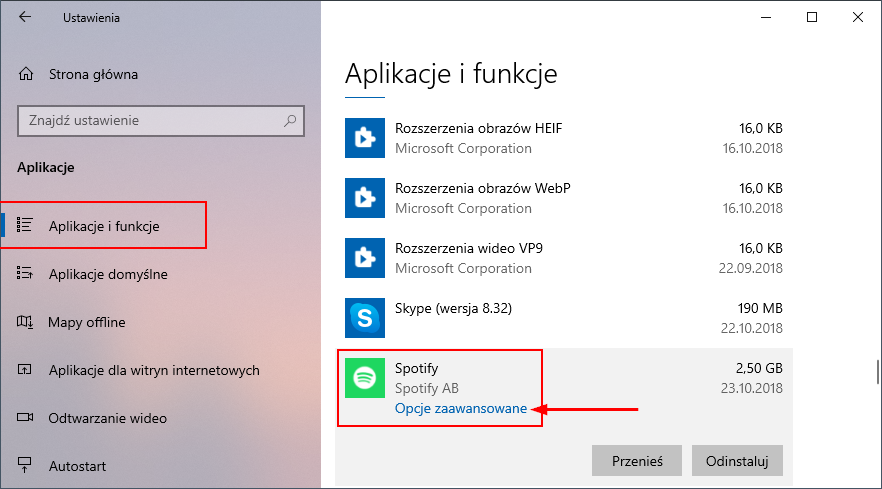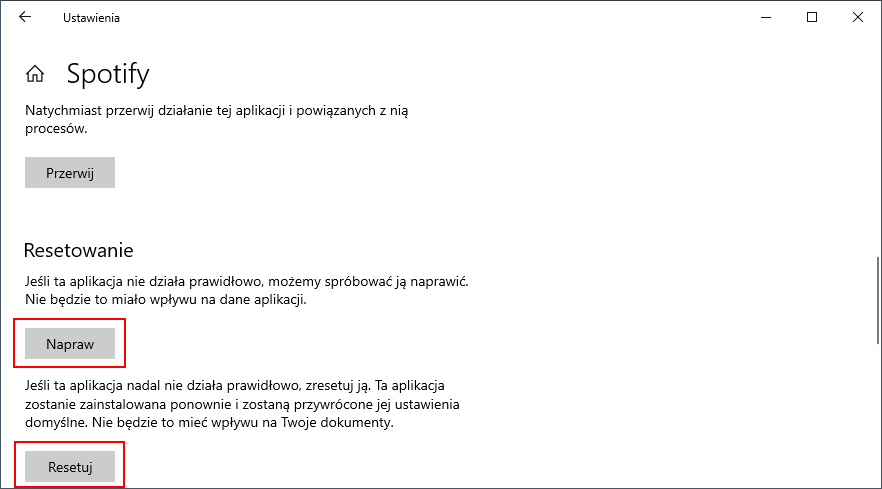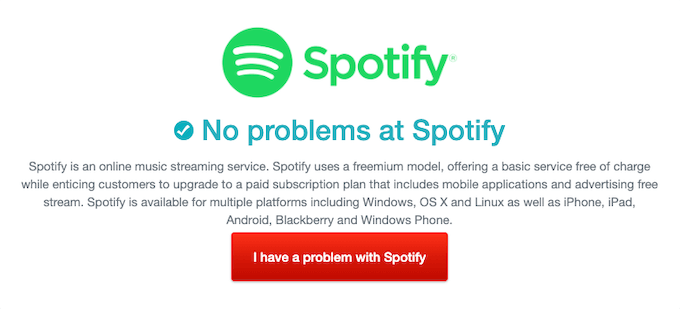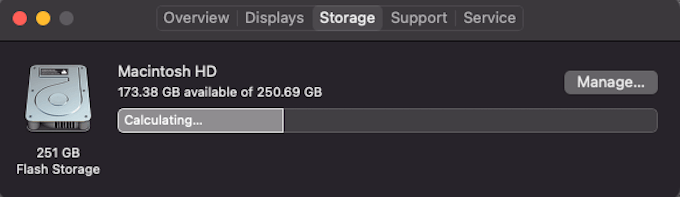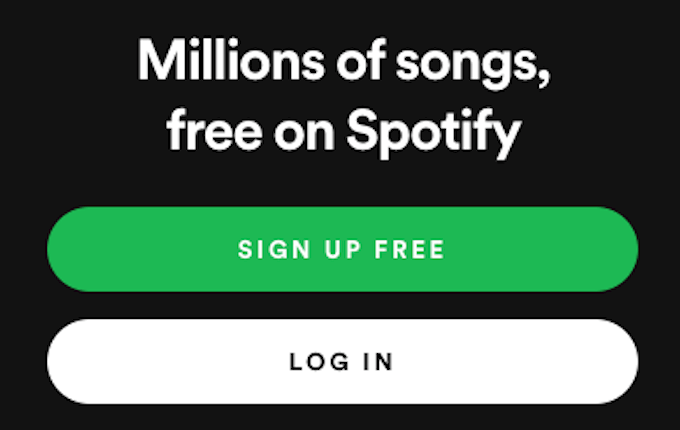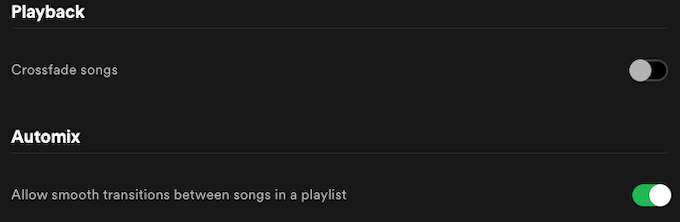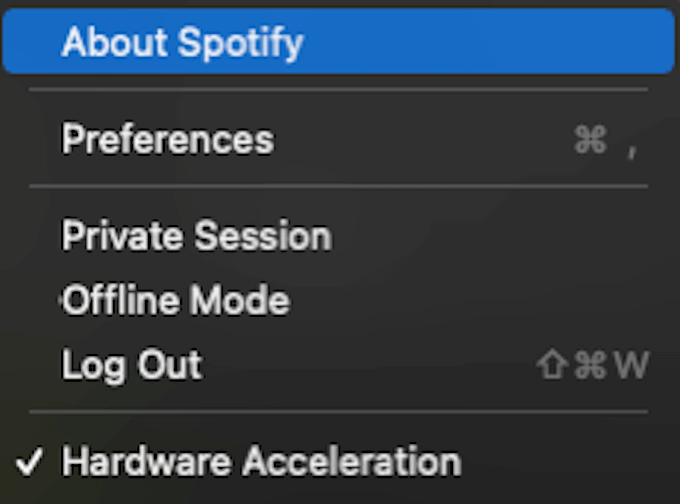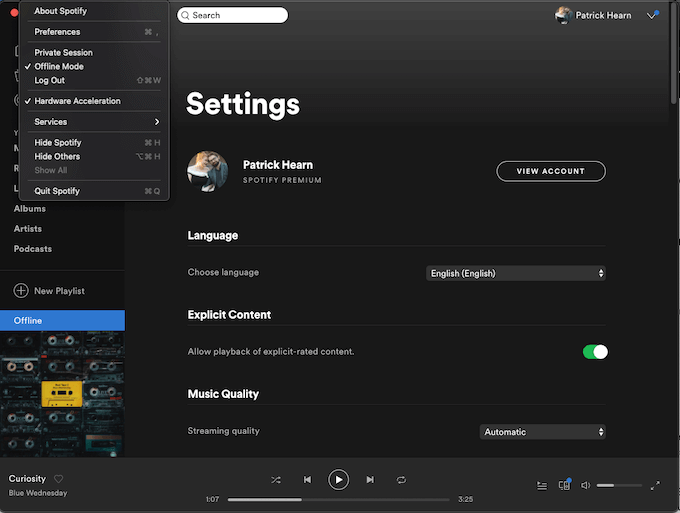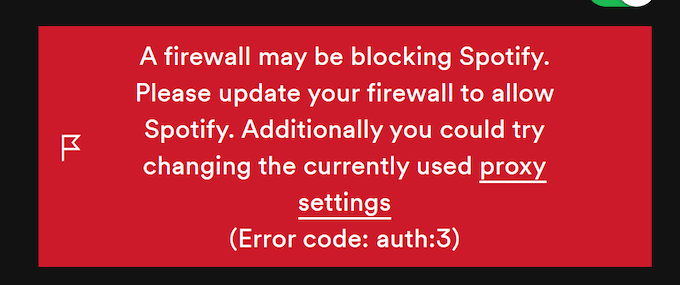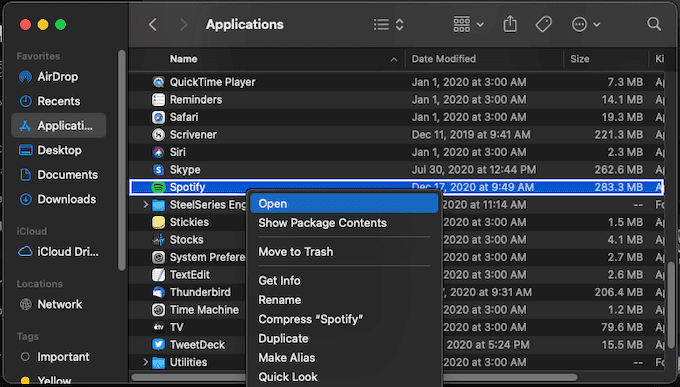Как исправить Spotify для Windows 10, когда он не запускается
Вы пытаетесь запустить приложение Spotify для Windows 10, но ничего не происходит? Плитка в меню «Пуск» практически не реагирует на щелчки, и окно программы не появляется? Узнайте, как исправить приложение Spotify для Windows 10, когда оно не запускается.
Spotify можно скачать как классическую программу с официального сайта, либо, если у нас есть Windows 10, мы можем загрузить версию из Microsoft Store. Обе версии работают одинаково, с той лишь разницей, что в случае версии для Windows 10 мы получаем обновления из Microsoft Store. Однако не все знают, как бороться с потенциальными проблемами с приложениями из Магазина. Что делать, если Spotify для Windows 10 перестает работать?
Может случиться так, что в результате обновления системы или повреждения некоторых файлов приложение Spotify для Windows 10 перестанет работать. Плитка Spotify в меню «Пуск» в основном перестает отвечать на наши клики. Что делать в этой ситуации? Как исправить Spotify для Windows 10, когда он не запускается и не реагирует на наши попытки включить?
Восстановление приложения Spotify для Windows 10
Приложения, загруженные из хранилища Microsoft Store в Windows 10, имеют свои собственные методы ремонта, к которым можно получить доступ через системные настройки. Мы можем автоматически восстановить приложение там или сбросить его до заводских настроек, как в смартфонах.
Если Spotify для Windows 10 не запускается и не реагирует на щелчки на плитке в меню «Пуск», необходимо выполнить попытку ремонта, и если это не поможет, вы можете решить полностью сбросить приложение. Как это сделать?
Откройте меню «Пуск» в Windows 10 и щелкните значок шестеренки, для ввода системных настроек. В системных настройках перейдите на вкладку «Приложение».
После перехода к настройкам приложения в Windows 10 убедитесь, что вы находитесь на вкладке «Приложения и функции» в боковом меню слева. Появится список всех приложений, установленных в Windows 10. Поиск в списке Spotify.
Когда вы найдете Spotify, выберите приложения в списке, затем выберите ссылку «Дополнительные параметры». Теперь есть подробные опции для приложения Spotify для Windows 10.
Вы найдете общую информацию о приложении, возможность добавления приложения в автозапуск и т. П. Прокрутите список до тех пор, пока не найдете раздел «Сброс». Здесь есть два варианта: ремонт и сброс.
Сначала используйте кнопку «Ремонт». Система попытается диагностировать ошибку и исправить ее, не теряя никаких данных в самом приложении Spotify. В большинстве случаев автоматический ремонт сам решает проблему, и приложение снова начнет нормально работать.
Однако, если приложение по-прежнему не запускается или не вызывает проблем после ремонта, вы можете попробовать использовать кнопку «Сброс». Это приведет к сбросу настроек приложения к настройкам по умолчанию. Возможно, вам придется снова войти в свою учетную запись Spotify. Теперь, когда вы нажимаете на Spotify tile, приложение должно работать без проблем.
Почему не работает Спотифай на ПК? Таким вопросом задаются пользователи, которые решили установить на свой компьютер официальное приложение сервиса. Но периодически происходят ошибки, из-за которых попросту не получается пользоваться музыкальной платформой. Они проявляются по-разному, но чаще всего не получается открыть программу или включить определенную музыку. Однако решить проблему всё же удастся, воспользовавшись несколькими способами – с ними вы сможете ознакомиться немного дальше.
Не работает Spotify на ПК – почему и что делать?
Если есть, то нужно просто ждать, когда разработчики исправят проблему.
Перезагрузка компьютера и программы
Как показывает практика, наиболее часто Спотифай не работает на компьютере с операционной системой Windows. К примеру, периодически пользователи сталкиваются со сбоем, когда во время запуска программы на экране появляется уведомление об ошибке. Тем не менее комфортно пользоваться сервисом все же получится, и для этого обратите внимание на представленные способы.
И первым делом, если не работает Spotify на компьютере, рекомендуем сначала закрыть приложение сервиса, а затем заново его запустить. На экране все равно появляется уведомление об ошибке? Тогда пойдем другим путем, еще раз закрыв программу и перезагрузив ПК.
Как правило, такого способа вполне хватает для устранения системных сбоев. Но если не запускается Spotify на Windows 10 сразу после установки, то в этом случае предлагаем изменить одну настройку.
Для этого кликаем ПКМ по ярлыку приложения:
Удаление процесса
Если Спотифай корректно не работает на компьютере, а то и вовсе завис, то в этом случае предлагаем попробовать принудительно закрыть конкретный процесс. И для этого мы составили пошаговую инструкцию, которая актуальна для ПК с операционной системой Windows:

И в результате выбранное приложение будет принудительно закрыто, а возникший ранее сбой автоматически исчезнет. Чтобы это проверить, достаточно дважды кликнуть по ярлыку сервиса на рабочем столе – скорее всего, в этот раз Спотифай будет работать правильно.
Переустановка программы
Если же по-прежнему не заходит в приложение сервиса, то предлагаем воспользоваться радикальным вариантом – переустановить программу. Возможно, что во время инсталляции софта возникли какие-то проблемы, или важные файлы попросту были повреждены. В любом случае сначала вам потребуется удалить Spotify с ПК, воспользовавшись инструкцией:
Обратите внимание! Также не лишним будет удалить папку сервиса в проводнике, перейдя по такому пути: C: Usersимяпользователя AppDataRoaming.
Теперь вы знаете еще одну причину, почему не работает нормально Спотифай на ПК. Как правило, банальная переустановка решает большинство проблем, связанных с запуском приложения.
Обновление драйверов
Если программа запускается на ПК, однако музыку никак не получается воспроизвести, то предлагаем обновить необходимые драйвера. Для этого вам необходимо воспользоваться браузером и отыскать нужные компоненты. А если у вас установлена операционная система Windows 10, то она автоматически устанавливает все драйвера.
Проверить это легко, достаточно перейти в «Диспетчер устройств», выбрать динамики, а затем кликнуть ПКМ по соответствующей строке. В появившемся меню нажимаем по пункту «Обновить драйвер» и проверяем наличие обновлений. Если они имеются, то система сразу же предложит вам их загрузить.
Что же, теперь вам известно, почему не открывается Спотифай на компьютере и что делать в такой ситуации. И первым делом рекомендуем перезагрузить приложение или ПК, а в крайнем случае – переустановить программу сервиса. Если ничего не помогло — здесь расскажем, как обратиться в техподдержку. Остались вопросы? Тогда ждем их в комментариях!
Как исправить Spotify не открывается в Windows 10
Обновление: Перестаньте получать сообщения об ошибках и замедляйте работу своей системы с помощью нашего инструмента оптимизации. Получите это сейчас на эту ссылку
Однако некоторые пользователи сообщают, что приложение Spotify не работает на их компьютере.
Несколько пользователей сообщили, что их приложение Spotify не открывается в Windows 10. Окно не появляется, и процесс приложения не может быть найден в диспетчере задач.
ВЕСЬ Ваш Приложение Spotify в Windows могут возникать трудности из-за того, что ваш антивирус блокирует соединение, несовместимость с версией Windows и ошибка в приложении.
В этой статье мы перечислили несколько советов по устранению неполадок, которые помогут вам решить проблему, которую Spotify не может открыть в Windows 10.
Перезапуск Spotify
Возможно, приложение Spotify было запущено некорректно, что привело к ошибке. Чтобы проверить это, просто нажмите на красный значок «x» в правой части окна, чтобы закрыть Spotify. Дайте программе время, чтобы она полностью закрылась.
Подождите несколько секунд и попробуйте еще раз, чтобы убедиться, что все работает должным образом. Если нет, не волнуйтесь, у нас в рукаве есть еще несколько хитростей.
Ноябрьское обновление 2021:
Перезагрузка ПК
Это займет несколько минут, чтобы вы могли решить, что вы хотите послушать на Spotify в следующий раз.
Проверьте последнее обновление Windows в Windows 10
Если на вашем компьютере возникает проблема «Spotify не работает» после установки определенного обновления Windows, которое вы недавно установили, вы можете проверить историю обновлений в разделе «Настройки».
Теперь вы можете запустить Spotify в Windows 10, чтобы проверить, сохраняется ли проблема.
Заставить Spotify выйти в диспетчере задач
В некоторых случаях ваша система будет мешать работе приложений, которые потребляют слишком много ресурсов ПК. Вы можете закрыть Spotify и другие ненужные приложения, используя диспетчер задач для перезапуска Spotify.
Снова откройте свой Spotify, чтобы увидеть, решена ли проблема. Если это так, отлично! Если нет, не волнуйтесь, есть несколько исправлений, которые вы можете попробовать.
Проблема с невозможностью открыть Spotify в Windows 10 обычно связана с проблемами совместимости или разрешениями. Однако, если проблема не исчезнет, попробуйте установить Spotify в режиме чистой загрузки. В комментариях расскажите, какой метод помог вам решить проблему.
CCNA, веб-разработчик, ПК для устранения неполадок
Я компьютерный энтузиаст и практикующий ИТ-специалист. У меня за плечами многолетний опыт работы в области компьютерного программирования, устранения неисправностей и ремонта оборудования. Я специализируюсь на веб-разработке и дизайне баз данных. У меня также есть сертификат CCNA для проектирования сетей и устранения неполадок.
5 решений для исправления: приложение Spotify не отвечает
С миллионами доступных музыкальных файлов Spotify действительно является значительным и надежным музыкальным приложением, позволяющим множеству пользователей наслаждаться музыкой. Однако поражение вроде «Приложение Spotify не отвечает«появится на ПК с Windows или Macbook, что сделает ваше прослушивание музыки неприятным. Чтобы помочь вам решить проблему» Приложение Spotify не отвечает «, мы провели некоторое исследование и собрали несколько возможных способов решения проблемы. Следовательно, прямо перед тем, как связаться с сообществом Spotify, попробуйте следующие несколько решений.
Связанные Чтение:
Решение 1. Перезагрузите Windows или Mac
Если вы столкнулись с тем, что приложение Spotify не отвечает, вы можете сделать первый шаг: перезагрузить компьютер и посмотреть, работает ли он. Иногда некоторые странные проблемы или проблемы, которые трудно решить, будут решены перезагрузкой Windows, Mac и даже на вашем iPhone. Однако, если вы уже перезагрузили свой компьютер или устройства, вы можете перейти к следующему решению в следующей статье.
Решение 2. Принудительно завершить Spotify в диспетчере задач
После перезагрузки компьютера, но при этом приложение Spotify не работает, вы можете проверить, запущено ли приложение Spotify в вашем диспетчере задач. После завершения работы приложения Spotify вы можете снова запустить приложение Spotify. Вот другой шаг на Windows и Mac. Просто подберите подходящий шаг вашего компьютера.
Для Windows:
Шаг 1. Используйте горячие клавиши 2 для входа в диспетчер задач.
# 1 Нажмите горячую клавишу «Ctrl» + «Alt» + «Del» (Ctrl + Alt + Del), а затем щелкните Диспетчер задач. И тогда появится всплывающее окно.
# 2 Нажмите горячую клавишу «Ctrl» + «Shift» + «Esc» (Ctrl + Shift + Esc), после чего появится всплывающее окно с заголовком диспетчера задач.
Шаг 2. Найдите приложение Spotify и затем щелкните правой кнопкой мыши Spotify. Здесь у вас есть много вариантов, таких как развернуть, завершить задачу, перейти к деталям и многое другое. Здесь просто нажмите «Завершить задачу», чтобы завершить процесс Spotify в диспетчере задач. Кроме того, вы можете просто выбрать Spotify и затем нажать кнопку в правом нижнем углу всего диспетчера задач, чтобы увидеть, работает ли приложение Spotify для настольного компьютера или нет.
Для Mac:
Шаг 1. Нажмите горячую клавишу «Command» + «Option» + «Escape» (Command-Option-Escape), чтобы включить принудительный выход из приложений.
Шаг 2. В главном интерфейсе приложений принудительного выхода из приложения вы увидите приложения, работающие на вашем Mac. И, как вы можете видеть, есть приложение Spotify. Теперь выберите Spotify и затем нажмите «Force Quit», чтобы завершить процесс Spotify в приложениях «Force Quit».
Решение 3. Разрешить приложения, работающие под FireWall
Иногда брандмауэр на вашем компьютере может быть выключен, Spotify работает и приводит к тому, что Spotify не отвечает. Если вам не удалось заставить его работать, вы можете зайти в брандмауэр и проверить, что Spotify занесено в белый список. Если Spotify указан в черном списке, убедитесь, что Spotify запущен на вашем компьютере.
Решение 4. Полная переустановка приложения Spotify
Если вы принудительно завершили или завершили процесс Spotify и проверили брандмауэр, но проблема с Spotify не открывается, значит, в приложении Spotify должна быть какая-то ошибка, например отсутствие файлов запуска программного обеспечения. Затем выполните полную переустановку Spotify, которая отлично подойдет для решения проблемы с неработающим приложением Spotify. Посмотрим, как это сделать.
Раздел 1. Полностью удалите приложение Spotify
Для пользователей Windows [включая Windows 10 и Windows Others]
Ниже приведен пример Windows 10. Обратите внимание, что метод Windows 8, Windows 7 или других аналогичен Windows 10. Если вы Windows 8 или кто-то еще, вы можете выполнить приведенный ниже шаг, чтобы полностью удалить приложение Spotify.
Шаг 1. Убедитесь, что вы выключили Spotify, прежде чем собираетесь полностью удалить приложение Spotify. Если вы не знаете, как это сделать, см. Решение 2.
Шаг 2. Зайдите в панель управления вашего компьютера. Здесь вы можете изменять настройки вашего компьютера, такие как учетные записи пользователей, оборудование и звук, а также программы.
Шаг 3. Теперь нажмите, чтобы удалить программу. Затем вы перейдете на страницу удаления или изменения программы, прокрутите вниз, чтобы найти приложение Spotify, а затем щелкните правой кнопкой мыши, чтобы удалить Spotify.
Шаг 4. После завершения установки удалите данные из папки Spotify. Здесь находится папка с файлами ниже. Просто введите полный путь к папке на вашем компьютере, а затем удалите папку с файлами.
Путь к папке с файлами: C: \ Users \ YOURUSERNAME \ AppData \ Roaming \ Spotify
Для пользователей Mac
Шаг 1. Убедитесь, что вы уже прекратили работу приложения Spotify на вашем MacBook. Если вы не знаете, как полностью бросить курить, перейдите к Решение 2.
Шаг 2. Откройте Finder> Applications, и вы увидите множество папок с приложениями, хранящихся в этой папке. Прокрутите вниз, чтобы найти приложение Spotify, затем щелкните правой кнопкой мыши и выберите «Переместить в корзину», после чего вы, наконец, сможете удалить Spotify на Mac. Если вы загрузили его из App Store, просто удалите его на Launchpad.
Шаг 3. После того, как вы успешно удалили Spotify, имейте в виду, чтобы удалить соответствующую папку файлов, как показано ниже.
Нажмите горячую клавишу «Command» + «Shift» + «G» (Command-Shift-G), чтобы включить «Перейти к папке», а затем введите «
/ Library /», чтобы открыть папку библиотеки.
В папке библиотеки вы можете ввести Spotify на панели поиска и затем щелкнуть «Библиотека», а затем вы можете переместить все связанные файлы Spotify в корзину. Кроме того, вы можете выполнить поиск «
/ Library / Preferences /» или другие, чтобы удалить папку связанных файлов Spotify.
Шаг 4. Очистите корзину, чтобы убедиться, что вы очистили все папки с файлами Spotify.
Разделы 2: переустановите Spotify на свой Windows или Mac
Просто выберите соответствующую версию Spotify и загрузите Spotify по ссылке ниже:
Скачать приложение Spotify здесь: Скачать Spotify со всех платформ
Решение 5. Выключите интернет-соединения на вашем компьютере
Если вы обнаружили, что все перечисленные выше решения невозможны, вы можете попробовать последнее решение: отключить интернет-соединения перед запуском приложения Spotify.
Теперь с решениями 5, перечисленными выше, вы можете вручную исправить Spotify, который не отвечает на Mac и Windows. Теперь ваша очередь исправить проблему приложения Spotify сейчас. Надеюсь, вы сможете перезапустить свой Spotify и наслаждаться любимой музыкой отсюда.
Spotify не воспроизводит песни? 11 способов исправить
Ничто так не прерывает джем-сейшн, как остановка Spotify. Spotify — это лучший потоковый сервис на рынке сегодня, но когда он перестает воспроизводить песни, и вы не можете понять почему, это сильно портит вам настроение.
Если Spotify не воспроизводит песни, есть несколько шагов, которые вы можете предпринять, и кое-что, что вы можете попытаться исправить в потоке и вернуть свое аудио-блаженство. Эти шаги начинаются с самых простых вариантов и заканчиваются самыми сложными шагами.
1. Проверьте статус Spotify.
Учитывая размер Spotify как приложения, неизбежно возникнут проблемы. Если у вас возникнут проблемы с музыкой, проверьте статус Spotify в их учетной записи Twitter. @SpotifyStatus или с помощью такой службы, как Downdetector, чтобы узнать, является ли это системной проблемой.
2. Перезапустите Spotify.
«Выключи и снова включи» работает практически для всего, включая сервисы потоковой передачи музыки. Полностью выключите Spotify и запустите его, прежде чем пытаться воспроизвести другие песни. Если вы используете Windows, убедитесь, что Spotify полностью отключился, завершив процесс в диспетчере задач. Это может исправить многие проблемы, с которыми сталкивается Spotify.
3. Убедитесь, что у вас достаточно места для хранения
Spotify рекомендует минимум 250 МБ бесплатного хранилища, чтобы обеспечить надлежащую потоковую передачу песен через службу. Если ваш диск почти заполнен, а Spotify не воспроизводит песни, очистите несколько фотографий или удалите одно или два приложения, а затем попробуйте Spotify еще раз.
4. Войдите в систему
Если перезапуск Spotify не работает, выйдите из своей учетной записи и войдите снова. Вы можете выйти из системы, перейдя в Spotify в меню в верхнем левом углу экрана на Mac или выбрав параметр «Файл» в Windows и нажав «Выход». Как только вы это сделаете, проверьте, будет ли играть ваша музыка или нет.
5. Обновление Spotify
Spotify может не воспроизводить песни, если приложение не полностью обновлено. Убедитесь, что для Spotify включены автоматические обновления. Вы также можете проверить, доступна ли новая версия, зайдя в App Store на iOS или macOS или в Google Play Store на Android и перейдя в Spotify.
6. Отключите кроссфейд.
Кроссфейд помогает обеспечить более плавные переходы между песнями, а не сразу проигрывать песню, тон которой может сильно отличаться от предыдущей. Однако эта функция иногда может приводить к ошибкам при запуске новой песни.
Перейдите в Spotify> Настройки и прокрутите вниз, пока не найдете заголовок «Воспроизведение». Здесь вы можете включить или отключить Crossfade. Если он включен, отключите его и проверьте, работает ли ваша музыка или нет.
7. Отключите аппаратное ускорение.
Аппаратное ускорение — это функция, которая позволяет более слабому оборудованию, например старому компьютеру, обеспечивать лучшую производительность потоковой передачи. Обычно он включен по умолчанию, но также может приводить к пропуску песен, заиканию или Spotify вообще не воспроизводит песни.
Отключение этой функции может обеспечить лучший опыт Spotify. Перейдите в Spotify на Mac или в файл в Windows и нажмите «Аппаратное ускорение» в меню. Убедитесь, что настройка отключена, а затем попробуйте послушать свои любимые мелодии.
8. Убедитесь, что Spotify находится в онлайн-режиме.
Если Spotify находится в автономном режиме, он будет воспроизводить только песни, которые вы загрузили и специально настроили для использования в этом режиме. Он не будет транслировать песни из Интернета. Убедитесь, что Spotify не находится в автономном режиме, щелкнув Spotify в верхнем левом углу экрана и убедившись, что рядом с автономным режимом нет галочки.
9. Повторная синхронизация Spotify.
Если вы скачали много песен и используете Spotify исключительно в автономном режиме, вам необходимо входить в систему не реже одного раза в 30 дней, иначе загруженные песни не будут воспроизводиться. Если с момента вашего последнего входа в систему прошло более 30 дней и ничего не работает, войдите снова. Как только вы это сделаете, вы можете снова переключиться в автономный режим, и ваши песни должны работать.
10. Проверьте свой брандмауэр.
Если вы слушаете Spotify на настольном компьютере или ноутбуке, убедитесь, что брандмауэр вашего компьютера не блокирует воспроизведение Spotify. Вы также должны убедиться, что Spotify имеет необходимые разрешения, необходимые для работы в вашей системе, такие как доступ к динамикам.
11. Переустановите Spotify.
Если ни один из вышеперечисленных шагов не помог, удалите Spotify со своего устройства и переустановите приложение. Это можно сделать, удалив Spotify и повторно загрузив его из соответствующего игрового магазина на мобильном устройстве, полностью удалив Spotify и повторно установив его через Интернет в Windows или переместив его в корзину на Mac.
После того, как вы удалили приложение, повторно загрузите и переустановите Spotify, прежде чем проверять, играет ли ваша музыка должным образом.