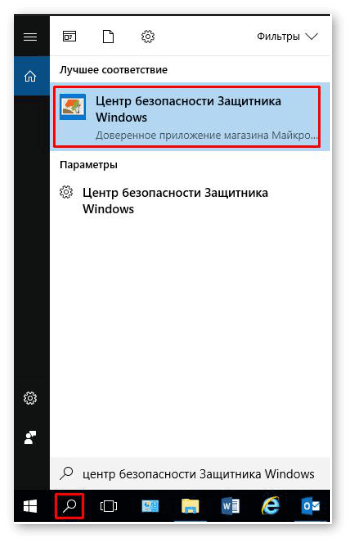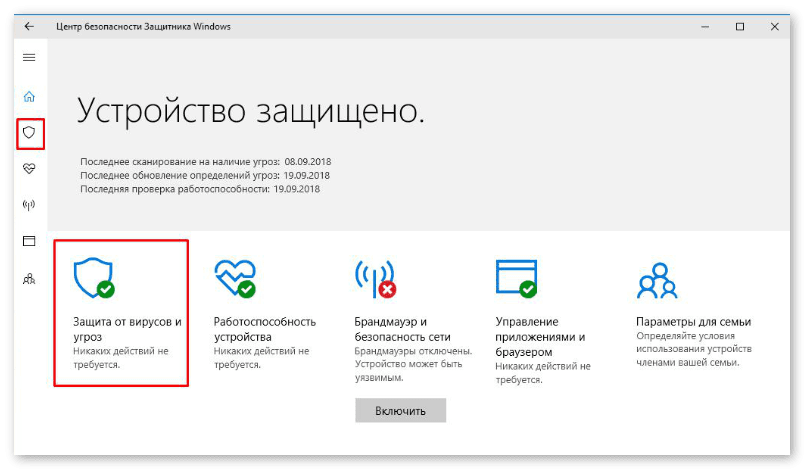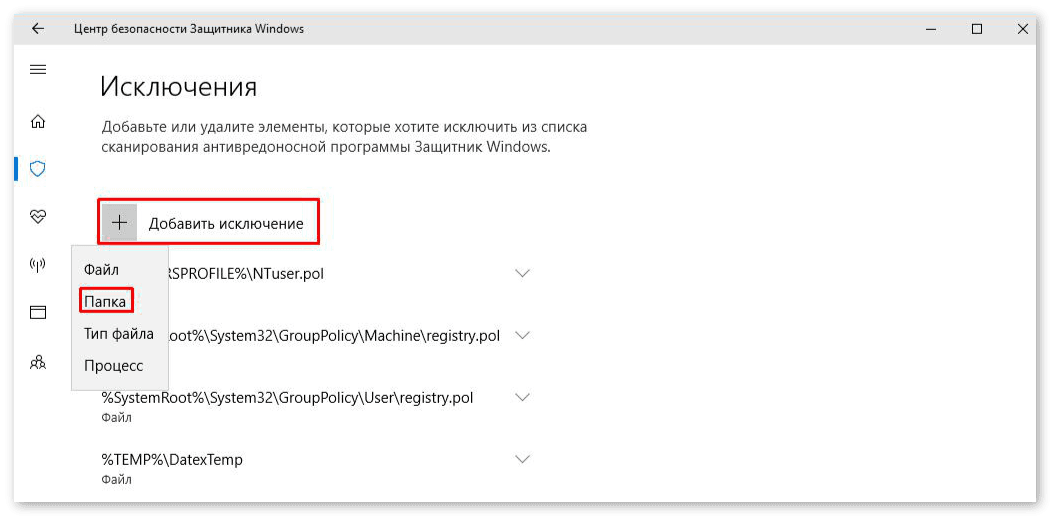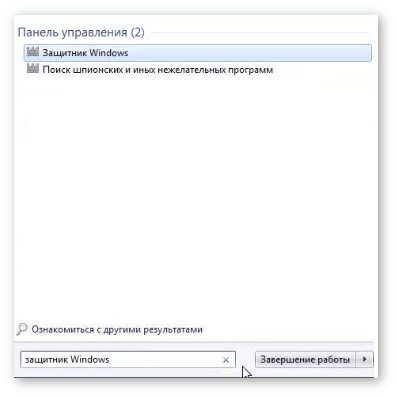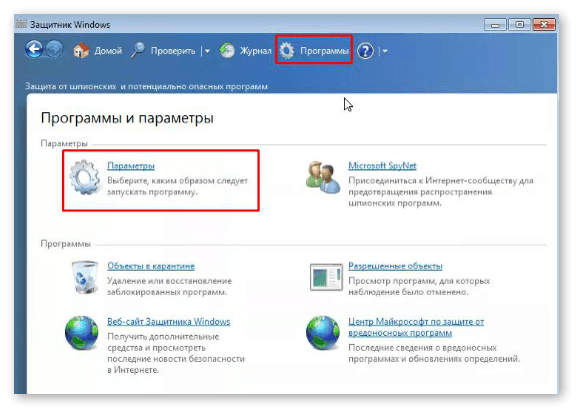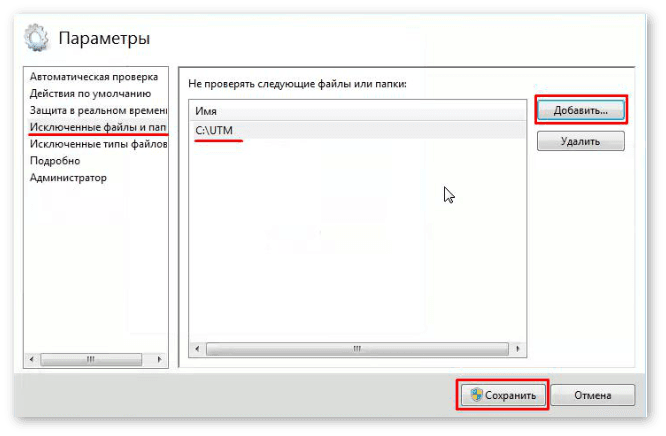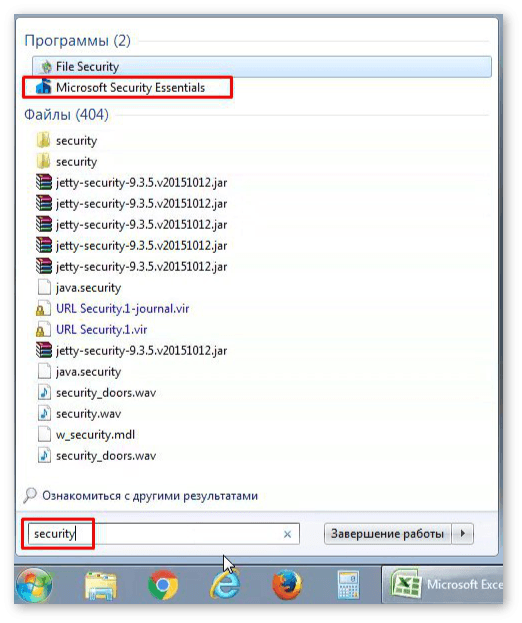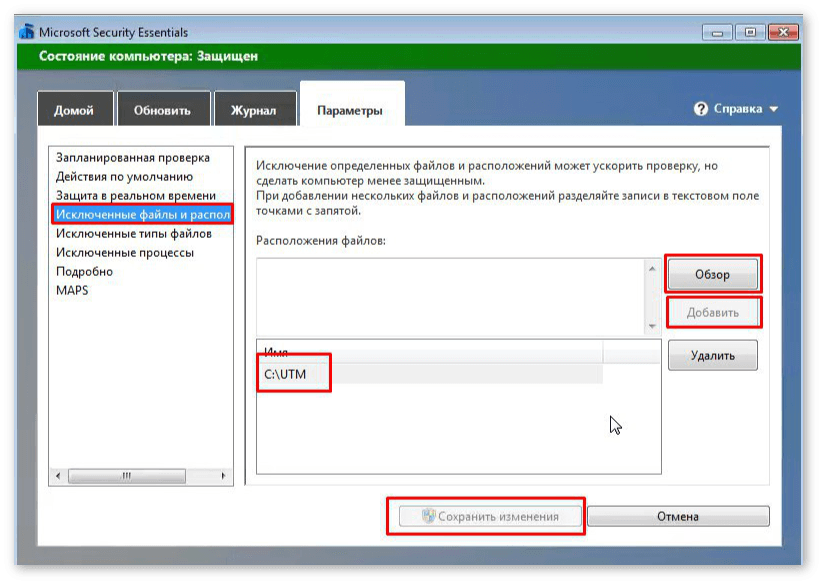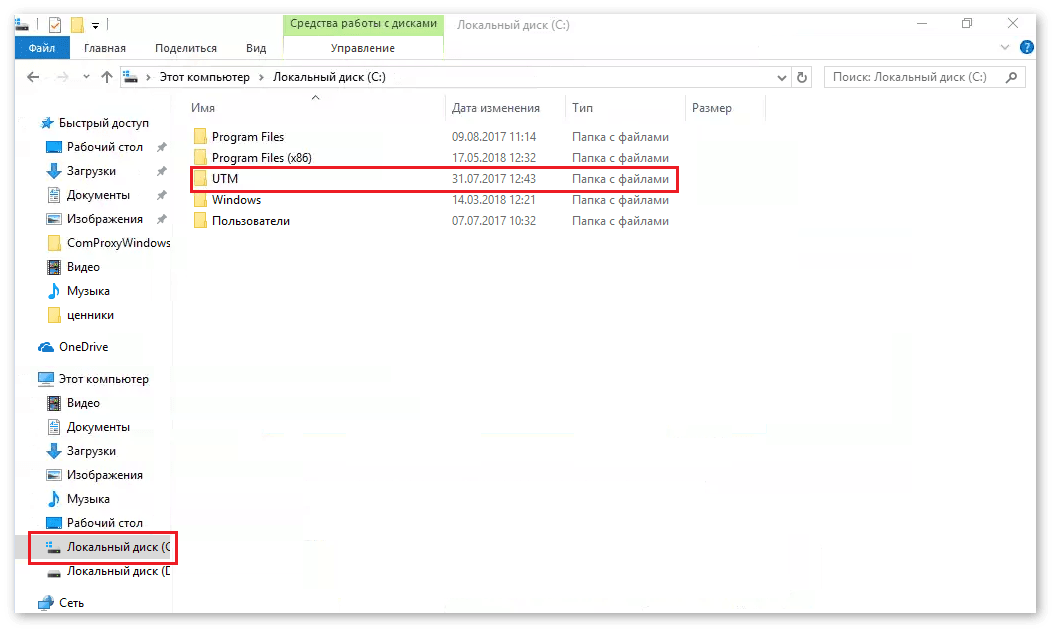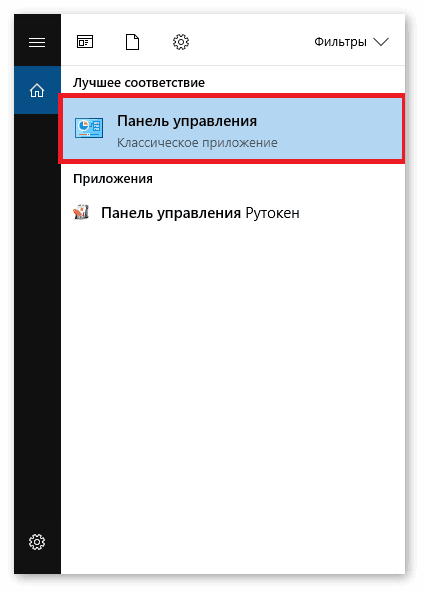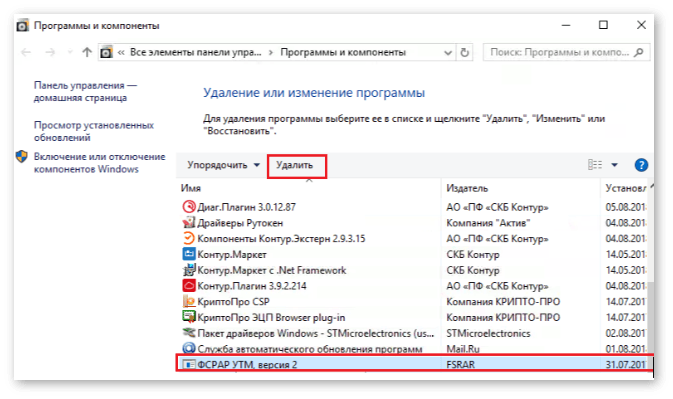Ошибка ЕГАИС: защитник Windows не дает запустить службы УТМ
Встроенная в ОС Windows программа защиты может мешать запуску служба, необходимой для работы Универсального транспортного модуля. Решение проблемы заключается в том, чтобы добавить службу в список проверенных, а затем переустановить УТМ. Для разных версий Windows процесс немного различается.
Windows 10
В первую очередь нужно найти Центр безопасности защитника Windows через кнопку поиска:
Нужно нажать «Поиск» и отыскать Центр безопасности Windows 10
В открывшемся окне нужно выбрать вкладку «Защита от вирусов и угроз»:
Центр безопасности Windows, выбор нужной вкладки
Перейти в раздел «Исключения» и нажать «Добавить исключение»:
Защитник Windows не будет сканировать выбранные программы
Указать путь, по которому располагается папка УТМ. По умолчанию он устанавливается в корневую папку C:\UTM.
Далее следует переустановить транспортный модуль.
Windows 7
Нужно запустить поиск по ОС и найти «Защитник Windows»:
В строке поиска нужно ввести Защитник Windows
В окне защитника открыть вкладку «Программы» и перейти в «Параметры»:
Нужно настроить параметры Защитника Windows 7
В списке параметров нужно выбрать «Исключенные файлы и папки». Затем в правой части окна нажать кнопку «Добавить» и указать имя папки, в которой располагается УTM. Обычно это C:\UTM.
Защитник Windows не будет проверять источники, которые вы добавите в исключения
Если система пишет, что защитник отключен, необходимо сделать следующее:
Запустить поиск и найти программу «Microsoft Security Essentials»:
«Microsoft Security Essentials» — пакет антивирусных приложений Windows 7
В открывшемся окне программы переключиться на вкладку «Параметры» и в колонке слева выбрать «Исключенные файлы и расположения». Далее нажать «Обзор» и выбрать папку, в которой установлен УТМ. Когда все сделано, нужно сохранить изменения:
«Microsoft Security Essentials», добавление УТМ в исключения
Теперь нужно переустановить УТМ.
Переустановка модуля
Необходимо войти в папку transporter, расположенную в каталоге, в котором установлен УТМ. Если путь по умолчанию не менялся, то адрес папки будет такой C:\UTM\transporter:
Проводник Windows 7, расположение папки УТМ на локальном диске
Теперь следует скопировать каталог xml на рабочий стол (кликнуть на нем правой кнопкой мыши, выбрать «Копировать», перейти на рабочий стол, вновь кликнуть правой кнопкой и выбрать «Вставить»).
Запустить «Панель управления» и перейти в раздел «Программы и компоненты»:
Панель управления можно найти через поиск
Далее нужно перейти на страницу «Удаление и изменение программ», выбрать установленный компонент «ФСРАР УТМ» и удалить его:
Раздел «Программы и компоненты» в Панели управления Windows 7, удаление и изменение программ
Когда удаление будет завершено, следует перейти на Локальный диск C и создать новую папку UTM (кликнуть правой кнопкой мышки на пустую область, выбрать «Создать», далее «Папку» и ввести имя).
В папке UTM по тому же алгоритму создать папку transporter и скопировать в нее содержимое папки xml с рабочего стола.
Далее нужно перейти по ссылке и пройти диагностику, после чего установить УТМ. Может потребоваться перезапуск компьютера.
Восстановление УТМ ЕГАИС после «лечения Защитником Windows»

У организаций и индивидуальных предпринимателей, работающих с системой ЕГАИС алкоголь, стали часто встречаться проблемы со службами УТМ ЕГАИС, связанные с работой встроенной системы антивирусной защиты «Защитник Windows».
Как диагностировать проблему?
Транспортная служба УТМ ЕГАИС не запускается, вместе с тем в логах службы, находящихся в файле C:\UTM\transporter\l\transport_info.log, появляется сообщение об ошибке, например такое:
В то же время в журнале Защитника Windows можно встретить вот такое сообщение о событии безопасности:

Если Вы увидели такие ошибки/сообщения, значит требуется произвести настройку Защитника Windows для совместной работы с УТМ ЕГАИС.
Как настроить Защитник Windows для работы с УТМ ЕГАИС?
Для начала откроем Защитник Windows. В операционной системе Windows 10 он откроется по нажатию на иконку белого щита в системном трее:
В открывшемся окне выберем «Параметры защиты от вирусов и других угроз», как указано на рисунке:
Теперь необходимо найти раздел «Исключения» и нажать «Добавить исключение»:
Добавить папку с установленным УТМ ЕГАИС в исключения, как указано на рисунке:
После добавления в исключения папки с установленным УТМ ЕГАИС можно закрыть Защитника Windows.
Важно! Если Вы добавили в исключение папку после того как Ваш УТМ перестал работать, то, возможно, потребуется переустановка УТМ.
Если Вы самостоятельно не сможете справиться с настройкой Защитника Windows (для добавления исключений УТМ ЕГАИС), можете обратиться к нашим специалистам. Обычно мы справляемся с такой задачей за 5-10 минут (в зависимости от скорости вашего Интернет-соединения).
Восстановление УТМ после сбоя
Восстановление УТМ после лечения Защитником Windows возможно только после добавления папки УТМ в исключение!
Существуют 2 варианта восстановления УТМ:
На практике первый вариант не гарантирует 100% работоспособность после сбоя, поэтому рекомендуем переустановить УТМ.
Переустановка УТМ ЕГАИС
Более детальное описание переустановки УТМ без потери данных описано в нашей статье. Ниже краткое описание переустановки УТМ ЕГАИС.
Для выполнения резервного копирования данных в УТМ ЕГАИС необходимо скопировать (или перенести) каталог transportDB с базой данных, который как правило находится в папке «C:\UTM\transporter\« (службый УТМ при этом должны быть остановлены). Каталог transportDB перенесите в удобное место (например на Рабочий стол).
Если по какой то причине папка C:\UTM не удалилась (очистилась неполностью), то потребуется перезагрузить компьютер и удалить эту папку вручную после перезагрузки.
После установки нового УТМ верните каталог transportDB в папку «C:\UTM\transporter\», чтобы восстановить данные в базе УТМ. После чего УТМ ЕГАИС можно запускать, он готов к работе.
Если Вы самостоятельно не можете справиться с установкой или переустановкой УТМ ЕГАИС, можете обратиться к нашим специалистам (напишите в чат на сайте и мы ответим!). Обычно мы справляемся с такой задачей за 5-15 минут (в зависимости от скорости вашего Интернет-соединения).
Решения самых популярных проблем с ЕГАИС Вы можете найти в нашем Telegram канале «ЕГАИС простыми словами» (@egais_is_easy ).
Как установить УТМ ЕГАИС на Windows 10
УТМ — универсальный транспортный модуль, представленный в виде сложного программного обеспечения. Необходим для отправки сведений на сервер Единой государственной автоматизированной информационной системы (ЕГАИС) о перемещениях и сбыте спиртных напитков посредством файлов формата XML. Чтобы обеспечить корректное функционирование модуля, нужно правильно его установить. При инсталляции ПО на Windows десятой версии важно учитывать ряд нюансов. В частности, требуется установка дополнительных драйверов. Рассмотрим подробно, как установить УТМ ЕГАИС на Windows 10, и разберем, по каким причинам возникают проблемы с запуском модуля.
Как установить УТМ ЕГАИС на Windows 10: подробная инструкция
Установка сервиса для работы с алкогольной продукцией возможна при наличии активного аппаратного ключа и электронной подписи. Проходит инсталляция в несколько этапов, перед началом которой проверяют компьютер на соответствие техническим характеристикам и загружают необходимые драйверы.
Системные требования
Чтобы сервис по работе с алкогольной продукцией функционировал корректно, компьютер должен отвечать следующим системным требованиям:
Для бесперебойной передачи данных в ЕГАИС необходимо постоянное соединение с интернетом от 10 Мбит/с.
Загрузка драйверов
На первом этапе скачайте драйверы. Если используете токен JaCarta, то нужны дистрибутивы ГОСТ и PKI. Они доступны на сайте производителя аппаратных ключей в разделе «Центр загрузок». Прямые ссылки для скачивания драйверов — ГОСТ и PKI.
Если используете токен Рутокен, перейдите на сайт разработчика и скачайте последнюю версию дистрибутивов в разделе «Драйверы для ЕГАИС». В загруженных архивах находятся не только драйверы, но и инструкции по их инсталляции. Соблюдайте описанный алгоритм, чтобы правильно установить утилиты на ПК.
Завершив инсталляцию дистрибутивов, перезагрузите компьютер и установите аппаратный ключ с ГОСТ и RSA-сертификатом в порт USB. Дождитесь появления сообщения о распознавании операционной системой подключенного оборудования. Проверьте наличие и актуальность сертификатов на токены. Инструкция для Рутокен:
Для проверки сертификатов на токенах JaCarta используют следующую инструкцию:
Чтобы удостовериться в наличии и актуальности сертификата соответствия Госстандарта, зайдите во вкладку «ГОСТ».
1. Задай вопрос нашему специалисту в конце статьи.
2. Получи подробную консультацию и полное описание нюансов!
3. Или найди уже готовый ответ в комментариях наших читателей.
Загрузка и установка модуля
Перед загрузкой и установкой модуля извлеките другие аппаратные ключи, USB-устройства и диски. Перезагрузите компьютер и действуйте согласно инструкции:
По окончании инсталляции на рабочем столе и в системном трее появится ярлык программы. При нажатии на него правой кнопкой мыши открывается меню, где доступны основные команды: «Запуск», «Прекращение работы», «Переход на домашнюю страницу» и др.
Запуск модуля на Windows 10 возможен не только из главного меню программы, но и через вкладку «Службы» на ПК. Сервис для работы с алкогольной продукцией запускается не сразу — через 5-10 минут.
Как узнать почему не работает УТМ ЕГАИС?

УТМ ЕГАИС это сложный программный комплекс. Знаний рядового Пользователя персонального компьютера недостаточно для диагностики и восстановления работы УТМ ЕГАИС.
В данной статье мы расскажем как диагностировать ошибки, из-за которых УТМ ЕГАИС можете не запускаться, а так же предложим простые решения для устранения этих ошибок.
Из чего состоит УТМ ЕГАИС?
Где искать причину неисправности УТМ ЕГАИС?
Если ваш УТМ перестал работать или работает нестабильно (постоянно отключается, теряется связь с ЕГАИС) то требуется определить причину неисправности.
Все ошибки о неисправности УТМ пишет в лог-файлах своих служб. Как правило достаточно посмотреть лог файлы службы обновления и транспорта для диагностики неисправности.
Лог-файлы этих служб находятся тут:
Указанные файлы открываются программой Блокнот, которая является штатной программой MS Windows. Файлы, как правило, содержат очень много текстовой информации, поэтому файл может быть большого размера.
Самые свежие события УТМ ЕГАИС находятся в конце файла, поэтому если у вас случился сбой, то для выявления ошибки:
Примеры. Как найти ошибку в УТМ и исправить ее самостоятельно?
Пример выявления ошибки №1. Поисковик в помощь.
Например в вашем файле C:\UTM\transporter\l\transport_info.log в самом конце файла есть информация об ошибке:
Согласно этой ошибке у УТМ есть проблемы в работе, которая произошла 24го сентября 2018 года в 10 часов 16 минут, в частности УТМ останавливается с ошибкой CKR_USER_ALREADY_LOGGED_IN.
Пример выявления ошибки №2. Решаем проблему самостоятельно.
Например в вашем файле C:\UTM\transporter\l\transport_info.log в самом конце файла есть информация об ошибке:
Согласно этой ошибке у УТМ есть проблемы в работе, которая произошла 26го сентября 2018 года в 15 часов 36 минут, в частности в логах УТМ отображается ошибка Token has been removed.
Ошибка «Token has been removed» очень распространенная, наша техническая поддержка сталкивается с ней постоянно, диагностировать и исправить ее может любой пользователь самостоятельно.
А если проблема не в УТМ а в ключе для ЕГАИС?
А еще примеры будут?
УТМ ЕГАИС не запускается
После обновления УТМ для ЕГАИС до версии 3.0.8, у многих появляется данная ошибка:
Исправляется ошибка УТМ 3.0.8 так
Для Рутокен 2.0 в конфигурационных файлах в УТМ заменить следующие строки :
gost.pkcs11.library.path=C\:\\Windows\\System32\\rtPKCS11ECP.dll gost.library.path=C\:\\Windows\\System32\\rttranscrypt.dll rsa.library.path=C\:\\Windows\\System32\\rtPKCS11ECP.dll
rsa.library.path=C:\\Windows\\System32\\rtPKCS11ECP-replica.dll
gost.library.path=C:\\Windows\\System32\\libtranscrypt.dll
gost.pkcs11.library.path = C:\\Windows\\System32\\rtPKCS11ECP.dll
Соответственно для win 64 изменить название папки System32.
Не удалось подписать документ ЕГАИС
Ошибка подписания документа ЕГАИС:
При отправке документа в ЕГАИС высвечивается сообщение: «Не удалось подписать документ. Проверьте, вставлен ли ключ, и повторите отправку».
Статус сменился на: «Ошибка отправки в ЕГАИС».
В момент отправки документа в ЕГАИС носитель с электронной подписью не был вставлен в компьютер, либо ключ не синхронизировался с системой.
Если предложенное решение не помогло, обратитесь в службу технической поддержки.
УТМ недоступен
Ошибки недоступности УТМ ЕГАИC. Проверить транспортный модуль на ошибки можно с помощью proverka_utm.zip.
Можете приступать к работе с ЕГАИС.
Не запускается УТМ ЕГАИС. Блокировка антивирусом.
rtpkcs11ecp-replica.dll отказано в доступ С недавнего времени было замечено, что антивирусные программы стали блокировать файлы УТМ, принимая их за вирусы.
Данная ситуация происходит на компьютерах, на которых установлен Windows Defender (защитник Windows), в ОС Windows 10 он установлен по умолчанию.
Также проблемы с УТМ возникает на ПК с установленным антивирусом MS Security Essentials.
Для запуска УТМ достаточно восстановить файлы из карантина и добавить в исключение антивируса.
Как узнать почему не работает УТМ ЕГАИС?
Где искать причину неисправности?
Если ваш УТМ перестал работать или работает нестабильно (постоянно отключается, теряется связь с ЕГАИС), то требуется определить причину неисправности.
Все ошибки о неисправности УТМ пишет в лог-файлах своих служб. Как правило достаточно посмотреть лог файлы службы обновления и транспорта для диагностики неисправности.
Лог-файлы этих служб находятся тут:
Указанные файлы открываются программой Блокнот, которая является штатной программой MS Windows. Файлы, как правило, содержат очень много текстовой информации, поэтому файл может быть большого размера.
В лог-файлах содержится очень много информации, которая помогает выявить неисправности УТМ ЕГАИС. В них записывается каждый шаг работы УТМ, а в случае возникновения ошибки выводится подробная информация об ошибке.
Что делать, если случился сбой?
Самые свежие события УТМ ЕГАИС находятся в конце файла, поэтому если у вас случился сбой, то для выявления ошибки:
— откройте и промотайте файл до самого конца;
— ищите строку с надписью ERROR и расшифровкой ошибки, как в примере ниже.
Имея текст ошибки на руках, исправить неисправности УТМ можно достаточно быстро и даже без привлечения специалистов.
Не имеет значения, какой ключ (Рутокен, JaCarta или иной) Вы используете, какая операционная система у вас на компьютере, оптовик или розница. Обо всех неполадках вам сообщит УТМ прямо в лог файлы, даже если не смог запуститься.
Примеры того, как найти ошибку в УТМ и исправить ее самостоятельно
Пример выявления ошибки №1.
Например, в вашем файле C:\UTM\transporter\l\transport_info.log в самом конце файла есть информация об ошибке:
at sun.security.pkcs11.wrapper.PKCS11.C_Login(Native Method)
at ru.centerinform.crypto.j.a(Unknown Source)
Исправление ошибки (вверх)
Пример выявления ошибки №2.
Решаем проблему самостоятельно.
Например, в файле C:\UTM\transporter\l\transport_info.log в самом конце файла есть информация об ошибке:
Даже неглубокие знания иностранного языка могут подсказать, что, скорее всего, УТМ по какой-то причине не видит ключ для ЕГАИС.
Ошибка «Token has been removed» очень распространенная. Наша техническая поддержка сталкивается с ней постоянно, диагностировать и исправить ее может любой пользователь самостоятельно.
Если у Вас вышла ошибка » unknown function подробности undefined апплет false» и не пускает в ЕГАИС, то оставьте заявку с вашими контактными данными в тех. поддержку.