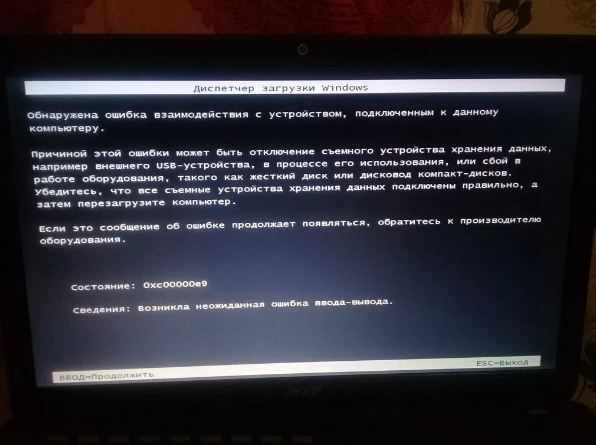Ноутбук Dell Inspiron не загружает Windows, во время загрузки застревает на черном экране
В этой статье рассматривается распространенная проблема, возникающая на ноутбуках Dell Inspiron, которые не загружаются в ОС Windows или застревают на черном экране во время запуска. Читайте дальше, чтобы узнать, как справиться с проблемой, если вы когда-нибудь столкнетесь с этим в будущем.
Есть две возможности, которые необходимо учитывать, когда вы попадаете в ситуацию, когда все, что вы видите на дисплее ноутбука Dell Inspiron черный экран во время запуска
Обязательно различайте, какая из этих двух является реальной проблемой, с которой вы сталкиваетесь, чтобы вы могли быстро найти окончательное решение. Если проблема, с которой вы сталкиваетесь, связана с электропитанием, например, когда ваш ноутбук не включается, то вам необходимо учитывать возможность повреждения оборудования. В последнем случае вам не обойтись без профессионального ремонта ноутбуков dell
С другой стороны, если ваш портативный компьютер не загружает Windows, это скорее проблема программного обеспечения. В последнем случае компьютер может включиться, но что-то мешает ему загрузить операционную систему. И это «что-то» — это то, что вам нужно определить заранее, чтобы заставить ваш ноутбук работать так, как задумано.
Что мешает вашему Dell Inspiron загружать Windows?
Застревание в компьютерах обычно происходит из-за плохой программы или сбоя программного обеспечения. Комплекты безопасности, такие как антивирус и брандмауэр, могут быть главной причиной. Вы можете исключить это, временно отключив их, а затем посмотреть, как работает ваш компьютер без включенного программного обеспечения безопасности. Сможет ли он загрузиться в Windows, как задумано? Если он успешно загружается, вам нужно будет настроить параметры безопасности или настроить необходимые параметры антивируса или брандмауэра. Если вы не знаете, что именно нужно сделать, обратитесь за помощью к разработчику программного обеспечения или в службу поддержки Dell.
Помимо программ безопасности, которые вызывают конфликт, другие факторы, которые могут вызвать аналогичную проблему на вашем ноутбуке Dell Inspiron, включают, но не ограничиваются, поврежденными драйверами или системными ошибками, которые приводят к сбою и зависанию Windows. Часть оборудования может мешать нормальному процессу загрузки Windows. Тем не менее, обязательно снимите их с вашего ноутбука, а затем попробуйте включить снова. Периферийные устройства, такие как внешняя мышь, клавиатура, флэш-накопитель, карта памяти и другие аксессуары для ноутбука, также могут вызывать такую же проблему во время запуска. Когда-то застрявшие проблемы на компьютерах во время загрузки обычно решались удалением дискеты или компакт-диска из дисковода. И поэтому в наши дни та же проблема может быть связана с тем, что ваша SD-карта вставлена в слот для ноутбука.
Прежде чем прийти к выводу, что ваш ноутбук мог получить повреждение оборудования, вы можете прибегнуть к некоторым временным решениям и общим решениям и попытаться устранить основную причину.
Попробуйте подумать о том, что произошло до того, как возникла проблема. Например, завис ли ваш ноутбук на черном экране после установки обновления для определенного приложения или Windows?
Это поможет вам определить основную причину и начать работу над исправлением. Если вы видите какую-либо ошибку до того, как ваш ноутбук застрянет, обратите внимание на сообщение об ошибке, так как оно обычно говорит вам о том, что пошло не так и что нужно сделать, чтобы все исправить. В противном случае вы можете пойти дальше и обратиться к приведенным ниже решениям.
Первое решение: принудительный перезапуск или полный сброс.
Учитывая, что вы не можете перезагрузить компьютер обычным способом, так как он зависает, вот что вы можете сделать как альтернативное решение:
Второе решение: загрузиться в безопасном режиме.
Безопасный режим позволяет вашему компьютеру загружать Windows без активации всех драйверов и приложений. Это может помочь, если вы имеете дело с системной критической проблемой, которая мешает нормальной работе Windows на вашем компьютере.
Находясь в безопасном режиме, вы можете устранять неполадки в Windows и пытаться определить виновника, который вызывает сбой операционной системы. Вот как можно загружаться в безопасном режиме на ноутбуке Dell Inspiron на платформе Windows:
Если ваш ноутбук может загружаться в безопасном режиме без застревания или каких-либо ошибок, проблема может быть вызвана сторонними приложениями, установленными на вашем компьютере, брандмауэром или компьютерным вирусом. Затем вы можете приступить к устранению неполадок в ваших компьютерных программах и устранить причину.
Если ваш ноутбук по-прежнему не может загрузиться в Windows через безопасный режим, то, скорее всего, это аппаратная проблема.
Третье решение: удалите или обновите сторонние программы, включая антивирусные программы, на вашем компьютере.
Попробуйте этот метод, если ваш ноутбук может загружаться в Windows через безопасный режим. Некоторые из ваших приложений могли быть повреждены или повреждены, что в конечном итоге привело к конфликту. Чтобы отремонтировать или удалить любые подозрительные программы, вы можете отправиться в Центр управления. Но это возможно только в том случае, если вы можете загрузиться в безопасном режиме.
Для этого нажмите меню Пуск-> Панель управления-> Программы-> Программы и компоненты->, затем выберите программу, которую хотите удалить или восстановить.
Выберите опцию Восстановить (если доступно). В противном случае нажмите кнопку «Изменить».
Следуйте инструкциям на экране для завершения всего процесса, а затем посмотрите, решит ли это проблему.
Четвертое решение: обновить или сбросить настройки BIOS по умолчанию.
Другая возможная причина, по которой ваш ноутбук может не загружаться в Windows, заключается в том, что ранее он мог пытаться загружаться на другое устройство. Чтобы исправить это, вам нужно будет сбросить BIOS к заводским настройкам. Вот как это делается:
В крайнем случае: выполните полный сброс системы (переформатирование и переустановка Windows). Переформатирование и переустановка Windows могут считаться последним средством, если ни один из предыдущих способов не может решить проблему и вы все еще не можете загрузить свой ноутбук в Windows, так как он все еще застрял на черном экране во время запуска. Обратите внимание, что вам необходимо будет создать резервную копию всей вашей личной информации и важных данных, поскольку все они будут удалены в процессе.
Как исправить черный экран на ноутбуке Dell
How Fix Black Screen Dell Laptop
Ноутбук Dell постоянно показывает черный экран? Это экран ошибки из-за неправильного функционирования встроенных функций системы. Не паникуйте, это легко исправить.
Мы ожидаем, что наши технические продукты будут работать каждый раз, когда мы их включаем. Это никогда не расстраивает больше, чем внезапный черный экран. Все остальное вроде работает нормально. Вентилятор крутится, индикатор горит. Что не так с моим экраном? Не паникуйте. В Черный экран смерти очень часто, и какова бы ни была причина, вы можете исправить ее следующими способами.
Почему у вас проблема с черным экраном
Попробуйте эти исправления
Исправление 1. Перезагрузите графические драйверы.
Всякий раз, когда вы сталкиваетесь с проблемой BSOD, вы всегда можете попробовать сочетание клавиш: нажмите клавиша с логотипом Windows + Ctrl + Shift + B в то же время. Эта комбинация горячих клавиш поможет вам перезагрузить графические драйверы вашего ПК.
Во многих случаях ошибка черного экрана ноутбука Dell просто вызвана плохим соединением между операционной системой и монитором. Следовательно, вы можете сначала попробовать комбинацию горячих клавиш, чтобы повторно подключить дисплей.
Если это не решит проблему с черным экраном, попробуйте следующее решение.
Исправление 2: принудительно выключите ноутбук
Поскольку вы не можете перезагрузить ноутбук Dell обычным способом из-за его зависания, вот что вы можете сделать:
Если на вашем ноутбуке по-прежнему не отображается дисплей, возможно, вам придется загрузиться в безопасном режиме, чтобы исправить это.
Исправление 3: загрузитесь в безопасном режиме
Безопасный режим позволяет вашему компьютеру работать в основном состоянии. Это может помочь вам сузить источник проблемы с черным экраном и выполнить некоторые основные действия по устранению неполадок. Вот как это сделать:
1. Как войти в безопасный режим
Если в безопасном режиме все работает нормально, то проблема, скорее всего, вызвана устаревшим графическим драйвером, сторонними приложениями или компьютерным вирусом.
Чтобы избавиться от ошибки черного экрана, вы можете попробовать удалить только что установленные приложения, выполнить проверку на вирусы. Если черный экран все еще сохраняется, перейдите к Исправить 4 для обновления графического драйвера.
2. Экран по-прежнему гаснет? Подключитесь к внешнему дисплею.
Но если вы по-прежнему НИЧЕГО не видите в безопасном режиме, возможно, вам нужно перейти на Исправить 6 и Исправить 7 чтобы решить вашу проблему.
Исправление 4. Обновите графический драйвер.
Проблема с черным экраном может возникнуть, если ваш графический драйвер устарел. Для повышения производительности компьютера важно всегда устанавливать последнюю версию графического драйвера.
Не забудьте перезагрузить компьютер, чтобы изменения вступили в силу.
Проверьте, не возникает ли снова неприятная проблема с черным экраном. Если ваш рабочий стол снова станет нормальным, то поздравляю! Если черный экран все еще сохраняется, перейдите к следующему исправлению.
Исправление 5: перезапустите процесс explorer.exe
Explorer.exe управляет рабочим столом, панелью задач и другими процессами на вашем ноутбуке, поэтому, если он не работает должным образом, ваш экран становится черным. В этом случае вам нужно будет перезапустить процесс, чтобы увидеть, решил ли он проблему.
1) На клавиатуре нажмите кнопку Ctrl + Shift + Esc ключи одновременно, чтобы открыть диспетчер задач.
3) Перезагрузите компьютер и посмотрите, исчез ли черный экран.
Если вы все еще видите черный экран, попробуйте следующее исправление.
Исправление 6: сброс или обновление биоса
Вы также можете обновить BIOS до последней версии, если сброс BIOS до заводских настроек по умолчанию не решит проблему.
Как обновить биос?
Идти к Страница поддержки Dell чтобы загрузить последнюю версию BIOS вашей модели ноутбука Dell. Затем следуйте инструкциям Dell по обновлению Bios.
Исправление 7: чистая переустановка Windows
Чистую переустановку Windows можно рассматривать как последнее средство, если ни один из вышеперечисленных методов не помог решить проблему и Windows просто застревает на черном экране во время запуска.
Надеюсь, одно из вышеперечисленных исправлений решило проблему с черным экраном вашего ноутбука Dell. Не стесняйтесь писать нам комментарии, если у вас есть какие-либо вопросы или предложения. Черные экраны, которые кажутся случайными, обычно являются результатом более серьезной проблемы с оборудованием, которую лучше оставить в профессиональных руках.
Ноутбук Dell не загружается нет изображения
Почему ноутбук Dell включается, но не загружается?
Одной из типичных неисправностей в ноутбуках Dell является неисправность материнской платы ноутбука, произошедшая из-за проблемы с BIOS.
Пример подобной поломки с ноутбуком Dell Inspiron 17 (Dell Inspiron 3721). Пользователь принес ноутбук Dell Inspiron 3721, который не включался. В результате диагностики было выявлено, что материнская плата не стартует из-за неисправности в программе BIOS.
После восстановления заводской прошивки BIOS ноутбук заработал. Причем прошивка была последней.
Однако через год этот же ноутбук вернулся к нам с той же неисправностью — включается, но не загружается и не появляется изображение на экране.
Опять проблема была в BIOS. Сравнение содержимого BIOS неисправного ноутбука и с заводской прошивкой выявило: отличия BIOS неисправного ноутбука от исправного заключалось только в том, что область логов в неисправном была полностью заполнена, а в исправном была полностью пустая.
В логах в BIOS записывалась информация о неисправностях ноутбука. В данном ноутбуке была неисправна батарея. Большая вероятность, что неисправность батареи постоянно заносилась в область логов БИОСа до ее полного заполнения. Когда эта область закончилась плата перестала работать.
Таким образом в некоторых ноутбуках Dell есть существенная проблема в коде BIOS, приводящая к неисправности материнской платы.
Прошивка BIOS ноутбука заводской прошивкой стоит в СЦ Комплэйс 3500 руб.
Вот что делать, если ноутбук Dell не включается или не загружается [Советы по MiniTool]
Here S What Do When Dell Laptop Won T Turn
Резюме :
Вы используете ноутбук Dell, такой как Inspiron 15, но обнаруживаете, что он не включается? Это обычная проблема, и ее легко исправить. В этом посте MiniTool покажет вам, что делать, если ноутбук Dell не включается или не загружается. В зависимости от симптомов разные методы.
Быстрая навигация:
Мой ноутбук Dell не включается
Ноутбуки заняли особое место в повседневной жизни, и вы обычно используете их для офисной работы, просмотра видео, игр и т. Д. Они всегда здесь, чтобы служить вам. Известные бренды: Dell, Asus, HP, Lenovo, Acer и др.

Многие сталкиваются с той же дилеммой: ноутбук ASUS не включается. Несмотря на различные причины проблемы, в большинстве случаев ее можно устранить.
Возможно, вы использовали свой ноутбук Dell, который вчера работал хорошо, но сегодня, когда вы нажимаете кнопку питания, как обычно, ваш ноутбук Dell не включается или не загружается. Появятся некоторые симптомы, как показано ниже:
Итак, что, если ваш ноутбук Dell внезапно не включается? В следующей части мы покажем вам, как устранить проблему в различных случаях.
Случай 1. Ноутбук Dell не включается. Индикатор питания просто мигает
Что делать, если ваш ноутбук Dell не включается, но горит индикатор питания? 3 метода для вас.
Выполните полный сброс
Обычно аппаратный сброс помогает решить многие проблемы, а также истощает остаточную мощность, которая может быть причиной того, что ноутбук, например Dell Inspiron 15, не включается. Просто выполните следующие действия:
Шаг 1. Выключите ноутбук Dell.
Шаг 2. Отсоедините шнур питания или адаптер переменного тока и извлеките аккумулятор из ноутбука.
Шаг 3. Отключите все внешние или периферийные устройства, включая кабели принтера, карты памяти (SD или xD), USB-накопители и многое другое.
Шаг 4: Нажмите и удерживайте кнопку питания в течение 15-20 секунд, чтобы слить остаточную мощность.
Шаг 5. Подключите зарядное устройство и аккумулятор к ноутбуку Dell.
Шаг 6: Попробуйте включить ноутбук и посмотрите, может ли он включиться.
Если остаточная мощность вызывает проблему, ваш ноутбук теперь должен работать нормально. Если после этих действий ноутбук Dell не включается, попробуйте что-то другое.
Проверьте адаптер переменного тока
Подключите адаптер переменного тока к ПК Dell и проверьте, горит ли индикатор. Если он горит, адаптер исправен. В противном случае замените шнур питания, поскольку он поврежден.
Ноутбук останавливает загрузку на логотипе Asus, Dell, Acer и пр. Windows не стартует. Что делать?
Помогите советом. В общем, есть ноутбук Asus. Все в нем нормально работало (уже больше года им пользуюсь), а тут как-то внезапно появилась проблема: включаешь и ничего не происходит, видишь только логотип «ASUS in search of incredible». Windows не загружается, и даже «колесико белое» не крутится (оно бывает под логотипом).
Сразу скажу, что данная проблема не «говорит» о том, что у ноутбука есть аппаратная неисправность (нередко такое происходит по вполне «банальным» причинам // как-то неправильные настройки BIOS, например).
Ниже в заметке порекомендую выполнить неск. действий по шагам — возможно, удастся восстановить работу устройства малой «кровью». 😉
Черный экран с логотипом производителя. Дальше загрузка Windows не стартует // В качестве примера проблемы
Что делать, если после вкл. ноутбука — появляется только логотип производителя
ШАГ 1
Если вы купили новый ноутбук (это к автору вопроса не имеет отношения) и он так ведет себя сразу после включения — очень вероятно, что он шел без предустановленной системы Windows (Linux). Проверьте документы на устройство (обычно, достаточно наклейки на упаковке) — есть ли там информация о операционной системе? 👇
Если ноутбук шел без ОС (аббревиатура на упаковке: «No OS», «Without OS», «DOS» и пр.) — подготовьте 📌загрузочную флешку и произведите 📌»чистую» установку Windows.
наклейка на упаковке // Win10 64BIT
ШАГ 2
Рекомендую выключить ноутбук и отсоединить от него все «лишние» устройства и накопители: USB-флешки и внешние диски, SD-карты, CD-диски (если есть привод), мониторы, мышки, клавиатуры и т.д. (всё, что подключено к ноутбуку). 👇
Затем попробуйте еще раз включить устройство. Идет загрузка?
Некоторые ноутбуки «зависают» на логотипе только при перезагрузке, и, если их выключить и включить снова, — то загрузка пройдет в штатном режиме! Примечание : для отключения ноутбука — зажмите кнопку «включения» на 5-10 сек.!
ШАГ 3
Далее необходимо 📌войти в BIOS / UEFI ( прим. : дело в том, что если в меню загрузки BIOS будет выставлен не тот загрузочный диск, на котором Windows — ноутбук может «зависать» как раз на логотипе. ).
В своем примере остановлюсь на ноутбуке Asus (принцип действия на многих др. устройствах будет аналогичен).
После входа в BIOS — нужно будет открыть расширенные настройки (Advanced Mode | F7).
Advanced mode // На примере ноутбука Asus
Restore Defaults // Настройки по умолчанию
Windows Boot Manager на первом месте
Осталось только сохранить настройки, нажав по пункту «Save Changes and Exit» (в разделе «Save & Exit» ). 👇
Save — сохраняем настройки
ШАГ 4
Если на вашем устройстве была установлена ОС Windows — возможно она просто «слетела» (ввиду системных ошибок, вирусов, некорректных обновлений и т.д.). Я бы порекомендовал проделать следующее:
ШАГ 5
Такое «поведение» ноутбука (зависание на этапе загрузки) может быть предвестником проблем с диском. Поэтому очень желательно 📌в настройках BIOS посмотреть: отображается ли там диск, видна ли его модель, определяется ли он. См. фото ниже. 👇
Диск определяется (уже неплохо)
👉 Если диск не виден : можно попробовать разобрать ноутбук (если он не на гарантии!), и посмотреть не отошел ли шлейф, попробовать его переподключить. Для диагностики также стоило бы его подключить к другому компьютеру (о проверке диска читайте тут).
👉 Если диск виден в BIOS : рекомендую загрузиться на ноутбуке 📌 с LiveCD-флешки, запустить утилиту 📌Victoria, и проверить состояние диска. Если с диском все хорошо — восстановите Windows согласно шагу 4. 👆
ШАГ 6
Проверьте, нет ли на офиц. сайте обновления BIOS (обычно, в новых версиях исправляют ряд ошибок, некоторые из которых влияют и на загрузку устройства).
По крайней мере, прежде, чем нести устройство в сервис — я бы все же рекомендовал попробовать прошить BIOS самостоятельно. (а вдруг удастся оживить устройство? 😉)
Тема эта несколько обширная, поэтому привожу пару ссылок ниже в помощь.
MyAsus — устройство обновлено!
ШАГ 7
Если все вышеперечисленное не дало результатов (а опыта в самостоятельном ремонте ноутбуков нет) — я бы посоветовал обратиться в авторизованный сервис для проведения диагностики и ремонта устройства.
Как правило, информация с адресами присутствует на офиц. сайте производителя ноутбука:
Скриншот с сайта Asus || Карта авторизованных сервисных центров
Если вы решили вопрос как-то иначе — дайте краткий отзыв в комментариях.