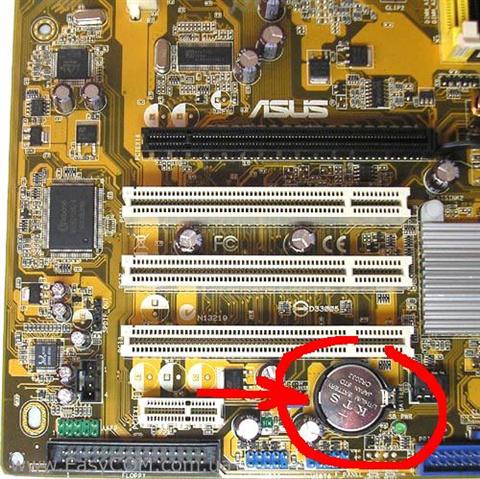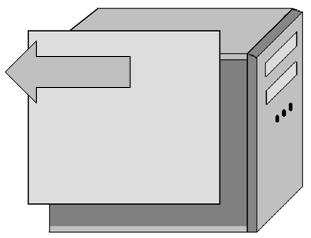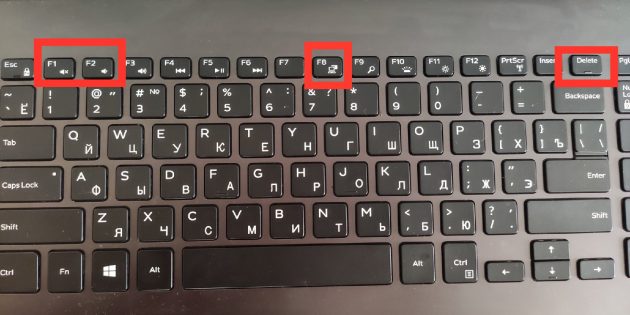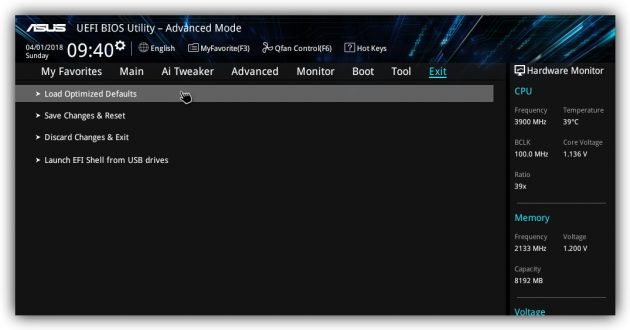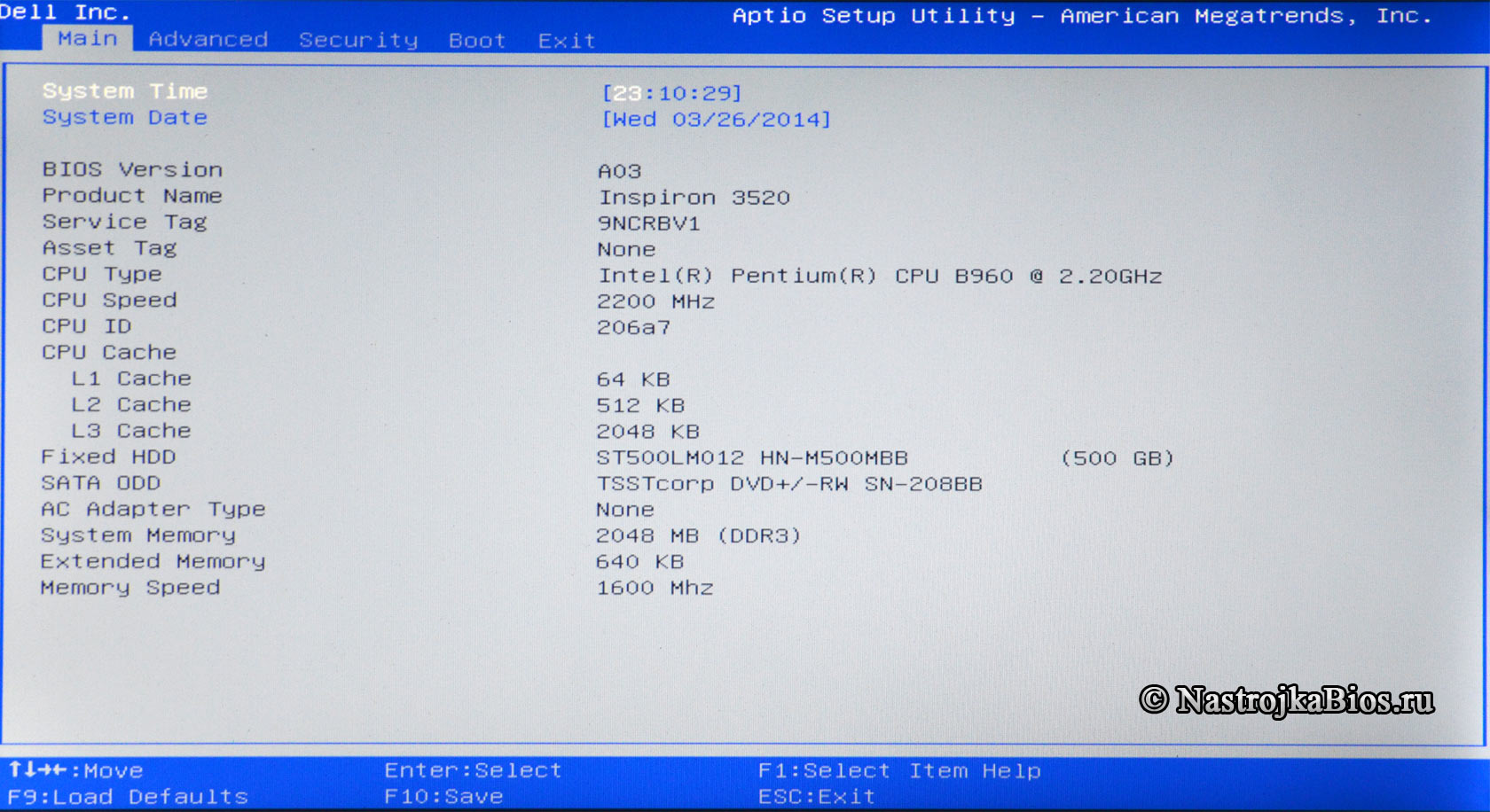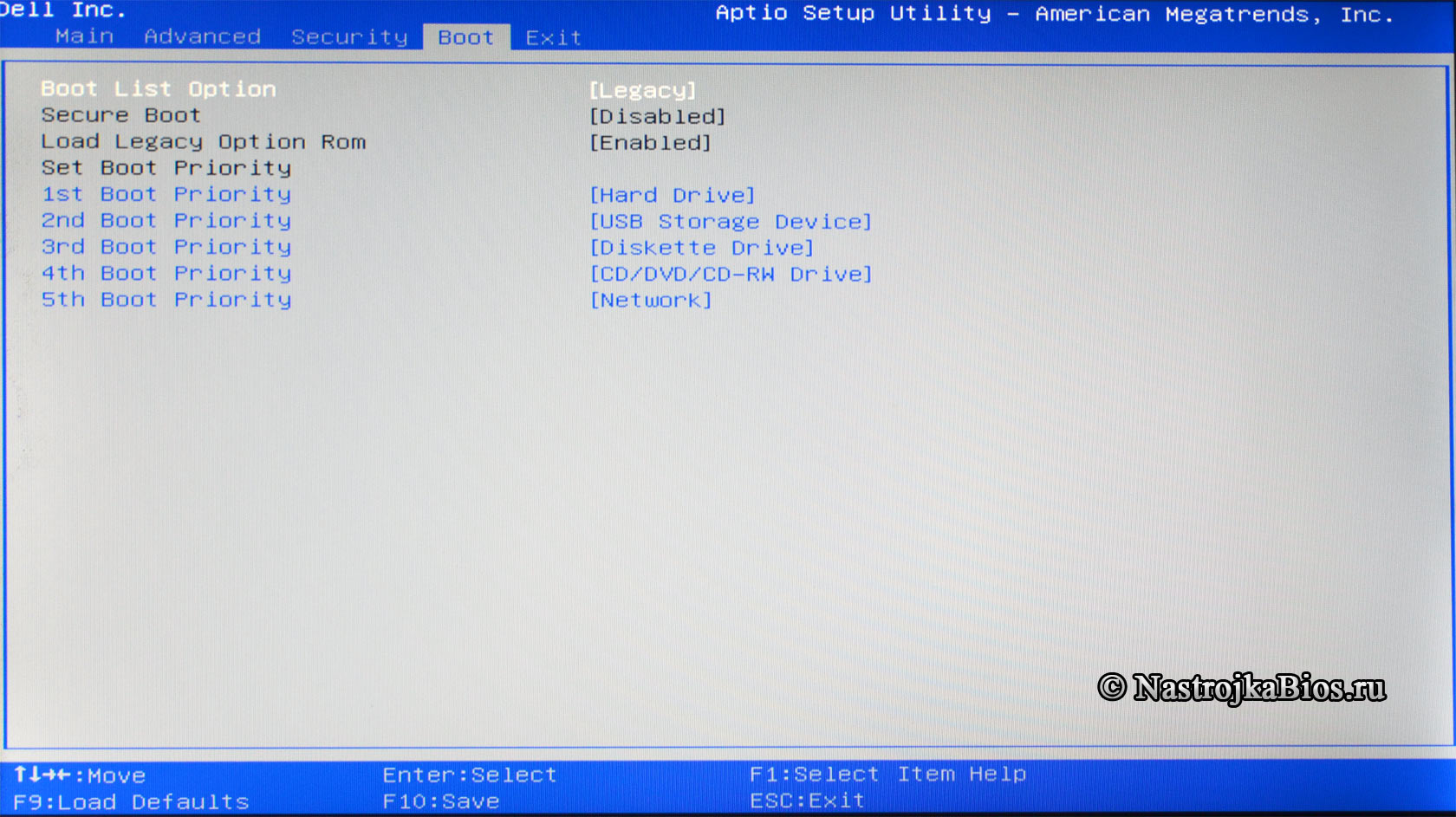Windows не грузится после замены батарейки на материнке
Добрый день!
Прошу помочь разобраться с ситуацией:
На материнской плате была заменена батарейка БИОС. После этого windows 7 перестала загружаться. Операции с «восстановлением» и манипуляции с MBR и boot ни к чему не привели. Когда жесткий диск с этой Виндой был установлен в аналогичный системный блок, Windows загрузилась без всякий проблем.
Виндовс с диска из аналогичного системника и вставленный в проблемный не загрузилась. Установка виндовс по новому прошла без проблем.
Что это может быть, и как это лечится?
После замены батарейки на материнке не запускается windows
Здравствуйте. Проблема такая. Заменила батарейку на материнке, после этого зашла в bios.
После замены оперативной памяти не грузится Windows 7
Здравствуйте, в ноутбуке asus k53sd стояли две планки ОЗУ (1 GB DDR3-1333Мг 10600Мбит) и такая же.
После замены батарейки лаптоп невключается.
Лаптоп ASUS F5R повис и выключился, не подавал признаков жизни пока не остыл и стал через раз ато и.
Решение
Не запускается компьютер после замены батарейки
Доброго времени суток, отвечающим и читающим! Не так давно компьютер начал выключатся после.
Что случается с BIOS после замены батарейки?
Доброго всем времени суток! Примерно неделю назад на компе начались проблемы со слётом времени.
После замены батарейки CMOS не работает монитор
Здравствуйте. У меня такая проблема. Компьютер начал выдавать следующее сообщение CMOS cheksum Bad.
После замены батарейки нет возможности зайти в BIOS
Недавно КМОС запел: Cmos battery low. После замены батарейки слетели настройки BIOS, комп перестал.
После замены батарейки в биосе перестала загружаться система
Приветствую. Проблема такова: после замены батарейки в биосе перестала загружаться винда.
Чем грозит компьютеру севшая батарейка?
Большинству более-менее опытным пользователям компьютеров и ноутбуков должно быть известно, что на материнских платах присутствует батарейка, которую часто называют таблетка.
Как найти батарейку в компьютере. Ее вид.
Но далеко не все знают для чего эта самая батарейка нужна и что будет с компьютером, если она сядет. Именно об этом мы и поговорим в данной статье.
Назначение батарейки на материнской плате
Основное ее предназначение – сохранение настроек BIOS (в том числе системных даты и времени) при отсутствующем внешнем питании.
Отключение питания через кнопку на сетевом фильтре
Проще говоря, когда вы полностью обесточиваете системный блок нажатием красной кнопки на сетевом фильтре или извлечением сетевого кабеля из розетки, именно батарейка на материнской плате отвечает за сохранение всех настроек BIOS, среди которых очередность загрузки, параметры разгона, режимы работы жесткого диска, управление вентиляторами охлаждения и многое другое.
Извлечение аккумулятора ноутбука
В ноутбуках эта батарейка начинает работать при извлечении основного аккумулятора, либо при его выходе из строя.
Что будет, если батарейка села?
В первую очередь, при каждом включении компьютера после полного его отключения вы заметите, что сбивается дата и время. Но это не самая большая проблема.
Севшая батарейка приводит к тому, что при каждом запуске параметры BIOS сбрасываются до заводских. Это значит, что при очередной попытке включить свой компьютер он может попросту не загрузиться из-за того, что параметры загрузки не соответствуют тем, которые выставлены при заводских значениях по умолчанию. Это касается как очередности загрузки, так и режима работы жесткого диска (IDE, AHCI, RAID).
Может ли компьютер не включаться из-за севшей батарейки?
99% материнских плат запустятся с настройками по умолчанию как с севшей батарейкой, так и при ее отсутствии. По крайней мере на экране что – нибудь отобразиться и можно будет зайти в BIOS.
Но существуют платы, которые действительно откажутся стартовать с севшей или отсутствующей батарейкой. Чаще всего это проявляется так: при включении вентиляторы крутятся, индикаторы на системном блоке горят, а изображения на мониторе нет.
Именно поэтому одним из первых действий, которое вы можете предпринять для самостоятельного ремонта вашего ПК, когда системник гудит, а на экране ничего нет – это заменить батарейку. Тем более что она стоит очень мало и поменять ее в большинстве случаев достаточно легко.
Как вытащить батарейку из материнской платы
Вывод
Батарейка на материнской плате нужна для сохранения параметров BIOS, когда отключено внешнее питание. В большинстве случаев компьютер будет нормально работать даже когда она села. Единственно неудобство в таком случае – постоянно сбивающиеся дата и время.
Но бывают ситуации, когда из-за севшей батарейки параметры загрузки выставляются до заводских значений, с которыми операционная система отказывается загружаться.
Стоит отметить, что достаточно редко, но все же имеют место быть случаи, в которых подсевшая батарейка является причиной черного экрана при включении компьютера или отсутствия реакции на нажатие кнопки включения.
В любом случае 5-6 лет являются ее нормальным сроком службы. По их истечении во избежание проблем с загрузкой операционной системы рекомендуется менять батарейку материнской платы на новую.
Компьютер не включается из за батарейки
Ответы (129)
Он и без батарейки грузится станет
Из за батарейки лишь bios сбиваться может. компьютер бы всё равно запустился.
Конечно! считывать инфу о надстройках железа!
Может что то с системой?
Да очистить ег весь необходимо внимательно, но осторожно
Биос всего лишь так обнулить нельзя, допустимо лишь очистить CMOS.
Нет. не может. всего лишь потребует ввести конфиги биося, а затем запуститься. но так станет после каждого отключения
Наврятли, это что то с БП
Как не странно, но это правда может быть! И батарейка 5-7 лет не функционирует как сказали выше! У меня на новом компьютере спустя пол г подсела, и что самое интересное, bios не сбрасывался, но стартовать компьютер не хотел, а изредка всё функционирует но мониторы в режиме ожидания! И из-за батарейки это может быть, когда заменял, беда решалась!
У моей дочери не стал включаться tochiba c 660,завтра привезет моментально попробую заменить аккумулятор
Из-за севшей батарейки CMOS возможны всего лишь невероятные вещи У одних всего лишь время слетает у других компьютер запускается, но загрузка оси не идет Компьютер с севшей батарейкой может глючить совершенно по разному Но признаки жизни он должен подавать хоть какие то
Опишите подробнее как он не запускается, спикер (динамик) подключен к матери плате? сигналы bios есть?
И то и другое может быть.
«Одни твердят что комп станет включаться, но с дефолтными настройками, иные кричат что невозможно запустить с исдохшей батарейкой. »
«Старые» компы могут и не включиться.
«Новые» г так с 2005(а может и старее) должны включаться но с дефолтными настройками.
Заряда батарейки может хватить на несколько лет, так что вряд ли.
Может включаться, но не загружаться. т. к. конфиги дефолтные
Нет, Батарейка отвечает за время на компьютере, больше незнаю для чего, у меня лично без батарейки компьютер уж как 2 месяца. тока время сбивается, при каждом выключении компьютера
Неть не может батарейка отвечает за подержание настроек биоса от первоночальных заводских если бат села компьютер включится а на мониторе появится жми ф1 ил ф2 но на работу компьютера это не влияет
Нет не может, с севшей батареей комп загрузиться на дефолтных установках Биос
Нет, он все равно должен запуститься)
Из за батарейки он может каждый раз выдавать ошибку. Но после нажатия F1 должен включиться.
Может не включаться примерно до 5 мин первых как вы его подключите шнуром зарядки, если комп у вас отключенный от сети зарядки стоял.
Если вы в bios ничего никогда не настраивали и не меняли, то ничего и не произойдет, всего лишь станет сбиваться настройка даты и времени, при каждом запуске. Если у вас операционная система стоит не на диске С, тогда она не запустится, нужно запускать вручную.
Ничего страшного и даже интересного не случиться. Всего лишь ваш Bios станет постоянно сбрасываться на дефолтные (по умолчанию) конфиги, после каждого отключения компа и его последующей загрузки. Время и дату также нужно постоянно устанавливать. Некоторые приложухи всего лишь откажутся функционировать без верно установленной даты. Например, та де Опера (браузер). Поэтому не думаю, что это хорошая идея. Если батарейка села, купите новую. Это недорого, чтоб терпеть столько неудобств.
Пользователь Делонит сообщает, что Bios не зависит от батарейки, а пользователь flyfish сообщает обратное, что как раз от батарейки и зависит Bios, и если ее вытащить, то конфиги Биоса сбрасываются на дефолтные. Так кто же из них прав? У меня эта батарейка еще рабочая, но вздулась, поэтому хочу ее заменить, чтоб она там не взорвалась, а так как в Bios я не шарю, то не знаю, стоит ли ее самому заменять, или нет. Виндовс переустановить смогу если нужно, а вот в надстройках биоса копаться не могу.
Bios обладает энергонезависимой памятью. От батарейки на «материнской плате» Bios не зависит. Эта маленькая круглая батарейка обеспечивает сохранение даты и времени, когда комп выключен. Ну может еще не очень важные конфиги. Без батарейки комп станет функционировать, но постоянно станет требовать поставить дату и время. Батарейка меняется без проблем и ничего переустанавливать не требуется.
Батарейка на материнской плате необходима в основном для поддержания минимума пользовательских установок, и «прикуривания» Bios при запуске компа. Если ее выбросить то ни чего страшного не станет, всего лишь операционная система при каждом запуске станет чиста от ваших настроек начиная от обычной конфиги времени. Задачи по расписанию так же не будут выполняться, как например пробуждение компа на заданное время.
Батарейка на матери плате служит для, так называемого дополнительного зарядки, Bios. В случае ее извлечения все конфиги по умолчанию станут заводскими. А если вы ничего не перенастраивали («разгоняли» компьютер или порядок загрузки и т.п. действия в Bios), то ничего и не произойдет. В худшем случае вам требуется станет поставить время и дату.
Конфиги станут по-умолчанию, т.е. так как при первом запуске. Дата и время, путь загрузочного диска, всё это необходимо станет настраивать снова, если, конечно, вы их меняли. Если вы ничего не трогали в надстройках биоса, то вам требуется станет всего лишь поставить время. При первой установке windows мой друг мне в Bios что то заменял, сейчас к нему обратится за помощью не смогу, так как он погиб, поэтому и решил спросить у людей что да как, но теперь я запутался еще больше, так как мнения разделились. — 3 г назад Там ничего критичного быть не может, максимум, ваш друг мог выбрать иной системный диск. Попытайтесь запустить систему, для начала. Там уже допустимо разговор строить на основании того что что сделать. — 3 г назад
Какая еще батарейка. Это материнская плата умерла или блок. Но вероятнее всего материнская плата. Выдерните все шнура Кроме зарядки. И перепроверьте включится ли.
А вы все контакты проверяли?
Очень мало вероятно, вероятнее всего у вас вздулись конденсаторы или на материнской плате или на блоке зарядки из-за перегрева, может что-то вышло из строя, необходима диагностика, относите в сервисный центр
У мня без батайреки прет в порядке
всего лишь конфиги биоса сбрасываются всегда
Как именно не запускается? батарейка чаще всего вызывает всего лишь «жмите F1 для продолжения», беда вероятнее всего в другом
Срок службы у батарейки очень долгий, обратитесь к специалисту
Ну если ты раскручивал компьютер снимал там оперативную память или ещё что или. Из за неправильной установки оперативной памяти может не включатся компьютер.
Маловероятно, первопричина в полне может быть из-за бп, то что ему год ни о чем не говорит
сформулируйте точнее беду
Нет батарейка материнской платы не причем а год в электронике это уже срок) причин много Скачек в элю сети к примеру, к стати большинство сет. фильтров ни хрена не держат, так «тройники».у моего брата так материнская плата перегорела, кстати при вкл. в сеть Компьютер на материнской плате питание есть? и тупо тумблер активации наБП в положении ВКЛ?)
Во-первых глянь кабель зарядки, розетку. Глянь шнуры и соединительные кабели. Если стоит фильтр глянь предохранитель. Глянь может забыл нажать выключатель (сзади) Но может случится так что накрылся БП. Если твой компьютер на гарантии, то лучше не эксперементируй-отнеси в сервис.
Существуют материнской платы, отказывающиеся запускаться без батарейки, поддерживающей работу CMOS. Впрочем, данное явление встречается редко, и в основном у китайских «брендов» типа TOMATO.
Не запустится материнская плата 
Компьютер (bios) не станет сохранять дату и конфиги биоса
При выключении слетят конфиги Биоса. Остановятся часы. Исчезнут пароли на компе. Вроде, все.
Ничего не станет, запустится но после как выключишь из розетки собьются конфиги биоса и дата/время.
Ничего страшного не случится! Присоединяюсь к вышесказанному! И стоит она копейки)
В принципе запуск станет, но нужно всякий раз устанавливать в bios время. дату, устройства. Если умолчания в bios совпадают с конфигурацией железа, то беда станет лишь одна: дата и время.
Настройка БИОСа на компьютере после замены батарейки
Немного о ПК, XBOX, Интернет, Новинках!
Ремонт, обслуживание ПК, решение проблем с программными ошибками на компьютерах и ноутбуках, игровые приставки xbox360.
понедельник, 21 ноября 2016 г.
Выполнение сброса BIOS или замена батарейки на материнских платах стационарного ПК и ноутбуках (пошаговая инструкция).
Сброс bios на материнской плате стационарного ПК:
Программный сброс bios подходит как для системного блока, так и ноутбука:
— заходим в bios(часто встречающиеся клавиши для входа DEL, F2, F1)
— стрелками на клавиатуре(вправо,влево) идем в раздел меню под названием Exit, если материнская плата новая она зачастую поддерживает мышь)));
— выбираем Load Setup Defaults или Load Optimal Defaults или Setup Defaults(помогает не всегда, зачастую приходится сбрасывать перемычкой);
Сброс биос, материнской платы системного блока, с помощью перемычки:
Нам понадобится:
— отвертка
— пинцет
Шаг 4: спустя некоторое время ставим на место джампер в положение 2-3 и возвращаем батарейку на место;
Шаг 5: подключаем монитор, клавиатуру и питание к блоку питания, проверяем работу;
Обнуление bios материнской платы ноутбука:
Шаг 1: производим разборку ноутбука;
Шаг 2: ищем батарейку R2032 3v(может быть на крышке ноутбука,сверху материнской платы, а также с другой стороны материнской платы, обратите внимание на то что зачастую батарейку в ноутбуке могут спрятать в черный чехол и из него просто выходит 2 провода, красного и черного цвета);
Шаг 3: отключаем(или аккуратно извлекаем из крепления батарейку ОСТОРОЖНО ОНО ПЛАСТМАССОВОЕ И ЕГО ОЧЕНЬ ЛЕГКО СЛОМАТЬ) и ждем около 40 минут;
Шаг 4: собираем и проверяем(ноутбук может сразу не запустится может понадобится подождать около 40-60 минут у меня так было на модели Lenovo B590).
РЕЗУЛЬТАТ СБРОСА БУДЕТ ВИДЕН:
Как сбросить BIOS и реанимировать компьютер
Если компьютер выключается без видимых причин, не включается или вы забыли пароль BIOS, попробуйте обнулить настройки.
Сброс также может быть полезен, когда Windows не загружается или компьютер работает нестабильно. Если перечисленные проблемы возникли после изменения параметров BIOS или сбоя в работе прошивки, то эти инструкции могут вам помочь.
Напомним, BIOS — это программная среда, которая управляет базовыми функциями компьютера и является связующим звеном между аппаратной частью и операционной системой. После сброса файлы на накопителях и настройки Windows останутся нетронутыми. Но, скорее всего, вам придётся зайти в BIOS, найти раздел с параметрами времени и даты и заново настроить их.
Все перечисленные способы сброса подходят как для настольных компьютеров, так и для ноутбуков.
1. Как сбросить BIOS через программный интерфейс
Самый простой способ обнулить BIOS — открыть её интерфейс и воспользоваться командой сброса. Но этот вариант подходит, только если компьютер включается и вы помните пароль BIOS или не устанавливали его.
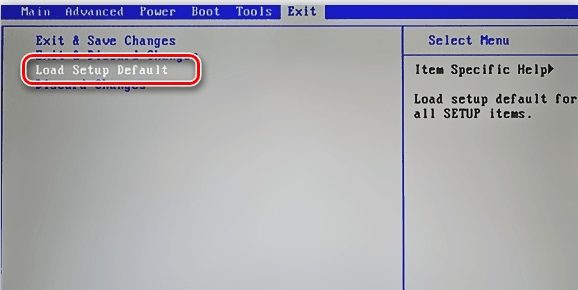
Чтобы попасть в интерфейс, в первые секунды включения компьютера нажимайте F1, F2, F8, Delete или другую клавишу, пока не увидите меню с настройками. Как правило, нужная кнопка отображается внизу экрана при запуске устройства.
Попав в меню BIOS, найдите пункт с названием вроде Reset to Default, Factory Default, Setup Defaults или Load Optimized Defaults. Обычно эта опция находится в разделе Exit. Воспользуйтесь ею и подтвердите действие — компьютер перезагрузится, а настройки будут сброшены.
Если по какой-то причине вы не можете попасть в интерфейс BIOS или найти нужный пункт, попробуйте следующие способы. Но для этого вам понадобится снять крышку корпуса, чтобы получить доступ к материнской плате.
Помните, вскрытие корпуса может привести к потере гарантии.
2. Как сбросить BIOS с помощью джампера или кнопки на плате
Выключите компьютер и отключите его от розетки и других устройств. Если у вас ноутбук, достаньте аккумулятор. Затем снимите крышку корпуса и осмотрите материнскую плату.
На некоторых новых моделях плат есть специальная кнопка для сброса настроек BIOS. Обычно прямо на ней или рядом можно увидеть надписи вроде CLEAR, CLR, PSSWRD или CLR_CMOS. Если найдёте такую кнопку на своей материнской плате, просто нажмите на неё. Настройки BIOS обнулятся, и вам останется только собрать и включить компьютер.

Если такой кнопки нет, то рядом с батарейкой должен быть так называемый джампер — специальная перемычка, с помощью которой можно выполнить сброс. Она занимает два контакта из трёх. Снимите её и наденьте на два других контакта.

Пока джампер находится в новом положении, нажмите на кнопку питания компьютера и удерживайте её 10–15 секунд. Компьютер не включится, так как он обесточен, но произойдёт сброс настроек BIOS. После этого можно вернуть джампер на старое место, а затем собрать и включить компьютер.
Если этот способ не сработает или вы не можете найти перемычку, попробуйте следующий.
3. Как сбросить BIOS с помощью съёмной батарейки
Настройки BIOS сохраняются, даже когда компьютер не подключён к источникам питания. Это происходит благодаря батарейке на материнской плате, которая постоянно питает микросхему. Но если вы извлечёте её на несколько минут, произойдёт сброс BIOS.
Выключите компьютер и отключите его от розетки и других устройств. Если у вас ноутбук, достаньте аккумулятор.
Снимите крышку корпуса и найдите батарейку на материнской плате. Затем осторожно извлеките батарейку на 10 минут и вставьте обратно. Не переусердствуйте: в некоторых устройствах она может быть несъёмной. В таких случаях остаётся рассчитывать только на предыдущие способы или отдавать аппарат для сброса в сервисный центр.
На многих ноутбуках батарейка подключается к материнской плате с помощью специального провода. Если заметите такой, отключите провод от платы, прежде чем извлечь батарейку.
Когда переустановите её, закройте корпус, при необходимости вставьте аккумулятор на место и включите компьютер.
На компьютере сбрасывается время, дата — замена батарейки CR2032 BIOS (SMOS) на материнской плате компьютера.
Разберемся в начале в батарейках, хотя можно ставить любую из ниже представленных, все же есть некоторые нюансы. В магазинах, как правило, продают три вида батареек подходящих для SMOS BIOS материнских плат:
Поставить батарейку меньшей толщины — и соответственно объема в материнскую плату компьютера можно, но тогда нужно чуть подохнуть к плате прижимную пластинку — являющийся одновременно и контактом — проводником. Емкость CR2016 в два с половиной раза меньше, чем у CR2032. Соответственно, она будет работать в 2,5 раза меньше времени, без учета того что качество батареек бывает разным. Стоимость батарейки CR2032 главным образом зависит от бренда — производителя и жадности продавца и колеблется в пределах 20-250р за шт.
Батарейка CR2032 в материнской плате:
Когда нужно менять батарейку БИОСа?
Верными признаками, что в скором времени батарейка
помрет окончательно является:
Предварительные признаки:
время на компьютере c какого-то момента перестает соответствовать реальному времени — чаще всего оно начинает сильно отставать убегать вперед, и подводить приходиться раз в неделю, две.
Явные признаки:
Заменить батарейку в обычном компьютере — проще простого:
Замена батарейки в BIOS (SMOS) на ноутбуке (нетбуке)
После замены батаейки SMOS (BIOS )
На заключительном этапе: включаем компьютер, входим в биоз устанавливаем дату и время, загружаем «оптимизированные настройки», устанавливаем ваши специфические настройки и опции (как правило обязательно нужно проверить порядок загрузки – жестких дисков, опции видео карты) затем выходим с сохранением (“F10» — «Y»). Все.
Можно ли менять на включенном компьютере?
Менять батарейку на включенном компьютере можно, и в таком случае настройки Биоса не слетят — не собьются, но когда вы будите поддевать батарейку например тонкой металлической отверточкой то далеко не факт что вы не закоротите что-нибудь на материнской плате, ну или палацы маленько не осушите об вентилятор.
В общем, я бы не рекомендовал данный вариант, если вы не обладаете определенной сноровкой.
Как правильно настроить BIOS на компьютере не обращаясь к специалистам?
Изменение параметров BIOS на ПК может потребоваться во время установки Windows, после замены компонентов системного блока, по причине замены батарейки, когда все настройки сбрасываются до значений по умолчанию и т.д. Понимая назначение разделов и пунктов меню, можно провести процедуру самостоятельно, без привлечения специалиста. Давайте разбираться, как настроить БИОС на компьютере.
Разновидности BIOS
На компьютерах используется несколько видов BIOS, которые отличаются внешне и по расположению пунктов меню. При этом настройки будут идентичны или очень схожи. На более старых компьютерах используется AWARD или AMI БИОС, на современных материнских платах – UEFI. Последний является логическим продолжением развития базовой системы ввода-вывода, отличается наличием графического интерфейса, поддержкой мыши, возможностью выбора языка, более широким спектром настроек.

Несмотря на все преимущества UEFI, пользователи не часто обновляют свое «железо», поэтому на большинстве используемых в настоящее время компьютерах все еще установлен AWARD или AMI. На примере последнего и будем рассматривать настройку.
Как войти в БИОС
Для входа в BIOS следует выполнить перезагрузку компьютера. На одном из первых экранов появится заставка материнской платы, на которой будут указаны клавиши, позволяющие войти в нужную нам систему. Обычно требуется нажать Del или F2, хотя могут быть и другие вариации. Самый верный способ – наблюдать за информацией, отображаемой на мониторе во время загрузки ПК.
Таким же методом можно узнать клавишу, используемую для открытия окна, в котором выбирается приоритетное устройство запуска. Изменение параметра требуется при установке Windows с флешки или диска.
Раздел Main
Настройка БИОСА на компьютере начинается с раздела Main, открываемого системой по умолчанию. В нем получится выставить дату и время, задать параметры жесткого диска и просмотреть информацию о системе.
Выбрав один из представленных дисков, нажатием клавиши Enter, пользователь увидит следующие варианты настроек:
В пункте «System Information» предоставляются сведения о версии BIOS и дате создания прошивки, процессоре (скорость работы, количество ядер), оперативной памяти (объем установленный и доступный).
Некоторые пользователи на вкладке «Main» находят в БИОСЕ параметр Quiet Boot. Что это за настройка, знают далеко не все. Дословно название опции переводится как «тихая загрузка», и подразумевает запуск ОС без вывода сообщений о тестировании оборудования. Вместо информации с процедуры POST, будет отображаться заставка материнской платы или логотип компьютера.
Перейдя в пункт «Storage Configuration», можно встретить следующие настройки:
Раздел Advanced
Посетив пункт «JumperFree Configuration», можно выставить тактовую частоту памяти, напряжение чипсета, частоту шины памяти. Настройка этих параметров БИОСА на компьютере должна быть рассмотрена в отдельной теме. Производить изменения следует очень аккуратно, чтобы не повредить оборудование.
Наибольший интерес для пользователя представляет пункт «USB Configuration», в котором нужно активировать все порты USB и выставить максимальную скорость передачи данных (High Speed). Все прочие параметры необходимо оставить в положении «Auto».
Раздел Power
Здесь получится настроить питание компьютера. Следует выставить такие значения:
Раздел Boot
На этой вкладке изменяются настройки загрузки компьютера. В подразделе «Boot Device Priority» выставляется последовательность загрузки накопителей. Иногда последовательность приходится менять во время установки Windows, когда не получается выбрать загрузочный диск через специальное окно при старте ПК. В остальных случаях параметры можно не трогать, либо выставить приоритет для диска, на котором располагается операционная система.
«Hard Disk Drivers» – в подразделе выбирается диск, с которого следует в первую очередь пытаться загрузить ОС. Настраивается, если в системном блоке установлено несколько накопителей.
В подразделе «Boot Setting Configuration» присутствуют следующие настройки:
Иногда в описанном выше подразделе можно встретить опцию «Fast Boot». Это параметр в BIOS, который аналогичен «Quick Boot», позволяющему ускорить загрузку ОС.
Настройки «Security Setting»:
Раздел Tools и Exit
Вкладка «Tools» необходима для обновления BIOS с дискеты или флешки (пункт «ASUS EZ Flash»), а также просмотра информации о подключенном кабеле к сетевой карте (пункт «AI NET»).
Во вкладке «Exit» производится выход из настроек. При этом возможны следующие варианты:
Выйти из BIOS можно, находясь в любом разделе, для этого используются клавиши F10(сохранение и выход) и Esc(выход).
Как уже было сказано выше – это новый вариант всем известного BIOS. UEFI способен работать с дисками большего объема, имеет больше настроек и сильнее защищен от взлома. Также отличия заключаются в более приятном графическом интерфейсе и поддержке управления мышью.
Внешне UEFI таких производителей как ASUS, MSI, Gigabyte, ASRock будет отличаться. Однако в большинстве случаев параметры идентичны, более того – они повторяют описанные выше. Стоит отметить интересную функцию, которая появилась в новом БИОСЕ – это Network Boot. Ее активация заставляет систему сначала выполнить попытку загрузки операционной системы с сервера, и только если это не удастся – с жесткого диска.
Рядовому пользователю опция не пригодится, поэтому ее следует отключить. Это позволит ускорить запуск компьютера и уберет ненужную процедуру при старте.
Network Stack – это та же функция в БИОСЕ, что и озвученная выше, только имеет измененное название. С ней связана настройка – Network Boot Priority, позволяющая определить сетевую карту, через которую будет выполняться загрузка ОС с удаленного ПК или сервера.
Изложенная в статье информация даст представление о базовых настройках BIOS. Большинство из них не рекомендуется изменять, чтобы избежать появления проблем в работе компьютера. Некоторые параметры позволят переключить режим для взаимодействия с современными операционными системами и повысить скорость передачи данных.
Инструкция по замене батарейки на материнской плате компьютера
Замена батарейки на материнской плате компьютера — проблема не слишком часто встречающаяся пользователям. Тем не менее, она достаточно сильно влияет на работу операционной системы в целом. Обнуление ее заряда способно не просто привести к снижению скорости и качества работы. Оно способно повлечь за собой полный отказ компьютера от работы.
Разберемся с тем, как определить, садится батарейка на материнской плате или же нет. А также рассмотрим инструкцию по ее замене. И по последующей настройке компьютера.
Зачем нужна батарейка на материнской плате компьютера?
Традиционно, многое изменение важных настроек операционной системы выполняется через программную оболочку под названием BIOS. Однако самые важные параметры компьютера и его настройки сохраняются в наборе микросхем на материнской плате. Этот участок памяти называется CMOS.
В отличие от памяти, находящейся на жестких дисках, данный тип сохраненной информации требует наличия постоянного источника энергии. Если таковой отсутствует, то все установленные пользователем параметры будут сброшены. Традиционно, таким источником, располагающимся на материнской плате, является та самая батарейка. Внешне не отличающаяся от тех, что используют в часах или же электронных весах. Однако подходить к замене данной детали необходимо с «правильной стороны». Для начала разберемся с тем, какая батарейка на материнской плате компьютера?
Стандартные характеристики источника питания для CMOS
Рассмотрим основные характеристики, которыми обладает эта батарейка. Их перечень представлен ниже.
Перед тем, как произвести замену батарейки на материнской плате компьютера, необходимо рассмотреть еще пару важных моментов.
Какие источники питания можно устанавливать на материнскую плату?
Перед тем, как выполнить замену батарейки на материнской плате, необходимо разобраться с тем, какой тип детали допускается для использования. Выше были представлены стандартные характеристики детали. Ниже будут приведены допустимые разновидности. Среди них:
Определить, какой тип стоит в материнской плате, достаточно просто. Вам нужно всего лишь извлечь батарейку, которая уже там установлена, и посмотреть на надпись с обратной стороны.
Где располагается батарейка на материнской плате?
Здесь все достаточно просто. Чаще всего гнездо для источника питания CMOS располагается в нижней части материнской платы. Говоря конкретнее, она будет располагаться в правом нижнем углу. Рядом с гнездами для видеокарты.
Собственно, найти ее можно и без особых инструкций, так как само место открыто, и батарейку спокойно видно. А других таких источников питания на плате не бывает.
Признаки севшей батарейки
Рассмотрим несколько наиболее популярных признаков, которые помогут понять, стоит ли выполнять замену батарейки на материнской плате. Среди них:
Теперь можно переходить к описанию самой процедуры по замене батарейки на материнской плате компьютера.
Как производится замена и настройка?
Перед тем, как приступить к выполнению данной процедуры, необходимо сделать некоторые подготовительные действия. Среди них:
Признаки севшей батарейки на материнской плате
Батарейка – неотъемлемая часть материнской платы. Отвечает она за поддержку CMOS-памяти (в которой хранится память биоса и настройки компьютера). Рано или поздно батарейка садится и компьютер об этом сигнализирует сбоями в работе. Как определить, что в творящемся безобразии виновата батарейка? Как правильно диагностировать неполадку? Разберёмся.
Признаки севшей батарейки
Не тяните до «перитонита» – как только какой-то из признаков явился «во всей красе» — меняйте батарейку, не ждите, когда техника перестанет работать.
Важно! Какие-то из приведённых признаков будут актуальны только для определённых моделей плат и на других появляться не будут.
Сбрасываются настройки BIOS
BIOS находится на отдельной микросхеме материнской платы и получает питание как раз от батарейки. Если питания не хватает, информация из него не поступает. Начинают слетать настройки:
ОС постоянно перезагружается
Ещё один «ненадёжный» признак. Перезагружаться непрерывно ОС может по самым разным причинам – вирусного ПО, конфликта ПО, поломки жёсткого диска. Впрочем, проблема может быть связана и с источником питания на материнской плате.
Как выглядит сама проблема? После совершения действия (загрузки рабочего стола при запуске или старта копирования файлов) виндоус начинает перегружаться, но до конца этот процесс не доходит.
Компьютер не загружается
Это сигнал о севшей батарейке, знакомый владельцам старых моделей. Если материнская плата относительно «молодая», такой проблемы возникнуть не должно.
Заикание звука и появление посторонних шумов
Если неожиданно воспроизводимая музыка начала «заикаться», во время разговора слышны посторонние шумы, всё потрескивает и причины вы не понимаете – вполне возможны проблемы именно с источником питания BIOSа.
В чём суть? Батарейка – деталь под напряжением. Как только она «готовится испустить дух», то может испускать импульсы. Те «вклиниваются» в нормальную работу устройств записи и воспроизведения звука, что и приводит к помехам.
Как понять, что проблема именно в элементе питания? Тестировать. Если микрофон и динамики внешние, подключите их к другому устройству. Если шумы и заикание звука исчезли — дело в батарейке.
Диагностика батарейки в домашних условиях
У каждого из описанных признаков может быть далеко не одна причина. Что делать, если вы подозреваете, что источник питания вышел из строя? Диагностировать! Конечно, лучше технику доверить экспертам и отнести в сервисный центр, но провести диагностику можно и в домашних условиях.
Для замера рабочего напряжения понадобится вольтметр. Пошаговая инструкция:
Если проблема крылась именно в батарейке – её легко заменить.
Меняем батарейку на плате самостоятельно
С уже севшей батарейкой прогуляйтесь до ближайшего магазина техники. Вам нужна такая же модель – если она будет чуть толще или больше в диаметре, то просто не поместится в слоте.
Что приятно, стоимость элемента питания небольшая – около 1 доллара. Если в магазинах модель найти не смогли – попробуйте отыскать в онлайн-маркетах, ведь аналогов как таковых не существует.
Дома монтируйте новую деталь на место старой и установите плату на место. Потом нужно будет немного повозиться «с бубном»:
Чуть сложнее ситуация с ноутбуком – не так просто изъять материнскую плату и заменить деталь. Если решили делать это самостоятельно – постарайтесь найти видеоинструкцию именно для вашей модели техники. Если инструкций нет – лучше доверьтесь профессионалам.
Надеемся, наша статья подскажет, что именно не так с вашим верным «железным другом» и поможет устранить неполадки.