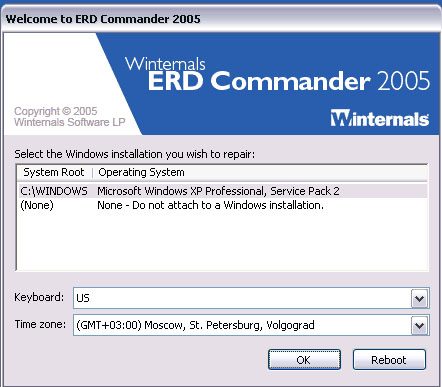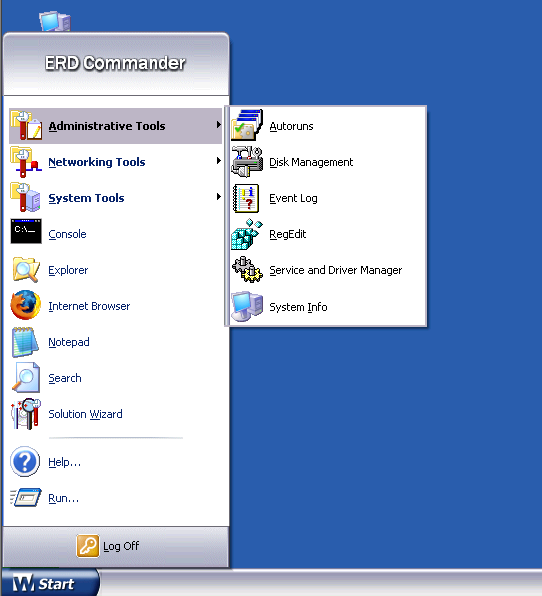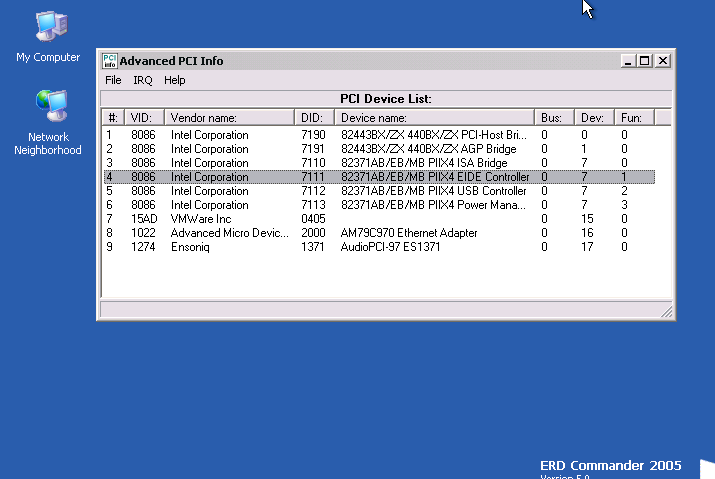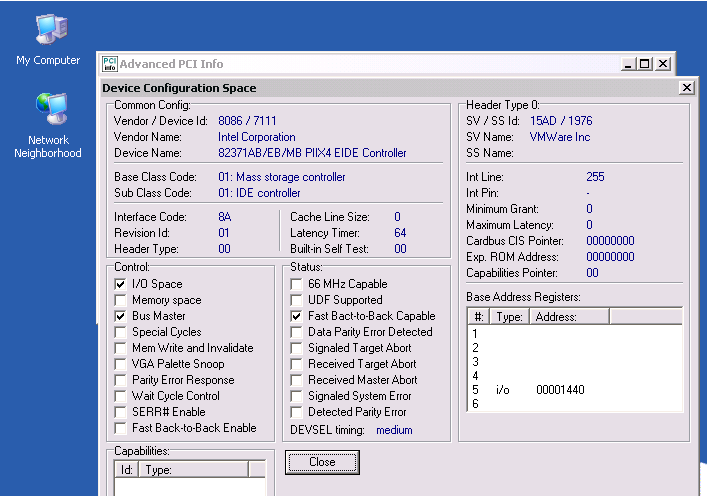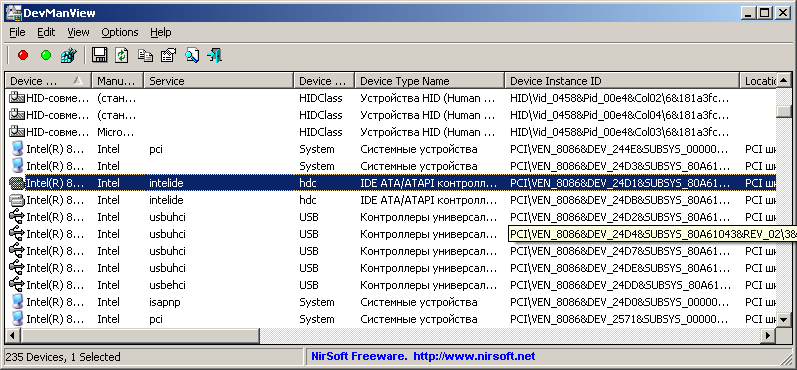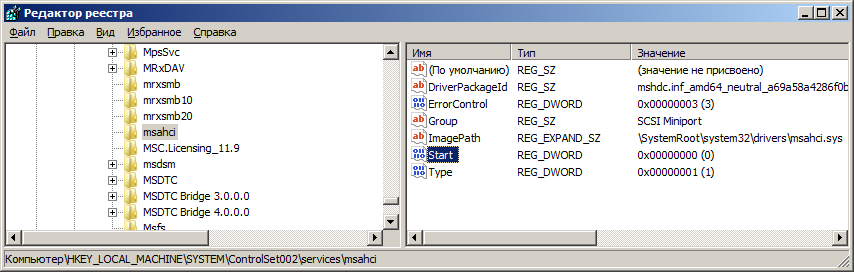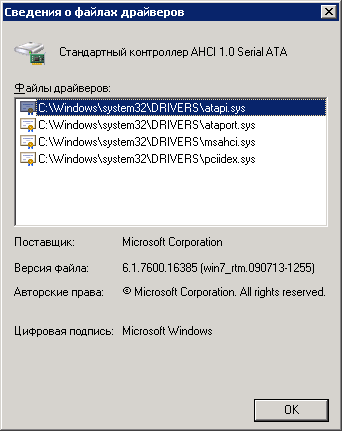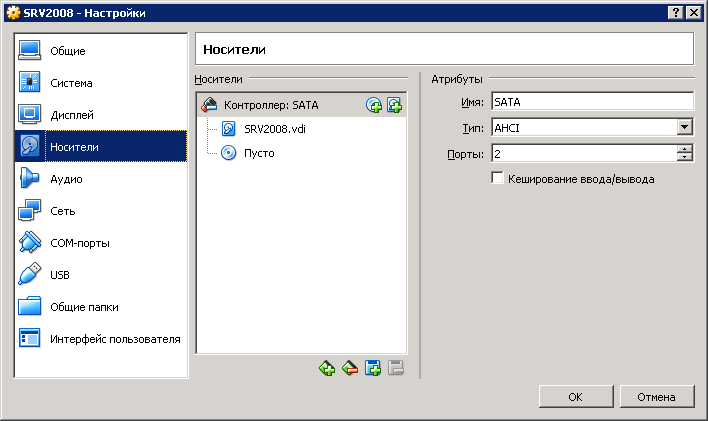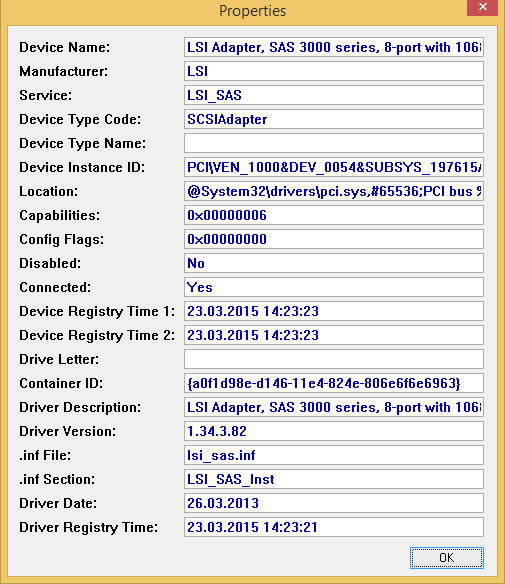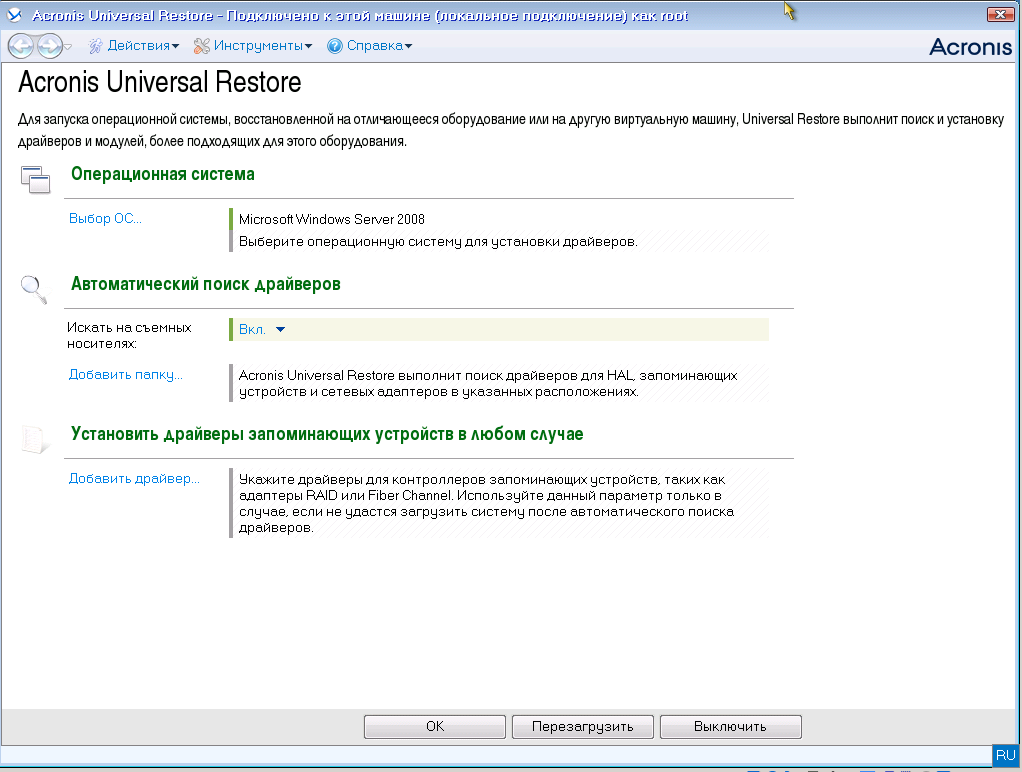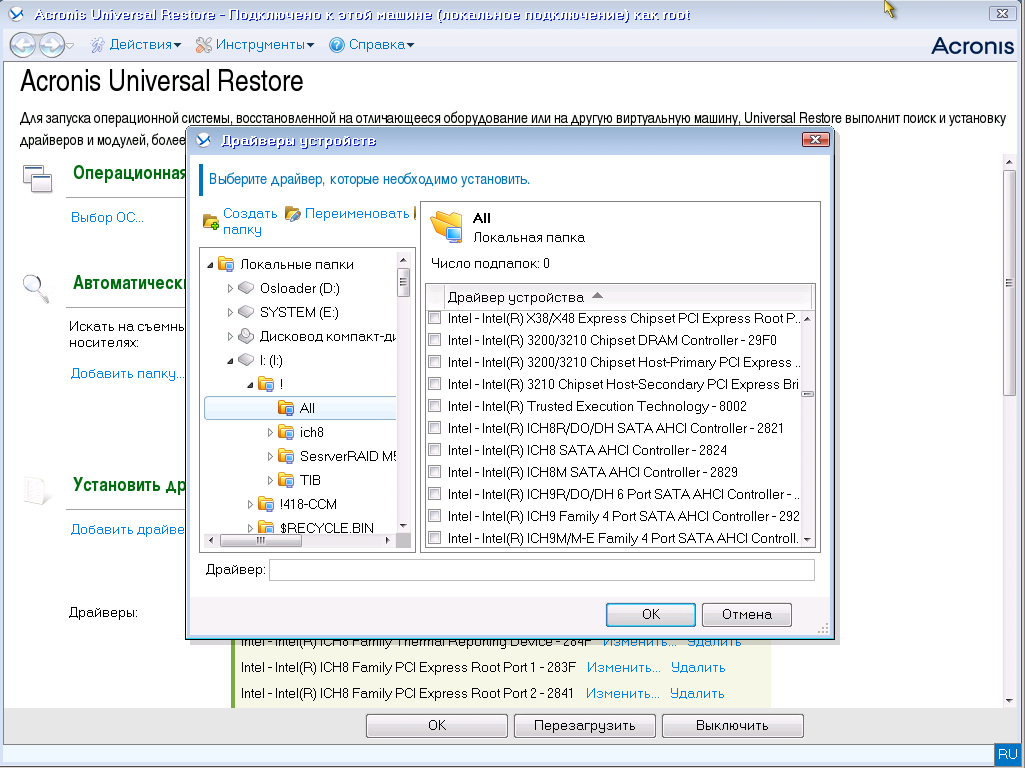Устранение критической ошибки Stop 7B после замены материнской платы
Причины неработоспособности Windows после замены материнской платы.
— в DL — номер дисковода ;
— в DS: SI — адрес пакета дискового адреса ((Disk Address Packet), в котором содержится информация, необходимая для поиска и считывания данных с дискового носителя и размещения результатов выполнения операции в оперативной памяти.
В свете приведенных выше сведений о процессе загрузки Windows, просматривается 2 варианта решения проблемы:
— заставить систему работать с новым контроллером жесткого диска с использованием стандартных драйверов от Microsoft.
— добавить новый драйвер контроллера жесткого диска от производителя оборудования в неработающую систему.
Второй вариант немного сложнее, поскольку требуется не только добавить идентификационную запись для контроллера HDD, но и связать с ней соответствующий драйвер, а также обеспечить его загрузку и инициализацию.
    Одним из способов устранения стоп-ошибки 7B является последовательное выполнение следующих действий:
— использование стандартных драйверов из дистрибутива Windows для загрузки системы.
Обычно для этого не требуется никаких особых усилий, разве что проверить несколько значений параметров реестра.
В операционных системах Windows 7 и старше имеются стандартные драйверы не только для совместимого режима (ATA, IDE), но и для расширенного (AHCI- Advanced Host Controller Interface), что позволяет использовать более простую методику исправления ошибки Stop 7B, основанную на включении расширенного режима работы контроллера жесткого диска в настройках BIOS (SATA AHCI) и изменении режима запуска стандартного драйвера.
Устранение стоп-ошибки 7B с использованием стандартных драйверов от Microsoft.
    Стандартного драйвера с поддержкой контроллеров SATA AHCI в Windows XP нет, поэтому контроллер жесткого диска должен быть переведен в совместимый режим IDE (ATA), но если и в этом режиме возникает ошибка Stop 7B, то причиной может быть либо использование в системе (до замены материнской платы) нестандартного драйвера от производителя контроллера жесткого диска, либо невозможность распознавания нового контроллера на этапе загрузки, что неудивительно для устаревшей ОС.
В состав дистрибутива Windows XP входят стандартные драйверы для работы с IDE (ATA) контроллерами HDD (atapi.sys, pciide.sys, pciidex.sys, intelide.sys), которые можно использовать для любого дискового IDE-совместимого контроллера, обеспечив его распознавание в качестве стандартного контроллера IDE.
В редких случаях, возможно возникновение BSOD 7B в среде Windows Vista / 7 по причине невозможности распознавания контроллера HDD в качестве котроллера жесткого диска по PnP-идентификатору. В этом случае, так же, как и для Windows XP, необходимо обеспечить распознавание дискового контроллера по его PnP. Но чаще всего, причиной стоп-ошибки 7B для данных ОС является то, что стандартный драйвер, который можно было бы использовать, имеет настройки, которые не позволяют использовать его на этапе начальной загрузки ( о чем пойдет речь ниже).
Следовательно, решение проблемы с правильным распознаванием дискового контроллера заключается в следующем:
Исправление ошибки Stop 7B для ОС Widows XP /2000
Загрузка ERD Commander выполняется обычным образом, и завершается окном выбора операционной системы, с которой будем работать.
Если же нет подходящей редакции ERD Commander, то вполне можно обойтись и любым загрузочным диском на основе Windows PE, о чем пойдет речь ниже.
После выбора системы, выполняется вход в оболочку пользователя ERDC и становятся доступными инструменты для работы с ней через меню кнопки Start
    Двойным щелчком можно вызвать свойства выбранного устройства.
Использование DevManView даже проще, чем Advanced PCI Info Utility и также позволяет определить PnP идентификатор контроллера жестких дисков:
Зная значения PnP-идентификатора устройства, можно внести запись в раздел CriticalDeviceDatabase реестра проблемной системы, указав, что данное устройство относится к классу контроллеров жесткого диска. Это действие проще всего выполнить, создав reg-файл, для последующего импорта в реестр, следующего содержания:
Windows Registry Editor Version 5.00
Исправление ошибки Stop 7B для операционных систем Windows Vista, 7,8,10
Пример записи в реестре для драйвера стандартного контроллера SATA AHCI msahci с параметрами, которые создаются в процессе установки Windows7 (раздел реестра HKLM\SYSTEM\Current ControlSet\Services\msahci ) :
Начиная с Windows 8 стандартный контроллер SATA AHCI имеет название storahci Поэтому работать нужно с разделом
Набор параметров стандартного SATA AHCI драйвер Microsoft (Microsoft Standard SATA AHCI Driver) может отличаться в разных версиях Windows, однако параметр Start является обязательным для всех без исключения компонент драйверов, хранящихся в реестре Windows. Значение Start определяет, на каком этапе загрузки и функционирования системы будет загружен каждый конкретный драйвер. Как упоминалось выше, драйвер имеющий параметр Start равный нулю загружается начальным загрузчиком.
Стандартный редактор реестра Windows позволяет работать не только с данными «своего» реестра, но и обрабатывать файлы, являющиеся реестром другой операционной системы. Для этого
atapi
ataport
pciide
intelide
iaStorA
iaStorF
iaStorV
Загрузка лишнего драйвера не является серьезной проблемой ОС Windows и в реальности никак не сказывается на ее работе. Хотя для экономии ресурсов и снижения времени загрузки, лишние драйверы желательно не включать. После того, как ошибка Stop 7B будет устранена, список реально используемых драйверов можно посмотреть в диспетчере устройств, а ненужные – отключить (Start=4) или перевести в режим запуска вручную (Start=3).
    Если у вас нет достаточной квалификации для работы с ERD Commander, либо возникли трудности в определении нужного драйвера, можно воспользоваться совсем простой методикой:
— загрузка на новой материнской плате в любой системе, где она возможна. В крайнем случае, можно даже временно установить Windows в другой раздел или на другой диск, подключенный к данному контроллеру HDD. После чего нужно выполнить экспорт в файл содержимого раздела
Содержимое этого раздела даст список PnP-идентификаторов, среди которых обязательно будет присутствовать тот, который соответствует контроллеру HDD установленной системы.
Также, можно определить, какие драйверы обслуживают контроллер жесткого диска.
— загрузка в ERDC и импорт данных, из созданного в предыдущем пункте, файла в реестр проблемной системы. В случае использования драйверов msahci.sys, storahci.sys, iaStor… для Windows 7-10, необходимо проверить или изменить параметр Start
После того, как ошибка Stop7B будет устранена, дополнительно установленную систему можно будет удалить, предварительно настроив загрузчик системы на загрузку по умолчанию исправленной Windows.
Исправление ошибки Stop 7B при переносе системы на виртуальные машины.
В общем случае, проблему с ошибкой Stop 7B при переносе образа реального компьютера на виртуальную машину, можно решить, добавив в список критических устройств все эмулируемые контроллеры жестких дисков и включив загрузку всех стандартных драйверов, обеспечивающих работу жесткого диска.
Устранение ошибки Stop 7B с помощью Acronis Universal Restore.
Средство Acronis Universal Restore находит и устанавливает драйверы для устройств, необходимых для запуска операционной системы, восстановленной на новом оборудовании. Практически, Acronis Universal Restore позволяет выполнить в несколько кликов большую часть тех действий по устранению критической ошибки Stop 7B, которые были описаны выше. Прежде чем применять Universal Restore к операционной системе Windows, необходимо подготовить набор драйверов для нового контроллера жестких дисков и чипсета (набора микросхем материнской платы). Эти драйверы являются критическими для запуска операционной системы. Файлы драйверов должны иметь расширения INF, SYS или OEM. Если драйверы были загружены в форматах EXE, CAB или ZIP, извлеките их с помощью стороннего приложения, например, бесплатного архиватора 7-Zip. При большом количестве компьютеров, желательно создать свой репозиторий драйверов, с сортировкой по типам устройств или аппаратным конфигурациям компьютеров. Копию репозитория лучше всего использовать на стандартных сменных носителях, поддерживаемых практически любыми операционными системами – на CD/DVD дисках и флэшках.
После загрузки среды Acronis Universal Restore, отображается основное окно, условно разделенное на 3 части:
Настройка Установить драйверы запоминающих устройств в любом случае позволяет указать конкретные драйверы, которые должны быть установлены в системе. Обычно это требуется при наличии особых контроллеров жестких дисков – SCSI, SAS, Raid и т.п.
После нажатия на кнопку Добавить драйвер нужно указать путь к файлам драйверов и отметить галочкой нужные для обязательной установки:
Кроме драйверов дисковых подсистем, Acronis Universal Restore устанавливает драйверы сетевых адаптеров. Драйвер сетевого адаптера будет установлен без уведомлений при наличии у него цифровой подписи Microsoft. В противном случае Windows отобразит стандартное сообщение с запросом на подтверждение установки неподписанного драйвера.
Если вы желаете поделиться ссылкой на эту страницу в своей социальной сети, пользуйтесь кнопкой «Поделиться»
Замена материнской платы без переустановки Windows XP и Windows 7
Замена материнской платы без переустановки Windows
В большинстве случаев после замены материнской платы Windows перестает загружаться. При загрузке windows появляется синий экран (BSOD) с ошибкой STOP 0x0000007B. Это связано со сменой контроллера шины ATA/SATA.
Встает вопрос: как произвести замену материнской платы без переустановки Windows? Ведь переустановить Windows не сложно, но при этом потеряются все программы и настройки. А это зачастую недопустимо!
Способа заменить материнскую плату без переустановки ОС три. Если у вас Windows 7, сразу переходите к варианту 3
Вариант 1 — старая материнская плата рабочая (Windows XP)
Если со старой материнской платой возможно загрузиться в Windows XP, то нужно заменить драйвера контроллеров IDE и SATA на стандартные.
Для этого в диспетчере устройств открываем свойства контроллера (название зависит от модели материнской платы). На вкладке Драйвернажимаем кнопку Обновить.
На вопрос о подключении к интернету для поиска драйвера отвечаем Нет, не в этот раз и нажимаем Далее. В следующем окне выбираем Установка из указанного места и жмем Далее. В появившемся окне параметров поиска драйвера выбираем Не выполнять поиск. Я сам выберу нужный драйвер и нажимаем Далее.
В появившемся окне выбираем из списка Стандартный двухканальный контроллер PCI IDE и нажимаем Далее.
После завершения установки драйвера нажимаем Готово и перезагружаем компьютер.
После загрузки проверяем в Диспетчере устройств, что установлен стандартный драйвер контроллера IDE и выключаем компьютер.
Если в списке выбора драйвера нет Стандартного драйвера контроллера IDE (например в случае с контроллером SATA), можно просто удалить установленный драйвер контроллера старой материнской платы. Для этого в диспетчере устройств нажмите правой кнопкой мыши на устройстве и выберите в контекстном меню Удалить. После удаления выключите компьютер.
Теперь произведите замену материнской платы на новую. Windows XP должна загрузиться без всяких проблем. После этого остается лишь установить все драйвера на новую материнскую плату с диска и всё!
Вариант 2 — загрузка со старой материнской платой не возможна (Windows XP)
Второй вариант замены материнской платы без переустановки Windows XP дольше первого и использовать его следует, если компьютер со старой материнкой не включается или загрузка невозможна. Нам понадобится установочный диск Windows XP.
Для восстановления Windows XP после замены материнской платы необходимо сделать следующее:
Установите новую материнскую плату и подключите все устройства.
Начните загрузку с установочного диска Windows XP. На первом экране установки (рисунок ниже) нажмите ENTER, чтобы приступить к установке Windows XP.
На следующем экране нажмите F8, чтобы принять лицензионное соглашение.
После этого программа установки произведет поиск установленных операционных систем и выведет их список.
Выберите операционную систему для восстановления и нажмите кнопку R. Дальнейший процесс не сильно отличается от обычной установки Windows XP. Отличия в том, что программа установки не будет спрашивать на какой раздел жесткого диска устанавливать ОС и не будет предлагать ввести имя компьютера и имя пользователя. Будьте готовы ввести лицензионный код Windows XP и активировать ее после установки через интернет.
После завершения установки, необходимо установить все драйвера на новую материнскую плату. Все программы, файлы пользователя и настройки операционной системы останутся прежними.
Вариант 3 — исправление драйвера контроллера IDE в реестре (Windows 7)
В случае замены материнской платы без переустановки Windows 7 все немного сложнее. Предыдущие 2 варианта не прокатывают. Восстановить Windows 7 с помощью ее обновления с установочного диска тоже не получится, так как запустить эту функцию можно только из уже загруженной ОС.
Но не стоит расстраиваться! Нам поможет ERD Commander. С его помощью мы внесем коррективы в реестр Windows 7, необходимые для загрузки на новом контроллере.
Приступим! Загружаемся с записанного диска или флешки. В меню загрузки выбираем версию ERD Commander 6.5 for Windows 7.
Выбор версии ERD Commander для загрузки
На вопрос «Инициализировать подключение к сети в фоновом режиме?» отвечаем Нет.
На вопрос «Переназначить буквы дисков…» отвечаем Да.
Выбираем раскладку клавиатуры и жмем кнопку Далее. Затем выбираем из списка нашу операционную систему и жмем Далее.
Выбор операционной системы, к которой будет подключен ERD Commander
В случае, если предыдущая загрузка Windows 7 завершилась неудачно, начнется поиск проблемм загрузки.
Поиск проблемм в загрузке Windows 7
Нажимаем Отмена, чтобы не тратить напрасно время, так как это средство восстановления запуска в случае смены материнской платы не поможет. На вопрос «Прекратить устранение неполадок?» отвечаем Да. Следующего сообщения, что не удалось устранить неполадки, не пугаемся и нажимаем кнопку Готово.
В появившемся окне выбираем пункт Microsoft Diagnostics and Recovery Toolset.
Теперь запускаем редактор реестра.
Первым делом необходимо удалить ветку реестра HKLM\SYSTEM\MountedDevices
Теперь нужно включить запуск сервисов, загружающих стандартные драйвера контроллеров IDE и SATA.
Открываем ветку HKLM\SYSTEM\CurrentControlSet\services в левой части редактора реестра. Теперь проверяем следующие разделы в этой ветке: amdide, amdsata, amdxata, atapi, intelide, msahci, pciide. Параметр Start у каждого должен быть равен 0х00000000 (0). Значение Start=0 — запуск сервиса при загрузке Windows. Если он равен 0х00000003 (3) щелкаем два раза на имя параметра (Start) и меняем значение на 0 (рисунок ниже) и нажимаем ОК.
После того, как start будет установлен в значение 0 у всех указанных выше разделов реестра, закрываем редактор реестра и перезагружаем компьютер в обычном режиме. В большинстве случаев этого достаточно для удачной загрузки Windows 7. Теперь нужно установить драйвера на новую материнку.
Если проделанные действия не помогли и Windows 7 все равно не загружается и выдает ошибку STOP 0x0000007b, значит необходимый драйвер контроллера не загружается. Попробуем включить загрузку всех известных операционной системе драйверов.
Для этого ставим значение параметра Start равным 0 в следующих сервисах: adp94xx, adpahci, adpu320, aic78xx, amdsbs, arc, arcsas, elxstor, HpSAMD, iaStorV, iirsp, LSI_FC, LSI_SAS, LSI_SAS2, LSI_SCSI, megasas, MegaSR, nfrd960, nvraid, nvstor, ql2300, ql40xx, SiSRaid2, SiSRaid4, vhdmp, vsmraid, aliide, cmdide, nvraid, viaide.
Перезагружаем компьютер в обычном режиме. ОС должна загрузиться.
Как запустить винду после смены материнки. Замена материнской платы без переустановки Windows
Если у вас имеется плата, к которой подходят все основные компоненты от ПК (ЦП, ОЗУ, кулер, графический адаптер, винчестер), то можно приступать к установке. В противном случае вам придётся докупить замену несовместимым компонентам.
Замена системной платы, скорее всего, повлечёт за собой сбои в операционной системе, вплоть до отказа последней запускаться (будет появляться «синий экран смерти»).
Поэтому обязательно скачайте установщик Windows, даже если вы не планируете переустанавливать Виндовс – он вам может понадобиться для корректной установки новых драйверов. Также желательно сделать резервные копии нужных файлов и документов, если систему всё же придётся переустановить.
Этап 1: демонтаж
Рассмотрим пошаговую инструкцию по демонтажу старой материнки:
Этап 2: установка новой системной платы
На данном этапе вам необходимо установить новую материнку и подключить к ней все необходимые компоненты.
Проверьте, удачно ли подключилась плата. Для этого подключите компьютер к электросети и попробуйте его включить. Если на экране появится какое-либо изображение (пускай даже ошибка), значит, вы всё правильно подключили.
Этап 3: устранение проблем
Если после смены материнки ОС перестала нормально загружаться, то необязательно её полностью переустанавливать. Воспользуйтесь заранее подготовленной флэшкой с установленной на ней Windows. Чтобы ОС снова заработала нормально, придётся вносить определённый изменения в реестр, поэтому рекомендуется чётко следовать инструкции ниже, дабы окончательно не «снести» ОС.
Для начала вам нужно сделать так, чтобы загрузка ОС началась с флешки, а не с жёсткого диска. Делается это при помощи BIOS по следующей инструкции.
Дело в том, что Windows не может самостоятельно изменить драйвер контроллера при загрузке. В результате при загрузке операционная система просто теряет жесткий диск и не может продолжить загрузку.
Встает вопрос: как произвести замену материнской платы без переустановки Windows ? Ведь переустановить Windows не сложно, но при этом потеряются все программы и настройки. А это зачастую недопустимо!
Способа заменить материнскую плату без переустановки ОС три. Если увас Windows 7, сразу переходите к варианту 3
Если со старой материнской платой возможно загрузиться в Windows XP, то нужно заменить драйвера контроллеров IDE и SATA на стандартные.
После завершения установки драйвера нажимаем Готово и перезагружаем компьютер.
Теперь произведите замену материнской платы на новую. Windows XP должна загрузиться без всяких проблем. После этого остается лишь установить все драйвера на новую материнскую плату с диска и всё!
Второй вариант замены материнской платы без переустановки Windows XP дольше первого и использовать его следует, если компьютер со старой материнкой не включается или загрузка невозможна. Нам понадобится установочный диск Windows XP. Если диска нет, можно скачать образ диска (WinXP Professional SP3 с интегрированным пакетом драйверов контроллеров жестких дисков) и записать его на болванку CD-R, например, с помощью программы DeepBurner 1.9 (дистрибутив можно бесплатно скачать ).
Для восстановления Windows XP после замены материнской платы необходимо сделать следующее:
Установите новую материнскую плату и подключите все устройства.
На следующем экране нажмите F8, чтобы принять лицензионное соглашение.
После этого программа установки произведет поиск установленных операционных систем и выведет их список.
После завершения установки, необходимо установить все драйвера на новую материнскую плату. Все программы, файлы пользователя и настройки операционной системы останутся прежними.
В случае замены материнской платы без переустановки Windows 7 все немного сложнее. Предыдущие 2 варианта не прокатывают. Восстановить Windows 7 с помощью ее обновления с установочного диска тоже не получится, так как запустить эту функцию можно только из уже загруженной ОС.
Приступим! Загружаемся с записанного диска или флешки. В меню загрузки выбираем версию ERD Commander 6.5 for Windows 7.
Выбор версии ERD Commander для загрузки
Выбор операционной системы, к которой будет подключен ERD Commander
завершилась неудачно, начнется поиск проблемм загрузки.
Поиск проблемм в загрузке Windows 7
Теперь запускаем редактор реестра.
Первым делом необходимо удалить ветку реестра HKLM\SYSTEM\MountedDevices
Перезагружаем компьютер в обычном режиме. ОС должна загрузиться.
Если в один прекрасный день вы решили заменить свою старую материнскую плату на новенькую, вам не обязательно переустанавливать операционную систему Windows 10. В этой статье мы расскажем, как заменить материнскую плату без переустановки Windows.
На самом деле, это очень простая инструкция, но многие пользователи не знают об этом способе, поэтому просто переустанавливают Windows. Все, что вам нужно сделать, это изменить учетную запись Windows на учетную запись Microsoft вместо локальной учетной записи.
Теперь давайте подробней рассмотрим каждый шаг.
Шаг 1. Измените учетную запись Windows 10 на учетную запись Microsoft.
Что это значит? Вместо входа в Windows 10 с помощью локальной учетной записи, вы будете входить в систему Windows, используя свою учетную запись Microsoft. Для этого вам нужно использовать онлайн-пароль Microsoft для входа в Windows (временно), или установить 4-значный PIN-код в качестве пароля.
Ключевым моментом этого шага является то, что когда вы связываете Windows 10 с онлайн-учетной записью Microsoft, ваш «ключ активации» операционной системы сохраняется на серверах компании. Таким образом, вы сможете повторно активировать ОС, не переустанавливая ее.
Чтобы переключиться на учетную запись Microsoft, выполните следующие действия:
Нажмите кнопку «Пуск » (логотип Windows) и выберите «Параметры ». Нажмите на «Обновление и безопасность ». Дальше выберите «Активация » в меню слева, и нажмите на «Добавить учетную запись »
Вам нужно будет ввести email и пароль от учетной записи Microsoft.
Шаг 2. Замените материнскую плату и заново активируйте Windows 10.
Затем снова войдите в свою учетную запись Microsoft, как показано на рисунке выше.
На следующем экране вам нужно выбрать свой компьютер и нажать кнопку «Активировать »:
Windows 10 скопирует «ключ активации » из вашей онлайн-учетной записи Microsoft и повторно привяжет его к вашему компьютеру.
Вот и все! Теперь вы можете работать со своей старой системой Windows и новой материнской платой, используя учетную запись Microsoft. Если вы хотите вернуться к локальной учетной записи, выполните следующий шаг.
Шаг 3. Вернитесь к локальной учетной записи.
Вы можете вернуться к использованию локальной учетной записи, вместо учетной записи Microsoft. Для этого выполните следующие действия:
1. Нажмите «Пуск » и «Параметры ».
2. Выберите раздел «Учетные записи ».
3. В меню слева выберите «Ваши данные ».
4. Нажмите на «Войти вместо этого с локальной учетной записью ».
Вам нужно будет ввести пароль от учетной записи Microsoft, а также установить новый пароль от локальной учетной записи (если он необходим).
Вуаля! Только что вы заменили материнскую плату и обновили свой компьютер, не переустанавливая Windows 10 и все остальное.
Аккуратно вынимаем все провода питания, приходящие с БП (блок питания), освобождаем от проводов с корпуса, различных юсб и шлейфов. На некоторых разъёмах есть защёлки, поэтому усилия прилагать не нужно, если разъём «не идёт». И конечно снимаем видеокарту, которая тоже в слоте на специальном фиксаторе держится и планки оперативной памяти.
2) После снятия материнки перед нами остаётся пустой корпус. Блок питания и жёсткий диск (dvd-привод и т.п.) можно не снимать, если не мешают.
Снятую материнку уносим в сторону и снимаем с неё кулер с процессором:
На этом шаге стоит внимательне отнестись к своим действиям. Снять куллер надо аккуратно, не приладывая силу, разобраться в креплении. Тоже самое с процессором. В моём примере процессор Intel Dual Core на сокете LGA 775 крепится через прижимную пластину и рычажок.
Поверхность процессора надо будет очистить спиртовым расствором (пойдёт даже туалетный освежитель и ватный диск) до зеркального состояния, сняв слой задубевшей термопасты.Тоже самое действие производится и премыкающей к процессору стороной радиатора кулера.
3)Старая и новая материнские платы могут различаться в размерах, поэтому крепления в корпусе нужно будет «перекрутить» в подходящие пазы.
На фото как раз пример, как могут отличаться материнские платы:
4) Комплектуем в обратной последовательности новую материнскую плату:
Снимаем заглушку и устанавливаем процессор. На нём есть стрелочка или треугольник маркировки (такой же есть в слоте). Также по расположение контактов и всяких выемок можно разобраться, какой стороной поставить процессор.
Фиксируем процессор и наносим точечный шлепок новой термопасты:
Устанавливаем вентилятор-кулер (осторожно, на интелах всегда плохие защёлки):
И сразу надо подключить питание кулера к материнке, чтобы потом не забыть.
Без винтелятора, радиатора и термопасты процессор нельзя запускать. Почти мгновенно перегреется и сгорит.
5) Возвращаемся к корпусу и ставим накладку, которая прилагается производителем к каждой материнской плате
6) Ставим материнку внутрь корпуса и прикручиваем:
7) По инструкции или маркировке на самой материнке подключаем кнопки и лампочки корпуса:
1. Загружаемся с записанного диска. В меню загрузки выбираем версию ERD Commander 6.5 for Windows 7.
2. На вопрос «Инициализировать подключение к сети в фоновом режиме?» отвечаем Нет.
3. На вопрос «Переназначить буквы дисков. « отвечаем Да.
4. Выбираем раскладку клавиатуры и нажимаем кнопку Далее. После этого выбираем из перечня нашу операционную систему и нажимаем Далее.
6. В появившемся окошке выбираем пункт Microsoft Diagnostics and Recovery Toolset.
7. Теперь запускаем редактор реестра.
8. Сперва нужно удалить ветку реестра HKLM\SYSTEM\MountedDevices
9. Теперь необходимо включить запуск сервисов, загружающих стандартные драйвера контроллеров IDE и SATA.
11. После того, как start будет установлен в значение 0 у всех указанных выше разделов реестра, закрываем редактор реестра и перезагружаем PC в нормальном режиме. Как правило, этого достаточно для успешной загрузки Windows 7. Теперь надо установить драйвера на свежую материнку.
Чтобы достичь желаемого результата, ставим значение параметра Start равным 0 в следующих сервисах: adp94xx, adpahci, adpu320, aic78xx, amdsbs, arc, arcsas, elxstor, HpSAMD, iaStorV, iirsp, LSI_FC, LSI_SAS, LSI_SAS2, LSI_SCSI, megasas, MegaSR, nfrd960, nvraid, nvstor, ql2300, ql40xx, SiSRaid2, SiSRaid4, vhdmp, vsmraid, aliide, cmdide, nvraid, viaide.
Перезагружаем PC в нормальном режиме. ОС обязана загрузиться.