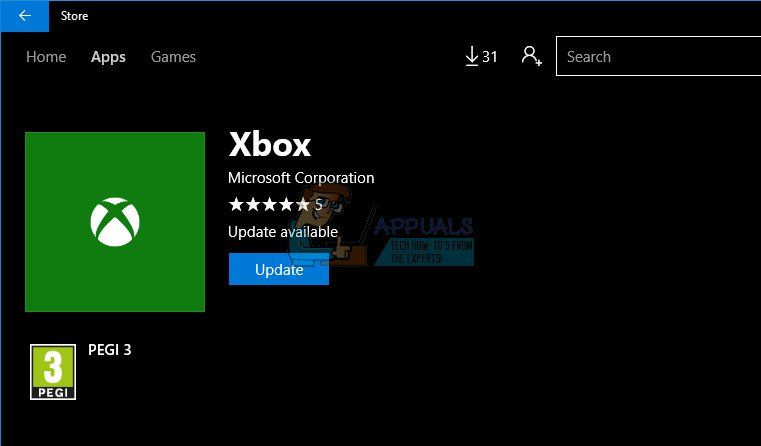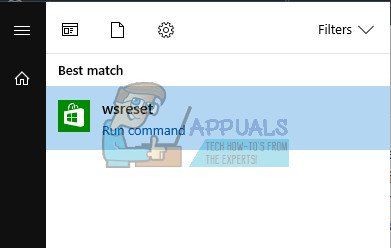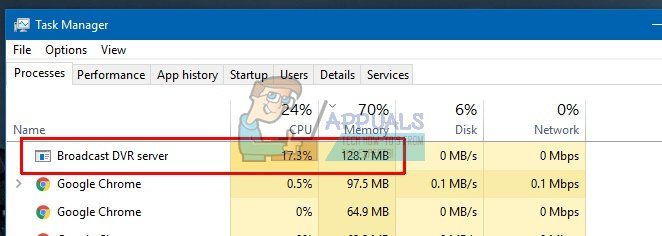Не работает функция записи в Windows 10 Game Bar
Если вы видите ошибки, такие как «осуществить запись сейчас невозможно повторите попытку позже windows 10», «windows 10 xbox возникли проблемы с доступом к вашему устройству для записи клипов», «сейчас для записи ничего нет поиграйте еще и повторите попытку windows 10», «возникла проблема с выполнением фоновой записи повторите попытку позже» тогда вы попали в нужное место и я расскажу вам несколько советов по устранению проблем.
Не удается записать прямо сейчас Ошибка Windows 10 Game Bar
Эта проблема зачастую возникает, когда ваш компьютер не может обрабатывать функции Game Bar и Game DVR — и это обычно происходит, когда у вас нет компьютера с высокой производительностью. Если у вас хорошая конфигурация, но вы все еще сталкиваетесь с этой проблемой, вы можете попробовать эти предложения.
1) Переустановите приложение Xbox
Теперь откройте Windows Store, найдите приложение Xbox и установите его.
2) Удаление временных файлов
Если вы недавно обновили свой компьютер, вы также можете удалить «предыдущую версию Windows».
3) Основные сочетания клавиш
Мы нажимаем Win + G, чтобы показать панель, а затем запустите запись. Тем не менее, есть много игр, которые блокируют ключ Win. Если это так, возможно, вы не сможете включить Game Bar. В этом случае вам нужно сменить сочетание клавиш.
4) Использование полноэкранного режима
Хотя игровая панель может определять размер экрана, в которую вы играете, иногда она может это не сделать. Если это произойдет, вы увидите сообщение «Can not Record Right Now» на вашем экране. Играйте в полноэкранном режиме. За исключением некоторых плохо закодированных игр, каждая современная игра может подстраиваться под любое разрешение.
5) Закройте широковещательный сервер DVR вручную
6) Используйте встроенный инструмент устранения неполадок
Microsoft включила средство устранения неполадок на панели «Параметры» > «Обновление и безопасность»> «Устранение неполадок». Используя эти средства устранения неполадок, вы можете исправить различные проблемы. Используйте приложения Windows Store и посмотрите, сработает ли это для вас.
Насколько публикация полезна?
Нажмите на звезду, чтобы оценить!
Средняя оценка 1.7 / 5. Количество оценок: 97
Как включить видеозапись экрана в Windows 10
Как записывать игры, инструкции, фильмы и все, что происходит на экране Windows 10 в видеоклип.
Как записать видео происходящего на мониторе в Windows 10 без установки сторонних программ
Как записать видео в любом окне Windows 10
Запись происходящего на экране компьютера или ноутбука в видеоклип уже давно стала обыденностью и с каждым днем набирает свою актуальность для все большего количества пользователей. Кто-то записывает игры, кто-то делает видео-инструкции для себя или для других, а кому-то приходят в голову другие идеи, требующие захват происходящего на мониторе и последующего сохранения в фильм.
В общем, не зависимо от цели, средства, для записи видео с экрана используются одни. Мы рассмотрим 2 варианта записи на видео, всего происходящего на экране компьютера или ноутбука:
Запись видео с монитора, без установки дополнительного софта, встроенной функцией Windows 10
Способ интересен в первую очередь тем, что вам не придется ничего искать и устанавливать, но подойдет не для всех целей.
Дело в том, что встроенная утилита Windows 10, для захвата видео, после начала записи, будет записывать только ту игру или программу, в которой была начата запись и не умеет записывать просто рабочий стол, проводник, или другие элементы Windows.

Как создать видеоклип всего происходящего на мониторе компьютера или ноутбука.
Встроенная функция записи видео в Windows 10 отлично подходит для создания роликов в играх или программах.
Однако, когда нужна запись всего, что происходит на мониторе, рабочего стола, переключения между окнами и/или запущенными программами, играми и так далее, потребуется установка дополнительного софта.
Рабочее окно программы минимализировано с целью закрытия собой как можно меньшей части экрана, для того, чтобы пользователь мог свободно ориентироваться, какое окно или какую область ему нужно выделить для видеозаписи.
На этой небольшой панели есть шесть основных кнопок, каждая из них говорит о своем назначении, если навести на нее курсор мыши.
Для начала записи видео, нажимаем на одну из трех кнопок справа.
Тут нам предлагается:
Для примера, мы выберем «Запись видео с области» и нажмем соответствующую кнопку на панели Free Screen Video Recorder
После чего, нажимаем кнопку «Продолжить», чтобы пользоваться программой бесплатно
И выделяем нужную для записи видео область, зажав левую кнопку мыши
После того, как вы отпустите кнопку мыши, выделенная часть зафиксируется, как окно для записи видео, а под ним появится панель основных команд, для начала записи в котором, нужно нажать на кнопку в виде красного кружка.

.
Рамка вокруг области записи начнет мигать, что будет означать начало записи экрана.
Под ней появится 2 кнопки — «пауза» остановка записи видео с возможность дальнейшего продолжения клипа, и «остановить» — завершение записи видеоролика.

.
После нажатия кнопки остановить, запись экрана свернется, и перед нами снова появится основная панель Free Screen Video Recorder.
Для того, чтобы просмотреть записанный видеоролик, кликаем на значок в виде решетки справа
И выбираем пункт «открыть папку видео»

.
В результате чего, программа откроет директорию, в которой сохраняются все сделанные в ней видеозаписи
Простой и бесплатный способ записать видео с экрана в Windows 11/10

Если у вас современная ОС Windows 10 (11) со всеми текущими обновлениями — то для простой записи экрана (без «наворотов») можно использовать одну ее штатную функцию.
О ней знают еще далеко не все пользователи, да и работает она пока в экспериментальном режиме — однако, никаких проблем в своих тестах я не заметил. 😉
Если у вас версия 10-ки младше, то есть два пути:
Ну а я теперь перейду непосредственно к поставленной задаче. 👌
Запись экрана с помощью игровой панели
В Windows 10/11 есть спец. панель геймера, позволяющая записывать видео и делать скриншоты, не выходя из игр. В последнее время она стала доступна не только в играх, но и просто в любой другой программе (в том числе и в проводнике / на рабочем столе. ).
Рассмотрим всё по порядку. 😉
👉 ШАГ 1: открываем параметры и включаем Game Bar
Чтобы открыть параметры системы — нажмите Win+i (либо воспользуйтесь другими способами).
Далее в разделе «Игры» нужно включить Xbox Game Bar. Скрины для Windows 10 и 11 я привел ниже. Кнопки по умолчанию — Win+G (рекомендую не менять!).👇
Xbox Game Bar — проверяем чтобы был включен // Windows 10
👉 ШАГ 2: вызываем панель
Теперь можете запустить ту программу (игру), которую вы хотите записать.
После нужно будет вызвать игровую панельку (Game Bar), нажав на сочетание кнопок Win+G (я его рекомендовал не менять!).
Далее у вас должен слегка затемниться экран и появиться небольшое окно с настройками записи (см. пример ниже):
в Windows 11 панельку слегка доработали!
👉 ШАГ 3: начало записи
Здесь, в общем-то — все просто, достаточно нажать на кнопку «с кружком». В идеале с этой же секунды должна начаться запись.
В некоторых случаях Windows может начать тормозить и подвисать (в этом случае обратите внимание на загрузку ЦП. Если нагрузка слишком вырастает, возможно, вам стоит попробовать альтернативный софт).
👉 ШАГ 4: остановка и сохранение записи
Когда вы запишите всё, что требовалось — просто нажмите по кнопке с «квадратиком» (она будет на спец. панельке, которая появляется только в процессе записи).
Если видео сохранено на диске — вы увидите сообщение ОС Windows, что игровой клип был записан. Пример ниже.
Игровой клип записан
👉 ШАГ 5: куда по умолчанию сохраняются клипы
Что касается качества видеозаписи — по умолчанию запись идет 30 кадров в сек. с битрейтом 8700 Кбит/сек. (это примерно 70-80 МБ на 1 минуту записи Full HD видео).
👉 ШАГ 6: как обработать полученный клип
Как правило, большинство записанных клипов (роликов) нуждаются в видеообработке: что-то подрезать, поправить, добавить титры, эффекты, переходы и т.д. Все это можно сделать с помощью спец. редакторов.
Если вы еще не очень знакомы с подобным «ремеслом», рекомендую ознакомиться с одной моей прошлой заметкой: в ней представлены редакторы, справится с которыми под-силу даже совсем начинающим. 👌
Какие программы для монтажа видео можно посоветовать начинающим — см. мою подборку программ
Не удается записать прямо сейчас, или нет ничего, чтобы записывать ошибки Windows 10 Game Bar
Если вы видите такие ошибки, как Не удается записать прямо сейчас, повторите попытку позже или Нечего записывать при попытке записать игру на ПК с Windows, вот некоторые предложения по устранению проблемы. Если вам часто требуется записывать игры с отличным качеством звука в Windows 10, возможно, вы уже использовали Game DVR, который позволяет пользователям контролировать, как они хотят записать игру, и делать снимок экрана на ходу. Теперь, если у вас были такие ошибки, как упомянуто выше, вам нужно выполнить следующие шаги, чтобы исправить эту проблему.
Не могу записать прямо сейчас Ошибка игровой панели Windows 10
Эта проблема в основном возникает, когда ваш компьютер не поддерживает функции Game Bar и Game DVR, и обычно это происходит, когда у вас нет высококлассного компьютера. Если у вас хорошая конфигурация, но вы все еще сталкиваетесь с этой проблемой, вы можете попробовать эти предложения.
1] Переустановите приложение Xbox
Если вы недавно обновили свой компьютер, установочные файлы Xbox могли быть повреждены или неправильно настроены. Вам необходимо переустановить приложение Xbox. Для этого вам нужно открыть PowerShell с правами администратора. Для этого нажмите Win + X и выберите Windows PowerShell (Admin) и выполните следующую команду:
Теперь откройте Магазин Windows, найдите приложение Xbox и установите его.
Вы также можете использовать наш 10AppsManager, чтобы сделать то же самое.
2] Удалить временные файлы
Если вы недавно обновили свой компьютер, вы также можете удалить «Предыдущая версия Windows».
3] Основные сочетания клавиш
4] Использование полноэкранного режима
Хотя игровая панель может определять размер экрана, на котором вы играете, иногда она может этого не делать. Если это произойдет, на экране появится ошибка «Не могу записать прямо сейчас». Сыграйте в игру в полноэкранном режиме и посмотрите. За исключением некоторых плохо закодированных игр, каждая современная игра может адаптироваться к любому разрешению.
6] Использование встроенного средства устранения неполадок
Microsoft включила Устранение неполадок в Панель настроек> Обновление и безопасность> Страница устранения неполадок. Используя эти средства устранения неполадок, вы можете исправить различные проблемы. Используйте Приложения Магазина Windows и посмотрите, подходит ли вам это.
Надеюсь, что что-то здесь поможет вам решить проблему.
Исправлено: не могу записать прямо сейчас, попробуйте позже —
Обновления Windows 10 распространены, и рекомендуется обновить Windows 10, если вы хотите не отставать от новых функций и опций, которые каждое новое обновление приносит вам. Windows 10 прислушалась к советам геймеров со всего мира, и они включили в приложение «Настройки» раздел, посвященный исключительно играм и играм.
Этот раздел в разделе «Настройки» предлагает различные функции, такие как игровая панель, которую можно использовать для записи внутриигровых видеороликов и создания снимков экрана. Существует также настройка Game DVR, которую также можно использовать для записи видеоряда в фоновом режиме, чтобы вы могли просмотреть его позже. Вы также можете использовать опцию Broadcasting для передачи звука и видео с вашего компьютера вашим поклонникам или в игровой режим, который можно использовать для максимальной оптимизации игрового процесса. Тем не менее, некоторые проблемы обязательно возникнут …
Ошибка игровой панели Windows 10 «Не можете записать прямо сейчас, повторите попытку позже?»
Именно этой проблемой были ошибки игроков, которые хотели использовать игровую панель во время игры. Когда они нажимают комбинацию клавиш Windows + G, которая обычно используется для записи игрового материала, они получают предупреждение «Не можете записать прямо сейчас, попробуйте еще раз?» И не могут записывать или делать снимки экрана.
Это иногда происходит, когда компьютер пользователя просто недостаточно силен, чтобы справиться с этой функцией, поскольку функции Game bar и Game DVR являются ресурсоемкими процессами, которые также могут повлиять на игровой процесс, существенно замедляя игру.
Играми, которые больше всего подвержены этому, является Minecraft, хотя это довольно легкая игра, которую можно запускать практически на любом ПК, созданном за последние 20 лет. Давайте узнаем, как решить эту проблему!
Решение 1. Восстановление установочных файлов Xbox
Возможная причина того, что вы столкнулись с этой проблемой, может зависеть от того, что ваши файлы Xbox были неправильно настроены. Приложение Xbox для Windows очень важно, если вы хотите эффективно запустить игровую панель, поэтому убедитесь, что вы правильно ее настроили.
Get-AppxPackage * xboxapp * | Remove-AppxPackage
Решение 2. Сброс кеша Магазина Windows
Если в кеше Store возникают некоторые проблемы, убедитесь, что вы сбросили его с помощью этой простой команды. Сброс кеша обычно решает подобные проблемы, потому что они возникают, когда Хранилище используется чрезмерно, а его кеш становится больше, чем рекомендуется. Это может вызвать проблемы как с игровой панелью, так и с приложением Xbox, что может привести к частому отображению конкретного сообщения.
Решение 3. Основные инструкции по устранению неполадок с игровой панелью в Windows 10 вручную
Если игровая панель в настоящее время работает со сбоями, следуйте инструкциям, которые вы собираетесь прочитать ниже, чтобы настроить компьютер для правильного использования игровой панели. Даже малейшая неверная конфигурация может привести к ошибкам и сообщению об ошибке «Не могу записать сейчас». Поддержите нас, если один из шагов, описанных ниже, не звучит ясно.
Решение 4. Перезапустите сервер Broadcast DVR из диспетчера задач.
Иногда предыдущая запись, которую вы запустили, не заканчивалась должным образом или была случайно прервана до того, как процессу удалось сохранить ваши данные, и это привело к проблеме, с которой мы сейчас имеем дело. Самый быстрый способ это исправить — просто сбросить настройки Game DVR в диспетчере задач.
Решение 5. Переместите папку захвата туда, где на самом деле находятся отснятый материал и снимки экрана
Это исправление работало для нескольких пользователей, которые жаловались на это на форуме Xbox. Это довольно странное исправление, которое вы должны выполнить вручную, поскольку нет способа изменить папку хранения по умолчанию для ваших снимков экрана и видео в другое место на вашем жестком диске. Узнайте, как этого добиться, следуя инструкциям ниже!
C: \ Users \ имя_пользователя \ Видео \
Преимущество перемещения папки «Захваты» состоит в том, что панель «Игра» будет продолжать сохранять захваченные материалы независимо от того, куда вы их переместили. Это замечательно, потому что вам не нужно мучаться с фактическим удалением папки по умолчанию в настройках.
Решение 6. Встроенное средство устранения неполадок приложений Windows
Windows определенно готовится к устранению неполадок, потому что в приложении «Настройки» можно найти множество средств для устранения неполадок, связанных с различными неполадками на вашем устройстве. Поскольку эта проблема тесно связана с приложением Xbox, вы также можете использовать это решение как последнее средство, если все вышеперечисленные решения не сработали. Устранение неполадок в приложениях Windows 10 может быть весьма полезным, поскольку оно может показать вам, где проблема, или даже автоматически решить ее.