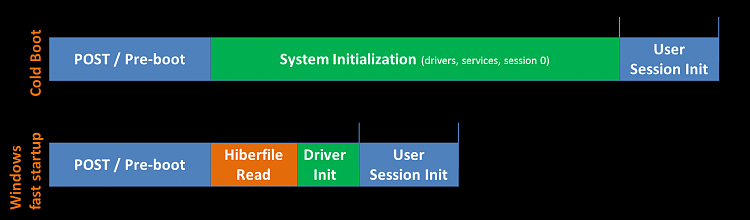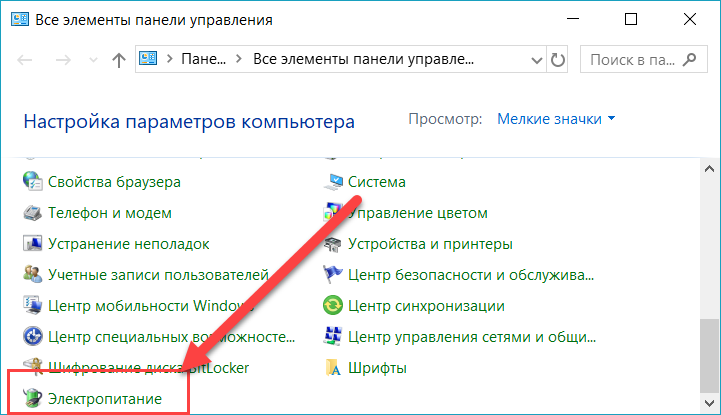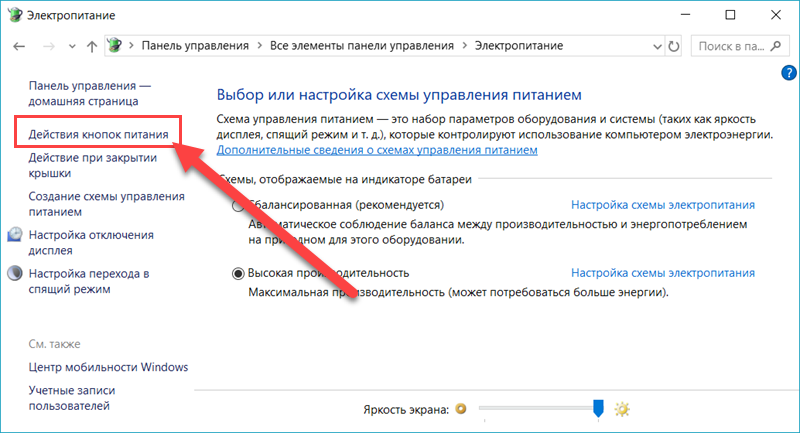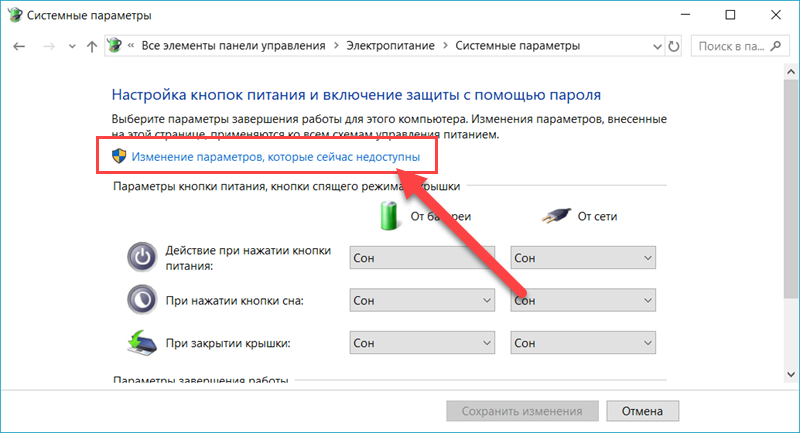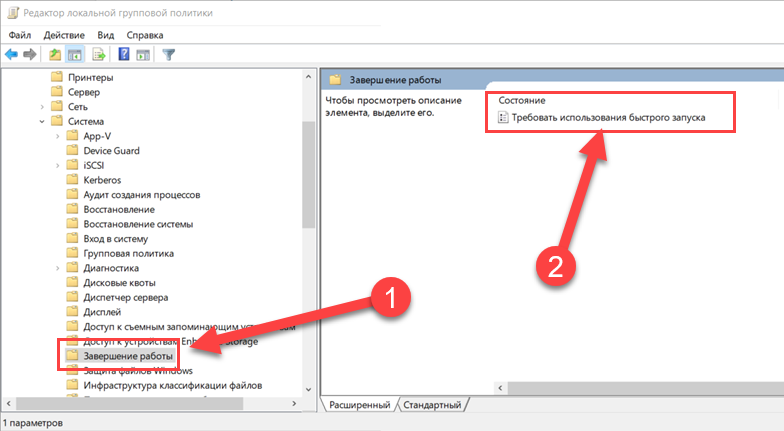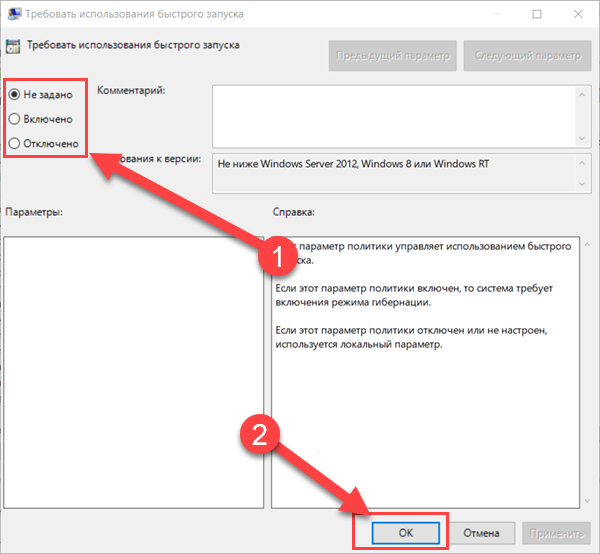Windows 10 Fast Startup — как отключить?

Секрет заключается в использовании механизма гибернации: при включенной функции Windows при завершении работы сохраняет ядро и загруженные драйверы в файл hiberfil.sys, а при включении происходит обратный процесс.
Windows 10 Fast Startup — как выключить?
Теперь рассмотрим как выключить этот режим.
Сперва откройте панель управления, в Windows 10 это уже может быть проблемой, поэтому попробуйте так — зажмите Win + R, появится окошко Выполнить, напишите команду:
Теперь проверьте что в правом верхнем углу, там где Просмотр, то там должно быть указано крупные значки — вам нужен значок Электропитание:
Потом нажмите по Действия кнопок питания:
Далее нажмите по Изменение параметров, которые сейчас недоступны:
Потом будут галочки — вам нужно снять одну а именно с Включить быстрый запуск:
После этого обязательно нажмите Сохранить изменения!
Все, быстрый запуск отключен, можно и протестировать! Выключите ПК, и через пару сек — включите снова))
Важно: если у вас отключена гибернация, то быстрый запуск будет отключен автоматом.
Windows 10 Fast Startup — отключение через реестр
Возможно что по некоторым причинам вам будет удобнее для отключения использовать реестр. Например при помощи него можно создать файлики reg вкл и выкл быстрой загрузки, но это уже для продвинутых юзеров))
Такс, запустите реестр, это сделать можно так — зажмите Win + R, напишите потом команду:
Появится окно Редактор реестра, тут слева — разделы, а справа — параметры (или ключи). Вам нужно перейти в этот раздел:
Там будет параметр HiberbootEnabled, так вот значение его 1 — быстрая загрузка включена, 0 — соответственно отключена. Чтобы изменить — два раза по параметру и потом задаете значение:
Возможно кому-то через реестр будет намного удобнее, так что смотрите)))
Если у вас нет желания выключать ПК так, чтобы потом был быстрый запуск — тогда в меню пуск Завершение работы нажимайте с зажатой кнопкой шифт.
На этом все, удачи вам и всего хорошего, до новых встреч господа!
Добавить комментарий Отменить ответ
Этот сайт использует Akismet для борьбы со спамом. Узнайте как обрабатываются ваши данные комментариев.
Как отключить быстрый запуск в Windows 10 и зачем это нужно
Быстрый запуск – функция, представленная изначально в Windows 8 и сохранившаяся в Windows 10. Она позволяет ускорить загрузку операционной системы при запуске компьютера.
Это полезная функция, которой пользуются множество пользователей, даже не зная о ее существовании. Тем не менее, некоторые пользователи предпочитает сразу же отключить ее при настройке нового компьютера.
Давайте разберемся, как работает быстрый запуск, почему вам нужно его включить или отключить и как это сделать.
Что такое быстрый запуск?
Компьютеры Windows работают в нескольких режимах усовершенствованного интерфейса управления конфигурацией и питанием (ACPI). Состояние питания S0 соответствует работающему ПК, который готов отвечать на запросы пользователя. Существует несколько состояний сна, в том числе S1, S2 и S3, а также гибридное состояние спящего режима.
«Спящий режим» (Гибернация) известен как состояние питания S4. При переходе в спящий режим кажется, что компьютер отключен, но файл спящего режима позволяет восстановить рабочее пространство вашей последней пользовательской сессии. Периферийные устройства продолжают получать питания, поэтому вы можете включить компьютер, кликнув мышью или нажав на любую клавишу.
Состояние S5 соответствует полному отключению и перезагрузке компьютера. В этом случае данные пользовательского сеанса не сохраняются и файл спящего режима не создается. В режиме G3 компьютер совсем не получает питания и находится в полностью выключенном состоянии.
При включенном быстром запуске вам может показаться, что вы полностью выключаете ваш ПК, но на самом деле он входит в промежуточное состояние между отключением и спящим режимом. Файл спящего режима используется, но он имеет меньший размер, потому что создается после выхода из системы и не содержит данные о сеансе. Прирост скорости загрузки достигается за счет сохранения ядра Windows на жестком диске и его загрузке при включении компьютера.
Ваш ПК действительно отключается?
Хотя быстрый запуск кажется довольно безвредным инструментом ускорения запуска, особенно для компьютеров с жесткими дисками (HDD), некоторые пользователи все же предпочитают полностью отключать компьютеры при выборе опции «Завершение работы».
Один из пользователей Reddit заметил, что быстрая загрузка была повторно активирована на его ПК Windows 10 после установки Fall Creators Update. Затем история повторилась, но уже с April 2018 Windows 10 update. По всей видимости, такая же ситуация складывается и с May 2019 Update.
Если вы относитесь к группе пользователей, который предпочитают отключать быстрый запуск, проверьте свои настройки, чтобы убедиться, что функция действительно неактивна.
Зачем отключать быстрый запуск?
Работа быстрой загрузки не должна наносить ущерб вашему компьютеру., ведь это функция, встроенная в Windows. Однако, есть несколько причин для отключения данного функционала.
Одна из основных причин – использование технологии Wake-on-LAN. Если вы используете Wake-on-LAN, то при выключении ПК с включенным быстрым запуском могут возникать различные проблемы. Также сложности наблюдаются при использовании двойной загрузки Windows и Linux и виртуализации. Кто-то захочет сэкономить место на жестком диске, которое обычно занято файлом спящего режима. Кроме того, некоторые пользователи даже сообщали, что кнопки питания на клавиатуре перестают работать, а вентиляторы ПК будут продолжают вращаться. Эти проблемы не носят массовый характер, но могут создать дополнительные трудности. Наконец, обновления Windows 10 могут быть установлены некорректно, если включен быстрый запуск.
Причиной отключения быстрого запуска может быть банальное желание видеть, что ваш компьютер действительно выключен, а время работы процессора сбрасывается. Загрузка и так будет быстрой при работе с высокоскоростным твердотельным накопителем.
Как включить или отключить быстрый запуск в Windows 10
Если вы хотите проверить работу компьютера без быстрой загрузки, вы можете отключить функцию за несколько простых шагов:
Если вы захотите повторно включить быстрый запуск в любой момент, просто повторите шаги и отметьте галочку «Включить быстрый запуск (рекомендуется)».
Содержание:
Привет, друзья! Если на вашем компьютере установлена ОС Windows 10, то вы наверняка знаете о функции мгновенного запуска. Она отвечает за ускорение ОС при включении устройства. На первый взгляд может показаться, что эта функция очень полезная и её обязательно нужно активировать. Но практика показывает, что многим пользователям ПК она доставляет неудобства и они стараются побыстрее её отключить. Постараемся разобраться, почему возникает необходимость в отключении быстрого запуска и как это правильно сделать.
↑ Как отключить быстрый запуск в Windows 10
Технология Fast Startup опирается на гибернацию, у этих процессов есть много общего. В Windows 10 эта функция включена по умолчанию. После выключения компьютера система сохраняет ядро и загруженные драйверы в файл гибернации hiberfil.sys. Когда устройство включается – ядро Windows 10 и драйверы снова загружаются в память. Благодаря включенной функции ускоренного старта системе намного проще выполнить включение, так как ей достаточно направить в оперативку команду загрузки системной картинки (она указывает на запуск ОС Windows 10). Включение и отключение компьютера происходит практически мгновенно. Эта функция очень пригодится людям, которые предпочитают выключать устройство после каждого использования и экономить время на его запуске.
На первый взгляд может показаться, что комп полностью выключается, но это не так. Устройство переходит в промежуточное состояние между отключением и спящим режимом. Но при спящем режиме после включения компьютера пользователю будут доступны отрытые папки, файлы, приложения и т.д. А при использовании функции быстрой загрузки откроется свежая ОС, в которой не будет никаких запущенных процессов и программ. Но ядро ОС при этом загружено и сеанс системы работает.
Быстрый запуск в Windows 10 активируется не всегда, а только при соблюдении сценария включения и выключения ПК. Если пользователь использовал пункт меню «Перезагрузить» − функция не срабатывает, а перезагрузка системы выполняется в том же порядке, как и в Windows 7.
↑ Почему функцию ускоренного старта приходится отключать

• Некоторые версии BIOS не поддерживают ускоренную загрузку. В таком случае у пользователя не получится войти в него.
• Выключение компа может происходить некорректно. Он будет зависать или снова включаться, начнёт многократно проверять жёсткий диск и выдавать ошибку.
• При использовании быстрого запуска устройство полностью не выключается, что создаёт существенные препятствия для шифрования образов дисков.
• Быстрая загрузка будет создавать проблемы в том случае, если на устройстве установлено два жёстких диска с разными ОС. Жёсткий диск будет блокироваться, поэтому загрузиться в другую ОС не получится.
• Из-за включенного быстрого запуска некоторые обновления Windows 10 устанавливаются некорректно.
• Файл, в который записываются данные, занимает много места на диске (приблизительно 75% от установленной оперативной памяти).
↑ Как отключить Fast Startup
• Нажать на клавиатуре комбинацию Win + R.
• В открывшемся окне необходимо ввести команду powercfg.cpl и нажать «ОК».




• в командной строке ввести powercfg/hibernate on и затем нажать Enter;
Его суть заключается в выключении ускоренной загрузки ОС в реестре. Последовательность действий:
• в строке поиска на панели задач нужно ввести regedit, затем выбрать пункт «Редактор реестра»;

• затем нужно найти реестровую запись HiberbootEnabled;



Быстрый запуск в Windows 10 – это очень полезный инструмент, но он нередко доставляет пользователям море хлопот. При необходимости эту функцию можно легко отключить, это под силу сделать даже людям, которые не обладают глубокими знаниями по ремонту компьютерной техники.
Как включить или отключить быстрый запуск в Windows 10
Быстрый запуск (он же: hiberboot, гибридная загрузка или гибридное отключение) включен по умолчанию в Windows и является параметром, который помогает вашему компьютеру быстрее запускаться после завершения работы. Даже быстрее, чем в спящем режиме. В Windows это делается путем сохранения образа ядра Windows и загруженных драйверов в файл hiberfile (C: \ hiberfil.sys) при завершении работы, поэтому при повторном запуске компьютера Windows просто загружает файл hiberfile (C: \ hiberfil.sys) в память, чтобы возобновить работу вашего ПК вместо перезапуска.
Способ 1. Включить или выключить быстрый запуск в Windows 10
Включить или отключить быстрый запуск в настройках системы
Примечание. Если параметр «Включить быстрый запуск» отсутствует в списке, необходимо закрыть окно «Системные настройки» и включить режим гибернации, а затем снова начать с шага 1.
Способ 2. Включение или выключение быстрого запуска с помощью BAT файла
0 = отключить быстрый запуск
1 = включить быстрый запуск
Способ 3. Включить или отключить быстрый запуск через редактор локальной групповой политики
Если этот параметр включен, он будет переопределять первый и второй варианты.
Редактор локальной групповой политики доступен только в версиях Windows 10 Pro, Enterprise и Education.
Все версии могут использовать четвертый способ.
Не задано — настройка по умолчанию. Это позволит вам использовать первый и второй способ для включения или выключения быстрого запуска.
Способ 4. Включить или отключить быстрый запуск с помощью REG файла
Если этот параметр включен, он будет переопределять первый и второй способ.
HKEY_LOCAL_MACHINE \ SOFTWARE \ Policies \ Microsoft \ Windows \ System
(delete) = по умолчанию
1 = всегда включать
Быстрый запуск Windows 10
Быстрый запуск Windows — специальный режим запуска операционной системы, позволяющий быстрее загрузить систему, чем при обычном запуске. Данная функция встроена в операционную систему Windows 10, она может быть включена или отключена на компьютере.
Для многих пользователей важно, чтобы как можно скорее загрузилась система, открылся Рабочий стол для начала работы на компьютере. Необходимо ускорить запуск компьютера. Решить проблему можно с помощью быстрой загрузки Windows.
В Windows имеются различные технологии для выхода из отключенного состояния компьютера: режимы сна, гибернации, быстрого запуска. Способы отличаются по реализации друг от друга, пользователь самостоятельно выбирает наиболее подходящий для себя режим отключения и запуска компьютера.
Быстрый запуск работает только после физического отключения компьютера. Иными словами, режим быстрого запуска не работает при уходе ПК в сон или гибернацию, компьютер должен быть полностью выключен. Быстрый запуск не работает при перезагрузке операционной системы.
Быстрая загрузка Windows 10 использует технологию гибернации, но отличается по реализации от самой гибернации. При гибернации, на компьютере загружается операционная система и все запущенные приложения, которые работали на момент выхода в режим гибернации, а при быстром запуске, загружается только операционная система, нужные программы пользователь запустит самостоятельно.
В данной инструкции мы рассмотрим быстрый запуск Windows 10: включение данного режима на компьютере (2 способа), и отключение быстрого запуска Windows 10 тремя разными способами.
Как включить быстрый запуск Windows 10 — 1 способ
Для включения быстрого запуска в Windows 10 необходимо, чтобы на компьютере была включена гибернация, или данная функция работать не будет. В настройках операционной системы не будет соответствующего пункта для включения режима быстрого запуска.
Включение гибернации в Windows:
Включение быстрого запуска в настройках операционной системы Windows:
Включение быстрого запуска Windows 10 — 2 способ
Функцию быстрого запуска Windows 10 можно включить с помощью Редактора реестра:
Как отключить быстрый запуск Windows 10 — 1 способ
Для отключения быстрого запуска в Windows можно воспользоваться выключением гибернации на компьютере. После отключения режима гибернации, функция быстрого запуска перестанет работать.
Запустите командную строку от имени администратора, а затем выполните команду:
Отключение быстрого запуска Windows 10 — 2 способ
Простой способ отключения быстрого запуска: отключение режима в настройках параметров завершения работы.
Выключение быстрого запуска Windows 10 в Редакторе реестра — 3 способ
С помощью Редактора реестра можно отключить быстрый запуск Windows. Выполните следующие действия:
Выводы статьи
В Windows 10 имеется режим быстрого запуска, с помощью которого компьютер загружается быстрее. Быструю загрузку можно включить в параметрах операционной системы, или, наоборот, отключить быстрый запуск на компьютере разными способами.