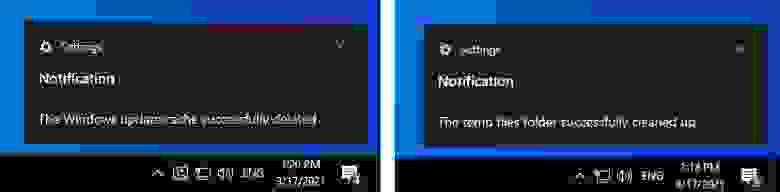Настройки Windows 10: часть III, или куда приводят скрипты
Здравствуйте, товарищи! Прошло чуть больше полугода после выхода предыдущей статьи о Windows 10 Sophia Script — скрипте, который за прошедшие годы стал самым крупным (а их осталось всего два) опенсорс-проектом по персонализации и настройке Windows 10, а также автоматизации рутинных задач. В статье я расскажу, что изменилось с момента релиза версии, описываемой в статье от 29.09.2020, с какими трудностями мы столкнулись, и куда всё движется.
Как всё начиналось
Разработка наброска скрипта берёт своё начало в те далёкие времена, когда после года работы экономистом в отделе проектирования птицефабрики в одной организации я решил перейти в местный отдел IT.

Так продолжалось, наверное, год, пока я не понял, что упёрся в тупик и надо менять язык: начал готовить «батник».
В первый день выхода Windows 10 я сразу же «пересел» на неё, поняв, что Windows 8.1 осталась для Microsoft в прошлом. Со временем же «батник» рос, «мужал», разрастался и в какой-то момент даже стал дёргать другой интерпретатор, powershell.exe. Скорость работы падала, и я понимал, что придётся учить PowerShell, так как batch уже не удовлетворяет моим маниакальным запросам автоматизировать всё при настройке ОС.
Как сейчас помню, в феврале 2017 года я сел читать первую статью по запросу «как внести данные в реестр с помощью PowerShell». Уже к лету 2017 года я значительно продвинулся в переписывании всех имеющих функций из «батника» в новый скрипт.
Помню, как первый раз почувствовал, что я делаю что-то полезное, когда некто создал issue с просьбой указывать, что я исправляю, когда перезаписываю файлы на GitHub. Пришлось вести журнал изменений.
В таком неспешном темпе разработка шла до августа 2019 года, когда я решил поделиться своими наработками здесь. Хотя я читаю Хабр с года эдак 2007-го, зарегистрировался лишь в 2016-м.
Немного облагородил код (ага, 10 раз), добавил описания на английском языке и накатал крохотную статью о своей pet-разработке. Удивительно, но статью пропустили, она попала в бездну, и я сел ждать.

Как сейчас помню: сижу на сеансе в кинотеатре, и приходит уведомление на почту о новом комментарии к моей статье. Так, стоп! Её одобрили?!
Я не успевал отвечать на комментарии! Это была какая-то эйфория. Какой там фильм?! — меня на Хабр пригласили прямым инвайтом! Фурор! Даже код не обо. ли (а там был кровавый мрак) и вообще любезно приняли.

Самым неожиданным поворотом стало то, что через 5 дней после публикации мне написал некий Дмитрий (@oz-zo), прочитавший моё сетование на то, что у меня не хватает знаний, чтобы сделать графическую версию скрипта, даже хотя бы на Windows.Forms. Я был приятно удивлён, что есть ещё один старый безумец. Как выяснилось, старый, но не бесполезный!
Познакомившись, мы запланировали всё сделать примерно за 3 месяца на Windows.Forms, но наше приключение затянулось… больше чем на 1,5 года: лишь в этом месяце мы вышли на финишную прямую по созданию графической версии моего скрипта — SophiApp. Но это уже другая история, и, когда будет что показать, я обязательно расскажу, что мы пережили за время разработки, поделившись нашими инфернальными набросками и наработками.

С того времени как я познакомился с Дмитрием, разработка пошла быстрее: он внёс огромный вклад в создание новых функций, которых не было ни у кого: все графические функции с использованием WPF и логику к ним написал именно он; я лишь объяснил, как получать данные.

Немаловажным событием стало также знакомство с Дэвидом из Канады, который решил сделать самостоятельно графическую надстройку для Sophia Script, Sophia Script Wrapper, для повышения удобства редактирования пресет-файла. В текущем варианте пользователь импортирует пресет-файл скрипта, и в программе расставляются радиокнопки в зависимости от закомментированных и раскомментированных функций. Дальше можно настроить под себя и запустить выполнение настроенного пресет-файла.
Хотя Дэвиду уже нормально так, программировать он сел лишь недавно, окончив курсы. Но его программа выполняет ту задачу, для которой её и написали. Одним словом, люди пользуются.

Что поменялось в скрипте
За время, прошедшее с момента выхода прошлой статьи в сентябре, много воды утекло. Скрипт уже и не узнать. Больше 12 000 строк кода… Самые интересные изыскания пришлись на удаление UWP-приложений и закрепление ярлыков на начальный экран.
Напомню, какие версии Windows 10 поддерживает скрипт на данный момент.
Версия
Маркетинговое название
Билд
Архитектура
Издания
October 2020 Update
LTSC Enterprise 2019
А теперь пройдёмся по всем доработанным и новым функциям.
Функции касающиеся манипуляций с UWP-приложениями
Наверное, вы уже заметили, что список стал локализованным. Также хочется добавить, что список генерируется динамически, загружая лишь установленные пакеты UWP-приложений в соответствии с текущей локализацией. Как это реализовано?
Свойство DisplayName, которое содержит локализованное имя пакета, находится лишь в одном классе (Get-AppxPackage вам никак тут не поможет, к сожалению):
На выходе вы получите что-то вроде этого (простыню кода прячу под спойлер)
Хоть на картинке и не видно, но кнопка «Для всех пользователей» была тоже полностью переписана. Раньше она совершенно неправильно работала. Сейчас же её логика приведена к должному функционалу. По умолчанию при загрузке формы отображается список приложений для текущего пользователя (все системные пакеты и Microsoft Store исключены из списка, так что удалить хоть что-то важное не получится никак, в отличие, кстати, от всех других скриптов в Интернете). При нажатии на кнопку «Для всех пользователей» происходит динамическая перегенерация списка с учётом установленных пакетов во всех учётных записях. То есть вы можете удалить все приложения для текущего пользователя, и форма отобразится пустой, но при запуске функции с ключом «-ForAllUsers» отобразится список пакетов для всех учётных записей.
Как-то меня попросили добавить поддержку PowerShell 7. И всё это было бы смешно, когда бы не было так грустно…
Во-первых, ни для кого не будет секретом, что, хотя в PowerShell 7 исправили очень много багов, в нынешнем виде очень далёк от финальной версии, ведь там до сих пор даже не работает командлет Get-ComputerRestorePoint из коробки. И (в качестве временного решения) Microsoft предложил загружать в сессию недостающие модули из папки PowerShell 5.1, используя аргумент -UseWindowsPowerShell.
Таким образом, мне приходится загружать модули Microsoft.PowerShell.Management, PackageManagement, Appx, чтобы воссоздать работоспособность скрипта на PowerShell 7:
Во-вторых, код для получения локализованных имен UWP-пакетов не работает в PowerShell 7 вообще, так как Microsoft решил не включать библиотеки WinRT в релизы PowerShell 7, но вынес разработку на отдельные ресурсы: WinRT и Windows.SDK. Это упомянул и Steven Lee в обсуждении на GitHub, а также уведомил, что команда PowerShell решила не включать в дальнейшем в релизы эти библиотеки. Поэтому, чтобы вызвать необходимые API, мне приходится хранить в папке две библиотеки по 26 МБ и 284 КБ. Тут остаётся лишь поставить мем с пингвином.
Код для получения локализованных имен UWP-пакетов на PowerShell 7 выглядит так:
На выходе будет что-то вроде:
Аналогичный подход используется для функции восстановления UWP-приложений. Чтобы восстановить пакет, как известно, необходимо вычленить путь до его манифеста.

Код для получения общего списка всех манифестов выглядит так (можете даже выполнить, если, конечно, не удалили все UWP-приложения):
И вы увидите что-то вроде:
Но нам надо сопоставить имя пакета, его локализованное имя в системе и путь до манифеста. Искать будем среди пакетов, которые имеют статус «Staged», то есть готовы к восстановлению.
Ну, а дальше уже дело техники. Кстати, если вам надо восстановить все возможные пакеты без разбора, то в этом вам поможет.
Мы специально не хотели хардкодить список приложений как на удаление, так и на восстановление, так это слишком топорно. Одним словом, получить локализованные имена приложений реально. Дмитрий создал форму на WPF и накатал логику. Не знаю, почему, но мне с Дмитрием потребовалась, наверное, пара недель, учтя все возможные и невозможные условия использования, заставить всё работать как надо.
Точно таким же способом можно выводить список локализованных имён компонентов Windows и дополнительных компонентов.
Работает экстремально медленно, но спасает то, что у меня выводится лишь захардоженный список компонентов, которые можно безболезненно отключить (и включить опять, конечно).
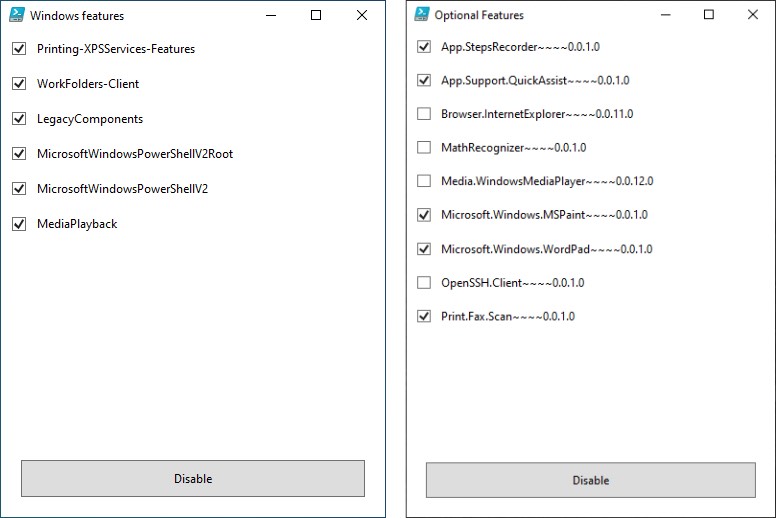


Интернационализация скрипта
На необходимость этой фичи обратил внимание @FrankSinatra в комментариях. Интернационализация позволяет избавиться от страшной конструкции вида
Соответственно, чтобы это всё заработало, мы импортируем указанные локализационные файлы, сохраняя строки в переменную так, чтобы можно было вызывать их в скрипте:
И в зависимости от текущей локализации системы скрипт сам будет искать нужный файл. И код чище, и людя́м приятнее! Ну, а если необходимой локализации нет, то по умолчанию загружается английская.
На сегодня скрипт локализован на 8 языков: английский, китайский, немецкий, французский, итальянский, русский, украинский, турецкий, испанский и португальский. В будущем всё-таки планирую разместить языковые файлы на Crowdin, но немного душит жаба платить столько денег за некоммерческий продукт.
Закрепление ярлыков на начальном экране
Используется при этом чистый PowerShell. Изначально я использовал стороннюю программу syspin, но возникло желание всё-таки избавиться от неё. Как вы знаете, с выходом Windows 10 October 2018 Microsoft без шума закрыл доступ к API открепления (закрепления) ярлыков от начального экрана и панели задач: отныне это можно сделать лишь вручную.
Ниже приведён пример кода для закрепления (открепления) ярлыка на начальный экран, который когда-то работал. Как можете видеть, в коде используется метод получения локализованной строки, и для этого нам необходимо знать код строки, чтобы вызвать соответствующий пункт контекстного меню. В данном примере, чтобы закрепить ярлык командной строки, мы вызываем строку с кодом 51201, «Закрепить на начальном экране», из библиотеки %SystemRoot%\system32\shell32.dll.
Получить список всех локализованных строк удобнее всего через стороннюю утилиту ResourcesExtract.
Попытка закрепить ярлык командной строки устаревшим методом:
Сейчас консоль вываливается с ошибкой Access is denied. (Exception from HRESULT: 0x80070005 (E_ACCESSDENIED).)

Хотя, как можно заметить, API, конечно, отдаёт глагол контекстного меню «Закрепить на начальном &экране», но не может его выполнить.
Идея заключается в том, чтобы использовать политику «Макет начального экрана» (Prevent users from customizing their Start Screen), отвечающую за подгрузку предзаготовленного макета в формате XML из определённого места. Таким образом, наш хак будет состоять из следующих пунктов:
Выгружаем текущий макет начального экрана.
Парсим XML, добавляя необходимые нам ярлыки (ссылки должны вести на реально существующие ярлыки), и сохраняем.
С помощью политики временно выключаем возможность редактировать макет начального экрана.
Перезапускаем меню «Пуск».
Программно открываем меню «Пуск», чтобы в реестре сохранился его макет.
Выключаем политику, чтобы можно было редактировать макет начального экрана.
И открываем меню «Пуск» опять.
Вуаля! В данном примере мы настроили начальный экран на лету, закрепив на него три ярлыка для текущего пользователя: панель управления, устройства и принтеры и PowerShell, причём без перезапуска или выхода из учётной записи.

Создаваемые задания в планировщике заданий
Для начала разберём две задачи по автоматизации очистки папок %TEMP% и %SystemRoot%\SoftwareDistribution\Download. Эти папки полезно очищать по расписанию, чтобы они не разрастались. На текущий момент папка временных файлов самоочищается раз в 60 дней, а папка, куда скачиваются установочные файлы для обновлений, — раз в 90 дней.
По завершении задания были добавлены нативные всплывающие тосты, так сказать, из информационно-эстетических соображений.
Windows 10 позволяет генерировать такие тосты очень просто. Пример всплывающего тоста, как на картинке выше:
В вызове CreateToastNotifier можно указывать приложение, иконка которого будет отображаться в верхнем левом углу тоста и которое будет открываться при нажатии на тост. В данном случае я использовал windows.immersivecontrolpanel_cw5n1h2txyewy!microsoft.windows.immersivecontrolpanel — «Настройки». Но вы вольны указать любые приложения. Узнать список всех установленных приложений и их AppID нам поможет команда Get-StartApps.
Напомню, что задача по очистке папки для временных файлов удаляет лишь файлы старше суток:
А задача по очистке папки %SystemRoot%\SoftwareDistribution\Download ждёт остановку службы wuauserv (Центр обновления Windows), чтобы в дальнейшем очистить папку
С заданием по запуску очистки диска и DISM с аргументами всё гораздо веселее. Изначально стояла задача просто запускать предзаготовленный пресет настроек для очистки диска и очистку ненужных обновлений, используя DISM: dism.exe /Online /English /Cleanup-Image /StartComponentCleanup /NoRestart.
Но пришлось решать, как заставить задание запускать очистку диска, сворачивать его окно, а потом также минимизировать окно консоли с запущенным DISM.
Сложность состоит в том, что при запуске очистки диска сначала открывается первое окошко со сканированием того, что можно очистить, потом оно закрывается, и только после этого открывается новое окошко (с новым MainWindowHandle) уже непосредственно с очисткой.
Если первое окошко достаточно легко свернуть:
То над тем, как свернуть второе, я поломал голову, конечно. После многих попыток хоть за что-то зацепиться, я понял, что:
только MainWindowHandle окна может помочь
Но на этом я не остановился. Понял, что, возможно, пользователю будет неудобно, что за него решают, когда запускается такая задача (которая иногда может потребовать достаточное количество времени). Поэтому пришла идея сделать интерактивный всплывающий тост!
Как видно на скриншоте, пользователю предоставляются на выбор 3 варианта развития событий: отложить вопрос на 1, 30 минут или 4 часа, полностью отклонить предложение (тогда задача запустится через 30 дней) или запустить.
Как устроено это окно. Это всё тот же тост, но, чтобы создать кнопку, запускающую что-либо, кроме открытия страницы в браузере, необходимо сначала зарегистрировать новый протокол. В примере ниже показывается, как я регистрирую протокол WindowsCleanup:
А потом привязываю его на кнопку запуска:
Всё вместе выглядит так:
Функция ассоциации файлов
Как известно, начиная с Windows 8 невозможно самостоятельно ассоциировать какое-либо расширение с программой, не вычислив правильный хэш. Как выяснилось, Microsoft проводит манипуляции с захардоженной строкой «User Choice set via Windows User Experience
Пользователь Danyfirex смог реализовать правильное вычисление хэш-суммы на чистом PowerShell, но, к сожалению, после проведённых тестов выяснилось, что сам PowerShell 5.1 считает его неправильно, поэтому я вынужден был использовать код другого разработчика с алгоритмом, реализованным на чистом C#. Крайне быстро! Функция огромная, поэтому просто оставлю просто ссылку на код.
Автоматизация установки бесплатного расширения для встроенного UWP-приложения Фотографии
Для скачивания установочного пакета на помощь приходит всеми известный сайт https://store.rg-adguard.net. Он позволяет, зная ID страницы, получать временные прямые ссылки на установочные пакеты. Значит, можно распарсить.
Дальше уже дело техники сохранить и установить скачанный пакет.
Автопродление имен функций по введённым буквам, содержащимся в названии функции или её аргумента
Это последняя значимая функция, добавленная в версию 5.10. Пользователи попросили добавить автопродление функций и их аргументов с помощью табуляции, вводя буквы, содержащиеся в названии функции или её аргументов.
То есть ни о каком автопродлении речи и не шло: пользователю приходилось или запоминать имя функции и её аргумент, или копировать вручную данную комбинацию из пресет-файла. То ли дело сейчас!
Чтобы заработала сия шайтан-машина, пришлось прибегнуть к Register-ArgumentCompleter.
Весь код сосредоточен в отдельном файле, и не получится его поместить в текущий пресет-файл: файл необходимо вызывать с использованием dot sourcing. Одним словом, пришлось в ScriptBlock для argumentcompleter перебирать все возможные варианты конструкций вида «функция-аргумент» и просто «функция», если у последней нет собственного аргумента.
Крайне жутко выглядит, но стало гораздо удобнее.
Ну, а закончу рассказ на том, что даже сборка прикрепляемых архивов на странице релизов стала осуществляться с помощью конфига Github Actions. Как можно заметить, для создания архива под версию для PowerShell 7 приходится выкачивать две библиотеки с ресурсов Microsoft, так как загрузить файлы больше 25 МБ в репозиторий невозможно. Автоматизируй автоматизацию!
Итоги
Это были крайне плодотворные полгода. У нас такое ощущение, что мы прошли PowerShell на уровне «Ultra Violence». Ну, а что дальше? Параллельно я прорабатываю вариант, как реализовать, используя текущий паттерн взаимодействия пользователя со скриптом, настройку офлайновых образов WIM. Но главный приоритет для нас сейчас, конечно, — разработка SophiApp.
Цель проекта — показать, как, по нашему мнению, должен выглядеть, чувствоваться и каким функционалом обладать так называемый твикер для Windows 10. Идей — просто огромное количество! Хотя у нас нет опыта в разработке и нас всего лишь двое, а весь код на SophiApp пишет в одиночку Дмитрий, возможно, летом уже появится первый рабочий билд. Но это уже совсем другая история.
Хочу выразить огромную благодарность также пользователям forum.ru-board westlife и iNNOKENTIY21: ребят, без вашей помощи и подсказок, всё было бы по-другому! А логотип нарисовала художница tea_head, за что ей тоже спасибо. Скрины, использованные в материале, взяты из мультфильма Коргот-варвар. Группа в Telegram. Любите Windows 10, настраивайте её с умом и до новых встреч!
А если хотите прокачать себя, например получить навыки пентестера и зарабатывать на уязвимостях, или подтянуть знания алгоритмов и структур данных — приходите учиться в SkillFactory, будет сложно, но интересно!
Узнайте, как прокачаться и в других специальностях или освоить их с нуля:
Microsoft windows immersivecontrolpanel
Windows 10 шпионит за пользователями: отключаем телеметрию и сбор данных
В этой статье мы будем разбираться, что компания Microsoft узнаёт от нас, когда мы работаем или не работаем за своим компьютером. И как личную жизнь оставить личной.
После первого запуска операционной системы в июле 2015 года, посыпался шквал критики в отношении Microsoft, которые были связаны с обработкой персональных данных пользователей.
Например, Microsoft edge (встроенный браузер) собирает информацию с поисков в интернете, Ваше местоположение обрабатывается встроенными сервисами телеметрии, вводимая информация с клавиатуры/рукописным вводом или ыми командами считывается и запоминается, постоянное «подслушивание» по микрофону, обработка контактов, текстовых сообщений, чтение жестких дисков и передача ключей шифрования на сервера Microsoft. Все негативно сказалось на первые впечатления об операционной системе
Ни в коем случае не хочу Вас запугать, что все так страшно и невозможно исправить. Раз добровольно согласились на обработку данных при первом запуске операционной системы, также добровольно возможно и отказаться без потерь гарантий компьютера или обслуживания со стороны компаний.
Выбирайте ручные настройки, и самостоятельно убирайте все галочки, которые будут встречать нас по пути. Необходимо обязательно создать локальную учетную запись (без наличия интернета), пропустив шаг подключения к Вашему Wi-Fi, либо не вставлять интернет провод в компьютер.
Если Вы уже создали учетную запись Microsoft, то лучше удалить её и пересоздать без привязки к почтовому адресу. Так вы будете оставаться анонимным.
После того, как мы увидели рабочий стол нашего компьютера, надо изменить политику конфиденциальности. Проходим дальше: Пуск – Параметры – Конфиденциальность. Здесь в разделе: «Общие» запрещаем все манипуляции.
Ниже слева заходим в «диагностики и отзывы» Выбираем Базовый. Отключить весь сбор информации, к сожалению, нельзя, так как большинство вещей являются обычной диагностикой самого устройства.
Пролистав ниже, убираем все галочки. Раз мы не можем отключить диагностику полностью, можем запретить отправлять эти данные самой Майкрософт. В самому низу есть пункт «Частота формирования отзывов», там в выпадающем окне выбираем «Никогда».
Дальше мы отключим обновления. Так как обновления выходят часто, то наши манипуляции будут терять актуальность, в связи с тем, что параметры будут принудительно включаться. Переходим к:
Пуск – Параметры – Обновление и безопасность Windows – Дополнительные параметры. Там убрать галочки с первых 4 пунктов, дальше можно оставить как есть.
Дальше переименуем ПК. Для этого рядом с кнопкой «Пуск» есть значок лупы (поиск).
Нажимаем и вписываем в поле запроса «О компьютере». Заходим в раздел «о компьютере», который находится в строке «Лучшее соответствие».
Пролистав, чуть ниже увидим кнопку «Переименовать этот ПК». Пишем на латыни удобное для нас имя. Это необходимо сделать, так как Windows автоматически раздает имена ПК, и, если ваш компьютер окажется в публичной сети, его будет сложнее идентифицировать.
Это оказалось просто? Тогда давайте повысим сложность.
Правой кнопкой мыши по меню Пуск – Windows PowerShell Администратор.
начинаем вводить скрипт:
sc delete DiagTrack
sc delete dmwappushservice
Каждый скрипт подтверждаем нажатием «Enter», после чего наш PowerShell должен выглядеть как на приведённом скриншоте ниже.
После ввода скрипта. Появится окно нашего блокнота.
В конце текстовика вписываем следующее:
Будет все выглядеть, как на картинке ниже. Сохраняем этот файл. Этим мы отключаем работу с внешними ресурсами и отключением рекламы во многих встроенных или выпущенных программах самой Microsoft.
Теперь будем изменять локальные групповые политики, чтобы отключить OneDrive, встроенный антивирус и часть телеметрии.
Нажимаем сочетание клавиш: Win+R, открывается окно «Выполнить»:
в нем непосредственно уже пишем в строке «открыть» следующий запрос:
У нас откроется Конфигурация компьютера. В этом разделе выбираем Административные шаблоны, практически в самом низу выбираем «Компоненты Windows», далее папку «Сборки для сбора данных и предварительные сборки» и отключаем телеметрию.
В меню Компоненты сборки выбираем OneDrive и отключаем его.
Следом тут же отключаем Защитника Windows. Советую воспользоваться посторонним антивирусом, а не в первоначальный встроенный.
Дальше находим в компонентах Windows – Антивирус программа. Выключаем параметр, выделенный на приведённом скриншоте ниже.
Один из последних моментов – в реестре нужно отключить телеметрию полностью, чтобы ваш ПК меньше собирал технической информации. Нажимаем уже привычные нам Win+R. Пишем regedit. Откроется окно, где нам нужно будет перейти:
нажимая каждый раз на значок стрелочки, и под конец кликаем уже на саму папку «DataCollection»:
Где меняем значение 1 на 0. После нажимаем ОК.
Самое последнее, что мы сделаем, так это проверим нет ли нашего голоса, записанного нашим же ПК. Для этого проследуем по пути:
Там можно обнаружить записанный голос в формате WAV. Если есть – можете смело удалять. Как показала практика, слежкой занималась не сама Windows, а фильтры, установленные в микрофон. Самый действующий вариант – отключение микрофона через панель задач.
Итак, мы научились контролировать свои действия, как в интернете, так и за его пределами. Необходимо понимание того, что компании действуют в целях больше рекламных, нежели наблюдательных.
Для лучшего эффекта, советуем также не использовать встроенные программы наподобие GrooveMusic, просмотр фотографий, а использовать посторонний софт.
Как исправить: меню Пуск / MS-настройки не работает
РЕКОМЕНДУЕМЫЕ: Нажмите здесь, чтобы исправить ошибки Windows и оптимизировать производительность системы.
Многие пользователи Windows 10 сообщают, что внезапно не могут открыть главное приложение конфигурации.
При открытии Настройки приложения (через меню «Пуск» или команду «Выполнить») заинтересованные пользователи увидят сообщение «С этим файлом не связана программа для выполнения этого действия».
В большинстве случаев, о которых сообщают пользователи, эта проблема возникала после обновления с Windows 7 или Windows 7 до Windows 10.
Если вы в настоящее время пытаетесь решить ту же проблему, эта статья предлагает несколько применимых решений, которые могут помочь вам решить эту проблему. Ниже приведен набор методов, которые другие пользователи в аналогичном местоположении успешно использовали для решения проблемы. Каждое возможное исправление подтверждено по крайней мере одним заинтересованным пользователем.
Сброс кеша Магазина Windows
Второй способ решения проблемы настройки ms-settings – сброс кеша магазина Windows. Для этого:
Чтобы прекратить применять правила AppLocker
Сохраните объект групповой политики (GPO), который содержит правила AppLocker, используемые в данный момент.
Удалите все правила AppLocker для этого объекта групповой политики. Для получения дополнительной информации о том, как это сделать, см. Разделы «Процедуры политики AppLocker».
Получите объект групповой политики, который теперь содержит пустую политику AppLocker, с уязвимых клиентских компьютеров. Для получения дополнительной информации см. Обновление стратегии AppLocker.
Теперь мы рекомендуем использовать этот инструмент для вашей ошибки.
Кроме того, этот инструмент исправляет распространенные компьютерные ошибки, защищает вас от потери файлов, вредоносных программ, сбоев оборудования и оптимизирует ваш компьютер для максимальной производительности. Вы можете быстро исправить проблемы с вашим ПК и предотвратить появление других программ с этим программным обеспечением:
Отключите службу AppLocker (appidsvc) на всех затронутых клиентских компьютерах. При желании вы можете перезапустить сервис. Для получения дополнительной информации о процедуре см. Настройка службы идентификации приложений. Вы также можете отключить службу AppLocker через групповую политику, а не локально.
Если вы хотите обновить компьютеры с другим набором правил AppLocker (и служба включена), вы можете принудительно обновить групповую политику для пересмотренной политики AppLocker. Для получения дополнительной информации см. Обновление стратегии AppLocker.
Редактор объектов групповой политики здесь недоступен. AppIDSvc также остановлен и не может быть запущен вручную. Ошибка: «Процесс не может быть завершен. Не удалось запустить службу или группу зависимостей », потому что AppLocker недоступен в выпусках Home и Pro.
Переустановка и переустановка приложений Windows
Приложение Windows 10 Settings является одним из официальных интегрированных приложений Windows, поэтому его переустановка (с любым другим приложением Windows 10) должна решить любые проблемы, которые могут у вас возникнуть.
Для этого откройте PowerShell (просто введите «powerShell» в меню «Начать поиск», затем щелкните его правой кнопкой мыши и введите «Запуск от имени администратора»), затем введите следующую команду:
Это позволит перезаписать и переустановить все приложения Windows, чтобы приложение «Настройки» (и другие) снова полностью работало.
Замените папку приложения приложения «Поврежденные параметры»
Приложение «Настройки», как и любое другое установленное приложение, имеет папку каталога. Мы будем использовать хитрость, чтобы заменить эту поврежденную папку функциональной. Вы можете сделать это, заменив эту папку:
C: \ Windows \ ImmersiveControlPanel
Но как мы собираемся заменить их? У нас есть два решения:
Например, если у вас есть другой компьютер / ноутбук, использующий ту же версию Windows 10, вы можете скопировать папку с помощью USB-накопителя, вставить ее в каталог и заменить существующую. Я не рекомендую это решение, потому что подобные версии могут содержать ошибки.
Это тот, который я рекомендую. Когда вы создаете нового локального пользователя на вашем компьютере, вы получаете новую версию всех системных файлов. Затем мы можем скопировать папку ImmersiveControlPanel этого пользователя, вернуться к старому пользователю, в котором возникла наша проблема, и заменить папку в этой папке.
РЕКОМЕНДУЕМЫЕ: Нажмите здесь, чтобы устранить ошибки Windows и оптимизировать производительность системы
CCNA, веб-разработчик, ПК для устранения неполадок
Я компьютерный энтузиаст и практикующий ИТ-специалист. У меня за плечами многолетний опыт работы в области компьютерного программирования, устранения неисправностей и ремонта оборудования. Я специализируюсь на веб-разработке и дизайне баз данных. У меня также есть сертификат CCNA для проектирования сетей и устранения неполадок.
Загрузите windows.immersivecontrolpanel_6.2.0.0_neutral_neutral_cw5n1h2txyewy.
xml и исправьте ошибки
Иногда система Windows отображает сообщения об ошибках поврежденных или отсутствующих файлов windows.immersivecontrolpanel_6.2.0.0_neutral_neutral_cw5n1h2txyewy.
xml. Подобные ситуации могут возникнуть, например, во время процесса установки программного обеспечения.
Каждая программа требует определенных ресурсов, библиотек и исходных данных для правильной работы. Поэтому поврежденный или несуществующий файл windows.immersivecontrolpanel_6.2.0.0_neutral_neutral_cw5n1h2txyewy.
xml может повлиять на неудачное выполнение запущенного процесса.
Файл был разработан Microsoft для использования с программным обеспечением Windows. Здесь вы найдете подробную информацию о файле и инструкции, как действовать в случае ошибок, связанных с windows.immersivecontrolpanel_6.2.0.
0_neutral_neutral_cw5n1h2txyewy.xml на вашем устройстве. Вы также можете скачать файл windows.immersivecontrolpanel_6.2.0.0_neutral_neutral_cw5n1h2txyewy.
xml, совместимый с устройствами Windows 10, Windows 8.
1, Windows 8, которые (скорее всего) позволят решить проблему.
Совместим с: Windows 10, Windows 8.1, Windows 8
Существует несколько типов ошибок, связанных с файлом windows.immersivecontrolpanel_6.2.0.0_neutral_neutral_cw5n1h2txyewy.
xml. Файл windows.immersivecontrolpanel_6.2.0.0_neutral_neutral_cw5n1h2txyewy.
xml может находиться в неправильном каталоге файлов на вашем устройстве, может отсутствовать в системе или может быть заражен вредоносным программным обеспечением и, следовательно, работать неправильно. Ниже приведен список наиболее распространенных сообщений об ошибках, связанных с файлом windows.immersivecontrolpanel_6.2.0.
0_neutral_neutral_cw5n1h2txyewy.xml. Если вы найдете один из перечисленных ниже (или похожих), рассмотрите следующие предложения.
Не удалось запустить приложение, так как отсутствует файл windows.immersivecontrolpanel_6.2.0.0_neutral_neutral_cw5n1h2txyewy.
xml. Переустановите приложение, чтобы решить проблему.
Проблемы, связанные с windows.immersivecontrolpanel_6.2.0.0_neutral_neutral_cw5n1h2txyewy.
xml, могут решаться различными способами. Некоторые методы предназначены только для опытных пользователей. Если вы не уверены в своих силах, мы советуем обратиться к специалисту.
К исправлению ошибок в файле windows.immersivecontrolpanel_6.2.0.0_neutral_neutral_cw5n1h2txyewy.
xml следует подходить с особой осторожностью, поскольку любые ошибки могут привести к нестабильной или некорректно работающей системе.
Если у вас есть необходимые навыки, пожалуйста, продолжайте.
Как исправить ошибки windows.immersivecontrolpanel_6.2.0.0_neutral_neutral_cw5n1h2txyewy.
xml всего за несколько шагов?
Помните, прежде чем предпринимать какие-либо действия, связанные с системными файлами, сделайте резервную копию ваших данных!
Ошибки файла windows.immersivecontrolpanel_6.2.0.0_neutral_neutral_cw5n1h2txyewy.
xml могут быть вызваны различными причинами, поэтому полезно попытаться исправить их различными способами.
Файлы Windows обычно подвергаются атаке со стороны вредоносного программного обеспечения, которое не позволяет им работать должным образом. Первым шагом в решении проблем с файлом windows.
xml или любыми другими системными файлами Windows должно быть сканирование системы на наличие вредоносных программ с использованием антивирусного инструмента.
Если по какой-либо причине в вашей системе еще не установлено антивирусное программное обеспечение, вы должны сделать это немедленно.
Незащищенная система не только является источником ошибок в файлах, но, что более важно, делает вашу систему уязвимой для многих опасностей.
Если вы не знаете, какой антивирусный инструмент выбрать, обратитесь к этой статье Википедии – сравнение антивирусного программного обеспечения.
Установка соответствующих исправлений и обновлений Microsoft Windows может решить ваши проблемы, связанные с файлом windows.immersivecontrolpanel_6.2.0.0_neutral_neutral_cw5n1h2txyewy.
xml. Используйте специальный инструмент Windows для выполнения обновления.
Помимо обновления системы рекомендуется установить последние версии драйверов устройств, так как драйверы могут влиять на правильную работу windows.immersivecontrolpanel_6.2.0.0_neutral_neutral_cw5n1h2txyewy.
xml или других системных файлов. Для этого перейдите на веб-сайт производителя вашего компьютера или устройства, где вы найдете информацию о последних обновлениях драйверов.
Проверка системных файлов – это инструмент Microsoft Windows. Как следует из названия, инструмент используется для идентификации и адресации ошибок, связанных с системным файлом, в том числе связанных с файлом windows.immersivecontrolpanel_6.2.0.
xml. После обнаружения ошибки, связанной с файлом %fileextension%, программа пытается автоматически заменить файл windows.immersivecontrolpanel_6.2.0.0_neutral_neutral_cw5n1h2txyewy.
xml на исправно работающую версию. Чтобы использовать инструмент:
Другой подход заключается в восстановлении системы до предыдущего состояния до того, как произошла ошибка файла windows.immersivecontrolpanel_6.2.0.0_neutral_neutral_cw5n1h2txyewy.
xml. Чтобы восстановить вашу систему, следуйте инструкциям ниже
Если все вышеупомянутые методы завершились неудачно и проблема с файлом windows.immersivecontrolpanel_6.2.0.0_neutral_neutral_cw5n1h2txyewy.
xml не была решена, перейдите к следующему шагу. Помните, что следующие шаги предназначены только для опытных пользователей
Загрузите и замените файл windows.immersivecontrolpanel_6.2.0.0_neutral_neutral_cw5n1h2txyewy.
Последнее решение – вручную загрузить и заменить файл windows.immersivecontrolpanel_6.2.0.0_neutral_neutral_cw5n1h2txyewy.
xml в соответствующей папке на диске. Выберите версию файла, совместимую с вашей операционной системой, и нажмите кнопку «Скачать». Затем перейдите в папку «Загруженные» вашего веб-браузера и скопируйте загруженный файл windows.
Перейдите в папку, в которой должен находиться файл, и вставьте загруженный файл. Ниже приведен список путей к каталогу файлов windows.immersivecontrolpanel_6.2.0.0_neutral_neutral_cw5n1h2txyewy.
Если действия не помогли решить проблему с файлом windows.immersivecontrolpanel_6.2.0.0_neutral_neutral_cw5n1h2txyewy.
xml, обратитесь к профессионалу. Существует вероятность того, что ошибка (и) может быть связана с устройством и, следовательно, должна быть устранена на аппаратном уровне.
Может потребоваться новая установка операционной системы – неправильный процесс установки системы может привести к потере данных.