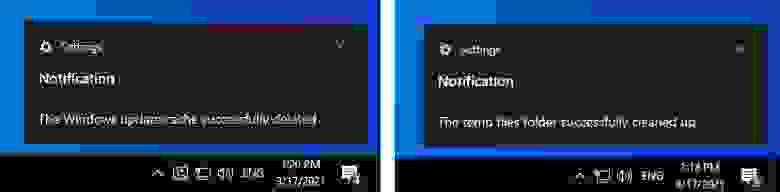AppManager для Windows 10
Новое приложение AppManager, которое позволяет управлять установленными приложениями в Windows 10. Хотя его пользовательский интерфейс почти идентичен тому, что вы видите в «Приложениях и функциях» параметров Windows 10. Но у него есть несколько эксклюзивных функций, которые могуь быть весьма п олезны.
Это проект Microsoft Explorer Intern, созданный стажерами. Заинтересованные пользователи могут получить его бесплатно в Магазине Microsoft.
На первый взгляд, это похоже на упомянутую страницу «Приложения и функции» в настройках. Однако, как только вы выберете приложение в списке, вы сможете напрямую его закрыть. Приложение также может отображать запущенные приложения, поэтому вам не нужно открывать диспетчер задач для управления ими.
AppManager позволяет управлять установленными приложениями и играми, предоставляет диагностическую информацию этих приложений и уведомляет пользователей, когда приложение может замедлить работу системы.
Программа может быть установлена на Windows 10 версии 1809 и выше. На странице магазина предлагается размер 100 Mb, но фактический размер загрузки составляет около 40 Mb.
Видео уроки для After Effects от AEplug
форум для общения, ваших вопросов и моих ответов
Настройка и оптимизация Windows 10 после установки
Сообщение #1 aeplug » 18 янв 2019, 23:33
Содержание:
Полезные файлы для автоматических настроек
Сообщение #2 aeplug » 19 янв 2019, 18:40
Windows Registry Editor Version 5.00
; смена клавиш переключения языка на CTRL+SHIFT
[HKEY_CURRENT_USER\Keyboard Layout\Toggle]
«Hotkey»=»2»
«Language Hotkey»=»2»
«Layout Hotkey»=»3»
; Группировка кнопок на панели задач только переполнение
[HKEY_CURRENT_USER\Software\Microsoft\Windows\CurrentVersion\Explorer\Advanced]
«TaskbarGlomLevel»=dword:00000001
; Добавить иконку Этого Компьютера и Панели Управления на рабочий стоил
[HKEY_CURRENT_USER\Software\Microsoft\Windows\CurrentVersion\Explorer\HideDesktopIcons\NewStartPanel]
«<20D04FE0-3AEA-1069-A2D8-08002B30309D>«=dword:00000000
[HKEY_CURRENT_USER\Software\Microsoft\Windows\CurrentVersion\Explorer\HideDesktopIcons\ClassicStartMenu]
«<20D04FE0-3AEA-1069-A2D8-08002B30309D>«=dword:00000000
[HKEY_CURRENT_USER\Software\Microsoft\Windows\CurrentVersion\Explorer\HideDesktopIcons\NewStartPanel]
«<5399E694-6CE5-4D6C-8FCE-1D8870FDCBA0>«=dword:00000000
[HKEY_CURRENT_USER\Software\Microsoft\Windows\CurrentVersion\Explorer\HideDesktopIcons\ClassicStartMenu]
«<5399E694-6CE5-4D6C-8FCE-1D8870FDCBA0>«=dword:00000000
; Выключить Контроль учетных записей UAC
[HKEY_LOCAL_MACHINE\SOFTWARE\Microsoft\Windows\CurrentVersion\Policies\System]
«EnableLUA»=dword:00000000
; Отключить предупреждение при запуске скачаных программ
[HKEY_CURRENT_USER\Software\Microsoft\Windows\CurrentVersion\Internet Settings\Zones\3]
«1806»=dword:00000000
; Выключение Superfetch
[HKEY_LOCAL_MACHINE\SYSTEM\CurrentControlSet\Control\Session Manager\Memory Management\PrefetchParameters]
«EnableSuperfetch»=dword:00000000
«EnablePrefetcher»=dword:00000000
[HKEY_LOCAL_MACHINE\SYSTEM\CurrentControlSet\Control\WMI\Autologger\ReadyBoot]
«Start»=dword:00000000
; Запрет автоматических обновлений
[HKEY_LOCAL_MACHINE\SOFTWARE\Policies\Microsoft\Windows\WindowsUpdate\AU]
«NoAutoUpdate»=dword:00000001
«NoAutoRebootWithLoggedOnUsers»=dword:00000001
; Выключение синхронизации OneDrive
[HKEY_LOCAL_MACHINE\SOFTWARE\Policies\Microsoft\Windows\OneDrive]
«DisableFileSyncNGSC»=dword:00000001
; Выключение Защитника Windows
[HKEY_LOCAL_MACHINE\SOFTWARE\Policies\Microsoft\Windows Defender]
«DisableAntiSpyware»=dword:00000001
; Выключение SmartScreen
[HKEY_LOCAL_MACHINE\SOFTWARE\Policies\Microsoft\MicrosoftEdge\PhishingFilter]
«EnabledV9″=dword:00000000
[HKEY_LOCAL_MACHINE\SOFTWARE\Microsoft\Windows\CurrentVersion\Explorer]
«SmartScreenEnabled»=»off»
[HKEY_LOCAL_MACHINE\SOFTWARE\Microsoft\Windows\CurrentVersion\Policies\Attachments]
«ScanWithAntiVirus»=dword:00000001
[HKEY_LOCAL_MACHINE\SOFTWARE\Policies\Microsoft\Windows\System]
«EnableSmartScreen»=dword:00000000
[HKEY_LOCAL_MACHINE\SOFTWARE\Policies\Microsoft\Windows Defender\SmartScreen]
«ConfigureAppInstallControl»=»Anywhere»
«ConfigureAppInstallControlEnabled»=dword:00000001
[HKEY_CURRENT_USER\SOFTWARE\Microsoft\Windows\CurrentVersion\AppHost]
«EnableWebContentEvaluation»=dword:00000000
@echo off
openfiles > nul 2>&1
if not %errorlevel% equ 0 (
echo.===NOT ADMIN===
pause > nul
exit
)
@echo on
REG DELETE «HKEY_LOCAL_MACHINE\SOFTWARE\Microsoft\Windows\CurrentVersion\Explorer\MyComputer\NameSpace\<088e3905-0323-4b02-9826-5d99428e115f>» /f
REG DELETE «HKEY_LOCAL_MACHINE\SOFTWARE\Microsoft\Windows\CurrentVersion\Explorer\MyComputer\NameSpace\<0DB7E03F-FC29-4DC6-9020-FF41B59E513A>» /f
REG DELETE «HKEY_LOCAL_MACHINE\SOFTWARE\Microsoft\Windows\CurrentVersion\Explorer\MyComputer\NameSpace\<1CF1260C-4DD0-4ebb-811F-33C572699FDE>» /f
REG DELETE «HKEY_LOCAL_MACHINE\SOFTWARE\Microsoft\Windows\CurrentVersion\Explorer\MyComputer\NameSpace\<24ad3ad4-a569-4530-98e1-ab02f9417aa8>» /f
REG DELETE «HKEY_LOCAL_MACHINE\SOFTWARE\Microsoft\Windows\CurrentVersion\Explorer\MyComputer\NameSpace\<374DE290-123F-4565-9164-39C4925E467B>» /f
REG DELETE «HKEY_LOCAL_MACHINE\SOFTWARE\Microsoft\Windows\CurrentVersion\Explorer\MyComputer\NameSpace\<3ADD1653-EB32-4cb0-BBD7-DFA0ABB5ACCA>» /f
REG DELETE «HKEY_LOCAL_MACHINE\SOFTWARE\Microsoft\Windows\CurrentVersion\Explorer\MyComputer\NameSpace\<3dfdf296-dbec-4fb4-81d1-6a3438bcf4de>» /f
REG DELETE «HKEY_LOCAL_MACHINE\SOFTWARE\Microsoft\Windows\CurrentVersion\Explorer\MyComputer\NameSpace\
REG DELETE «HKEY_LOCAL_MACHINE\SOFTWARE\Microsoft\Windows\CurrentVersion\Explorer\MyComputer\NameSpace\
REG DELETE «HKEY_LOCAL_MACHINE\SOFTWARE\Microsoft\Windows\CurrentVersion\Explorer\MyComputer\NameSpace\
REG DELETE «HKEY_LOCAL_MACHINE\SOFTWARE\Microsoft\Windows\CurrentVersion\Explorer\MyComputer\NameSpace\
@echo.
@echo.
@echo = = = Restart Explorer! = = =
@echo.
@echo.
@pause
@echo off
cls
echo Editing Hosts File
call :AddTelemetryHost a-0001.a-msedge.net
call :AddTelemetryHost choice.microsoft.com
call :AddTelemetryHost choice.microsoft.com.nsatc.net
call :AddTelemetryHost compatexchange.cloudapp.net
call :AddTelemetryHost corp.sts.microsoft.com
call :AddTelemetryHost corpext.msitadfs.glbdns2.microsoft.com
call :AddTelemetryHost cs1.wpc.v0cdn.net
call :AddTelemetryHost df.telemetry.microsoft.com
call :AddTelemetryHost diagnostics.support.microsoft.com
call :AddTelemetryHost fe2.update.microsoft.com.akadns.net
call :AddTelemetryHost feedback.microsoft-hohm.com
call :AddTelemetryHost feedback.search.microsoft.com
call :AddTelemetryHost feedback.windows.com
call :AddTelemetryHost i1.services.social.microsoft.com
call :AddTelemetryHost i1.services.social.microsoft.com.nsatc.net
call :AddTelemetryHost oca.telemetry.microsoft.com
call :AddTelemetryHost oca.telemetry.microsoft.com.nsatc.net
call :AddTelemetryHost pre.footprintpredict.com
call :AddTelemetryHost preview.msn.com
call :AddTelemetryHost rad.msn.com
call :AddTelemetryHost redir.metaservices.microsoft.com
call :AddTelemetryHost reports.wes.df.telemetry.microsoft.com
call :AddTelemetryHost services.wes.df.telemetry.microsoft.com
call :AddTelemetryHost settings-sandbox.data.microsoft.com
call :AddTelemetryHost sls.update.microsoft.com.akadns.net
call :AddTelemetryHost sqm.df.telemetry.microsoft.com
call :AddTelemetryHost sqm.telemetry.microsoft.com
call :AddTelemetryHost sqm.telemetry.microsoft.com.nsatc.net
call :AddTelemetryHost statsfe1.ws.microsoft.com
call :AddTelemetryHost statsfe2.update.microsoft.com.akadns.net
call :AddTelemetryHost statsfe2.ws.microsoft.com
call :AddTelemetryHost survey.watson.microsoft.com
call :AddTelemetryHost telecommand.telemetry.microsoft.com
call :AddTelemetryHost telecommand.telemetry.microsoft.com.nsatc.net
call :AddTelemetryHost telemetry.appex.bing.net
call :AddTelemetryHost telemetry.appex.bing.net:443
call :AddTelemetryHost telemetry.microsoft.com
call :AddTelemetryHost telemetry.urs.microsoft.com
call :AddTelemetryHost vortex-sandbox.data.microsoft.com
call :AddTelemetryHost vortex-win.data.microsoft.com
call :AddTelemetryHost vortex.data.microsoft.com
call :AddTelemetryHost watson.live.com
call :AddTelemetryHost watson.microsoft.com
call :AddTelemetryHost watson.ppe.telemetry.microsoft.com
call :AddTelemetryHost watson.telemetry.microsoft.com
call :AddTelemetryHost watson.telemetry.microsoft.com.nsatc.net
call :AddTelemetryHost wes.df.telemetry.microsoft.com
:AddTelemetryHost
echo.=== %1 ====
FIND /C /I » %1″ %WINDIR%\system32\drivers\etc\hosts > NUL 2>&1
IF %ERRORLEVEL% NEQ 0 ECHO %NEWLINE%^0.0.0.0 %1>>%WINDIR%\System32\drivers\etc\hosts
exit /b
@echo off
openfiles > nul 2>&1
if not %errorlevel% equ 0 (
echo.===NOT ADMIN===
pause > nul
exit
)
@echo on
takeown.exe /F «%windir%\System32\smartscreen.exe» /A
@pause > nul
icacls «%windir%\System32\smartscreen.exe» /grant[:r] %Username%:(F)
@pause > nul
TASKKILL /F /IM smartscreen.exe
@pause > nul
REN %windir%\System32\smartscreen.exe smartscreen.exe_
@pause > nul
rem Del /F /q /s «%windir%\smartscreen.exe»
rem @pause > nul
@echo off
openfiles > nul 2>&1
if not %errorlevel% equ 0 (
echo.===NOT ADMIN===
pause > nul
exit
)
@echo on
takeown.exe /F «%windir%\System32\CompatTelRunner.exe» /A
@pause > nul
icacls «%windir%\System32\CompatTelRunner.exe» /grant[:r] %Username%:(F)
@pause > nul
TASKKILL /F /IM CompatTelRunner.exe
@pause > nul
REN %windir%\System32\CompatTelRunner.exe CompatTelRunner.exe_
@pause > nul
rem Del /F /q /s «%windir%\CompatTelRunner.exe»
rem @pause > nul
schtasks /change /TN «\Microsoft\Windows\Application Experience\Microsoft Compatibility Appraiser» /DISABLE
schtasks /change /TN «\Microsoft\Windows\Application Experience\ProgramDataUpdater» /DISABLE
schtasks /change /TN «\Microsoft\Windows\Customer Experience Improvement Program\Consolidator» /DISABLE
schtasks /change /TN «\Microsoft\Windows\Customer Experience Improvement Program\UsbCeip» /DISABLE
rem echo «» > C:\ProgramData\Microsoft\Diagnosis\ETLLogs\AutoLogger\AutoLogger-Diagtrack-Listener.etl
explorer «%ProgramData%\Microsoft\Diagnosis\ETLLogs\AutoLogger»
schtasks /change /TN «\Microsoft\Windows\Autochk\Proxy» /DISABLE
schtasks /change /TN «\Microsoft\Windows\NetTrace\GatherNetworkInfo» /DISABLE
schtasks /change /TN «\Microsoft\Windows\LanguageComponentsInstaller\Installation» /DISABLE
taskkill /f /im OneDrive.exe
%SystemRoot%\SysWOW64\OneDriveSetup.exe /uninstall
rd «%USERPROFILE%\OneDrive» /Q /S
rd «C:\OneDriveTemp» /Q /S
rd «%LOCALAPPDATA%\Microsoft\OneDrive» /Q /S
rd «%PROGRAMDATA%\Microsoft OneDrive» /Q /S
pause
reg add «HKLM\System\CurrentControlSet\Services\cbdhsvc» /v «Start» /t REG_DWORD /d «4» /f
reg add «HKCU\Software\Microsoft\Clipboard» /v «EnableClipboardHistory » /t REG_DWORD /d «0» /f
reg add «HKLM\Software\Policies\Microsoft\Windows\System» /v «AllowCrossDeviceClipboard » /t REG_DWORD /d «0» /f
reg add «HKLM\Software\Policies\Microsoft\Windows\System» /v «AllowClipboardHistory» /t REG_DWORD /d «0» /f
@pause
Настройки Windows 10: часть III, или куда приводят скрипты
Здравствуйте, товарищи! Прошло чуть больше полугода после выхода предыдущей статьи о Windows 10 Sophia Script — скрипте, который за прошедшие годы стал самым крупным (а их осталось всего два) опенсорс-проектом по персонализации и настройке Windows 10, а также автоматизации рутинных задач. В статье я расскажу, что изменилось с момента релиза версии, описываемой в статье от 29.09.2020, с какими трудностями мы столкнулись, и куда всё движется.
Как всё начиналось
Разработка наброска скрипта берёт своё начало в те далёкие времена, когда после года работы экономистом в отделе проектирования птицефабрики в одной организации я решил перейти в местный отдел IT.

Так продолжалось, наверное, год, пока я не понял, что упёрся в тупик и надо менять язык: начал готовить «батник».
В первый день выхода Windows 10 я сразу же «пересел» на неё, поняв, что Windows 8.1 осталась для Microsoft в прошлом. Со временем же «батник» рос, «мужал», разрастался и в какой-то момент даже стал дёргать другой интерпретатор, powershell.exe. Скорость работы падала, и я понимал, что придётся учить PowerShell, так как batch уже не удовлетворяет моим маниакальным запросам автоматизировать всё при настройке ОС.
Как сейчас помню, в феврале 2017 года я сел читать первую статью по запросу «как внести данные в реестр с помощью PowerShell». Уже к лету 2017 года я значительно продвинулся в переписывании всех имеющих функций из «батника» в новый скрипт.
Помню, как первый раз почувствовал, что я делаю что-то полезное, когда некто создал issue с просьбой указывать, что я исправляю, когда перезаписываю файлы на GitHub. Пришлось вести журнал изменений.
В таком неспешном темпе разработка шла до августа 2019 года, когда я решил поделиться своими наработками здесь. Хотя я читаю Хабр с года эдак 2007-го, зарегистрировался лишь в 2016-м.
Немного облагородил код (ага, 10 раз), добавил описания на английском языке и накатал крохотную статью о своей pet-разработке. Удивительно, но статью пропустили, она попала в бездну, и я сел ждать.

Как сейчас помню: сижу на сеансе в кинотеатре, и приходит уведомление на почту о новом комментарии к моей статье. Так, стоп! Её одобрили?!
Я не успевал отвечать на комментарии! Это была какая-то эйфория. Какой там фильм?! — меня на Хабр пригласили прямым инвайтом! Фурор! Даже код не обо. ли (а там был кровавый мрак) и вообще любезно приняли.

Самым неожиданным поворотом стало то, что через 5 дней после публикации мне написал некий Дмитрий (@oz-zo), прочитавший моё сетование на то, что у меня не хватает знаний, чтобы сделать графическую версию скрипта, даже хотя бы на Windows.Forms. Я был приятно удивлён, что есть ещё один старый безумец. Как выяснилось, старый, но не бесполезный!
Познакомившись, мы запланировали всё сделать примерно за 3 месяца на Windows.Forms, но наше приключение затянулось… больше чем на 1,5 года: лишь в этом месяце мы вышли на финишную прямую по созданию графической версии моего скрипта — SophiApp. Но это уже другая история, и, когда будет что показать, я обязательно расскажу, что мы пережили за время разработки, поделившись нашими инфернальными набросками и наработками.

С того времени как я познакомился с Дмитрием, разработка пошла быстрее: он внёс огромный вклад в создание новых функций, которых не было ни у кого: все графические функции с использованием WPF и логику к ним написал именно он; я лишь объяснил, как получать данные.

Немаловажным событием стало также знакомство с Дэвидом из Канады, который решил сделать самостоятельно графическую надстройку для Sophia Script, Sophia Script Wrapper, для повышения удобства редактирования пресет-файла. В текущем варианте пользователь импортирует пресет-файл скрипта, и в программе расставляются радиокнопки в зависимости от закомментированных и раскомментированных функций. Дальше можно настроить под себя и запустить выполнение настроенного пресет-файла.
Хотя Дэвиду уже нормально так, программировать он сел лишь недавно, окончив курсы. Но его программа выполняет ту задачу, для которой её и написали. Одним словом, люди пользуются.

Что поменялось в скрипте
За время, прошедшее с момента выхода прошлой статьи в сентябре, много воды утекло. Скрипт уже и не узнать. Больше 12 000 строк кода… Самые интересные изыскания пришлись на удаление UWP-приложений и закрепление ярлыков на начальный экран.
Напомню, какие версии Windows 10 поддерживает скрипт на данный момент.
Версия
Маркетинговое название
Билд
Архитектура
Издания
October 2020 Update
LTSC Enterprise 2019
А теперь пройдёмся по всем доработанным и новым функциям.
Функции касающиеся манипуляций с UWP-приложениями
Наверное, вы уже заметили, что список стал локализованным. Также хочется добавить, что список генерируется динамически, загружая лишь установленные пакеты UWP-приложений в соответствии с текущей локализацией. Как это реализовано?
Свойство DisplayName, которое содержит локализованное имя пакета, находится лишь в одном классе (Get-AppxPackage вам никак тут не поможет, к сожалению):
На выходе вы получите что-то вроде этого (простыню кода прячу под спойлер)
Хоть на картинке и не видно, но кнопка «Для всех пользователей» была тоже полностью переписана. Раньше она совершенно неправильно работала. Сейчас же её логика приведена к должному функционалу. По умолчанию при загрузке формы отображается список приложений для текущего пользователя (все системные пакеты и Microsoft Store исключены из списка, так что удалить хоть что-то важное не получится никак, в отличие, кстати, от всех других скриптов в Интернете). При нажатии на кнопку «Для всех пользователей» происходит динамическая перегенерация списка с учётом установленных пакетов во всех учётных записях. То есть вы можете удалить все приложения для текущего пользователя, и форма отобразится пустой, но при запуске функции с ключом «-ForAllUsers» отобразится список пакетов для всех учётных записей.
Как-то меня попросили добавить поддержку PowerShell 7. И всё это было бы смешно, когда бы не было так грустно…
Во-первых, ни для кого не будет секретом, что, хотя в PowerShell 7 исправили очень много багов, в нынешнем виде очень далёк от финальной версии, ведь там до сих пор даже не работает командлет Get-ComputerRestorePoint из коробки. И (в качестве временного решения) Microsoft предложил загружать в сессию недостающие модули из папки PowerShell 5.1, используя аргумент -UseWindowsPowerShell.
Таким образом, мне приходится загружать модули Microsoft.PowerShell.Management, PackageManagement, Appx, чтобы воссоздать работоспособность скрипта на PowerShell 7:
Во-вторых, код для получения локализованных имен UWP-пакетов не работает в PowerShell 7 вообще, так как Microsoft решил не включать библиотеки WinRT в релизы PowerShell 7, но вынес разработку на отдельные ресурсы: WinRT и Windows.SDK. Это упомянул и Steven Lee в обсуждении на GitHub, а также уведомил, что команда PowerShell решила не включать в дальнейшем в релизы эти библиотеки. Поэтому, чтобы вызвать необходимые API, мне приходится хранить в папке две библиотеки по 26 МБ и 284 КБ. Тут остаётся лишь поставить мем с пингвином.
Код для получения локализованных имен UWP-пакетов на PowerShell 7 выглядит так:
На выходе будет что-то вроде:
Аналогичный подход используется для функции восстановления UWP-приложений. Чтобы восстановить пакет, как известно, необходимо вычленить путь до его манифеста.

Код для получения общего списка всех манифестов выглядит так (можете даже выполнить, если, конечно, не удалили все UWP-приложения):
И вы увидите что-то вроде:
Но нам надо сопоставить имя пакета, его локализованное имя в системе и путь до манифеста. Искать будем среди пакетов, которые имеют статус «Staged», то есть готовы к восстановлению.
Ну, а дальше уже дело техники. Кстати, если вам надо восстановить все возможные пакеты без разбора, то в этом вам поможет.
Мы специально не хотели хардкодить список приложений как на удаление, так и на восстановление, так это слишком топорно. Одним словом, получить локализованные имена приложений реально. Дмитрий создал форму на WPF и накатал логику. Не знаю, почему, но мне с Дмитрием потребовалась, наверное, пара недель, учтя все возможные и невозможные условия использования, заставить всё работать как надо.
Точно таким же способом можно выводить список локализованных имён компонентов Windows и дополнительных компонентов.
Работает экстремально медленно, но спасает то, что у меня выводится лишь захардоженный список компонентов, которые можно безболезненно отключить (и включить опять, конечно).
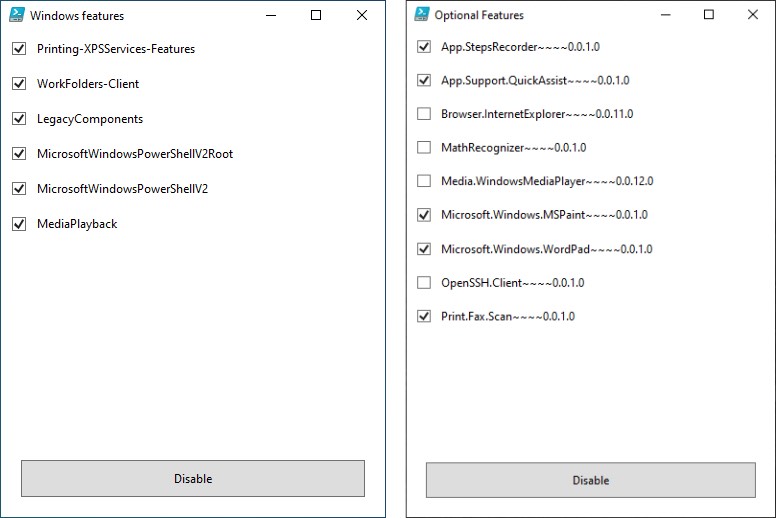


Интернационализация скрипта
На необходимость этой фичи обратил внимание @FrankSinatra в комментариях. Интернационализация позволяет избавиться от страшной конструкции вида
Соответственно, чтобы это всё заработало, мы импортируем указанные локализационные файлы, сохраняя строки в переменную так, чтобы можно было вызывать их в скрипте:
И в зависимости от текущей локализации системы скрипт сам будет искать нужный файл. И код чище, и людя́м приятнее! Ну, а если необходимой локализации нет, то по умолчанию загружается английская.
На сегодня скрипт локализован на 8 языков: английский, китайский, немецкий, французский, итальянский, русский, украинский, турецкий, испанский и португальский. В будущем всё-таки планирую разместить языковые файлы на Crowdin, но немного душит жаба платить столько денег за некоммерческий продукт.
Закрепление ярлыков на начальном экране
Используется при этом чистый PowerShell. Изначально я использовал стороннюю программу syspin, но возникло желание всё-таки избавиться от неё. Как вы знаете, с выходом Windows 10 October 2018 Microsoft без шума закрыл доступ к API открепления (закрепления) ярлыков от начального экрана и панели задач: отныне это можно сделать лишь вручную.
Ниже приведён пример кода для закрепления (открепления) ярлыка на начальный экран, который когда-то работал. Как можете видеть, в коде используется метод получения локализованной строки, и для этого нам необходимо знать код строки, чтобы вызвать соответствующий пункт контекстного меню. В данном примере, чтобы закрепить ярлык командной строки, мы вызываем строку с кодом 51201, «Закрепить на начальном экране», из библиотеки %SystemRoot%\system32\shell32.dll.
Получить список всех локализованных строк удобнее всего через стороннюю утилиту ResourcesExtract.
Попытка закрепить ярлык командной строки устаревшим методом:
Сейчас консоль вываливается с ошибкой Access is denied. (Exception from HRESULT: 0x80070005 (E_ACCESSDENIED).)

Хотя, как можно заметить, API, конечно, отдаёт глагол контекстного меню «Закрепить на начальном &экране», но не может его выполнить.
Идея заключается в том, чтобы использовать политику «Макет начального экрана» (Prevent users from customizing their Start Screen), отвечающую за подгрузку предзаготовленного макета в формате XML из определённого места. Таким образом, наш хак будет состоять из следующих пунктов:
Выгружаем текущий макет начального экрана.
Парсим XML, добавляя необходимые нам ярлыки (ссылки должны вести на реально существующие ярлыки), и сохраняем.
С помощью политики временно выключаем возможность редактировать макет начального экрана.
Перезапускаем меню «Пуск».
Программно открываем меню «Пуск», чтобы в реестре сохранился его макет.
Выключаем политику, чтобы можно было редактировать макет начального экрана.
И открываем меню «Пуск» опять.
Вуаля! В данном примере мы настроили начальный экран на лету, закрепив на него три ярлыка для текущего пользователя: панель управления, устройства и принтеры и PowerShell, причём без перезапуска или выхода из учётной записи.

Создаваемые задания в планировщике заданий
Для начала разберём две задачи по автоматизации очистки папок %TEMP% и %SystemRoot%\SoftwareDistribution\Download. Эти папки полезно очищать по расписанию, чтобы они не разрастались. На текущий момент папка временных файлов самоочищается раз в 60 дней, а папка, куда скачиваются установочные файлы для обновлений, — раз в 90 дней.
По завершении задания были добавлены нативные всплывающие тосты, так сказать, из информационно-эстетических соображений.
Windows 10 позволяет генерировать такие тосты очень просто. Пример всплывающего тоста, как на картинке выше:
В вызове CreateToastNotifier можно указывать приложение, иконка которого будет отображаться в верхнем левом углу тоста и которое будет открываться при нажатии на тост. В данном случае я использовал windows.immersivecontrolpanel_cw5n1h2txyewy!microsoft.windows.immersivecontrolpanel — «Настройки». Но вы вольны указать любые приложения. Узнать список всех установленных приложений и их AppID нам поможет команда Get-StartApps.
Напомню, что задача по очистке папки для временных файлов удаляет лишь файлы старше суток:
А задача по очистке папки %SystemRoot%\SoftwareDistribution\Download ждёт остановку службы wuauserv (Центр обновления Windows), чтобы в дальнейшем очистить папку
С заданием по запуску очистки диска и DISM с аргументами всё гораздо веселее. Изначально стояла задача просто запускать предзаготовленный пресет настроек для очистки диска и очистку ненужных обновлений, используя DISM: dism.exe /Online /English /Cleanup-Image /StartComponentCleanup /NoRestart.
Но пришлось решать, как заставить задание запускать очистку диска, сворачивать его окно, а потом также минимизировать окно консоли с запущенным DISM.
Сложность состоит в том, что при запуске очистки диска сначала открывается первое окошко со сканированием того, что можно очистить, потом оно закрывается, и только после этого открывается новое окошко (с новым MainWindowHandle) уже непосредственно с очисткой.
Если первое окошко достаточно легко свернуть:
То над тем, как свернуть второе, я поломал голову, конечно. После многих попыток хоть за что-то зацепиться, я понял, что:
только MainWindowHandle окна может помочь
Но на этом я не остановился. Понял, что, возможно, пользователю будет неудобно, что за него решают, когда запускается такая задача (которая иногда может потребовать достаточное количество времени). Поэтому пришла идея сделать интерактивный всплывающий тост!
Как видно на скриншоте, пользователю предоставляются на выбор 3 варианта развития событий: отложить вопрос на 1, 30 минут или 4 часа, полностью отклонить предложение (тогда задача запустится через 30 дней) или запустить.
Как устроено это окно. Это всё тот же тост, но, чтобы создать кнопку, запускающую что-либо, кроме открытия страницы в браузере, необходимо сначала зарегистрировать новый протокол. В примере ниже показывается, как я регистрирую протокол WindowsCleanup:
А потом привязываю его на кнопку запуска:
Всё вместе выглядит так:
Функция ассоциации файлов
Как известно, начиная с Windows 8 невозможно самостоятельно ассоциировать какое-либо расширение с программой, не вычислив правильный хэш. Как выяснилось, Microsoft проводит манипуляции с захардоженной строкой «User Choice set via Windows User Experience
Пользователь Danyfirex смог реализовать правильное вычисление хэш-суммы на чистом PowerShell, но, к сожалению, после проведённых тестов выяснилось, что сам PowerShell 5.1 считает его неправильно, поэтому я вынужден был использовать код другого разработчика с алгоритмом, реализованным на чистом C#. Крайне быстро! Функция огромная, поэтому просто оставлю просто ссылку на код.
Автоматизация установки бесплатного расширения для встроенного UWP-приложения Фотографии
Для скачивания установочного пакета на помощь приходит всеми известный сайт https://store.rg-adguard.net. Он позволяет, зная ID страницы, получать временные прямые ссылки на установочные пакеты. Значит, можно распарсить.
Дальше уже дело техники сохранить и установить скачанный пакет.
Автопродление имен функций по введённым буквам, содержащимся в названии функции или её аргумента
Это последняя значимая функция, добавленная в версию 5.10. Пользователи попросили добавить автопродление функций и их аргументов с помощью табуляции, вводя буквы, содержащиеся в названии функции или её аргументов.
То есть ни о каком автопродлении речи и не шло: пользователю приходилось или запоминать имя функции и её аргумент, или копировать вручную данную комбинацию из пресет-файла. То ли дело сейчас!
Чтобы заработала сия шайтан-машина, пришлось прибегнуть к Register-ArgumentCompleter.
Весь код сосредоточен в отдельном файле, и не получится его поместить в текущий пресет-файл: файл необходимо вызывать с использованием dot sourcing. Одним словом, пришлось в ScriptBlock для argumentcompleter перебирать все возможные варианты конструкций вида «функция-аргумент» и просто «функция», если у последней нет собственного аргумента.
Крайне жутко выглядит, но стало гораздо удобнее.
Ну, а закончу рассказ на том, что даже сборка прикрепляемых архивов на странице релизов стала осуществляться с помощью конфига Github Actions. Как можно заметить, для создания архива под версию для PowerShell 7 приходится выкачивать две библиотеки с ресурсов Microsoft, так как загрузить файлы больше 25 МБ в репозиторий невозможно. Автоматизируй автоматизацию!
Итоги
Это были крайне плодотворные полгода. У нас такое ощущение, что мы прошли PowerShell на уровне «Ultra Violence». Ну, а что дальше? Параллельно я прорабатываю вариант, как реализовать, используя текущий паттерн взаимодействия пользователя со скриптом, настройку офлайновых образов WIM. Но главный приоритет для нас сейчас, конечно, — разработка SophiApp.
Цель проекта — показать, как, по нашему мнению, должен выглядеть, чувствоваться и каким функционалом обладать так называемый твикер для Windows 10. Идей — просто огромное количество! Хотя у нас нет опыта в разработке и нас всего лишь двое, а весь код на SophiApp пишет в одиночку Дмитрий, возможно, летом уже появится первый рабочий билд. Но это уже совсем другая история.
Хочу выразить огромную благодарность также пользователям forum.ru-board westlife и iNNOKENTIY21: ребят, без вашей помощи и подсказок, всё было бы по-другому! А логотип нарисовала художница tea_head, за что ей тоже спасибо. Скрины, использованные в материале, взяты из мультфильма Коргот-варвар. Группа в Telegram. Любите Windows 10, настраивайте её с умом и до новых встреч!
А если хотите прокачать себя, например получить навыки пентестера и зарабатывать на уязвимостях, или подтянуть знания алгоритмов и структур данных — приходите учиться в SkillFactory, будет сложно, но интересно!
Узнайте, как прокачаться и в других специальностях или освоить их с нуля: