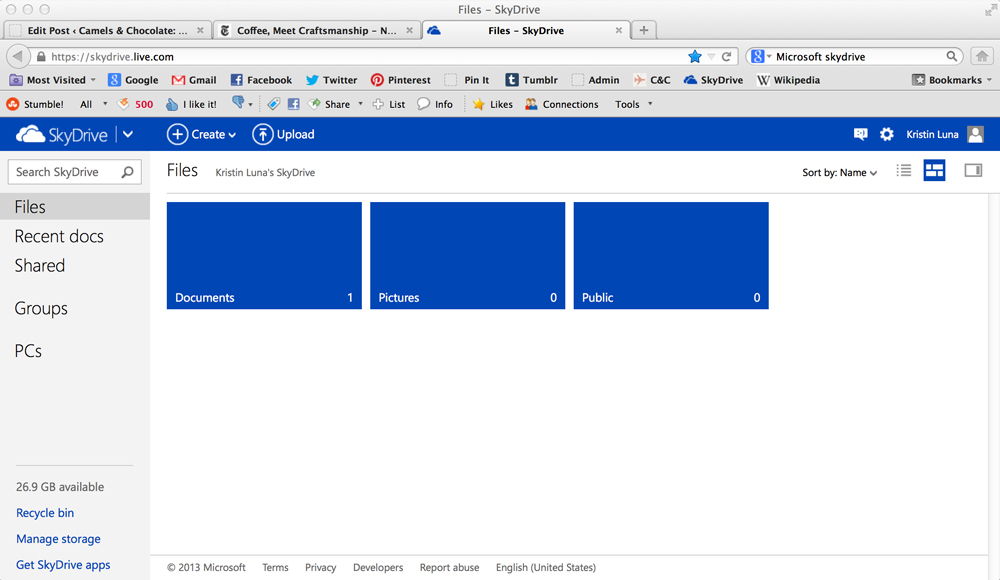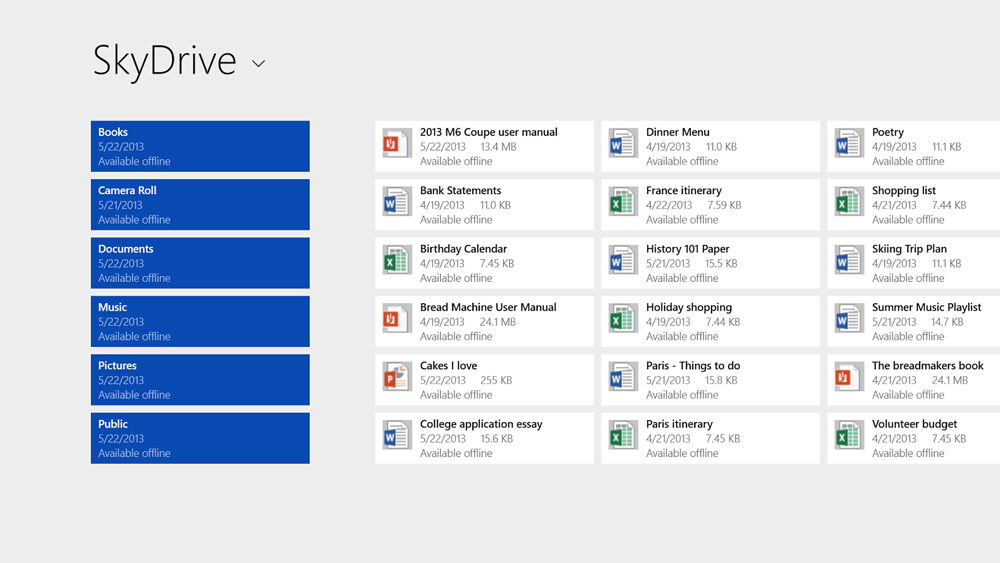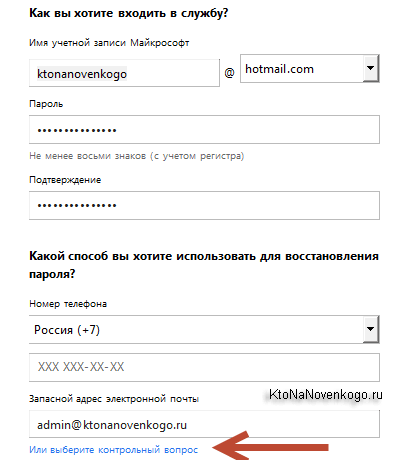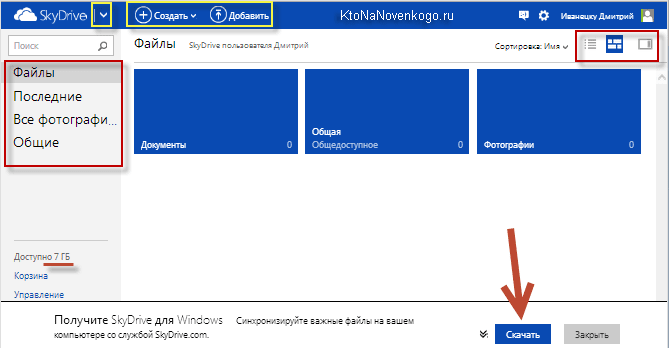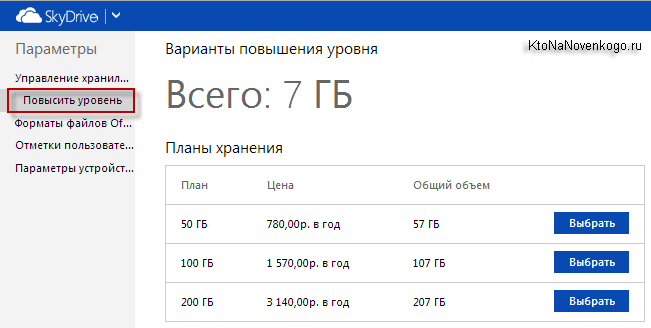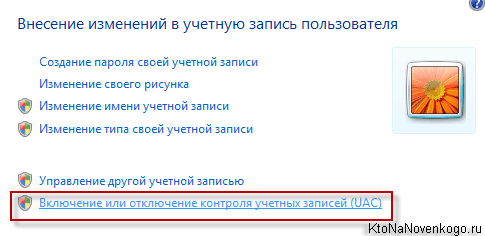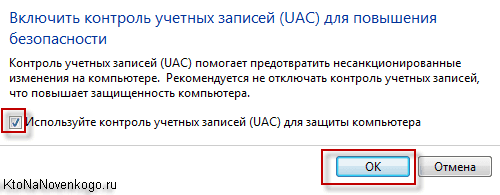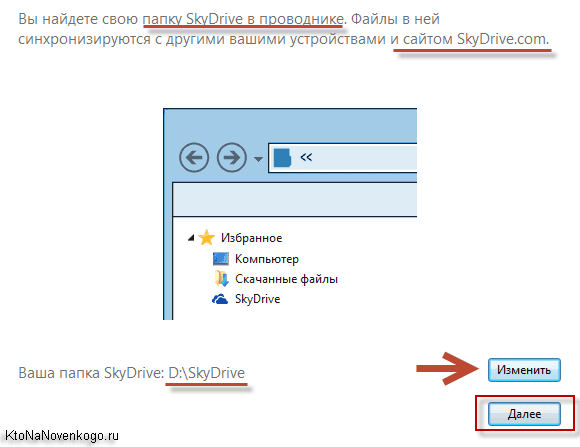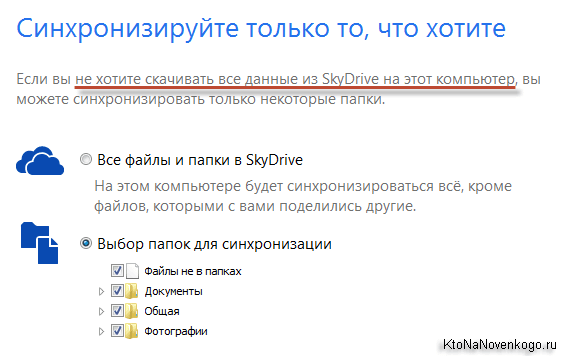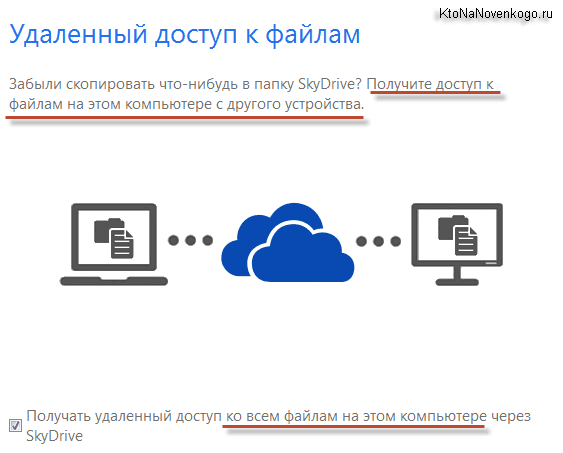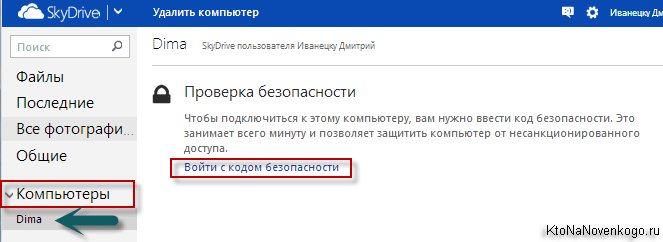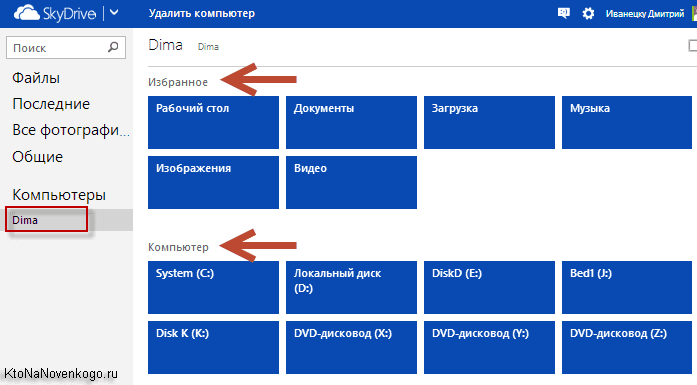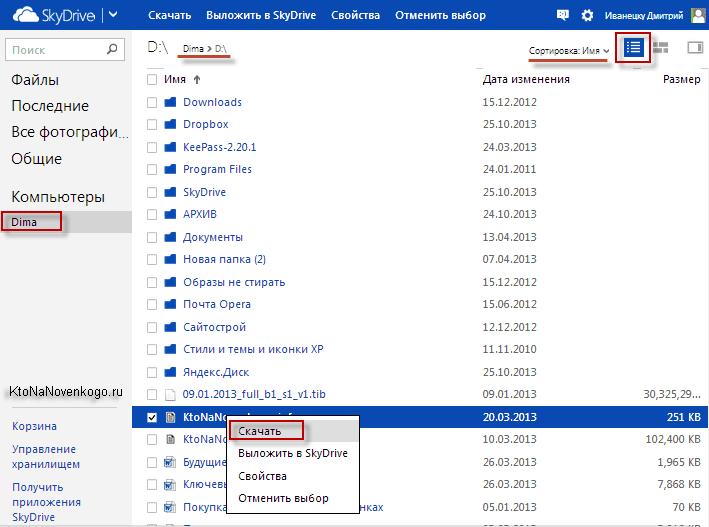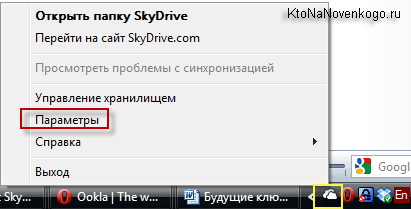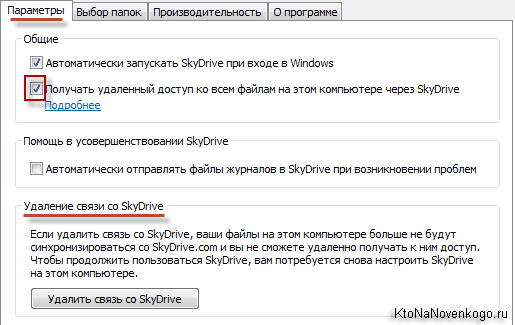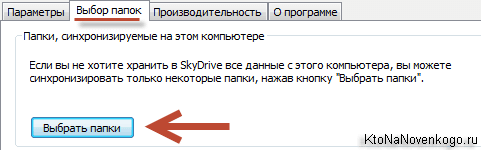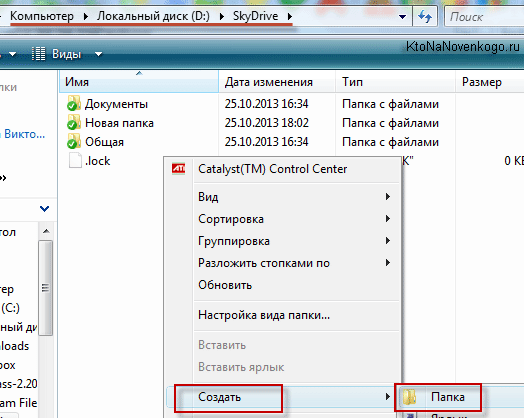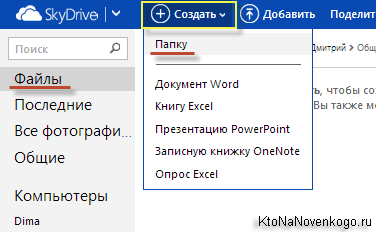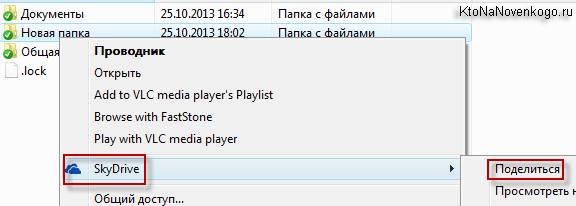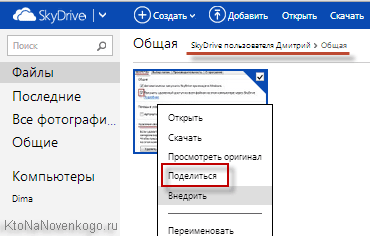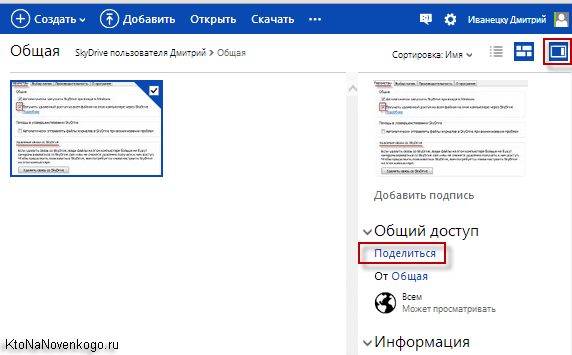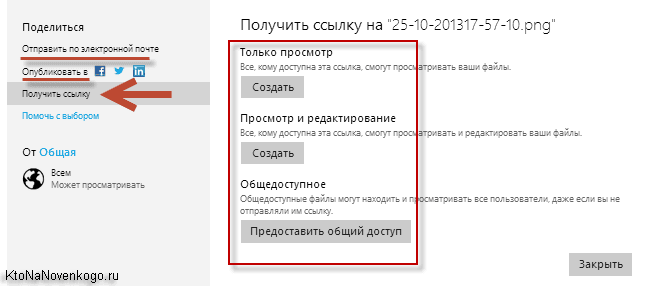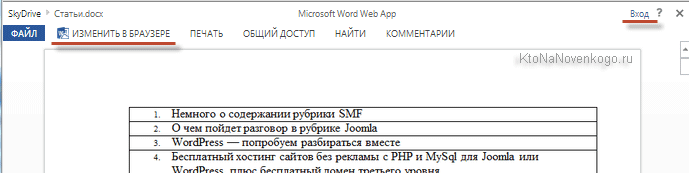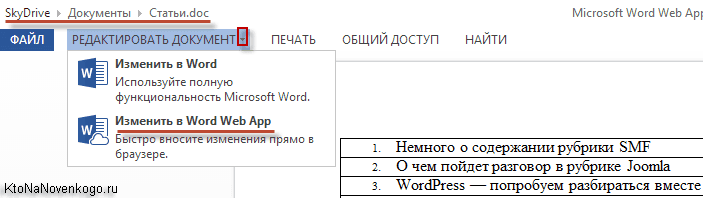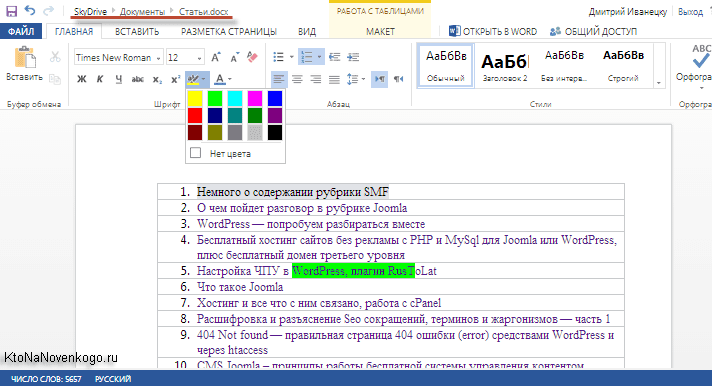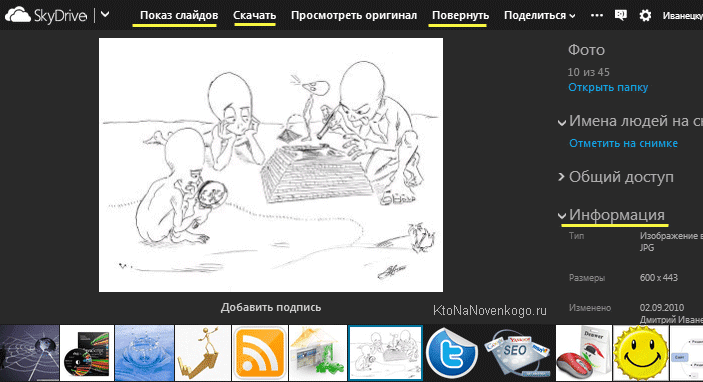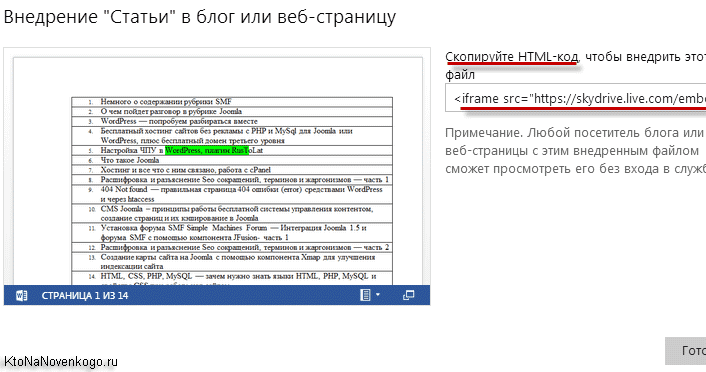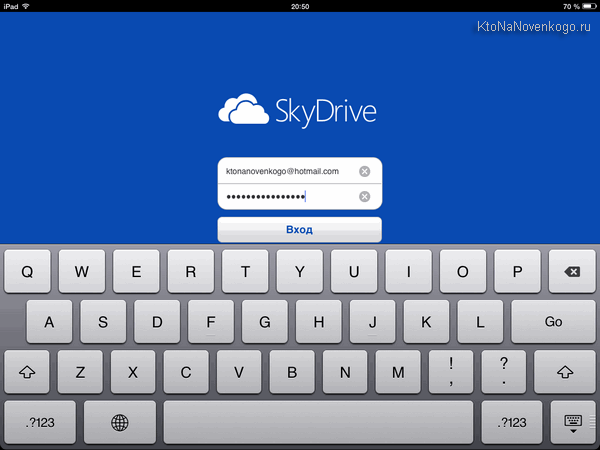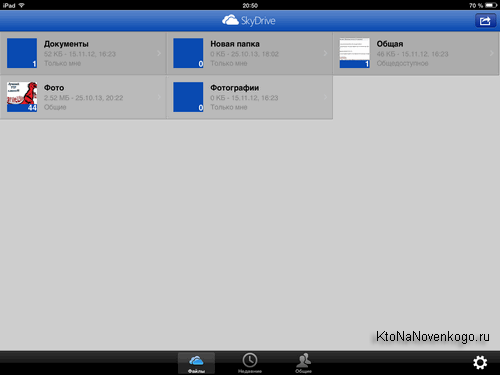Личное облачное хранилище OneDrive
Сохраняйте фотографии и файлы в OneDrive, и они всегда будут у вас под рукой на, где бы вы ни находитесь и каким бы устройством ни пользовались.
Систематизация. Защита. Подключение.
Удаленный доступ без границ
Свободный доступ к файлам, редактирование и возможность поделиться ими на любом устройстве, где бы вы ни находились.
Резервное копирование и защита
Вы можете потерять свое устройство, но вы никогда не потеряете файлы и фотографии, если они хранятся в OneDrive.
Обмен информацией и совместная работа
Будьте в курсе дел, делитесь своими документами и фотографиями с друзьями и близкими, а также работайте вместе с коллегами в режиме реального времени в приложениях Office.
Делитесь информацией и работайте сообща
Делитесь файлами, папками и фотографиями с родными и друзьями. Больше не нужно пересылать письма с объемными вложениями или копировать информацию на устройства флэш-памяти — просто отправьте ссылку в электронном письме или сообщении.
Добивайтесь большего с Microsoft 365
Работайте на «отлично» благодаря новейшим версиям Word, Excel и других приложений Office. Пользуйтесь облачным хранилищем объемом 1 ТБ, функциями общего доступа к документам, средствами восстановления данных после атаки программой-шантажистом и другими возможностями OneDrive.
Возможности для легкой и безопасной работы
Файлы по запросу
Пользуйтесь доступом ко всем файлам OneDrive в Windows 10, на занимая пространство на компьютере.
Сканирование документов
Сканируйте документы, квитанции, визитные карточки, заметки и прочее с помощью мобильного телефона и сохраняйте полученные файлы в OneDrive.
Личный сейф
Личный сейф OneDrive станет дополнительным уровнем защиты для важных файлов и фотографий.
Что такое SkyDrive и как им пользоваться
Проблема дискового пространства не перестаёт терять свою актуальность. Объём жёстких дисков увеличивается с каждым новым поколением ноутбуков и компьютеров, такая же ситуация с флешками, картами памяти и другими накопителями. Однако, существует технология так называемого облачного хранения данных, которая в недалёком будущем сможет заменить нам даже жёсткие диски. На сегодняшний день эту технологию нельзя назвать новой и в мире уже достаточно много пользователей, использующих её. Есть ряд сервисов, предоставляющих услуги облачного хранения на данных, но остановимся детально на одном из них. В этой статье разберёмся что такое SkyDrive и как им пользоваться. Давайте же начнём. Поехали!
SkyDrive — это очень удобный и полезный сервис, если вы хотите иметь доступ к вашим файлам абсолютно везде
Как вы уже поняли, SkyDrive — это облачный сервис хранения данных от крупнейшей компании-разработчика операционной системы Windows и различного софта — Microsoft. Принцип «облака» заключается в следующем: файлы, которые вы поместили в облако, хранятся не физически на вашем компьютере (физически — значит записаны непосредственно на жёсткий диск компьютера), а на сервере компании. Работает это по принципу камеры хранения. Сервис выделяет вам некоторое пространство на своём сервере, к которому есть доступ только у вас. Там вы можете хранить любые свои файлы, всё зависит от объёма хранилища.
Это очень удобно, ведь помимо экономии дискового пространства вы ещё можете получить доступ к этим данным через смартфон, планшет или другой компьютер. В общем, преимуществ использования этой технологии множество.
Что же касается самого SkyDrive, то этот сервис внедрён в операционную систему Windows, начиная с 8. В Windows 10 его переименовали в OneDrive. Так что SkyDrive и OneDrive это одно и то же. По умолчанию вам предоставляется порядка 7 гигабайт пространства в облаке, что вполне себе неплохо, особенно учитывая предложения конкурента iCloud.
Если бесплатных 7 гигабайт вам окажется мало, вы можете расширить место до 20, 50 и 100 ГБ, разумеется, за деньги. За такой набор преимуществ цена достаточно небольшая, поэтому оно однозначно того стоит. Так, за 310 рублей в год вы получите 27 ГБ, за 780 рублей — 57 ГБ, а за уже приличную сумму в 1570 рублей целых 107 ГБ. Сколько вам нужно облачного пространства, решайте сами, всё зависит от ваших нужд. Большинству пользователей достаточно стандартных семи гигабайт, некоторые докупают ещё 20 за символические 310 рублей в год.
SkyDrive (OneDrive) очень удобно использовать для хранения фотографий. Так, вы можете сделать классные фотографии, находясь в отпуске, а затем перенести их в «облако», где их сразу же смогут посмотреть ваши родственники. Не стоит переживать, ведь ваши фото смогут увидеть только те пользователи, которым вы предоставите доступ, так что посторонним ваши данные будут недоступны.
Как уже говорилось выше, управление файлами можно осуществлять с любого устройства, находясь в любом месте. Поэтому там вы можете хранить какие-либо важные отчёты или документы. Флешку можно потерять, а к SkyDrive (OneDrive) можно получить доступ когда и где угодно. Нужно только расширение для браузера или приложение для смартфона, загрузить которое не составляет никакого труда.
Также существует корпоративная версия этого сервиса, которая называется SkyDrive Pro. Обычному пользователю она ни к чему и подходит больше для использования в компаниях.
Чтобы получить возможность пользоваться облачным сервисом от Microsoft, необходимо создать учётную запись и зайти под ней в SkyDrive. К счастью, делается это очень просто и не занимает много времени.
Если у вас установлена Windows 8, то процесс переноса файлов в «облако» выглядит следующим образом:
Чтобы скачать данные из «облака», перейдите в SkyDrive, выберите нужные файлы и щёлкните по кнопке «Загрузить».
В Windows 10 всё происходит ещё проще. Нужно просто открыть папку OneDrive, которую вы найдёте, перейдя в «Мой компьютер», и переместить туда желаемые папки и файлы.
То же самое можно сделать через браузер. Сначала нужно войти в свой профиль, а дальше всё делается похожим образом, как было описано выше.
Если есть желание удалить SkyDrive, то сделать это полноценно не получится, но его можно отключить. Для этого воспользуйтесь комбинацией клавиш Win+R, чтобы открыть окно «Выполнить», затем пропишите там gpedit.msc. После этого откройте раздел «Конфигурация компьютера», далее «Административные шаблоны», «Компоненты Windows» и, наконец-то, SkyDrive или One Drive. В появившемся окне укажите состояние «Запретить использование OneDrive для хранения файлов». Затем появится ещё одно в окно, в котором понадобится отметить пункт «Включить». Нажмите кнопку «ОК» для подтверждения изменений.
Более простой вариант — открыть параметры компьютера и перейти в «Хранилище файлов». В разделе «По умолчанию сохранять документы в OneDrive» переведите переключатель в положение «Выкл».
Теперь вы знаете о том, что собой представляет облачный сервис от компании Microsoft — SkyDrive. Пользоваться им действительно удобно и во многих ситуациях он реально упрощает жизнь. Пишите в комментариях понравилась ли вам эта статья и задавайте любые интересующие вопросы по рассмотренной теме.
Обзор Microsoft OneDrive
Программа-клиент Microsoft OneDrive для Windows позволяет использовать встроенный мастер для создания учетной записи Microsoft и выбора папок, которые пользователь намеревается синхронизировать. Файлы можно скопировать с помощью операции копирования-вставки или перетаскивания.
Более того, можно использовать файлы совместно с кем-то, просматривать выбранные пункты на OneDrive.com через веб-браузер, зарегистрированный в системе по умолчанию, и распоряжаться всеми файлами на текущем ПК с другого компьютера.
Microsoft OneDrive, раньше известная как SkyDrive, является бесплатной онлайн службой хранения, на работу с которой ориентированы Windows 8.1 и Windows RT 8.1. Microsoft оставила имя SkyDrive после проигранного спора относительно этого товарного знака с British Sky Broadcasting.
Microsoft OneDrive упрощает процесс передачи файлов на излюбленные устройства, такие как ПК, планшеты или мобильные телефоны, и дает больше возможностей при хранении документов, фотографий и видео.
В OneDrive, по сравнению со SkyDrive, расширены функции совместного использования видео и обновлены приложения для Windows Phone, iOS, Android и Xbox, 15 ГБ бесплатного дискового пространства для хранения (для старой версии предлагалось 7 ГБ), а также есть автоматическое резервное копирование с камеры для Android. Если вы ранее использовали SkyDrive, все ваши файлы доступны и в OneDrive без каких-либо изменений.
В том случае, если вы не обновили свою операционную систему до последней версии, доступной на рынке, вы можете использовать настольное приложение для Windows Vista, 7 или 8, чтобы получить доступ к вашей учетной записи OneDrive.
Встроенный мастер настройки
В утилите используется пошаговый подход, чтобы помочь пользователю настроить некоторые параметры сразу же, как только закончена установка программы в системе. Необходимо войти в свою учетную запись Microsoft, изменить местоположение папки OneDrive, выбрать папки, которые нужно синхронизировать, и использовать OneDrive, получая файлы текущего ПК на других устройствах.
Когда процесс конфигурации успешно закончится, появится маленький значок приложения в форме облака в области системных уведомлений, на экране появится всплывающее сообщение и откроется папка OneDrive.
Удобные функции
Microsoft OneDrive автоматически создает в системе папку с именем «OneDrive», а для того, чтобы получить доступ к функциям программы, необходимо щелкнуть правой кнопкой мыши ее значок в области уведомлений.
Кроме того, вы можете открыть папку OneDrive, дважды щелкнув по значку утилиты. Это средство помогает быстро открывать папку OneDrive, получать доступ к онлайновой службе (OneDrive.com), проверять, нет ли проблем синхронизации, управлять личным пространством для хранения, изменять некоторые настройки, получать доступ к темам онлайн-справки и выходить из приложения.
Вы можете просматривать свою коллекцию изображений, документов и видео, используя Проводник. Файлы можно копировать с помощью операции копирования-вставки или перетаскивания, и вы можете загружать элементы объемом до 2 ГБ.
Можно также поделиться своими файлами с другими, щелкнув правой кнопкой по нужному элементу и выбрав опцию «Share» из контекстного меню. Кроме того, можно просматривать выбранные файлы на OneDrive.com через свой веб-браузер по умолчанию.
Лучшая сторона этой облачной службы хранения состоит в том, что в ней можно просто перетаскивать файлы и они будут автоматически загружены в учетную запись и синхронизированы на всех устройствах, на которых установлена программа Microsoft OneDrive. Если процесс был выполнен успешно, на файлах, которые были отправлены, появятся зеленые галочки.
Настройки
Панель настроек довольно проста и снабжена вкладками для удобства выполнения нескольких настроек. Если вы столкнетесь с различными типами проблем, вы можете сделать так, чтобы приложение запускалось при загрузке Windows и автоматически отправляло файлы журнала на OneDrive.
При включении функции «Удаление связи со OneDrive» ваши файлы больше не будут связаны с OneDrive.com, и вы не сможете получать файлы, которые находятся на текущем ПК. Умная опция, идущая в пакете, позволит вам выбрать папки, которые вы хотите синхронизировать.
И последнее, но не менее важное, вы можете повысить скорость загрузки, объединяя файлы в пакеты, но вы должны учесть, что эта конкретная опция потребует большей пропускной способности, таким образом, у вас могут возникнуть проблемы с Интернет-соединением.
Обзор Microsoft OneDrive: Оценка Softpedia
Windows-приложение обеспечивает простой, но эффективный способ загрузить файлы в свой аккаунт Microsoft и получать доступ к ним со всех своих устройств.
Простые в использовании возможности передачи файлов и совместного их использования делают этот инструмент идеальным для всех типов пользователей, будь то новички или профессионалы. Синхронизация выполняется автоматически, поэтому не требуется никакое вмешательство пользователя.
Microsoft OneDrive безупречно работает с Windows-устройствами главным образом потому, что эта служба предназначена для персональных компьютеров, планшетов и смартфонов, работающих на операционной системе Windows. Для любителей Office эта служба упрощает открытие и редактирование документов в Word или Excel.
Инструменту, возможно, потребуется больше времени, когда дело дойдет до работы с большими файлами, но это правило в значительной степени применимо ко всем подобным облачным службам хранения, поскольку скорость загрузки зависит от качества Интернет-соединения.
OneDrive — как пользоваться хранилищем от Microsoft, удаленный доступ и другие возможности бывшего SkyDrive
Здравствуйте, уважаемые читатели блога KtoNaNovenkogo.ru. Я уже неоднократно писал про файловые хранилища (облачные файл-хостинги) и про их несомненную полезность и актуальность. Сейчас я уже не мыслю свою работу без Dropbox, где в обязательном порядке храню все текущие документы, а также бэкапы сайтов.
Да и Yandex Disk у меня не простаивает, т.к я в него загрузил бесплатные видеокурсы по приведенной ссылке, чтобы их могли скачать все желающие. В Дропбоксе это тоже можно организовать, но он очень критичен к создаваемой при скачивании нагрузке и блокирует за это дело раздаваемые файлы.
Сегодня же у нас на очереди детище Microsoft под названием OneDrive. Еще совсем недвано он назывался SkyDrive, но была судебная тяжба Майкрософта с другой компанией, которая была проиграна. Приставку Sky пришлось убрать, заменив ее на One. Правда, сам сервис от этого ребрендинга нисколько не пострадал. Ну, что сказать? Компания его создавшая имеет практически неограниченные финансовые и людские ресурсы, а значит данный файл-хостинг просто обязан соответствовать их имиджу.
У него есть практически все, что имеют в своем арсенале конкуренты (7 Гбайт бесплатного места в файловом хранилище, возможность просмотра истории изменения каждого объекта, корзина, десктопаная программа и многое другое). Но кроме этого ВанДрайв (СкайДрайв) имеет и свои изюминки, например, такие, как работа с офисными документами прямо в интерфейсе файл-хостинга, и это не просто просмотр, но и редактирование.
Регистрация, вход и установка программы OneDrive
Свою историю OneDrive (SkyDrive) ведет аж с 2007 года и за это время успела претерпеть целый ряд изменений и усовершенствований. Кроме уже упомянутой интеграции этого файлового хранилища с Office Web Apps, которая позволяет просматривать и редактировать офисные документы онлайн, у них была в свое время функция удаленного доступа к компьютеру, который тоже подключен к тому же аккаунту в ВанДрайв.
В этом случае вы могли получить доступ не только к файлам находящимся в специально отведенной для них папке OneDrive, но и к любым другим на втором вашем удаленном компьютера. Ну, а совсем недавно у них появилась довольно любопытная функция — распознавание текста на загруженных в этот файл-хостинг фотографий. Довольно необычная, но в ряде случаев удобная мулька.
Из последних новостей сервиса также стоит отметить тот факт, что SkyDrive вскоре будет переименован во что-то другое, ибо право обладания на это брендовое имя у них отсудила другая компания. Но суть сервиса при это не поменяется. Собственно, об этом я и писал чуть выше — название действительно пришлось поменять.
В Windows 8 уже интегрировано стандартное приложение OneDrive, а для Виндовс Виста и 7 предлагается скачать классическое приложение. Для Windows XP не предусмотрено ничего — только возможность использовать онлайн интерфейс.
Кстати говоря, он точно так же, как и в случае Яндекс Диска, интегрирован с онлайн интерфейсом почты от Microsoft. Я уже писал, что когда-то она называлась Хотмайл, а теперь это почта Аутлук.ком. Не понятна мне причина смены бренда, но не суть.
И в старом, и в новом интерфейсе почты от Microsoft нашлось место файловому хранилищу OneDrive и инструментам для работы с ним. В любом случае для работы с этим файл-хостингом потребуется иметь аккаунт или, другими словами, учетную запись в Майкрософт.
Зарегистрироваться и получить их бесплатный почтовый ящик можно будет на этой странице.
Ничего сложного там нет. Если у вас уже имелся почтовый ящик в Хотмайле или их новом Аутлуке, то просто входите в него и переходите к управлению файловым хранилищем ВанДрайв по адресу onedrive.live.com/. Почему-то входа по ссылке из окна учетной записи я не нашел.
Интерфейс не блещет графическими изысками, но в то же время все ясно и понятно без дополнительных объяснений. В левом верхнем углу справа от надписи СкайДрайв находится стрелочка для перехода в интерфейс почты.
В левом нижнем углу вам будет показан размер вашего файл-хостинга, который по умолчанию составляет 7 Гб, а также представится возможность посмотреть содержимое корзины, куда попадают все удаленные из хранилища файлы (ее размер составляет 10% от общего размера).
Бесплатных способов его увеличения, как это было в ДропБоксе или Яндекс диске, здесь не предусмотрено, а можно будет лишь перейдя в «Управление хранилищем» оплатить один из вариантов расширения объема. Печально, ибо в Dropbox мне удалось бесплатно расширить свои 2 Гб до почти 60 Гб, что уже вполне подходит для полноценной работы с файл-хостингом, когда не нужно особо задумывать о размере синхронизируемых объектов.
В верхней части окна веб интерфейса OneDrive сосредоточены элементы для управления хранящимися там файлами, а чуть правее находятся переключатели способа их отображения.
Программа Ван Драйв
Но к этому мы еще вернемся, а пока воспользуемся находящейся внизу кнопкой «Скачать». Если ее нет, то перейдите на вкладку «Получить приложение», ну, или просто кликните по Скачать ВанДрайв, либо по кнопке:
Лично у меня до сих пор используется Windows Vista и на ней, при запуске этого приложения, появляется сообщение «OneDrive (skydrive) невозможно запустить с полными правами администратора». За пару лет существования эта проблема так и не была устранена разработчиками, что говорит об их нерасторопности, либо о том, что устаревшие системы намерено третируются.
Спасение утопающих является делом рук самих утопающих. Поэтому проблему решаем простым включением службы UAC (контроля учетных записей), которую я сразу после установки винды успешно отключил. Итак, чтоб обратно включить UAC пришлось пройти по тернистому пути «Пуск» — «Панель управления» (у меня классический вид) — «Учетные записи пользователей» — «Включение и отключение UAC»:
Ставим галочку и жмем на ОК.
Вас попросят перезагрузить компьютер, после чего, наконец-то, приложение ВанДрайв у вас запустится. На других ОС, которые поддерживает данная программа, проблем с ее запуском не возникает — только на Висте, и только с отключенным UAC.
Вам сразу же будет предложено войти в свой Microsoft аккаунт (ввести логин и пароль от своего почтового ящика в Хотмайле или Аутлуке). Лично я храню последнее время все пароли только в программе KeePass, а сама база Кипаса у меня живет в Дропбоксе, чтобы не потерять все и сразу.
Далее вам предложат поменять умолчательное местоположение папки OneDrive, что я всегда и делаю, ибо мне не хотелось бы, чтобы «диск C» разрастался в объемах до безобразия (образ тогда в Акронисе получится чудовищных размеров). Для всех файловых хранилищ у меня используется «диск D».
На всех подобных файл-хостингах имеет место быть настройка папок, содержимое которых должно автоматически синхронизироваться с данным конкретным компьютером. Например, в Дропбоксе мы всей семьей юзаем один единственный аккаунт, но синхронизируются на разных компьютерах разные папки, ибо мне не нужны файлы супруги, а ей не нужны мои.
Эта настройка необходима, но делать ее имеет смысл, как мне кажется, чуть позже, когда уже определитесь со структурой и назначением папок.
Хотя мастер установки СкайДрайв предлагает вам это сделать прямо сейчас.
Удаленный доступ к файловой системе компьютера с другого устройства через веб интерфейс OneDrive
Ну, вот мы и добрались до одной из анонсированных ранее особенностей файлового хранилища от Microsoft — возможность получать через этот сервис доступ к файлам на удаленном компьютере. Причем, эти самые файлы вовсе не обязательно должны лежать в упомянутой выше папке, которая подлежит синхронизации.
Довольно прикольная возможность, которая иногда может пригодиться.
Теперь при входе на страничку onedrive.live.com/ внизу левой колонки вы увидите пункт «Компьютеры» и под ним список тех устройств, на которых вы установили программу ВанДрайв (СкайДрайв) и не сняли галочку о возможности удаленного доступа к нему.
Жмете на ссылку «Войти с кодом безопасности» и вам открывается все файловое богатство компьютера, к которому вы таким образом получили удаленный доступ. Естественно, что он в это время должен быть включен и иметь соединение с интернетом.
Замечательно, не правда ли? Такого у конкурентов этого файл-хостинга я не встречал.
Внешний вид дерева папок и файлов можно будет поменять в правом верхнем углу, а нужные вам папки или файлы можно будет либо добавить в OneDrive (фактически переместить в общую папку), либо загрузить на то устройство, откуда вы осуществляете этот удаленный доступ.
По-моему, замечательная возможность, но вернемся к нашим баранам, а именно десктопному приложению.
Настройка и возможности OneDrive (бывшего SkyDrive)
Остается только нажать на кнопку «Готово» и в трее увидеть значок облачка, который у вас поселится там навсегда.
Тем, кто никогда не имел дело с облачными файл-хостингами, я поясню, что папка ВанДрайв и все ее содержимое теперь будет жить двойной жизнью (или даже тройной, или четверной, в зависимости от того, на скольких компьютерах и ноутбуках вы будете входить в нее под этой же учетной записью).
Ее полная копия всегда будет храниться в облаке Microsoft и в случае утери данных на компьютере они будут автоматически скопированы из виртуального хранилища, как только вы опять войдете в свой аккаунт в программе OneDrive. Очень удобная штука, но, насколько я понимаю, повышенные меры безопасности хранения и шифрования будут доступны вам только при покупке платной версии.
Настройки этой программы прячутся в контекстном меню этого значка в трее под пунктом «Параметры».
На первой вкладке настраивается автозапуск этого приложения, также можно будет запретить удаленный доступ к компьютеру, если это понадобится. Здесь же можно будет разорвать связь (выйти из аккаунта) с вашей учетной записью в Microsoft, например, для того, чтобы войти в это файловое хранилище под другой.
На второй вкладке вы уже как раз сможете исключить автоматическую синхронизацию с теми папками, содержимое которых на данном компьютере вам не требуется обновлять.
Создать свою структуру каталогов и вложенных папок внутри директории ВанДрайв вы сможете стандартными средствами Wimdows, открыв ее в проводнике или, например, в Тотале.
Новые файлы или папки можно будет добавлять путем обычного перетаскивания из других мест или копирования их через клипборд (советую попробовать программу для расширения возможностей буфера обмена под названием Clipdiary). Веб интерфейс тоже позволяет это делать с помощью меню пунктов «Создать» из верхней панели:
Ну, а на третьей вкладке вы сможете отключить используемую по умолчанию возможность ускорения синхронизации данных между вашей папкой СкайДрайв и облачным файловым хранилищем за счет сжатия в архив всех передаваемых файликов. Во-первых, так уменьшается их размер, а во-вторых, загружать в интернет один объект гораздо быстрее, чем тысячу, даже если их вес будет сопоставим. Имеет смысл эту галочку оставить.
Собственно, каких-то других настроек и нет. Можно еще перейти в папку OneDrive и, кликнув правой кнопкой мыши по любой расположенной внутри нее папке или файлу, выбрать из контекстного меню вариант «Поделиться».
Правда, вас все равно перебросит в веб интерфейс этого онлайн-сервиса, поэтому проще будет производить операции по предоставлению доступа к чему-либо именно со onedrive.live.com. Там тоже потребуется кликнуть по нужному объекту правой кнопкой мыши и выбрать пункт «Поделиться».
Если правой кнопкой мыши воспользоваться нельзя (на планшете, например), то можно открыть с помощью расположенной справа вверху пиктограмки вкладку, показанную на скриншоте, и выбрать там аналогичный пункт:
В результате откроется окно, где можно будет поделиться ссылкой на данный файл или папку по почте, по социальной сети или же получить данную ссылку на руки, причем с несколькими вариантами привилегий, которые получит перешедший по ней пользователь.
Разница между этими тремя способами расшаривания ссылки описана на скриншоте:
Как раз второй вариант и демонстрирует отличие файл-хостинга СкайДрайв (по новому — ВанДрайв) от Дропбокса и других подобных ему. Офисные документы можно редактировать онлайн с помощью инструмента Office Web Apps.
Онлайн версия OneDrive, Office Web Apps и другое
Причем пользователь, перешедший по такой ссылке, сможет получить возможность редактировать документ даже не входя в свой аккаунт в Microsoft.
Естественно, что вы и сами сможете использовать Office Web Apps для онлайн редактирования всех хранящихся в папке Sky Drive офисных документов. Для этого нужно будет кликнуть по нему и выбрать из верхнего меню соответствующий пункт.
Вообще, Office Web Apps представляет из себя упрощенный вариант офисного пакета и вот так, например, будет выглядеть его окно при редактировании вордовского документа, предварительно загруженного в это файловое хранилище.
Все наиболее часто используемые инструменты имеются. Отредактированный документ можно там же и сохранить, а можно закачать к себе на компьютер или какое-либо другое устройство. Опять же, такой встроенной возможности нет ни у одного другого популярного файлового хранилища.
При просмотре фотографий в веб интерфейсе Ван Драйва у вас будет возможность запустить слайд-шоу, перевернуть изображение, увидеть в виде расположенной внизу ленты другие картинки из этой же папки, а в правой вкладке посмотреть детальную информацию о данном файле.
Причем, если поделитесь с кем-то ссылкой на фотографию или на целую папку с ними, то у этого человека, после перехода по ней, будут для просмотра доступны практически все те же самые инструменты, и ему не придется для этого входить в свой аккаунт у мелкомягких. Смотрите сами.
Те типы файлов, которые не смогут отобразиться в веб интерфейсе, вам будет предложено скачать. Есть еще такая опция, как внедрение объектов. Что это такое? Ну, это возможность вставить на ваш сайт объект (фото, документ или еще что-то) через технологию Html фреймов (тег Iframe).
Вот только на практике мне трудно представить, для чего это можно быть нужно. Размер окна фрейма можно будет подогнать под ширину своей страницы, уже непосредственно в коде поменяв цифирьки. Я для примера вставил чуть ниже вордовский документ, где приведен небольшой список моих статей, которые я переделал, чтобы выйти из-под фильтра Яндекс за переспам.
Можно его прокручивать колесом мыши, при двойном клике увеличится масштаб, ну а при при нажатии на кнопку в правом нижнем углу вы перейдете к его просмотру в СкайДрайве.
Само-собой, что существуют и одноименные мобильные приложения для доступа к этому файл-хостингу: iPhone или iPad, Android или Windows Phone. Естественно, что при входе вас попросят указать реквизиты вашей учетной записи в Microsoft.
Интерфейс OneDrive для iPad очень прост и практически не имеет каких-либо настроек.
В Дропбокс мне очень понравилась возможность автоматически синхронизировать все отснятые на мобильное устройство фото и видео материалы, чтобы их потом можно было просмотреть на стационарном компьютере. Здесь я такой возможности не нашел.
В общем, несмотря на парочку очень интересных возможностей, ВанДрайв меня пока что не настолько сильно впечатлил, чтобы я пересел на него с Дропбокса. Хотя, возможно и ему найдется какое-нибудь подходящее применение. А Вы как думаете?
Удачи вам! До скорых встреч на страницах блога KtoNaNovenkogo.ru
Комментарии и отзывы (5)
Лучше бы расписали как его удалить с win8.1 а то надоел, влез куда только можно и удалить нельзя.
Да, Скайдрайв полезная штука — я через него синхронизирую Office. В Дропбоксе бэкапы а на Яндекс Диске файлы для скачивания. Хорошо бы иметь один сервис для всего этого )
Спасибо за подробный пост
Не советую пользоваться этим. Я уже воспользовался сдуру. Повёлся на возможность работать с любого компьютера непосредственно в браузере с документами. А сегодня он просто перестал меня запускать на мой аккаунт. Причём меня как пользователя признаёт, а вот доступа к моим документам нет. И осталась там у меня очень важная информация. Так что не советую. Пользуйтесь лучше Яндекс-диском. Он хоть хранит копии на вашем компьютере.
Тоже пытаюсь пользоваться OneDrive для синхронизации работы с файлами MS Office. Не всегда гладко получается: для того, чтобы работать с нужными файлами и с домашнего компьютера и с рабочего, держу рабочие файлы в папках OneDrive на диске C, путь —
C:\Users\Пользователь\OneDrive\Папка. В файлах MS Excel имеются ссылки на другие файлы в этой же папке, из них берется нужная информация и они тоже должны синхронизироваться через облако OneDrive. Но иногда при сохранении рабочего файла оказывается, что я редактирую уже не локальный файл в папке, а его копию в облаке и тогда перестают работать ссылки на другие локальные файлы и приходится принудительно переписывать все ссылки и пересохранять в локальную папку, иначе потом невозможно работать, — Excel сообщает, что не найдены необходимые файлы, которые она начинает искать в облаке в Интернете, а пути там прописаны совсем другие. Хотелось бы, чтобы при сохранении файл записывался туда, откуда он открыт, а не в облачный OneDrive.