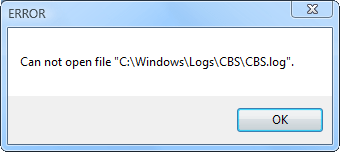Вертим логи как хотим ― анализ журналов в системах Windows
Пора поговорить про удобную работу с логами, тем более что в Windows есть масса неочевидных инструментов для этого. Например, Log Parser, который порой просто незаменим.
В статье не будет про серьезные вещи вроде Splunk и ELK (Elasticsearch + Logstash + Kibana). Сфокусируемся на простом и бесплатном.
Журналы и командная строка
До появления PowerShell можно было использовать такие утилиты cmd как find и findstr. Они вполне подходят для простой автоматизации. Например, когда мне понадобилось отлавливать ошибки в обмене 1С 7.7 я использовал в скриптах обмена простую команду:
Она позволяла получить в файле fail.txt все ошибки обмена. Но если было нужно что-то большее, вроде получения информации о предшествующей ошибке, то приходилось создавать монструозные скрипты с циклами for или использовать сторонние утилиты. По счастью, с появлением PowerShell эти проблемы ушли в прошлое.
Основным инструментом для работы с текстовыми журналами является командлет Get-Content, предназначенный для отображения содержимого текстового файла. Например, для вывода журнала сервиса WSUS в консоль можно использовать команду:
Для вывода последних строк журнала существует параметр Tail, который в паре с параметром Wait позволит смотреть за журналом в режиме онлайн. Посмотрим, как идет обновление системы командой:

Смотрим за ходом обновления Windows.
Если же нам нужно отловить в журналах определенные события, то поможет командлет Select-String, который позволяет отобразить только строки, подходящие под маску поиска. Посмотрим на последние блокировки Windows Firewall:

Смотрим, кто пытается пролезть на наш дедик.
При необходимости посмотреть в журнале строки перед и после нужной, можно использовать параметр Context. Например, для вывода трех строк после и трех строк перед ошибкой можно использовать команду:
Оба полезных командлета можно объединить. Например, для вывода строк с 45 по 75 из netlogon.log поможет команда:
Для получения списка доступных системных журналов можно выполнить следующую команду:

Вывод доступных журналов и информации о них.
Для просмотра какого-то конкретного журнала нужно лишь добавить его имя. Для примера получим последние 20 записей из журнала System командой:

Последние записи в журнале System.
Для получения определенных событий удобнее всего использовать хэш-таблицы. Подробнее о работе с хэш-таблицами в PowerShell можно прочитать в материале Technet about_Hash_Tables.
Для примера получим все события из журнала System с кодом события 1 и 6013.
В случае если надо получить события определенного типа ― предупреждения или ошибки, ― нужно использовать фильтр по важности (Level). Возможны следующие значения:
Собрать хэш-таблицу с несколькими значениями важности одной командой так просто не получится. Если мы хотим получить ошибки и предупреждения из системного журнала, можно воспользоваться дополнительной фильтрацией при помощи Where-Object:

Ошибки и предупреждения журнала System.
Аналогичным образом можно собирать таблицу, фильтруя непосредственно по тексту события и по времени.
Подробнее почитать про работу обоих командлетов для работы с системными журналами можно в документации PowerShell:
PowerShell ― механизм удобный и гибкий, но требует знания синтаксиса и для сложных условий и обработки большого количества файлов потребует написания полноценных скриптов. Но есть вариант обойтись всего-лишь SQL-запросами при помощи замечательного Log Parser.
Работаем с журналами посредством запросов SQL
Утилита Log Parser появилась на свет в начале «нулевых» и с тех пор успела обзавестись официальной графической оболочкой. Тем не менее актуальности своей она не потеряла и до сих пор остается для меня одним из самых любимых инструментов для анализа логов. Загрузить утилиту можно в Центре Загрузок Microsoft, графический интерфейс к ней ― в галерее Technet. О графическом интерфейсе чуть позже, начнем с самой утилиты.
О возможностях Log Parser уже рассказывалось в материале «LogParser — привычный взгляд на непривычные вещи», поэтому я начну с конкретных примеров.
Для начала разберемся с текстовыми файлами ― например, получим список подключений по RDP, заблокированных нашим фаерволом. Для получения такой информации вполне подойдет следующий SQL-запрос:
Посмотрим на результат:

Смотрим журнал Windows Firewall.
Разумеется, с полученной таблицей можно делать все что угодно ― сортировать, группировать. Насколько хватит фантазии и знания SQL.
Log Parser также прекрасно работает с множеством других источников. Например, посмотрим откуда пользователи подключались к нашему серверу по RDP.
Работать будем с журналом TerminalServices-LocalSessionManager\Operational.
Не со всеми журналами Log Parser работает просто так ― к некоторым он не может получить доступ. В нашем случае просто скопируем журнал из %SystemRoot%\System32\Winevt\Logs\Microsoft-Windows-TerminalServices-LocalSessionManager%4Operational.evtx в %temp%\test.evtx.
Данные будем получать таким запросом:

Смотрим, кто и когда подключался к нашему серверу терминалов.
Особенно удобно использовать Log Parser для работы с большим количеством файлов журналов ― например, в IIS или Exchange. Благодаря возможностям SQL можно получать самую разную аналитическую информацию, вплоть до статистики версий IOS и Android, которые подключаются к вашему серверу.
В качестве примера посмотрим статистику количества писем по дням таким запросом:
Если в системе установлены Office Web Components, загрузить которые можно в Центре загрузки Microsoft, то на выходе можно получить красивую диаграмму.

Выполняем запрос и открываем получившуюся картинку…

Любуемся результатом.
Следует отметить, что после установки Log Parser в системе регистрируется COM-компонент MSUtil.LogQuery. Он позволяет делать запросы к движку утилиты не только через вызов LogParser.exe, но и при помощи любого другого привычного языка. В качестве примера приведу простой скрипт PowerShell, который выведет 20 наиболее объемных файлов на диске С.
Ознакомиться с документацией о работе компонента можно в материале Log Parser COM API Overview на портале SystemManager.ru.
Благодаря этой возможности для облегчения работы существует несколько утилит, представляющих из себя графическую оболочку для Log Parser. Платные рассматривать не буду, а вот бесплатную Log Parser Studio покажу.

Интерфейс Log Parser Studio.
Основной особенностью здесь является библиотека, которая позволяет держать все запросы в одном месте, без россыпи по папкам. Также сходу представлено множество готовых примеров, которые помогут разобраться с запросами.
Вторая особенность ― возможность экспорта запроса в скрипт PowerShell.
В качестве примера посмотрим, как будет работать выборка ящиков, отправляющих больше всего писем:

Выборка наиболее активных ящиков.
При этом можно выбрать куда больше типов журналов. Например, в «чистом» Log Parser существуют ограничения по типам входных данных, и отдельного типа для Exchange нет ― нужно самостоятельно вводить описания полей и пропуск заголовков. В Log Parser Studio нужные форматы уже готовы к использованию.
Помимо Log Parser, с логами можно работать и при помощи возможностей MS Excel, которые упоминались в материале «Excel вместо PowerShell». Но максимального удобства можно достичь, подготавливая первичный материал при помощи Log Parser с последующей обработкой его через Power Query в Excel.
Приходилось ли вам использовать какие-либо инструменты для перелопачивания логов? Поделитесь в комментариях.
Как исправить windir\Logs\CBS\CBS.log повреждён
При проверке целостности системных файлов с помощью утилиты SFC пользователь может получить сообщение об обнаружении ряда повреждённых файлов, восстановить которые не удалось. Данные о таких файлах система записывает в файл CBS.log, открыть который также не удаётся по различным причинам (в частности из-за повреждения данного файла). В данном материале я разберу, что предпринять в такой ситуации, и каким образом исправить дисфункцию windir\Logs\CBS\CBS.log повреждён на вашем ПК
Что такое CBS.log?
Системная утилита SFC, предназначенная для проверки целостности системных файлов ОС Виндовс, записывает данные по проверке и восстановлению файлов в файл CBS.log. Последний расположен по адресу %windir%LogsCBS, и может быть недоступным при попытке просмотреть его содержимое стандартным способом (через «Блокнот», файловый менеджер и др.).
Это может быть связано с закрытием доступа к данному файлу со стороны Виндовс, а также с повреждением данного файла по различным причинам (вирусы, осыпание диска, другие релевантные причины).
Для решения возникшей проблемы с повреждением windir\Logs\CBS\CBS.log необходимо воспользоваться алгоритмом, который я приведу ниже.
Как исправить ошибку Windir\Logs\CBS\CBS.log
В случае, если доступ к файлу закрыт на уровне системных настроек Виндовс, рекомендуется, запустит командную строку с правами администратора, в ней набрать:
после чего нажать на ввод. Файл данного лога будет сохранён на рабочем столе вашего PC, и вы сможете его просмотреть через самый обычный «Блокнот». Во время данного просмотра, в частности, вы можете увидеть, какие именно файлы утилита SFC посчитала повреждёнными, и скопировать их из стабильной системы.
Если же после запуска и работы утилиты SFC система выдала текст о невозможности восстановления ряда файлов, и записи информации об них в файле CBS, тогда выполните следующее:
Запустите командную строку от имени админа, и в ней последовательно наберите (обратите внимание на пробелы, они должны быть так, как приведено мной ниже:
Дождитесь полного окончания данных процедур (могут занять полчаса-час), а затем перезагрузите ваш PC. После этого всё должно стабильно работать.
Альтернативные решения при повреждении CBS.log
В ряде случаев причиной возникновения проблемы является действие вирусных программ и осыпание диска. В первом случае рекомендуется проверить ваш PC с помощью соответствующего антивирусного инструментария (например, Доктор Веб Кюрейт, AdwCleaner и других аналогов). Затем перезагрузить ПК, и постараться вновь получить доступ к данному лог-файлу.
В случае осыпания диска, рекомендую воспользоваться такими утилитами как «Victoria HDD», «HDD Regenerator» и других, которые проверят ваш диск на наличие битых секторов, и при возможности восстановят его.

Прочее Как правильно анализировать cbs.log и результаты проверки sfc /scannow
Кирилл
Начну с небольшого определения:
Что такое cbs.log?
Файл-лог журнала обслуживания windows, который содержит подробные сведения об ошибках автономного обслуживания, подробные сведения об ошибках интерактивного обслуживания, а так же как вспомогательный элемент для dism.exe
Не вдаваясь в тонкости осмысливания написанного ( определение взято отсюда ) сообщу следующее:
Многим из нас знакома программа sfc.exe, с помощь которой можно проверить состояние целостности защищенных системных файлов.
(Обсуждение в этой теме: Обзор утилиты sfc.exe )
Результат ее работы будет отражен как раз так же в этом логе.
Но, для большинства пользователей, анализ результата проверки остается трудновыполнимой задачей.
Хорошо, если система рапортует о том, что защита ресурсов wiindows не обнаружила поврежденных файлов или что все поврежденные файлы восстановлены.
А что делать, если мы видим что то вроде такого сообщения?
Но, как показала практика, этот метод подходит лишь для того, что бы понять были повреждены защищенные системные файлы или нет.
Как оказалось, иногда, в случае выявления проблем или когда необходимо увидеть какие операции производились, то полученной таким методом информации оказывается недостаточно для того, отразить полноценную куартину.
Как быть?
Для более комфортного первоначального анализа мы с коллегами создали такой скрипт:
Проверка целостности системных файлов утилитой sfc
Запустив скрипт вы сможете произвести проверку целостности системных файлов, произвести очистку и восстановление хранилища данных windows, в котором хранятся резервные копии защищенных системных файлов windows.
Из этих копий и производится восстановление поврежденных файлов.
Скрипт выводит аналогичный, но чуть более информативный лог + копирует в каталог запуска скрипта сам файл cbs.log.
А так же очищает старые записи, что немного экономит место на диске и спасает от зависаний компьютера ( при определенных условиях) при попытке открыть cbs.log. Да и читать будет удобнее и меньше.
Это связано с тем, что порой размер файла cbs.log может раздуваться и я видел монстров по 40 с лишним мегабайт. в общем, скрипт его «облегчает» до оптимального объема.
Идем дальше.
Пробуем читать cbs.log.
При обнаружении поврежденных защищенных системных файлов SR пытается их восстановить из хранилища данных.
Само хранилище данных находится по адресу:
Напомню, что лог cbs.log находится по такому пути:
Делается это просто: открываем поиск (кнопка в виде бинокля), вводим в строку поиска [SR], далее нажимаем кнопку «Найти все в текущем документе» и получаем в нижней области программы все строки найденные по нужному фильтру, а в вверхней области основной текст файла cbs.log, как видно на скриншоте:
Это позволит вам видеть проблемные места (нижняя область) и одновременно смотреть сопутсвующую информацию по ним в основном логе (верхняя область).
Ну как, все получилось?
Далее в нижней области, где отфильтрованы строки с тегом [SR] пропускаем все что выглядит примерно так:
Все, сейчас мы нашли то, что надо.
Если вбить в переводчик то, что написано раздельным текстом, то можно вполне понять что не так.
На примере данной строки давайте и разберемся.
Это был пример на живом логе реальной системы.
Так же файл, считающийся системой защиты поврежденным может не запуститься или работать некорректно.
Он может некорректно взаимодействовать и с другими компонентами операционной системы или прочим программным обеспечением.
Как еще можно восстановить поврежденные файлы?
Для Windows 7 команда будет выглядеть немного иначе, а так же потребуется наличие установленного Download Обновление для Windows 7 (KB2966583) from Official Microsoft Download Center
DISM /Online /Cleanup-Image /ScanHealth
В обоих случаях интернет должен быть подключен.
После того, как хранилище компонентов будет восстановлено, попробуйте снова выполнить проверку sfc /scannow
Как правило этой операции бывает достаточно.
Итак, теперь общее понимание у нас имеется, далее просто будем собирать типовые примеры записей лога cbs.log и методы исправления проблем.
Там мы увидим информацию о версии системы, разрядности, установленных патчах и другие вещи.
Нас в логе интересует блок
Что такое CBS.log? Как прочитать файл CBS.log в Windows 10
Ошибки Windows Update или SFC в Windows 10 сохраняются в файле CBS.log. В этой статье мы рассмотрим, что такое CBS.log, его расположение и как просмотреть файл CBS.log в Windows 10.
Что такое CBS.log
CBS или Component-Based Servicing — это файл, содержащий логи об установленных и удаленных компонентах Windows Update. Таким образом, информация о вашем Windows Update хранится в этих файлах журнала, даже System File Checker (SFC) пишет в CBS.log.
Расположение файла CBS.log
Файл CBS.log всегда будет присутствовать на вашем компьютере под управлением Windows. Если вам интересно и вы хотите проверить этот файл, запустите Проводник (Win + E) и перейдите в следующее место.
Там вы увидите имя файла CBS.log. Это тот самый файл, который содержит информацию о Windows Update.
Как прочитать файл CBS.log
Вы можете просто открыть его с помощью Блокнота.
Однако если вы хотите просто прочитать файл SFC, это не лучший вариант.
Для этого запустите Командную строку с правами администратора, введите следующую команду и нажмите Enter.
Это создаст файл sfclogs.txt на рабочем столе. Дважды щелкните по нему, чтобы открыть файл с помощью Блокнота, и прочитайте его. Вы увидите, что перед каждой транзакцией написано «SR». Это означает, что все показанные здесь программы относятся к SFC.exe.
Могу ли я удалить файл CBS.log?
Файл CBS.log необходим для вашего компьютера, поскольку каждый раз, когда вы устанавливаете новое обновление Windows, оно записывается в файл CBS.log. Однако если вам кажется, что он съедает огромный кусок вашего жесткого диска, то можете удалить его, так как это не окажет негативного влияния на ваш компьютер.
Перед этим обязательно отключите службу Windows Update.
Теперь вы можете удалить файл CBS.log, и вы не получите никакого сообщения об ошибке.
Поврежденные файлы регистрируются в журнале CBS.log
В некоторых Windows может возникнуть ошибка следующего содержания
Защита ресурсов Windows обнаружила поврежденные файлы, но не смогла исправить некоторые из них. Подробности содержатся в журнале CBS.Log windir\Logs\CBS\CBS.log.
Чтобы исправить эту проблему, вам может потребоваться запустить DISM.
Спасибо, что читаете! Подписывайтесь на мои каналы в Telegram, Яндекс.Мессенджере и Яндекс.Дзен. Только там последние обновления блога и новости мира информационных технологий.
Респект за пост! Спасибо за работу!
Хотите больше постов? Узнавать новости технологий? Читать обзоры на гаджеты? Для всего этого, а также для продвижения сайта, покупки нового дизайна и оплаты хостинга, мне необходима помощь от вас, преданные и благодарные читатели. Подробнее о донатах читайте на специальной странице.
Заранее спасибо! Все собранные средства будут пущены на развитие сайта. Поддержка проекта является подарком владельцу сайта.
Последние
Реклама
telegram
Рубрики
СЧЕТЧИКИ
РЕКЛАМА И ДОНАТЫ
Социальные сети
©2016-2021 Блог Евгения Левашова. Самое интересное и полезное из мира ИТ. Windows 10, Linux, Android и iOS. Обзоры программ и веб-сервисов. Статьи о мотивации и продуктивности.
Использование материалов разрешается с активной ссылкой на levashove.ru. 
Данный блог является личным дневником, содержащим частные мнения автора. В соответствии со статьей 29 Конституции РФ, каждый человек может иметь собственную точку зрения относительно его текстового, графического, аудио и видео наполнения, равно как и высказывать ее в любом формате. Блог не имеет лицензии Министерства культуры и массовых коммуникаций РФ и не является СМИ, а, следовательно, автор не гарантирует предоставления достоверной, не предвзятой и осмысленной информации. Сведения, содержащиеся в этом блоге не имеют никакого юридического смысла и не могут быть использованы в процессе судебного разбирательства. Автор блога не несёт ответственности за содержание комментариев к его записям.
«Неуловимый» список установленных обновлений Windows
Вы когда-нибудь задумывались, с помощью чего формируется список установленных обновлений Windows? А через какое API его достать? Ответы на эти и другие возникающие вопросы я постараюсь дать в своём небольшом исследовании.

Предыстория или с чего всё началось.
В нашей компании каждый год проходит конференция молодых специалистов, где каждый участник может решить проблему какого-либо отдела (список тем заранее предлагается).
Раньше на каждое «ТО» с помощью WSUS подтягивались все выпущенные обновления и распространялись на все машины. Также периодически выходили ТСБ (технические сервисные бюллетени), в которых указывалось, что требуется установить необходимые обновления в виде изолированных пакетов. В итоге у нас накапливаются обновления, которые в WSUS отследить нельзя, а можно было увидеть только через панель управления в разделе «Установленные обновления».
Бывают ситуации, когда АРМ или сервер «падает» и приходится его восстанавливать из образа, созданного некоторое время назад. При восстановлении из образа есть вероятность того, что мы можем потерять нужные нам обновления (которые пришли в виде изолированных пакетов), которые устанавливались до падения машины. Объяснил максимально подробно насколько мог, потому что уточнения будут уже коммерческой тайной.
Вот поэтому и возникла идея создать программу, которая бы могла извлечь этот список обновлений (желательно удаленно по локальной сети), записать в файл/базу, сравнить текущий перечень с неким шаблоном и выдать сообщение на SCADA систему через один из протоколов — SNMP, OPC.
Как вы могли догадаться из названия статьи, уже на выборе метода получения списка у меня возникла непростая задача. Я, как обычно, решил поискать нужное в поисковике, задал вопросы на профильных ресурсах (раз, два, на английском stackoverflow почему-то не понравился мой вопрос и его пришлось удалить), но все ответы не давали нужного результата. Поэтому пришлось разбираться самому, о чем и пойдет речь далее.
Консольные команды
Начнем с простого и воспользуемся тем, что предлагает нам Windows без использования сторонних средств. Это можно сделать с помощью следующих команд:
Вывод консольной команды можно перенаправить в файл и дальше начать его парсить, но это неправильно, плюс вызов программы (по правилам СБ не пройдет) и об удаленном получении списка речь не идёт. Поэтому предлагаю вам просто вызвать команды, сравнить количество обновлений в каждом списке, со списком через Панель управления и продолжить наше расследование дальше.
Формально все методы получения списка обновлений можно разделить на две группы: локальные и сетевые.
Все методы проверялись на чистых образах систем (Windows 7, 8, Server 2012 R2) с интегрированными обновлениями, после каждого обновления через Центр обновления с официальных серверов Microsoft проводилась дополнительная проверка. Остановимся на каждом из них подробнее.
Примечание: далее для своего удобства все результаты я буду вставлять в List. Это, возможно, не рационально, но тогда мне это казалось хорошей идеей.
Есть и вторая вариация этого метода: Update Session — получение информации с помощью подключения к сессии обновления Windows Update Agent (в данном случае работаем не напрямую с библиотекой).
Microsoft подсказывает об удаленном использовании API.
Главный минусы этих двух методов — не позволяют найти исправления KB, которые не распространяются через Центр обновления Windows. Можно увидеть только то, что прошло через сам агент обновления, то есть данный вариант нас не устраивает.
Система обслуживания образов развертывания и управления ими (Deployment Image Servicing and Management) — это средство командной строки, которое может использоваться для обслуживания образа Windows или для подготовки образа среды предустановки Windows (Windows PE). Является заменой диспетчера пакетов (Pkgmgr.exe), PEimg и Intlcfg.
Данная утилита используется для интеграции обновлений, сервис паков в образ системы. Обновления Windows представляют собой отдельные модули, которые могут быть представлены в нескольких вариантах:
Количество обновлений совпадало с количеством из списка Панели управления до первого апдейта через центр управления — после него количество обновлений стало меньше (было 214, стало 209), хотя по логике они должны были увеличиться. Примеры вывода До обновления, После обновления.
С чем это связано я могу только предполагать — возможно, какие-то обновления замещали предыдущие, следовательно, и количество стало меньше.
Чуть позже я наткнулся на утилиту от китайцев DISM++, которая основана не на DISM API или DISM Core API, но имеющиеся в ней библиотеки не имеют нужных мне открытых методов, поэтому я забросил эту идею и продолжил поиски дальше.
Windows Server Update Services (WSUS) — сервер обновлений операционных систем и продуктов Microsoft. Сервер обновлений синхронизируется с сайтом Microsoft, скачивая обновления, которые могут быть распространены внутри корпоративной локальной сети. Опять же специальный инструмент, предназначенный для работы с обновлениями.
Распространяется только на серверных редакциях ОС Windows, поэтому был развернут следующий стенд:
Чтобы не выделять раздел жесткого диска для новой системы я пользуюсь WinNTSetup и устанавливаю систему в VHD диски — загрузчик, начиная с Windows 7 (редакций Professional/Ultimate), прекрасно справляется с загрузкой с образа диска. Полученные таким образом диски можно спокойно использовать и в Hyper-V — убиваете сразу двоих зайцев. Не забудьте только сделать заранее копию хранилища BCD через команду bcdedit /export e:\bcd_backup.bcd.
Настраивать AD для рассылки обновлений я не захотел, поэтому просто прописал в групповых политиках путь к WSUS серверу:
Обязательно уделите внимание на порт, я из-за опечатки (8350 вместо 8530) не мог получить обновления на клиентских машинах, хотя сделано было всё верно. Так же названия пунктов в групповых политиках на Windows 7 и Windows 8 различаются.
Для получения отчета средствами WSUS необходимо дополнительно установить пакет — система уведомит вас об этом.
Так как интернета нет, то ситуация с обновлениями выходит как на скриншоте ниже:
Поведение похоже на WUApi — если обновления не прошли через них, то они не знают об этом. Поэтому данный метод снова не подходит.
Windows Management Instrumentation (WMI) в дословном переводе — инструментарий управления Windows.
WMI — реализованный корпорацией Майкрософт стандарт управления предприятием через Интернет для централизованного администрирования и слежения за работой различных частей компьютерной инфраструктуры под управлением платформы Windows. WMI является открытой унифицированной системой интерфейсов доступа к любым параметрам операционной системы, устройствам и приложениям, которые функционируют в ней.
Данный метод позволяет получить данные как с локальной машины, так и удаленно в пределах локальной сети. Для обращения к объектам WMI используется специфический язык запросов WMI Query Language (WQL), который является одной из разновидностей SQL. Получать список мы будем через WMI класс win32_quickfixengineering.
Количественно всё совпадает (даже после обновлений), поэтому было решено использовать этот метод. Для программного создания WMI запросов советую использовать следующую утилиту — WMI Delphi Code Creator. Благодаря ей я немного по другому взглянул на свой код и решил использовать заготовку из этой программы.
Полученные данные методом WMI меня не остановили, и я решился на „поверхностный реверс-инжиниринг“. Воспользуемся утилитой Process Monitor из сборника программ Sysinternals Suite для выявления файлов и ветвей реестра, которые используются при вызове выше перечисленных консольных команд и обращению к пункту „Установленные обновления“ через Панель управления.
Моё внимание привлек файл wuindex.xml, расположенный в папке C:\Windows\servicing\Packages\. Для его анализа была написана следующая программа:
К сожалению, данный файл встречается не на всех системах и принцип его генерирования и обновления остался для меня загадкой. Поэтому снова данный метод нам не подходит.
Вот мы подошли к тому, с чем связаны все эти методы. Продолжая анализ логов Process Monitor я выявил следующие папки и файлы.
Файл DataStore.edb, расположенный в папке C:\Windows\SoftwareDistribution\DataStore. Это база данных, в которой содержится история всех обновлений установленной версии Windows, включая те обновления, которые только стоят в очереди.
Для анализа файла DataStore.edb использовалась программа ESEDatabaseView. В БД существует таблица tbUpdates, содержимое которой трудно интерпретировать.
После мое внимание привлек процесс TiWorker.exe, который вызывался каждый раз при открытии пункта в Панели управления. Он „ходил“ по многим папкам, одна из которых вывела меня на верный путь.
C:\Windows\SoftwareDistribution — это папка, используемая службой обновления Windows для загрузки обновлений на компьютер с последующей их установкой, а также хранит сведения обо всех ранее установленных обновлениях.
Папка WinSxS, расположенная по адресу C:\Windows\winsxs. Это служебная папка операционной системы Windows служащая для хранения ранее установленных версий системных компонентов. Благодаря ее наличию существует возможность отката к более старой версии обновления в случае необходимости.
C:\Windows\servicing — основная составляющая всей системы, имя которой Component-Based Servicing (CBS).
CBS — обслуживание на основе компонентов, составляющая Windows, интегрированная с службой Windows Update. В противоположность обслуживанию на основе файлов File-Based Servicing (FBS) (для ОС, предшествующих Windows Vista), в котором файлы обновлялись прямо в системных директориях, в CBS появилась целая иерархия директорий и целое семейство (стек) модулей/библиотек обслуживания.
CbsApi.dll — основная библиотека поддержки технологии CBS. Не имеет открытых методов, поэтому напрямую использовать её я не смог. Microsoft использует TrustedInstaller.exe и TiWorker.exe для доступа к методам данной библиотеки и уже через эти процессы выводит нужные нам данные. Записи ведутся в C:\Windows\Logs\CBS\CBS.log.
На момент создания прототипа программы (на скриншотах можете увидеть май 2019) русскоязычной информации о CBS не было, но в конце августа нашлась очень хорошая статья в блоге — http://datadump.ru/component-based-servicing. Очень интересная статья, которая подтвердила мой опыт и собрала в себе нужную информацию. И ещё по теме: http://www.outsidethebox.ms/17988/
Вывод
Microsoft слишком усложнила тривиальную задачу по получению списка обновлений и сделала этот процесс не совсем явным. Всё это сделано для безопасности, но не для простоты использования. Соглашусь с автором статьи — в получении обновлений стали отсутствовать предсказуемость и прозрачность.
В результате исследования была написана следующая программа, демонстрацию работы которой можно увидеть в данном видео: