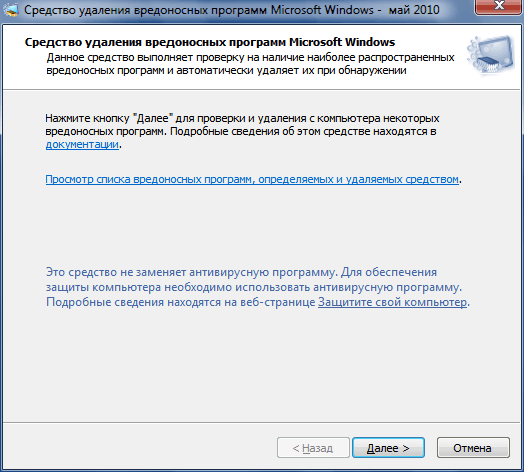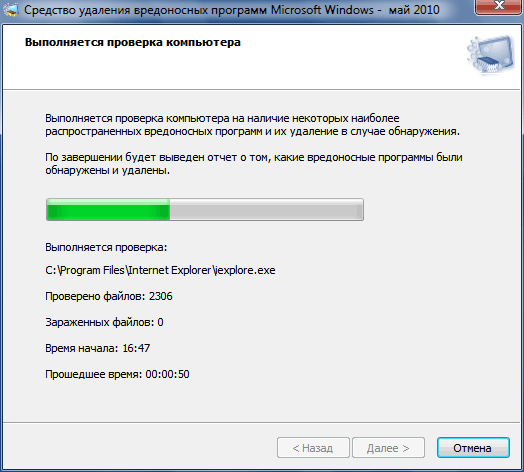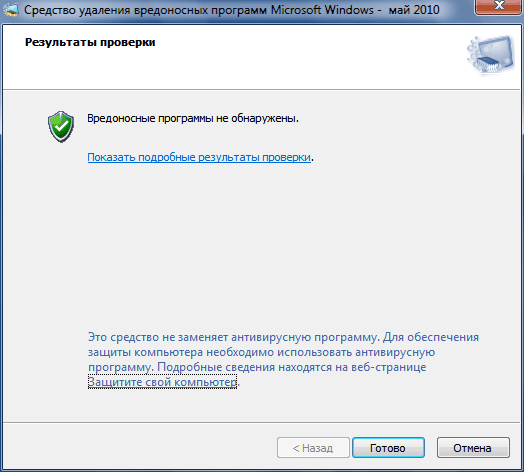Особенности использования средства удаления вредоносных программ Windows (MRT.exe)
Если вы внимательно следите за обновлениями, которые ежемесячно устанавливаются на ваш компьютер через Windows Update, вы вероятно заметили критическое обновление KB890830 (Windows Malicious Software Removal Tool). Это обновление содержит последнюю версию бесплатного средства удаления вредоносных программ от Microsoft (MSRT). Windows Malicious Software Removal Tool это утилита для сканирования и лечения компьютера от вирусов, троянов и червей. MSRT выпускается для всех поддерживаемых версий Windows (в том числе для снятой с поддержки Windows 7).
Вы можете установить/обновить MSRT автоматически через Windows Update, или можете скачать и установить Windows Malicious Software Removal Tool (KB890830) вручную из каталога обновлений Microsoft (https://www.catalog.update.microsoft.com/Search.aspx?q=KB890830).
Чтобы запустить средство удаления вредоносных программ Windows, выполните команду:
Доступны 3 режима сканирования компьютера:
Выберите нужный режим сканирования компьютера и дождитесь окончания проверки.
Если зараженные файлы не обнаружены, утилита выдаст сообщение “No malicious software was detected”. Если нажать на кнопку “View detailed results of the scan”, появится список вредоносных программ, сигнатуры которых искались и статус проверки для каждой из них.
Обратите внимание на последнюю строку лога (Heartbeat Report). Как вы видите, утилита Malicious Software Removal Tool отправляет некий отчет в Microsoft (MSFT говорит, что этот отчет анонимный). Вы можете отключить отправку отчетов о сканировании в Microsoft через реестр. Создайте в ветке реестра HKLM\SOFTWARE\Policies\Microsoft\MRT параметр тип REG_DWORD с именем DontReportInfectionInformation и значением 1.
reg add «HKLM\SOFTWARE\Policies\Microsoft\MRT» /v DontReportInfectionInformation /t REG_DWORD /d 1 /f
reg add «HKLM\SOFTWARE\Policies\Microsoft\MRT» /v DontOfferThroughWUAU /t REG_DWORD /d 1 /f
У утилиты MRT.exe есть несколько опций командной строки, которые можно использовать для сканирования компьютеров в корпоративной сети (с помощью SCCM, групповых политик или подобных средств).
Microsoft Malicious Software Removal Tool — что это такое и как пользоваться?

Честно говоря я не знаю, имеет ли утилита Microsoft Malicious Software Removal Tool отношение к той, которая скачивается в обновлениях Windows — она также проверяет систему на вирусы и все такое, каждый месяц выходит новая версия, такая проверка была еще во времена Windows XP. Как оказалось — имеет, это по сути она и есть.
Кстати вот это обновление, которое проверяет комп на вирусы, вполне возможно что имеет отношение к Microsoft Malicious Software Removal Tool (а судя по тому, что на официальной странице загрузке написано, что утилита выходит каждый второй вторник каждого месяца, то наверно таки имеет):
Ну ладно, теперь поговорим о Microsoft Malicious Software Removal. Рекомендуется запускать эту утилиту регулярно, так как компьютеры, которые заражены вирусом, могут работать нормально и вообще как будто вируса и нет (вирусописатели специально делают такие вирусы). Ничего про эвристический анализ я не нашел как и про какие-то фирменные технологии, но наверно тут они и лишние — это просто средство удаления вредоносных программ
Утилита Microsoft Malicious Software Removal Tool в отличии от HitmanPro, Zemana AntiMalware, Malwarebytes Anti-Malware, AdwCleaner, не является инструментом удаления так называемых рекламных вирусов, а нацелена больше на опасные распространенные вирусы, которые могут нарушить работу Windows.
Утилита удаляет такие вирусы как Blaster, Sasser, Mydoom и другие, если такие вирусы будут найдены, то утилита поможет их удалить.
Ну что, будем качать? Будем! Переходим на официальную страницу загрузки, вот она, и там нажимаем на Скачать:
После этого сразу начнется загрузка этой утилиты, и тут я сразу вижу, то это получается то обновление, которое всегда загружается при обновлении Windows, и компьютер регулярно проверяется каждый месяц (если конечно автоматическое обновление не отключено), просто об этом мало кто знает 
Советую запускать Microsoft Malicious Software Removal Tool от имени Администратора, тем более что это инструмент от Microsoft, но так утилита будет иметь больше прав на удаление вирусов, которые особо внедрились в систему!
Скачали? Отлично, теперь запускаем:
Откроется окно программы, нужно нажать Далее:
В следующем окне нужно выбрать способ проверки — быстрая, полная или выборочная (тут можно вручную указать какую-то папку). Вы можете воспользоваться и быстрой проверкой, но я посмотрю как долго будет проходить полная, поэтому ее и выбираю:
Режим выбрали, теперь жмем Далее, после чего сразу начнется процесс проверки, как я понял проверяются все системные файлы, что очень хорошо:
Придется немного подождать. Утилита простенькая, вот и проверят по простому — все системные файлы подряд (и опять же — не так уж и плохо это), то есть не так уж и быстро, но думаю что это потому что я выбрал полную проверку.
Полная проверка у меня заняла примерно 20 минут, ну что тут можно сказать? После популярных утилит от рекламных вирусов, где эта проверка длится максимум 5 минут, здесь же кажется что долго. Но во-первых Microsoft Malicious Software Removal Tool ищет в первую очередь серьезные настоящие вирусы, которые могут реально навредить — украсть пароли, рассылать спам с вашей почты или с ваших аккаунтов в социальных сетях (это не относится к рекламным вирусам, они только неудобства создают по сути). А во-вторых это утилита от Microsoft и проверяет она без исключения все файлы (ну тут я могу ошибаться, но мне именно так кажется), и все таки это от Microsoft и для Microsoft, то есть они лучше знают что и как проверять в своей Windows
В общем после проверки вы увидите сообщение о том есть ли вредоносные программы или нет их:
Лично я советую Microsoft Malicious Software Removal Tool использовать в тех случаях, когда например не работает ваш антивирус, или у вас есть подозрения, программа весит не так уж много (46 Мб), так что можно и воспользоваться, тем более что при быстрой проверке, длительность ее будет намного меньше чем 20 минут
Если вам интересно, то утилита также создает лог-файл в папке C:\Windows\debug с именем mrt.log, в нем вы можете прочитать всю инфу о проверке:
Хотя внутри не особо то и интересно, написано о результате сканирования, о дате запуска, и какая версия использовалась (билд):
На это все, надеюсь вы теперь знаете что такое Microsoft Malicious Software Removal Tool (MSRT), а мне осталось только пожелать вам удачи
Malicious Software Removal Tool (mrt) — что это и как пользоваться?
Malicious Software Removal Tool (mrt) — это бесплатная программа от корпорации Майкрасофт, которая уже встроена в вашу ОС windows. Код программы в центре обновления KB890830, обновляется каждый четверг.
Проверка компьютера запускается в фоновом режиме. Если обнаруживается нежелательное ПО, то пользователь, который имеет права администратора, видит соответствующее уведомление о том, что нужно провести полное сканирование.
Результаты проверок вы можете найти здесь C:\Windows\Debug\mrt.log.
Отличия MRT от современного антивируса
У Malicious Software Removal Tool отсутствует защита от вирусов в реальном времени. В отличие от современного антивируса (касперский, аваст и т.п.) строенный антивирус Майкрософт борется с вирусами, которые уже проникли в компьютер.
MRT может обезвредить только некоторые виды вредоносного ПО, а современный антивирус может удалить все типы вредоносных программ.
Большой плюс встроенного в Windows антивируса в том, что его базы обновляются быстрее и его сложнее взломать.
Вывод: MRT нужно по сути лишь до установки антивируса. Для полноценной защиты необходимо установить антивирус, который обеспечит хорошую защиту вашего персонального компьютера, а Malicious использовать как дополнительное средство проверки Windows.
Как пользоваться MRT Software
Если вы по какой-либо причине не можете установить антивирус (например, нет диска с антивирусом или доступа в интернет), но вы очень хотите установить что-нибудь с диска. Устанавливаете, а там вдруг оказывается вирус! Вот здесь то и пригодится на первый взгляд никудышный Malicious Software Removal Tool.
Для того, чтобы использовать mrt нужно:

Хоть mrt и во многом уступает современному антивирусу, но его использование может являться хорошим, бесплатным способом дополнительно убедиться в здоровье своего компьютера. Ежемесячные обновления, позволят ему быть актуальным инструментом всегда.
От каких угроз защищает Malicious Software Removal Tool
MRT защищает от следующих вирусов:
Не смотря на то, что всех разработчиков вирусов посадили, риск заражения остается. Так как исходный код вируса есть в сети, и любой хакер может им не только воспользоваться, но и модифицировать. Программа от разработчиков Майкрософт 100% защитит вас от вышеописанных напастей. Ещё бы, ведь эти вирусы вредят прежде всего самой компании.
Такой защиты для компьютера недостаточно. Разновидностей компьютерный червей тысячи, а их модификаций — миллионы. Поэтому, лучше сразу установить лицензионный антивирус.
Продвинутые средства защиты компьютера от вирусов
На наш взгляд самые лучшие антивирусные утилиты — Malwarebytes, Касперский и Avast. Эти противовирусные программы избавляют практически от всех видов известных компьютерных червей, при этом не нагружая операционную систему.
Чтобы полностью очистить компьютер от вирусных угроз рекомендуется использовать связку антивирусов Malwarebytes + Avast. Дело в том, что компьютер заражается различными видами угроз. Ни один антивирус не сможет защитить абсолютно от всего. Поэтому, лучше проверить систему сначала одним антивирусом и зачистить следующим.
Использовать две противовирусные программы не рекомендуется. Это создаст большую нагрузку на компьютер. Сначала стоит запустить полную проверку Авастом, а затем отключить его и использовать проверку с помощью Malwarebytes.
Аваст распознаёт много угроз и умеет сканировать сеть. Роутер тоже может быть заражен вирусом! Симптом заражения проявляется в тот момент, когда вы набираете запрос в поисковой строке Яндекс или Гугл, и всплывает окно, где поисковик просит ввести капчу. Вы получаете извещение о том, что с вашего IP адреса были отправлены подозрительные запросы. Аваст решает эту проблему.
Malwarebytes знает много вирусов и найдёт то, что остальные антивирусы не смогут. После зачистки выбирайте какую программу оставить, а другую удаляйте.
Какой антивирус лучше использовать — спорный вопрос. У всех есть свои преимущества и недостатки. У всех антивирусов есть 30 дневная бесплатная триал версия. Поэтому вы можете их протестировать и выбрать наиболее подходящий.
Не забывайте! Если вы сами не в силах справиться с вирусами, то оставляйте заявку на выезд профессионала, который поможет вам.
Microsoft Malicious Software Removal Tool — очистка от наиболее распространенных вирусов

Важные моменты в работе Microsoft Malicious Software Removal Tool:
Отсюда следует, что на компьютере «по любому» должно быть антивирусное ПО с включенным автоматическим обновлением баз/определений/сигнатур так как Microsoft Malicious Software Removal Tool не очищает компьютер полностью.
Как проверить компьютер с помощью Microsoft Malicious Software Removal Tool
В большинстве случаев операционная система, установленная на компьютере, и ее разрядность определяется верно. Жмем Скачать
Если система определилась не верно жмем «Change Systems» и выбираем свою.
Запускаем скачанный файл. У меня Windows 7 64-bit — скачался Windows-KB890830-x64-V5.17.exe
Если вы, так же как и я, работаете под администратором и у вас отключен UAC, то выйдет предупреждение системы безопасности. Жмем Запустить
Здесь нас уведомляют, что это средство не является заменой антивирусу. Жмем Далее >
Выбираем тип проверки. Для тщательной очистки выбираем Полную проверку и жмем Далее >
Ждем завершения. При полной проверке сканируются все внутренние диски и подключенные устройства (например флешки, карты памяти, внешние жесткие диски). Это сканирование лучше запускать на ночь так как будет долго
У меня закончилась быстрая проверка. Вредоносные программы не обнаружены. Жмем Готово и закрываем Microsoft Malicious Software Removal Tool
Компьютер успешно проверен и очищен от распространенных вирусов.
Рекомендуется настроить автоматическое обновление Windows чтобы Microsoft Malicious Software Removal Tool загружался автоматом и в фоне проверял компьютер.
Как я понял в фоне запускается быстрая проверка (так как я не ощущаю, что компьютер сильно грузится или проверка идет когда компьютер бездействует). Если вы хотите серьезно просканировать свой компьютер можно скачать утилиту и выполнить полную проверку как описано выше. Если у вас включена установка обновлений Windows, то можно запустить файл MRT.exe расположенный по адресу
Это и будет Средство удаления вредоносных программ Microsoft Windows или Microsoft Malicious Software Removal Tool.
На этом все. Друзья, включайте автоматическое обновление Windows и поднимите уровень безопасности своего компьютера на новый уровень.
Благодарю, что поделились статьей в социальных сетях. Всего Вам Доброго!
Remove specific prevalent malware with Windows Malicious Software Removal Tool (KB890830)
Summary
The Windows Malicious Software Removal Tool (MSRT) helps remove malicious software from computers that are running any of the following operating systems:
Windows Server 2019
Windows Server 2016
Windows Server 2012 R2
Windows Server 2012
Windows Server 2008 R2
Windows Server 2008
Microsoft releases the MSRT on a monthly cadence as part of Windows Update or as a standalone tool. Use this tool to find and remove specific prevalent threats and reverse the changes they have made (see covered malware families). For comprehensive malware detection and removal, consider using Windows Defender Offline or Microsoft Safety Scanner.
This article contains information about how the tool differs from an antivirus or antimalware product, how you can download and run the tool, what happens when the tool finds malware, and tool release information. It also includes information for the administrators and advanced users, including information about supported command-line switches.
In compliance with the Microsoft Support Lifecycle policy, the MSRT is no longer supported on Windows Vista or earlier platforms. For more information, go to Microsoft Support Lifecycle.
If you are having problems in regards to an MSRT update within Windows Update, see Troubleshooting problems updating Windows 10.
More information
The MSRT does not replace an antivirus product. It is strictly a post-infection removal tool. Therefore, we strongly recommend that you install and use an up-to-date antivirus product.
The MSRT differs from an antivirus product in three important ways:
The tool removes malicious software from an already-infected computer. Antivirus products block malicious software from running on a computer. It is significantly more desirable to block malicious software from running on a computer than to remove it after infection.
The tool removes only specific prevalent malicious software. Specific prevalent malicious software is a small subset of all the malicious software that exists today.
The tool focuses on the detection and removal of active malicious software. Active malicious software is malicious software that is currently running on the computer. The tool cannot remove malicious software that is not running. However, an antivirus product can perform this task.
For more information about how to protect your computer, go to the Microsoft Safety & Security Center website.
Note The MSRT focuses on the detection and removal of malicious software such as viruses, worms, and Trojan horses only. It does not remove spyware.
You do not have to disable or remove your antivirus program when you install the MSRT. However, if prevalent, malicious software has infected your computer, the antivirus program may detect this malicious software and may prevent the removal tool from removing it when the removal tool runs. In this case, you can use your antivirus program to remove the malicious software.
Because the MSRT does not contain a virus or a worm, the removal tool alone should not trigger your antivirus program. However, if malicious software infected the computer before you installed an up-to-date antivirus program, your antivirus program may not detect this malicious software until the tool tries to remove it.
Note: Starting November 2019, MSRT will be SHA-2 signed exclusively. Your devices must be updated to support SHA-2 in order to run MSRT. To learn more, see 2019 SHA-2 Code Signing Support requirement for Windows and WSUS.
The easiest way to download and run the MSRT is to turn on Automatic Updates. Turning on Automatic Updates guarantees that you receive the tool automatically. If you have Automatic Updates turned on, you have already been receiving new versions of this tool. The tool runs in Quiet mode unless it finds an infection. If you have not been notified of an infection, no malicious software has been found that requires your attention.
Enabling automatic updates
To turn on Automatic Updates yourself, follow the steps in the following table for the operating system that your computer is running.
If your computer is running:
Follow these steps:
Select Advanced options, and then under Choose how updates are installed, select Automatic (recommended).
Note Windows 10 is a service. This means that automatic updates are turned on by default and your PC always has the latest and best features.
Open Windows Update by swiping in from the right edge of the screen (or, if you’re using a mouse, pointing to the lower-right corner of the screen and moving the mouse pointer up), select Settings > Change PC settings > Update and recovery > Windows Update. If you want to check for updates manually, select Check now.
Select Choose how updates get installed, and then under Important updates, select Install updates automatically (recommended).
Under Recommended updates, select the Give me recommended updates the same way I receive important updates check box.
Under Microsoft Update, select the Give me updates for other Microsoft products when I update Windows check box, and then select Apply.
Click Start 
In the left pane, click Change settings.
Click to select Install updates automatically (recommended).
Under Recommended updates, click to select the Give me recommended updates the same way I receive important updates check box, and then click OK. If you are prompted for an administrative password or for confirmation, type the password or provide confirmation. Go to step 3.
Download the MSRT. You must accept the Microsoft Software License Terms. The license terms are only displayed for the first time that you access Automatic Updates.
Note After you accept the one-time license terms, you can receive future versions of the MSRT without being logged on to the computer as an administrator.
The MSRT runs in Quiet mode. If it detects malicious software on your computer, the next time that you log on to your computer as a computer administrator, a balloon appears in the notification area to make you aware of the detection.
Performing a full scan
If the tool finds malicious software, you may be prompted to perform a full scan. We recommend that you perform this scan. A full scan performs a quick scan and then a full scan of the computer, regardless of whether malicious software is found during the quick scan. This scan can take several hours to complete because it will scan all fixed and removable drives. However, mapped network drives are not scanned.
Removing malicious files
If malicious software has modified (infected) files on your computer, the tool prompts you to remove the malicious software from those files. If the malicious software modified your browser settings, your homepage may be changed automatically to a page that gives you directions on how to restore these settings.
You can clean specific files or all the infected files that the tool finds. Be aware that some data loss is possible during this process. Also, be aware that the tool may be unable to restore some files to the original, pre-infection state.
The removal tool may request that you restart your computer to complete the removal of some malicious software, or it may prompt you to perform manual steps to complete the removal of the malicious software. To complete the removal, you should use an up-to-date antivirus product.
Reporting infection information to Microsoft The MSRT sends basic information to Microsoft if the tool detects malicious software or finds an error. This information will be used for tracking virus prevalence. No identifiable personal information that is related to you or to the computer is sent together with this report.
The MSRT does not use an installer. Typically, when you run the MSRT, it creates a randomly named temporary directory on the root drive of the computer. This directory contains several files, and it includes the Mrtstub.exe file. Most of the time, this folder is automatically deleted after the tool finishes running or after the next time that you start the computer. However, this folder may not always be automatically deleted. In these cases, you can manually delete this folder, and this has no adverse effect on the computer.
How to receive support
Help protect your computer that is running Windows from viruses and malware: Virus Solution and Security Center
Local support according to your country: International Support.
Microsoft Download Center
Note: Starting November 2019, MSRT will be SHA-2 signed exclusively. Your devices must be updated to support SHA-2 in order to run MSRT. To learn more, see 2019 SHA-2 Code Signing Support requirement for Windows and WSUS.
You can manually download the MSRT from the Microsoft Download Center. The following files are available for download from the Microsoft Download Center:
For 32-bit x86-based systems:

For 64-bit x64-based systems:

Release Date: November 9, 2021.
For more information about how to download Microsoft support files, see How to obtain Microsoft support files from online services.
Microsoft scanned this file for viruses. Microsoft used the most current virus-detection software that was available on the date that the file was posted. The file is stored on security-enhanced servers that help prevent any unauthorized changes to the file.
Deploying the MSRT in an enterprise environment
If you are an IT administrator who wants more information about how to deploy the tool in an enterprise environment, see Deploy Windows Malicious Software Removal Tool in an enterprise environment.
This article includes information about Microsoft Systems Management Server (SMS), Microsoft Software Update Services (MSUS), and Microsoft Baseline Security Analyzer (MBSA).
Except where noted, the information in this section applies to all the ways that you can download and run the MSRT:
The Microsoft Download Center
The MSRT website on Microsoft.com
To run the MSRT, the following conditions are required:
The computer must be running a supported version of Windows.
You must log on to the computer by using an account that is a member of the Administrators group. If your logon account does not have the required permissions, the tool exits. If the tool is not being run in quiet mode, it displays a dialog box that describes the failure.
If the tool is more than 215 days (7 months) out of date, the tool displays a dialog box that recommends that you download the latest version of the tool.
Support for command-line switches
The MSRT supports the following command line switches.
Uses quiet mode. This option suppresses the user interface of the tool.
Displays a dialog box that lists the command-line switches.
Runs in detect-only mode. In this mode, malicious software will be reported to the user, but it will not be removed.
Forces an extended scan of the computer.
Forces an extended scan of the computer and automatically cleans any infections that are found.
Usage and release information
When you download the tool from Microsoft Update or from Automatic Updates, and no malicious software is detected on the computer, the tool will run in quiet mode next time. If malicious software is detected on the computer, the next time that an administrator logs on to the computer, a balloon will appear in the notification area to notify you of the detection. For more information about the detection, click the balloon.
When you download the tool from the Microsoft Download Center, the tool displays a user interface when it runs. However, if you supply the /Q command-line switch, it runs in quiet mode.
Release information
The MSRT is released on the second Tuesday of each month. Each release of the tool helps detect and remove current, prevalent malicious software. This malicious software includes viruses, worms, and Trojan horses. Microsoft uses several metrics to determine the prevalence of a malicious software family and the damage that can be associated with it.
This Microsoft Knowledge Base article will be updated with information for each release so that the number of the relevant article remains the same. The name of the file will be changed to reflect the tool version. For example, the file name of the February 2020 version is Windows-KB890830-V5.80.exe, and the file name of the May 2020 version is Windows-KB890830-V5.82-ENU.exe.
The following table lists the malicious software that the tool can remove. The tool can also remove any known variants at the time of release. The table also lists the version of the tool that first included detection and removal for the malicious software family.