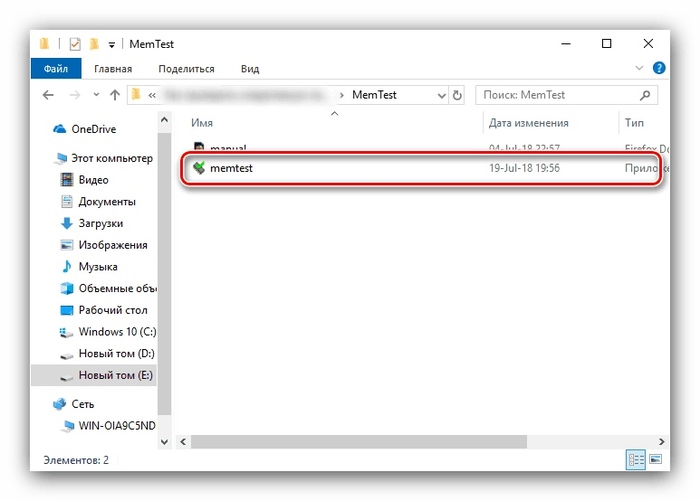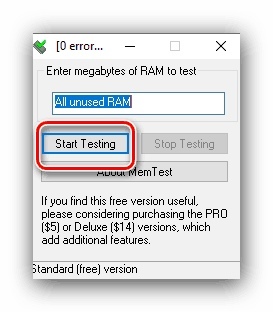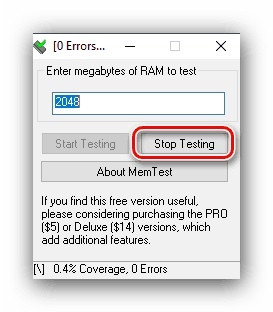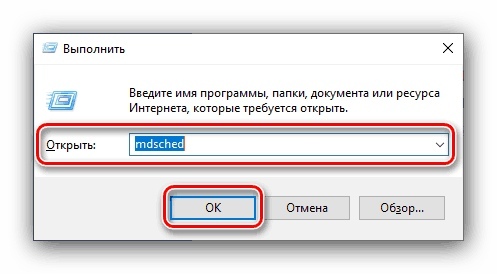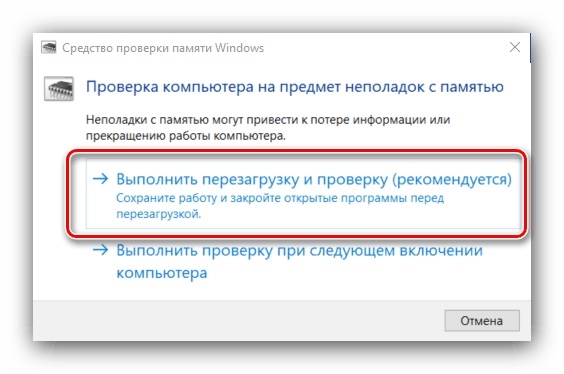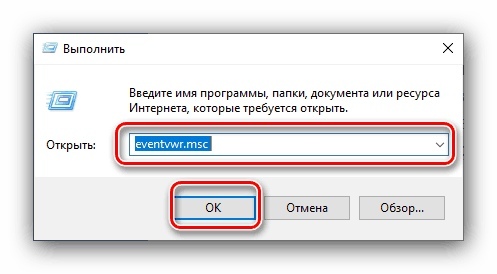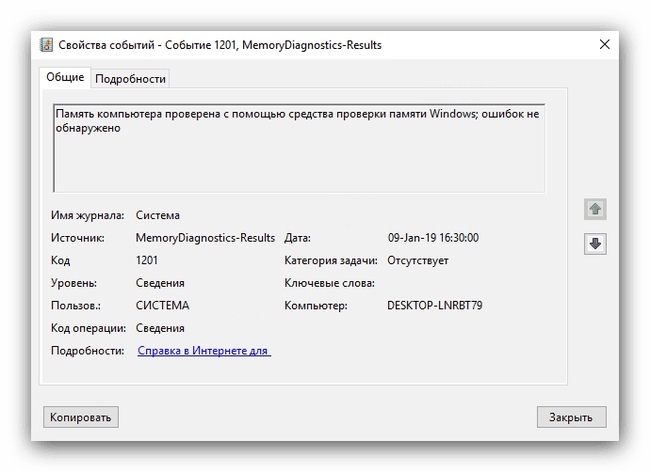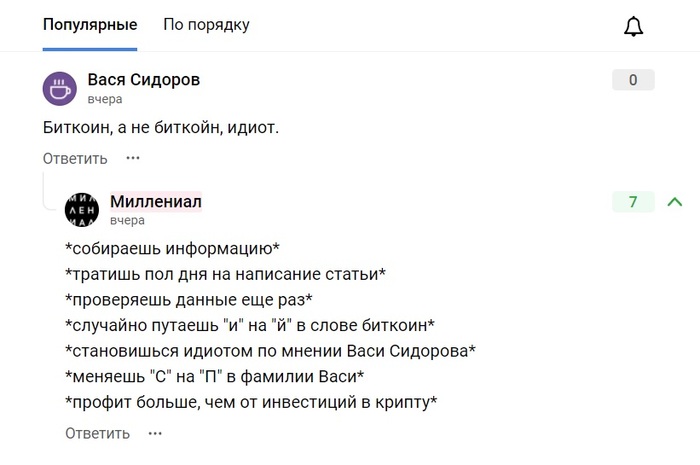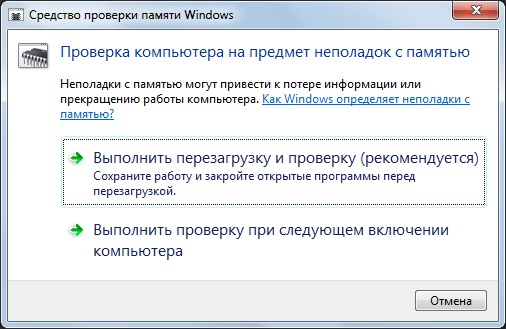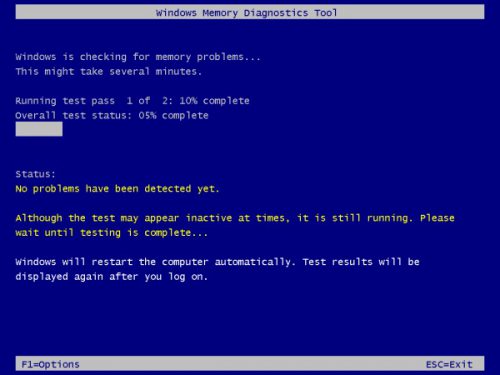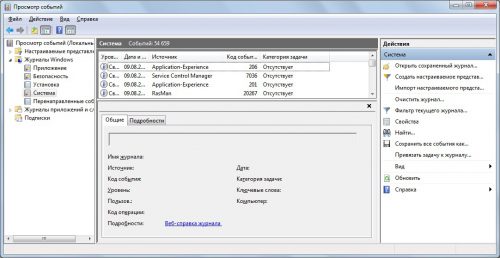Проверка памяти с помощью Windows Memory Diagnostic
В прошлой статье я говорил о том, что может служить причиной появления различных ошибок в системе и экранов смерти. Так, мы разобрали, что для выявления этих ошибок можно воспользоваться программами Memtest86, Memtest86+ и программа от Microsoft – Windows Memory Diagnostic. Сегодня я опишу, как пользоваться Memory Diagnostic.
Итак, одним из уязвимых мест в ПК является оперативная память. Но, как показывается практика, иногда планки памяти выходят из строя или же повреждаются, из-за этого могут возникать ошибки. Чтобы убедится в том, что виновата все-таки оперативная память, воспользуемся специальной утилитой.
Что такое Memory Diagnostic Tool и как ей пользоваться?
Утилита Memory Diagnostic Tool – это программа, которая выполняет тесты оперативной памяти под высокой нагрузкой. Она является компонентов версий Windows и способна выявить различные ошибки чипа памяти.
Теперь перейдем к делу. Эта утилита находится на системном диске, поэтому, мы сможем ее запустить из диалогового окна «Выполнить». Для этого нажимаем Win+R и вводим фразу mdsched.exe.
Если вы пользуетесь Windows 8.1, то вы можете в поиске ввести «w m d» и тогда, в результатах поиска вы увидите утилиту.
Нажали? Перед вами должно появится окно «Средство проверки памяти Windows», где видно два варианта проверки. Первый позволяет сразу же перезагрузить компьютер и начнет диагностику. Второй вариант будет работать при следующем включении компьютера.
Как только выбрали первый вариант, то на экране вы увидите, как идет процесс диагностики памяти.
Во время проверки нажмите на клавишу F1, таким образом, откроется выбор типов диагностики: Basic, Standard, Extended (Простой, стандартный, расширенный). Любой из этих пунктов влияет на то, сколько вы будете ждать, пока проверка будет завершена. Метод Extended, конечно, будет эффективнее, но и ждать придется не мало.
Как только диагностика памяти завершится, компьютер перезагрузится. Результаты вы можете посмотреть в «Просмотр событий». Чтобы туда попасть можно в строке поиске ввести эту фразу. Переходим в «Журналы Windows», потом «Система», в правой части окна ищем «Диагностика памяти» или «Memory Diagnostic».
Данный анализ должен показать присутствие ошибок в оперативной памяти, если же их не обнаружилось, то стоит искать причину неисправности системы в другом, возможно, что виноват какой-то другой компонент компьютера.
Windows memory diagnostic что это
реклама
Утилита инсталлирует себя на дискету или сохраняет ISO-образ для создания загрузочного компакт-диска. После загрузки компьютера с любого из указанных носителей, утилита начинает проводить стандартный набор тестов. После первого прохода будет начат второй и работа по тестированию будет продолжаться до тех пор, пока не будет включена пауза или перезагружен компьютер.
Для смены набора тестов можно нажать клавишу «T», переключаясь между базовым, стандартным и расширенным наборами. Также эти опции доступны из меню расширенных настроек, вызываемого по нажатию клавиши «M» после включения паузы («P»). При изменении режима тестирования выбранный набор тестов будет запущен заново.
Если при первом проходе Windows Memory Diagnostic не обнаружила ошибок, значит, скорее всего, их нету, т.к. очень маловероятно их обнаружение при следующих проходах. Для большей уверенности в этом рекомендуется запустить расширенной тест на всю ночь. А для увеличения вероятности нахождения ошибок можно в настройках программы отключить использование кэша процессора, что также приведет к увеличению времени тестирования. Тем не менее, разработчики честно предупреждают, что если утилита не нашла ошибок, это еще не значит что их действительно нет.
В некоторых случаях утилита может указать на конкретный модуль, вызывающий ошибки, тогда в меню программы появится опция «Просмотреть ошибки по модулям памяти» («View errors by memory module»).
Проверка оперативной памяти в Windows 10
Работоспособность как операционной системы, так и компьютера в целом, зависит в том числе и от состояния оперативной памяти: в случае неисправностей будут наблюдаться проблемы. Проверку ОЗУ рекомендуется делать регулярно, и сегодня мы хотим познакомить вас с вариантами проведения этой операции на компьютерах под управлением Windows 10.
Проверка оперативной памяти в Windows 10
Множество диагностических процедур Windows 10 можно проделать как с помощью штатных средств, так и с задействованием сторонних решений. Тестирование RAM не является исключением, и начать хотим с последнего варианта.
Обратите внимание! Если вы осуществляете диагностику ОЗУ для определения сбойного модуля, процедуру следует проводить отдельно для каждого компонента: демонтируйте все планки и вставляйте их в ПК/ноутбук по одной перед каждым «прогоном»!
Способ 1: Стороннее решение
Существует достаточно много приложений для тестирования оперативной памяти, но наилучшим решением для Windows 10 будет MEMTEST.
Это маленькая утилита, которую даже не требуется устанавливать, поэтому распространяется она в виде архива с исполняемым файлом и нужными библиотеками. Распакуйте её любым подходящим архиватором, перейдите в полученный каталог и запустите файл memtest.exe.
Доступных настроек здесь не так уж много. Единственная настраиваемая функция – количество проверяемой оперативной памяти. Впрочем, рекомендуется оставлять значение по умолчанию — «All unused RAM» — поскольку в этом случае гарантируется самый точный результат.
Если же объём оперативной памяти компьютера составляет более 4 Гб, то этой настройкой придётся воспользоваться в обязательном порядке: в силу особенностей кода МЕМТЕСТ не может за раз проверять объём больше 3,5 Гб. В таком случае нужно запустить несколько окон программы, и в каждом вручную прописать нужное значение.
Прежде чем приступать к проверке, запомните две особенности программы. Первая – точность процедуры зависит от времени тестирования, поэтому проводить её следует не менее чем несколько часов, а потому сами разработчики рекомендуют запускать диагностику и оставлять компьютер на ночь. Вторая особенность вытекает из первой – в процессе тестирования компьютер лучше оставить в покое, поэтому вариант с диагностикой «на ночь» является лучшим. Для начала тестирования нажмите на кнопку «Start Testing».
Если потребуется, проверку можно остановить досрочно – для этого воспользуйтесь кнопкой «Stop Testing». Кроме того, процедура автоматически останавливается, если в процессе утилита столкнулась с ошибками.
Программа помогает обнаружить большинство проблем с оперативной памятью с высокой точностью. Само собой, есть и недостатки – отсутствует русская локализация, да и описания ошибок не слишком подробные. К счастью, у рассматриваемого решения есть альтернативы.
Способ 2: Системные средства
В ОС семейства Windows присутствует инструментарий для базовой диагностики оперативной памяти, который перекочевал и в десятую версию «окон». Данное решение не предоставляет таких подробностей, как сторонняя программа, однако подойдёт для начальной проверки.
Проще всего вызвать нужную утилиту через инструмент «Выполнить». Нажмите сочетание клавиш Win+R, впишите в текстовое поле команду mdsched и нажмите «ОК».
Доступны два варианта проверки, выбирать рекомендуем первый, «Выполнить перезагрузку и проверку» – кликните по нему левой кнопкой мыши.
Компьютер перезагрузится, и запустится средство диагностики RAM. Процедура начнётся немедленно, однако изменить некоторые параметры можно прямо в процессе – для этого нажмите клавишу F1.
Доступных опций не слишком много: настроить можно тип проверки (варианта «Обычный» достаточно в большинстве случаев), задействование кэша и число проходов теста (ставить значения больше 2 или 3 обычно не требуется). Перемещаться между опциями можно нажатием клавиши TAB, сохранить настройки — клавишей F10.
По завершении процедуры компьютер перезагрузится и отобразит результаты. Иногда, впрочем, этого может и не произойти. В таком случае нужно открыть «Журнал событий»: нажмите Win+R, введите в окошко команду eventvwr.mscи нажмите «ОК».
Дальше найдите информацию категории «Сведения» с источником «MemoryDiagnostics-Results» и ознакомьтесь с результатами внизу окна.
Данное средство, возможно, не столь информативно, как сторонние решения, однако недооценивать его не стоит, особенно начинающим пользователям.
Это фиаско братан! Тестить проще с загрузочной флешки и новым софтом.
какой эпический пиздец:-) особенно про регулярность проверок и запуск нескольких тестов. А вообще всем известно что тестировать компутнр нужно думом или квейком.
Что дичь какая то с мемтестом. Запустить несколько окон, указать объем тестируемой памяти, одновременно зарустить, пошевелить ушами, сделать сальто назад, потанцевать с бубном.
Всё кроме досовской версии мемтеста профанация и лажа.
Тестить ОЗУ, софтом, запускаемым из под УЖЕ работающей, высоко-уровневой ОС?
Важность одной буквы xD
Идеально
Ответит ли дзюдоист Бадриашвили и его приятель Мигунов за избиение посетителей кафе в Саранске?
36-летний дзюдоист Сергей Бадриашвили и его товарищи, избившие двух женщин и мужчину, хотят «замять дело»! Инцидент произошел в ночь на 30 октября в одном из саранских кафе. Потерпевшие получили сотрясение мозга и другие травмы. Бадриашвили вместе с другом Сергеем Мигуновым провели ночь в отделении полиции. После этого адвокат спортсмена начал «прощупывать почву» для улаживания конфликта «по-хорошему». Но пострадавшие не согласны. Они требуют наказать виновных по всей строгости закона. Продолжение скандальной темы — в материале Светланы Лазаревой.
Бригада скорой помощи отвезла Михаила в больницу. Врачи настаивали на госпитализации, но мужчина отказался из-за угрозы заболеть ковидом. «Три дня не мог ходить, все тело болело, — рассказывает пострадавший. — Ноги и руки в синяках и кровоподтеках. Левый глаз первое время вообще ничего не видел. Самочувствие было плохое, но на работу пришлось выйти. Я тружусь в автосервисе, который обслуживает клиентов со всей России. Меня многие знают и относятся с уважением… Впервые столкнулся с таким зверским поведением людей. Такое ощущение, что вернулись страшные 1990-е! И этим спортсменам родители доверяют своих детей! Да их же в клетках держать надо! Очень удивился, когда узнал, что Бадриашвили и Мигунова не заставили сделать тест на содержание в крови запрещенных веществ. Было ощущение, что они находились под воздействием таких препаратов». Михаил собирается написать жалобу в Министерство спорта РМ. Он не хочет, чтобы Бадриашвили допускали к детям…
Кстати, Ирина успела записать происходящее в кафе на камеру мобильного телефона. На видео слышно, как Сергей Мигунов обзывает женщину и ее мать нецензурными словами. Когда запись выложили в интернет-сообществе «Столицы С», большинство пользователей встали на сторону потерпевших. Советовали не сдаваться и найти хорошего адвоката. Спустя некоторое время появились негативные комментарии. «Компромат» начал писать некий Сергей Веревкин: «Этих двух якобы потерпевших знает весь город. И Москву они покоряли. Людмила — эскорт, Ирина — неоднократно привлекалась к административной ответственности за проституцию…» Молодому человеку, попытавшемуся в комментариях заступиться за женщин, Веревкин ответил, что те «отблагодарят» его «трихомонагой» и «хламидиями». По словам потерпевших, под этим ником скрывается Сергей Мигунов. Им удалось вычислить его фейковый аккаунт. После этого Мигунов удалил свое сообщение.
«За публичные оскорбления и клевету этот человек должен понести наказание, — говорит Ирина. — Если Мигунов думает, что вместе с Бадриашвили выйдет сухим из воды, то сильно ошибается. Они считают себя звездами и хозяевами жизни, а на самом деле — обычные хулиганы, терроризирующие нормальных граждан. Было бы, конечно, здорово, если бы удалось достать записи видеокамер в кафе. Но, думаю, их уже не существует… Кстати, эти спортсмены не только нас оскорбляли, но и на полицейских кидались. Обзывали «мусорами» и «сучарами», постоянно угрожали». Потерпевшие написали заявления в правоохранительные органы и надеются, что обидчики не останутся безнаказанными. По словам Ирины, если этого не произойдет, она обратится за помощью на федеральные телеканалы…
Средство проверки памяти windows
Перебои в работе операционной системы, зачастую, свидетельствуют о неисправности комплектующих, которое подтверждается периодическим появлением «синего экрана смерти». Одним из уязвимых элементов компьютера, является оперативная память (ОЗУ).
Как только появляется дефект одного из чипов памяти, ОЗУ начинает нестабильно функционировать. Одной ошибки достаточно, чтобы система перестала загружаться. Для того чтобы проверить устройство на ошибки потребуется специальный софт для диагностики, либо можно воспользоваться встроенной утилитой Windows…
Memory Diagnostics Tool
Диагностическая утилита «Memory Diagnostics Tool» — циклический тест оперативной памяти, проводящийся под высокой нагрузкой. Является внутренним компонентом ОС Windows, начиная с версии Vista. Прохождение теста без выявления ошибок чипа, является гарантией работоспособности ОЗУ.
Запуск утилиты из под Windows
Memory Diagnostics Tool скрыта в системных каталогах Windows, и чтобы её запустить следует вызвать диалоговое окно «Выполнить». Далее введите «mdsched.exe» и нажмите клавишу «Enter». 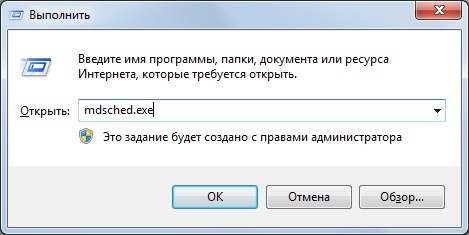
Если Вы пользователь ОС Windows 8.1, то попробуйте в стартовом окне набрать последовательность «w m d». Это приведёт к выводу ссылки на утилиту в результатах поиска.
Далее перед Вами откроется диалоговое окно с вариантами запуска тестирования (рис. выше). Верхний, приводит к немедленной перезагрузки компьютера для последующей диагностики. Пункт ниже, проведёт диагностику при следующей загрузке Windows.
Жмём удобный для Вас вариант, и после перезагрузки компьютера наблюдаем процесс тестирования памяти.
Во время диагностики нажмите клавишу «F1», чтобы выбрать режим проверки. Выбор влияет на количество цикл-тестов: простой (Basic), стандартный (Standard), расширенный (Extended).
Как только цикл тестирования будет окончен, компьютер автоматически перезагрузится. А результаты проверки будут доступны в оснастке «Просмотр событий». Вводим «Просмотр событий» в строку поиска и щёлкаем по первому результату.
Далее в левой колонке двойным кликом раскрываем «Журналы Windows» (Windows logs); выбрать пункт «Система» (System); справа в списке найти событие с источником «Диагностика памяти» (Memory Diagnostic).
Вместо послесловия
Анализ содержимого «события» должен показать наличие или отсутствие ошибок в оперативной памяти. Если же проверка не выявила дефектов, то стоит продолжить поиск неисправности, возможно, на стабильность ПК повлиял другой компонент системы.
Как проверить оперативную память на ошибки
Содержание
Содержание
Во время работы компьютера в оперативной памяти содержатся данные ОС, запущенных программ, а также входные, выходные и промежуточные данные, обрабатываемые процессором. Если с оперативной памятью проблемы — плохо работать будет все. Как понять, что оперативную память пора лечить или менять и проблемы именно в ней? Разбираемся.
Причин ошибок в работе оперативной памяти очень много — от неправильно заданных параметров материнской платой (настройки по умолчанию не панацея) до брака, механических дефектов памяти и разъема материнской платы, а также проблем с контроллером памяти процессора.
Одним из первых признаков неполадок в работе оперативной памяти являются синие экраны смерти (BSOD) и сопутствующие симптомы: подтормаживание, зависание, вылеты приложений с различными ошибками и просто так.
Перечисленные неполадки в работе компьютера относят в основном к симптомам общего характера. При появлении таких неявных признаков неисправности лучше всего начать диагностику компьютера именно с оперативной памяти.
Для диагностики оперативной памяти есть специальные программные средства, о которых и будет дальше идти речь.
Диагностика средствами Windows
Чтобы запустить средство диагностики памяти Windows, откройте меню «Пуск», введите «Диагностика памяти Windows» и нажмите клавишу Enter.
Вы также можете воспользоваться комбинацией клавиш Windows + R и в появившемся диалоговом окне ввести команду mdsched.exe и нажать клавишу Enter.
На выбор есть два варианта: сейчас перезагрузить компьютер и начать проверку или выполнить проверку во время следующего включения компьютера.
Как только компьютер перезагрузится, появится экран средства диагностики памяти Windows.
Ничего трогать не нужно — по завершении теста компьютер еще раз перезагрузится сам и включится в обычном режиме. Сидеть и следить за ходом проверки тоже не стоит — всю информацию с результатами проверки можно будет потом посмотреть в журнале событий операционной системы.
Результат проверки должен появиться при включении компьютера, но это происходит далеко не всегда.
Чтобы узнать результаты проверки через журнал событий. В меню поиск забиваем «просмотр событий» или можно снова воспользоваться комбинацией клавиш Windows + R и ввести команду eventvwr.msc и Enter.
Открываем журналы «Windows – Система – найти – Диагностика памяти».
Диагностика MemTest86
Данный способ несколько сложнее, так как нужно создать загрузочную флешку, но у него есть и свои положительные стороны. Он выполняет более широкий набор тестов и может найти проблемы, которые не обнаружил встроенный тест Windows.
По началу процесс создания загрузочной флешки может напугать неопытного пользователя, но здесь нет ничего сложно. Скачиваем архив, извлекаем содержимое, вставляем флешку в компьютер и запускаем файл imageUSB.exe.
Выбираем наш USB-накопитель и нажимаем Write, процесс занимает считанные минуты. Все, образ готов.
Чтобы загрузиться с созданного ранее флеш-накопителя, необходимо настроить приоритет загрузки устройств в BIOS материнской платы или, что значительно проще, воспользоваться функцией Boot Menu.
В зависимости от производителя материнской платы, клавиша для вызова функции Boot Menu может меняться, обычно это F2, Del, Esc, F12.
Соответствующую клавишу нужно нажимать сразу после включения компьютера или в момент перезагрузки компьютера, как только потух монитор (нажимать можно несколько раз, чтобы не пропустить нужный момент).
Проверка запустится автоматически, ничего трогать не нужно.
Процедура проверки будет выполняться циклически (Pass) до тех пор, пока вы не решите остановить его. Информация об ошибках будет отображаться в нижней части экрана. Когда решите закончите, нужно просто нажать клавишу Esc, чтобы выйти и перезагрузить компьютер. По-хорошему, нужно пройти минимум 5–10 циклов проверки — чем больше, чем лучше.
Диагностика программой TestMem5 (tm5)
TestMem5 — программа тестирования оперативной памяти, абсолютно бесплатная, скачать можно по ссылке.
Эта программа построена по несколько другому принципу, чем предыдущие. А именно — она настраиваемая. Сами тесты имеют довольно гибкую структуру с большим количеством настроек.
Настройкой собственной конфигурации для тестирования заниматься необязательно, есть уже несколько готовых конфигураций настроек от разных авторов. Наибольшей популярностью пользуются конфигурации от 1usmus v3 и anta777 (Экстрим – Тяжелый – Суперлайт). Процесс установки конфигураций очень прост: скачиваете нужный и помещаете в папку с программой или можно добавить через «Настроить и выйти».
Важно : Запускать tm5.exe нужно в режиме администратора ( с правами администратора).
Какой программой пользоваться?
У каждой из программа есть свои сильные и слабые стороны.
Диагностика средствами Windows — это наиболее простой способ, который уже встроен в операционную систему, его остается только запустить. Не способен найти сложные ошибки, тест короткий.
MemTest86 — старая и авторитетная программа, есть небольшие сложности с запуском. Можно использовать без установленной операционной системы.
TestMem5 — прост в использовании, проверка происходит в среде Windows, что наиболее приближено к реальным условиям использования, а не в среде DOS как Memtest86. А наличие различных конфигураций по интенсивности и времени проверки делает ее наилучшим решением для тестирования оперативной памяти как по дефолту, так и во время разгона.
Как найти неисправный модуль?
Принцип поиска неисправного модуля довольно прост:
1) Проверить правильность установки разъемов при наличии двух модулей.
2) Продуть от пыли разъемы и протереть контакты.
3) Сбросить все настройки Bios на дефолтные.
4) Проверить планки памяти вместе и по отдельности, меняя разъемы.
5) Проверить планки памяти на другой материнской плате у друга.
Что делать, если нашли неисправный модуль памяти?
Если все перечисленное не помогает избавиться от ошибок, стоит обратиться в гарантийный отдел, если товар еще на гарантии. Платный ремонт оперативной памяти обычно нецелесообразен ввиду не очень высокой цены продукта. Проще пойти и купить новый модуль на гарантии, чем заниматься восстановлением неисправного.
Сама по себе оперативная память сейчас очень редко выходит из строя и с легкостью переживает смену остальных компонентов системы. Чаще всего все ошибки, связанные с работой оперативной памяти, возникают по вине самого пользователя и из-за некорректных настроек в Bios материнской платы, а также при использовании совершенно разных планок памяти и во время разгона.
Встроенную в винду софтину вообще категорически не рекомендую.
Для выявления брака MemTest86 на загрузочной флешке наше все.
как ни странно набор тестов и там и там одинаковый, но вот то что виндовый находит только откровенный брак эт прям мистика
Сейчас рулит MemTest 86+, я его во все дистрибутивы ставлю в стартовое меню. Ну у меня не виндоуз. А во времена DOS и 386 рулил qmt, Qualitas Memory Test, и когда у меня было 32Мб. на SIMM 30, то он не в Fast Test а в Full Test гонял единички инули по кажлой ячейке а потом ещё заполнял от 0H до FH, в общем то 32Мб. тестились часа три- четыре на 386DX40 

С сайта memtest86+:
«После долгого перерыва без обновлений и после многочисленных запросов я начал компилировать множество ветвей кода, чтобы снова выпускать публичные сборки!
Вот Memtest86 + 5.31b, со многими исправлениями ошибок в основных функциях. Эта сборка еще не готова к производству, так как ей не хватает некоторых отзывов от бета-тестеров. Дополнительные функции и обновленный код обнаружения последуют в ближайшее время, как только у меня появится доступ к моей лаборатории со всеми эталонными тестовыми платформами. В настоящее время он недоступен из-за локдауна COVID19.»
Прикладываю скриншот теста на компьютере, который больше 10 лет стабильно работает.
Другие тесты ошибок не видят, в том числе memtest и memtest86+ без SMT-режима.