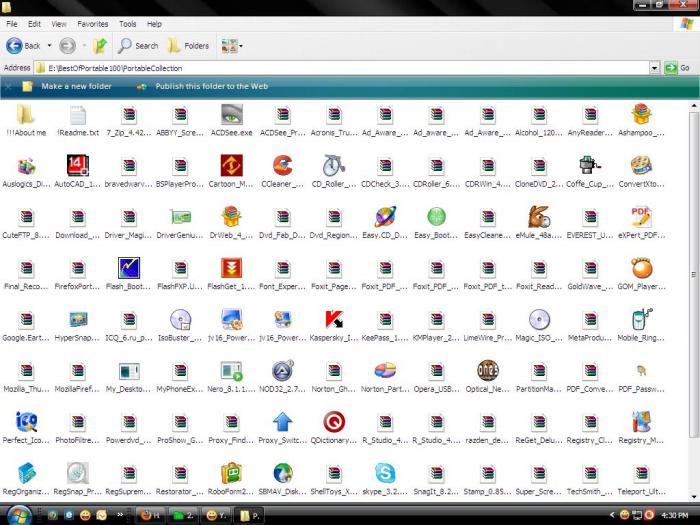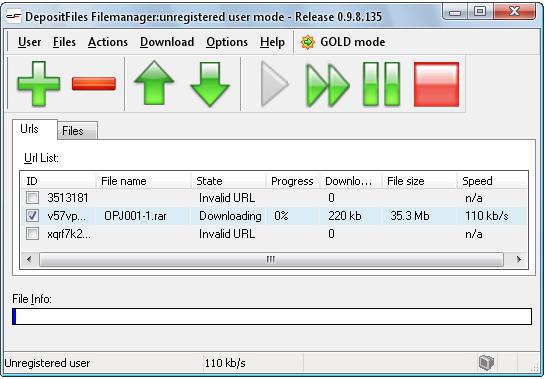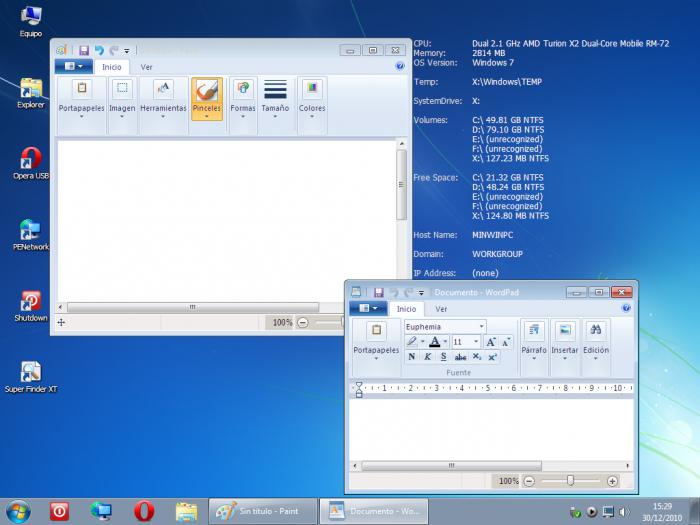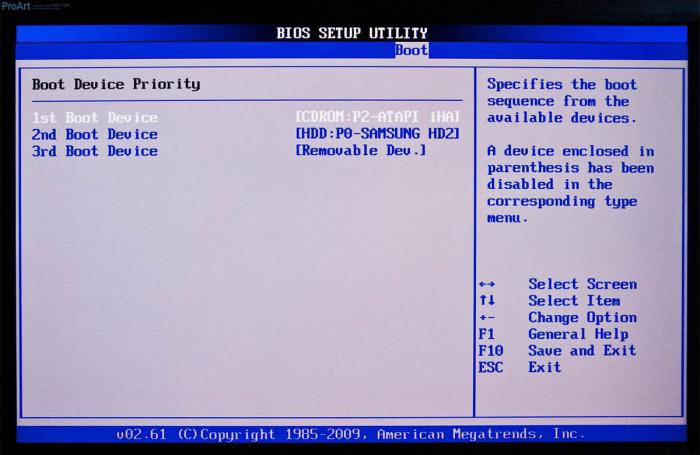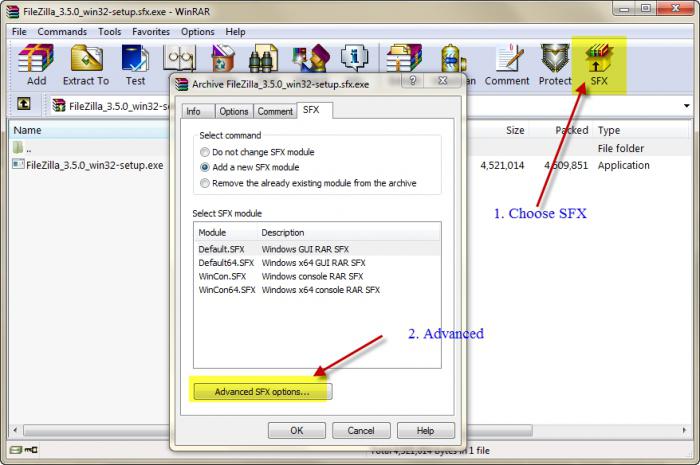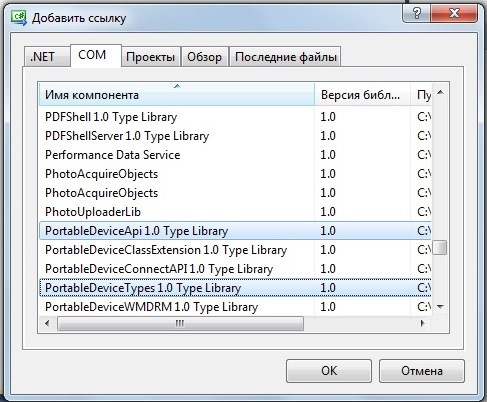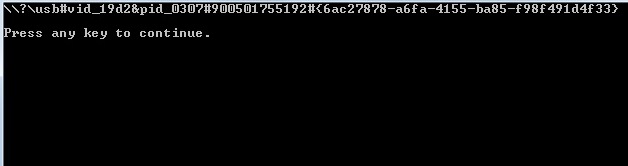990x.top
Простой компьютерный блог для души)
Windows Portable Devices (WPD) что это за программа и нужна ли она?

WPD это типа платформа, на которой могут быть созданы приложения. И такие приложения могут иметь доступ к устройству, обмениваться данными, управлять устройством (например веб-камерой). В общем ребята, не особо все равно понятно что это, я лишь понял, что это нужно чтобы норм работали подключенные устройства к ПК.
Вот читаю на сайте Microsoft, что WPD это типа платформа переносных устройств. Типа это драйвер, который поддерживает многие портативные устройства.
Вот нашел картинку, эта штука оказывается может быть даже в Windows XP:
На этом все, извините, но инфы нет вообще больше. Удачи!
Windows portable devices что это за программа
Среди компьютерного софта portable-программы занимают если не лидирующее положение, то, по крайней мере, одно из первых мест. Связано это не только с удобством их использования и запуска с любого носителя информации, но и с удобством транспортировки в плане того, что программа может быть записана на диск или обычную флешку. Итак, попробуем разобраться в основной теме «Portable soft – что это?». Понимание этого пригодится всегда, особенно для экономии места на диске, снижения потребления системных ресурсов и даже при восстановлении работоспособности системы после вирусных атак.
Portable: что это значит?
Для начала определимся с самим термином, логично исходя из перевода слова с английского языка. В данном случае перевод и трактовку понятия, что такое portable-версия программы, используем применительно к компьютерным системам.
Если говорить в общих чертах, portable означает портативную (портабельную, переносную, автономную) программу, которая может сохраняться на любом съемном носителе информации и для запуска или функционирования не требует установки на жесткий диск компьютера или ноутбука. Преимущества таких приложений очевидны.
Отличие портативных версий от устанавливаемых приложений
Для рассмотрения данного вопроса зададим некие начальные условия. Итак, имеем версию программы portable. Что это значит с точки зрения стандартных методов установки и использования приложения, легко понять на простом примере.
Наверное, не нужно объяснять, что в стандартном варианте для инсталляции программного продукта в компьютерную систему, как правило, предусмотрен специальный файл, обычно имеющий название Setup.exe, запуск которого вызывает процесс установки, предусматривающий распаковку и копирование на жесткий диск компьютера основных модулей программы, исполняемого файла запуска основного приложения, дополнительных динамических библиотек, баз данных, используемых в работе, и даже драйверов виртуальных устройств, которые могут быть использованы как контроллеры. Ярким примером такого контроллера может служить драйвер виртуальной «примочки» для гитаристов Guitar Rig.
Состав портативного пакета
Что значит portable-версия в отношении того, каким может быть состав компонентов, необходимых для запуска и корректной работы любого портативного приложения, мы и попробуем сейчас разобраться.
Серьезные программные продукты не могут состоять только из одного файла запуска программы. Тут требуется наличие множества дополнительных компонентов (те же библиотеки DLL или базы данных).
Естественно, сами версии приложений по своему составу могут отличаться очень сильно. При этом не важно, что в версии пакета указано, что это именно вариант Portable. Что это значит в плане содержания данных? Сразу стоит сказать, что такие пакеты по размеру намного меньше, чем даже аналогичные установочные дистрибутивы.
Как работают portable-программы
Думается, уже понятно, что принцип работы портативных программ и приложений кардинально отличается от стационарных программных продуктов, инсталлируемых в систему. Дело в том, что в процессе стандартной установки на жесткий диск копируются не только все основные компоненты. Производятся также и соответствующие записи в системном реестре (без этого «операционка» приложение просто не воспримет).
Вот тут на помощь и приходит версия portable. Что это значит исходя из использования реестра? Все достаточно просто. Как уже понятно, инсталляция не нужна. Соответственно, программа при запуске не создает ключи в реестре (даже если и создает, то временные, которые по окончании работы автоматически удаляются).
Плюсы очевидны: система не грузится, а запуск других приложений производится достаточно быстро. В общем и целом портативная программа занимает в той же оперативной памяти самый минимум места, а на загрузку центрального процессора в большинстве случаев вообще не влияет.
Где применяются портативные приложения
Области, где используются портативные версии программ, можно перечислять очень долго. Самыми востребованными в этом отношении являются приложения для загрузки файлов, boot-менеджеры для операционных систем, антивирусные сканнеры, оптимизаторы и т. д. Встречаются даже полноценные графические и музыкальные пакеты.
Эмуляторы операционных систем
Программы, способные эмулировать полноценную «операционку» со всеми ее функциями, являются чуть ли не самыми востребованными. При сбоях в работе системы такие boot-менеджеры играют первостепенную роль. Мало того что они позволяют установить систему, что называется «с нуля», такие приложения способны еще и воссоздавать некое подобие ОС с поддержкой используемых дисков и драйверов.
Допустим, у нас имеется диск с версией boot-менеджера и эмулятором Windows 7 версии Portable. Что это значит? Означает это то, что практически полноценная система будет загружена на компьютер и позволит использовать если не все, то большинство ее функций. Как правило, такие приложения запускаются либо с оптического диска, либо с флеш-накопителя.
Обратить внимание придется на BIOS, где должен быть указан соответствующий приоритет загрузки (Boot Priority / First Boot Device / CD/DVD или USB). Названия разделов и команд в зависимости от производителя BIOS могут различаться, но сути это не меняет.
Антивирусы и средства диагностики
Антивирусная защита является наиболее востребованной областью применения портативных программ. При поражении компьютера вирусами сами программы, работая под управлением «операционки» (стационарные), не всегда могут произвести полное сканирование. В частности, это касается элементов автозагрузки. Иными словами, в старте ОС могут находиться угрозы, но антивирус их, если и распознает, то не удаляет.
Другое дело, когда портативная версия антивируса стартует еще до запуска ОС. На примере приложения Kaspersky Rescue Disc можно заметить, что утилита стартует с диска или флешки еще до запуска Windows.
При этом программа способна определять и удалять угрозы, находящиеся в оперативной памяти, загрузочных секторах, не говоря об остальных угрозах в кэше приложений или в электронной почте. Заметьте, после загрузки ОС Windows такие действия произвести бывает просто невозможно. В большинстве случаев эта утилита позволяет восстановить работоспособность системы, когда другие средства оказываются бессильны.
Как самому создать портативную версию приложения
Если говорить о том, как сделать portable-версию программы любого типа, не стоит обольщаться. Из профессиональных приложений создать такой пакет не получится. Но для программ более низкого уровня такая методика применима.
Некоторые советуют перед созданием удалить файлы типа Uninstall. Сразу скажем: не стоит (мало ли, может, потом придется «сносить» программу с компьютера).
Но не это главное. Можно использовать специализированные утилиты для создания портативных версий типа Thinstall Virtualization, а можно поступить еще проще, используя обычный архиватор WinRAR.
Вся процедура сводится к тому, чтобы использовать кнопку создания SFX-архива, после чего нужно выбрать команду «Создать непрерывный архив».
Затем в параметрах архива указывается путь «В текущей папке», а потом следует переход на вкладку «Режимы» с применением команды «Распаковать во временную папку», где напротив строки вывода информации «Скрыть все» ставится галочка. Теперь на вкладке «Текст и графика» можно выбрать логотип (иконку), если, конечно, это нужно. Остается только подтвердить свои действия. По завершении процедуры и получится портативная версия, которую можно скопировать на съемный носитель.
Предупреждение!
Не все программы подвержены таким процедурам. Если в самом пакете присутствует достаточно большое количество сопутствующих библиотечных файлов или ссылок на сторонние базы данных, лучше этим не заниматься (и по времени долго, и назначение конечного пакета себя не оправдает).
Простой компьютерный блог для души)

WPD это типа платформа, на которой могут быть созданы приложения. И такие приложения могут иметь доступ к устройству, обмениваться данными, управлять устройством (например веб-камерой). В общем ребята, не особо все равно понятно что это, я лишь понял, что это нужно чтобы норм работали подключенные устройства к ПК.
Вот читаю на сайте Microsoft, что WPD это типа платформа переносных устройств. Типа это драйвер, который поддерживает многие портативные устройства.
Вот нашел картинку, эта штука оказывается может быть даже в Windows XP:
На этом все, извините, но инфы нет вообще больше. Удачи!

Портативные программы или их еще называют Portable Soft, не требуют установки на компьютер. Это означает, что вы копируете файл или файлы программы на компьютер и запускаете ее без инсталяции.
В чем преимущество таких программ?
Во-первых, многие из них вы можете запускать под ограниченной учетной записью, то есть не обладая правами администратора. Дело в том, что при установке обычной версии программы, как правило, администраторские права необходимы, потому что при установке программа помещает данные о себе в системный реестр операционной системы. Portable-версия не изменяет системные файлы, а это означает что и администраторские права для ее запуска не нужны.
Но самое главное преимущество – это то, что портативную программу вы можете записать на флешку и запускать ее на любом компьютере прямо с флешки. Мне приходилось пользоваться портативной версией почтовой программы Thunderbird. Я записал ее на флешку и во время путешествия, в которое не брал свой ноутбук, я получал почту со всех своих ящиков в интернет-кафе буквально двумя нажатиями кнопки мышки.
В интернете можно найти множество портативных версий программ, которые были созданы обычными пользователями для себя и затем они решили поделиться этими программами с другими. Но тут нужно быть внимательным, так как в подобном «творчестве» могут быть вшиты вирусы, трояны, программы-шпионы и т.д. Не стоит скачивать портативные версии с файлообменников или торрент-трекеров. Я предпочитаю скачивать портативные версии программ с официальных сайтов, хоть и далеко не у всех программ есть portable-версии.
Также есть специальные программы, которые позволяют создавать portable-версии из других программ. Но далеко не всегда и не для всех программ возможно создать полнофункциональную портативную версию. Если вам интересна информация о создании портативных программ, напишите в комментарии. Если тема действительно востребована, то я запишу ролик, в котором расскажу, как портативные программ создаются.
Что такое WPD
В одном своем заказе я столкнулся с проблемой. Необходимо было написать для одной программы проводник по подключаемым устройствам на C#. Проблема заключалась в том, что FolderBrowserDialog вообще не собирался работать с теми устройствами, у которых отсутствовала буква диска, а BrowseForFolder не мог работать с папками на таких устройствах, путь к которым превышал 260 символов. Ну что ж, напишем его сами. Для этого мы воспользуемся WDP.
Windows Portable Devices (WPD) позволяет компьютерам взаимодействовать с подключенными внешними устройствами. WPD обеспечивает гибкий и надежный способ взаимодействия компьютеров с музыкальными проигрывателями, флешками, мобильными телефонами, камерами и многими другими типами подключенных устройств.
Приложения, созданные на WPD, могут исследовать устройство, отправлять и получать контент и даже управлять устройством, например, делать снимок или отправлять текстовое сообщение. Система спроектирована так, чтобы быть гибкой, чтобы можно было исследовать многие типы устройств и расширять их, чтобы разработчики драйверов могли определять пользовательские свойства и команды для пользовательских устройств.
В этой статье мы научимся получать список подключенных устройств их id.
Запустите Visual Studio и создайте новое пустое решение именем с wpd. Далее добавьте новое консольное приложение под названием PortableDevices к нему. Чтобы получить доступ к wdp по API, вам нужно добавить ссылки на библиотеки COM “PortableDeviceApi 1.0 Type Library″ и “PortableDeviceTypes 1.0 Type Library”.
Затем выделите обе ссылки и измените свойство “Внедрить типы взаимодействия” на false. Теперь мы готовы, чтобы начать работать с wdp по API-интерфейсу.
Добавьте новый класс в проект под названием PortableDeviceCollection. Этот класс представляет собой простую коллекция, которая отслеживает PortableDevice экземпляры. Когда экземпляр класса PortableDeviceCollection создается, то его конструктор создает экземпляр типа PortableDeviceManager, который может быть найден в библиотеке Тип PortableDeviceApi 1.0.
Идем дальше и добавляем класс PortableDevice к проекту. Мы передаем идентификатор устройства при создании нового экземпляра этого класса.
Давайте создадим коллекцию файлов wpd-совместимых устройств путем реализации метода Refresh() класса PortableDeviceCollection.
Мы поручаем PortableDeviceManager подсчитать, сколько устройств подключено к ПК. Далее мы получаем ИД устройства для каждого подключенного устройства, и добавляем новый экземпляр класса PortableDevice в коллекцию.
Добавьте следующий код в основной метод консольного приложения и нажмите клавишу F5 для запуска приложения:
Вы увидите примерно следующее:

Windows. Devices. Portable Namespace
Some information relates to prerelease product that may be substantially modified before it’s released. Microsoft makes no warranties, express or implied, with respect to the information provided here.
Windows Portable Devices (WPD) enables computers to communicate with attached media and storage devices. This namespace provides methods for identifying Windows Portable Device (WPD) services and storage.
Classes
Provides methods for identifying a device service for a portable device that supports WPD (Windows Portable Devices) for device enumeration.
Provides methods for accessing the storage functionality of a portable device that supports WPD. Removable storage devices include:
Structs
Enums
Indicates the type of a portable device service.
Remarks
This table lists the GUIDs of standard MTP device services that can be passed to the serviceId parameter. For more information about these MTP devices services, see MTP Device Services for Windows.
While the standard device services are all MTP device services, non-MTP devices may also support services. An MTP device may also support additional device services that are not standard device services. Check with the device manufacturer to find out what device services are supported on a given WPD device.
| Service | GUID |
|---|---|
| MTP Contact Service | DD04D5FC-9D6E-4F76-9DCF-ECA6339B7389 |
| MTP Calendar Service | E4DFDBD3-7F04-45E9-9FA1-5CA0EAEB0AE3 |
| MTP Notes Service | 5c017aea-e706-4719-8cc0-a303836fd321 |
| MTP Task Service | BB340C54-B5C6-491D-8827-28D0E7631903 |
| MTP Status Service | 0B9F1048-B94B-DC9A-4ED7-FE4FED3A0DEB |
| MTP Hints Service | c8a98b1f-6b19-4e79-a414-67ea4c39eec2 |
| MTP Device Metadata Service | 332ffe6a-af65-41e1-a0af-d3e2627bdf54 |
| MTP Ringtone Service | d0eace0e-707d-4106-8d38-4f560e6a9f8e |
| MTP Enumeration Synchronization Service | 28d3aac9-c075-44be-8881-65f38d305909 |
| MTP Anchor Synchronization Service | 056d8b9e-ad7a-44fc-946f-1d63a25cda9a |
To access these services, you must declare the device service in the device capabilities section of the appxmanifest file. For example:
This table lists GUIDs commonly used when accessing storage functionality on WPD devices using the WPD APIs. These can also be declared in the device capabilities section of the appxmanifest file.
Как сделать сборку Windows 11 своими руками. Пошаговая инструкция
Совсем недавно тут была статья от товарища Nike3G, повествующая об ужасах кастомных сборок Windows. Я полностью согласен с тем, что ставить неизвестно чью сборку на свой ПК – это плохая идея. Но и с выводами автора статьи я не согласен, что надо устанавливать чистую сборку. Есть вариант поинтереснее.
реклама
Сегодня я расскажу, как сделать свою сборку Windows 11. Может возникнуть вопрос – а зачем вообще делать сборку, не лучше ли установить оригинальный образ или взять чужую сборку. У этих двух вариантов есть недостатки. Если вы ставите голую оригинальную Windows, то там все придется настраивать, устанавливать все обновления, ваши любимые программы, настраивать интерфейс. Если вы установите свою сборку, то сразу после установки вы получите настроенную под себя систему и сможете приступить к работе. Установка своей сборки будет занимать значительно меньше времени, и, кроме того, сразу после установки можно работать в системе, а не заниматься долгой и нудной установкой и настройкой программ.
Почему лучше сделать сборку самому, а не скачать уже готовую. Чужие сборки таят много опасностей. Вы не можете быть уверены, как именно была изменена сборка, какие программы и процессы были внедрены, а какие были удалены. Возможно, в такой сборке встроен троян, или шпион, или майнер, который будет добывать криптовалюту на вашем компьютере. А может так случиться, что горе-сборщик удалил какие-то важные компоненты и службы, и у вас такая сборка в один прекрасный момент откажется работать. Кроме того, не факт, что вам понравится то, как настроил систему сборщик, и вам все равно придется перенастраивать интерфейс под себя.
Описанный мной метод не уникальный и не единственный, но один из многих вариантов. Главное то, что я покажу неподготовленному читателю, что это в принципе возможно – сделать свою сборку, было бы желание.
реклама
Устанавливаете VirtualBox, создаете виртуальный компьютер. Выделяете виртуальной машине ресурсов исходя из мощности вашего реального компьютера, на котором установлена виртуальная машина. Не менее 2 ядер процессора, не менее 4 гигабайт оперативной памяти, не менее 50 гигабайт для виртуального системного диска.
Заходите в настройки машины, и в виртуальный привод вставляете скачанный iso образ.
реклама
Запускаете виртуальную машину и устанавливаете операционную систему. Если у вас старый ПК, то вы получите сообщение об ошибке.
Кстати, еще одно преимущество нашего образа, который мы сейчас создаем – он не будет никогда выдавать такую ошибку и будет устанавливаться на любой компьютер.
Что делать? Возвращаетесь на начальный экран установки, нажимаете кнопки Shift+F10, появится командная строка. В ней пишете regedit.
реклама
Идете в раздел «HKEY_LOCAL_MACHINE\SYSTEM\Setup» и создаете там новый раздел «LabConfig»
В этом разделе надо создать три параметра типа DWORD (32 бита) с названиями: BypassTPMCheck, BypassSecureBootCheck, BypassRAMCheck, и каждому из них присвоить значение 1.
После закрываете редактор реестра и командную строку, и установка продолжится без ошибок.
Во время начальной настройки системы, если у вас нет учетной записи Microsoft, можно выбрать автономную учетную запись.
Итак, наша система установлена. Можно узнать версию системы – нажмите комбинацию клавиш Win+R, введите команду winver и откроется окно с версией системы.
Как видно, на момент написания этой статьи актуальный образ, скачанный с сайта Microsoft, имел версию 22000.318. На сайте всегда будет лежать актуальная сборка. Далее нужно зайти в центр обновления и дать системе выкачать все доступные обновления.
После установки обновлений можно снова открыть окно с версией Windows и увидеть изменения. В моем случае версия системы изменилась на 22000.348.
Пока Windows скачивает и устанавливает обновления, можно подготовить программы. Можно заранее скачать все нужные программы, сделать из них и других нужных вам файлов iso образ и подсунуть его в виртуальную машину, а затем установить все программы с виртуального диска внутри машины. ISO образ можно создать при помощи программы UltraISO.
Я всегда стараюсь отдавать предпочтение портабельным версиям программ. Если у программы есть портабельный вариант, то я выбираю его. Я создаю в корне системного диска папку portable и складываю туда все портабельные версии программ. Можно поменять обои. Например, я взял зеленые обои из стандартной поставки Windows 7. Можно установить меню Пуск в стиле Windows 7, для этого понадобится программа StartAllBack. Одно из достоинств этой программы в том, что она позволяет разместить панель задач сверху, а стандартная панель задач Windows 11 может быть только внизу экрана. Теперь получился рабочий стол, напоминающий теплую ламповую семерку.
Еще можно установить пасьянсы из Windows 7. Они существуют в виде отдельного инсталлятора.
После того как вы установили все нужные программы, пришло время для оптимизаций. Лучшим вариантом будет использование утилиты Win 10 Tweaker. Актуальная версия на момент написания статьи 18.1. Программа имеет платную и бесплатную версии. Для большинства простых пользователей возможностей бесплатной версии хватит с головой. Каждый твик снабжен комментарием о том, что он делает и зачем он нужен. Вы можете самостоятельно решить, какие твики вам нужны. Автор программы предлагает применять сразу все твики. Я лично применяю лишь несколько.
Например, я не отключаю обновления через Win 10 Tweaker, потому как хочу регулярно получать системные обновления. А также не отключаю защитника. Если защитник ругается на какую-то вашу давно знакомую программу, то ее можно добавить в исключения в настройках защитника.
Я добавляю полезные функции контекстного меню, отключаю назойливые уведомления при запуске программ, автозапуск съемных носителей. В разделе приложения я отключаю не нужные мне стандартные программы Кино и ТВ, Люди, Музыка Groove, Sketch, Получение справки, Советы, Центр отзывов.
После того как вы сделаете все нужные вам настройки в этой программе, нужно перейти в раздел Очистка. Там я выбираю все галочки. Win 10 Tweaker удалит все лишние и ненужные файлы, это позволит уменьшить наш будущий образ системы. Например, у меня на свежей системе программа нашла 1 Гб мусора, который не нужен в составе образа.
Далее нам понадобится бесплатная утилита под названием DISM++. Программа имеет русский интерфейс и обладает большими возможностями по настройке системы. Вы можете самостоятельно изучить ее возможности, быть может вам пригодятся какие-то пункты меню. В этой программе я также выбираю пункт очистка. Вешаю галочки на очистку папки WinSxS и Кэша. Папка WinSxS содержит старые версии приложений на случай отката обновлений. Я очищаю эту папку при помощи DISM++ только при подготовке к созданию образа.
Уже после очистки Win 10 Tweaker программа DISM++ очистила еще 1,24 Гб на диске.
Теперь мы приступаем непосредственно к созданию образа системы. Я это делаю через программу DISM++. Идем в меню Файл – Сохранить образ как. Выбираем корень диска С, тип файла – Ультра сжатие образа. После нажимаем ОК.
Через некоторое время в корне системного диска виртуальной машины появится файл с расширением esd. Это образ системы. У меня он весил 5 Гб, у вас размер будет другой, в зависимости от количества установленных программ. Надо отметить, что образ создается долго, а распаковка образа происходит в десятки раз быстрее.
После того, как образ сохранен, выключаем виртуальную машину. Теперь нам надо вынуть из нее файл esd. Для открытия виртуальных дисков существует много способов. Например, диск виртуальной машины можно открыть в бесплатной программе DAEMON Tools Lite. Монтируете в ней образ виртуального диска, у вас появится новый накопитель, копируете с него файл esd на свой компьютер. На этом процесс создания образа завершен. Сохраните его в надежном месте, например, на флешке, чтобы можно было им воспользоваться при установке системы. Файлы формата esd понимает стандартный установщик Windows, так что при желании можно внедрить его в стандартный образ Windows, присвоив ему стандартное имя install.esd.
Для развертывания образа esd на реальном компьютере я пользуюсь двумя программами BOOTICE и WinNTSetup. Их можно запускать в среде Windows или с загрузочного образа WinPE. О том, что такое WinPE, можете почитать в Интернете.
Для подготовки будущего системного диска я использую бесплатную программу BOOTICE. Запускаем программу, выбираем накопитель, куда будем развертывать наш образ.
Нажимаем кнопку Управление разделами, затем «Переразбить разделы». Очищаем первые три раздела. Затем выбираем «Таблица раздела GUID (GPT)» и вешаем галочку «Создать ESP раздел». Затем ОК и за секунду диск будет подготовлен.
Теперь запускаем бесплатную программу WinNTSetup. В ней нужно указать три параметра. Путь к установочным файлам – указываем наш файл esd. Диск, на который будет установлен загрузчик – выбираем маленький ESP раздел на целевом системном диске. Диск, на который будет установлена ОС Windows – выбираем основной системный раздел, следующий за ESP. Жмем Установка и ОК.
Распаковка образа на накопитель m.2 занимает 2-3 минуты. Распаковка образа на HDD может занять 10 минут. В любом случае это будет гораздо быстрее, чем стандартная установка.
По окончании распаковки перезагружаемся в уже установленную и настроенную конкретно под ваши нужды операционную систему.