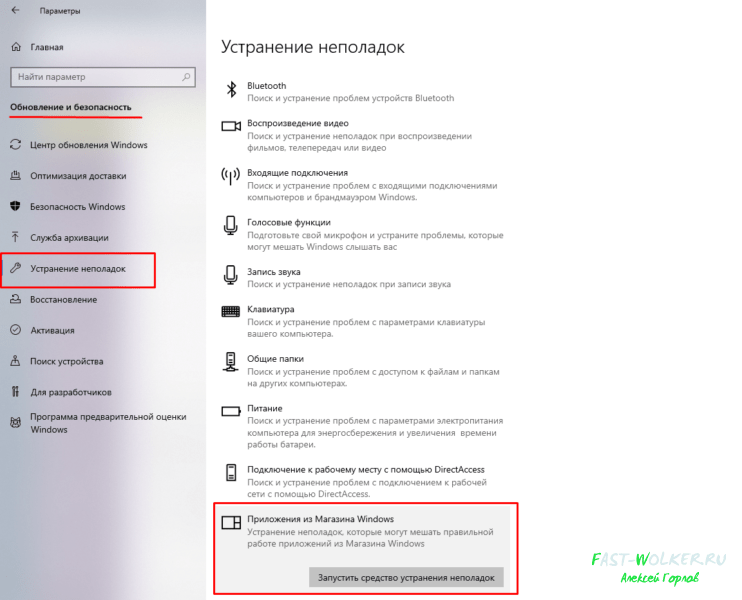Как очистить папку Temp в Windows 10
После продолжительного времени использования операционной системы пользователи могут заметить исчезновение свободного дискового пространства. В папках Temp хранятся различные данные начиная от драйверов и вплоть до копий установочных файлов различных приложений. По сути, папка Temp и называется временной, так как должна очищаться в автоматическом режиме, но не всегда так происходит.
Эта статья расскажет, как правильно очистить папку Temp в Windows 10. Для начала разберёмся, где найти папку Temp и можно ли удалить её содержимое. Вручную удалять все данные не рекомендуем, лучше воспользоваться подходящими для этого средствами. Если же предпочитаете ручное удаление, можете самостоятельно открыть расположение временных файлов и удалить папки с теми названиями, которые уже давно не используются.
Можно ли удалить содержимое папки Temp
В папке Temp содержаться временные файлы, сохранённые на системном диске без уведомления пользователя. На самом деле, временные файлы появляются только после непосредственного участия пользователя. Например, в процессе установки драйверов происходит распаковка установщика и автоматический его запуск с папки Temp.
Теперь насчёт того можно ли удалить папку Temp и её содержимое. Полностью удалять папку Temp однозначно не рекомендуется, особенно в папке Windows. А от её содержимое нужно изредка подчищать, так как системный диск будет сильно забиваться. В принципе опытные пользователи могут с лёгкостью вручную очистить временные файлы, а новичкам рекомендуем использовать средства очистки.
Где находится папка Temp в Windows 10
По умолчанию папки Temp находятся на системном диске в нескольких расположениях. Все пользователи могут найти папку Temp у себя на локальном диске, где установлена система. Ниже смотрите конкретные расположения папки Temp на системном диске. Правда, перед поиском не забудьте включить отображение скрытых папок в Windows 10.
Зачастую вредоносные программы попадаю в папку Temp и даже после удаления при первом же подключении к Интернету устанавливаются в фоновом режиме. Найти папку с временным содержимым можно выполнив команду %temp% в окне Win+R.
В текущем расположении можно в принципе воспользоваться сочетаниям клавиш Ctrl+A для выделения всех файлов и выполнить удаление. При этом некоторые приложения могут начать некорректно работать или вовсе прекратить работу.
Как почистить папку Temp в Windows 10
Очистка диска
Контроль памяти
CCleaner
После очистки с использованием встроенные средств операционной системы можно дополнительно воспользоваться сторонним проверенным программным обеспечением. Постоянно использую и всем рекомендую программу CCleaner. Кратко рассмотрим, к ак почистить компьютер с помощью CCleaner, но всё же рекомендуем ознакомиться с инструкцией: Как пользоваться CCleaner в Windows 10.
Достаточно пользователю перейти в раздел Очистка, и нажать кнопку Анализ. После завершения операции нажмите кнопку Очистить и подтвердите действие. В принципе указываются все расположения временных файлов, которые будут удалены.
Рекомендуем изредка заходить и выполнять очистку диска от временных файлов и файлов обновлений без фанатизма. Не советуем выполнять полное удаление папки Temp различными методами. Всё равно папка Temp необходима для нормальной работы системы и различных программ. Можно удалить только её содержимое способами предложенными выше.
Можно ли (и нужно ли) удалять содержимое папки TEMP?
В папке TEMP хранятся временные файлы, которые занимают немало места. Стоит ли их удалять, не случится ли чего страшного?
Одна из самых распространенных проблем, с которой сталкиваются начинающие пользователи — нехватка места в системном разделе. Под нужды Windows, как правило, выделяется немного места относительно других разделов, на которых хранятся игры и мультимедиа-файлы. Это приводит к тому, что операционная система начинает тормозить. Чтобы этого избежать, необходимо понимать, что именно съедает свободные гигабайты на системном разделе.
Где находится папка «Temp» и для чего она нужна
Для того, чтобы обнаружить папку «Temp», нужно сделать скрытые файлы видимыми.
В Windows 7 искомая папка находится по адресу: C:\Users\Имя учетной записи\AppData\Local\Temp
Как очистить папку «Temp»
Можно воспользоваться одним из трех способов.
Нюансы и рекомендации
Если во время удаления система выдает уведомление об ошибке, пропустите файлы, на которые ОС ругается. Такое происходит из-за того, что некоторые временные данные используются непосредственно сейчас, и удалить их не получится. Если вы посмотрите объем папки «Temp» и сравните его с объемом временных файлов в утилите «Очистка диска», то обратите, что в программе он немного меньше. Это как раз связано с данными, используемыми в реальном времени. Windows их не учитывает.
В целом, рекомендуется проводить очистку раз в полгода, но всё зависит в большей степени от интенсивности пользования компьютером, а также многообразия установленных программ. Впрочем, если проблем с местом на системном разделе вы не испытываете, то можно сократить периодичность очистки.
Образуя некий своеобразный «мусор». На самом деле папка Temp не самая в этом отношении роковая — в вашем компьютере достаточно и других мест, где этот «мусор» скапливается даже более успешно. Об этом и попробую сегодня рассказать.
Где находится папка Temp в Windows 10 которую надо почистить?
На самом деле временные папки и файлы создаются системой постоянно в процессе работы во многих местах. Если говорить о работе только операционной системы то обычно в Windows папка Temp находится в трех расположениях:
Она пустая практически всегда и используется при установке операционной системы, обновлений, очищается после окончания процедур. Ее не нужно трогать, за исключением случая описанного ниже.
Следующая папка лежит в системном каталоге Windows и содержит в себе отчеты и журналы о работе операционной системы, драйверов, разная отладочная информация. Специалист может открыть эти файлы (*.log) и прочитать содержимое с помощью «блокнота» для получения нужной информации.
Такие файлы на самом деле постепенно накапливаются в системе; их можно удалять. Об этом мы еще поговорим. Но и они занимают не так много места как многие думают.
Следующая по списку папка Temp находится в папке пользователя компьютера (сколько на компьютере пользователей столько будет и папок) и содержит временные файлы и папки необходимые для работы программ установленных и запущенных на Вашем компьютере. Объем одной такой папки так же бывает не очень велик.
Можно ли удалить папку Temp на Windows 10?
Возникает вопрос — надо ли их чистить, если они занимают не так много места? Ответ однозначный — чистить иногда надо, но только не вручную. А удалять сами папки ни в коем случае нельзя. Если очень захотеть — их можно удалить. Но, это негативно скажется на работе операционной системы и программ.
Лучше для очистки компьютера от мусора и ускорения его работы использовать специальные программы. Я рекомендую Glary Utilitres. Подобных программ много, но эта пока мне подходит для этой цели лучше всего. Запустив программу нажмем опцию «очистка диска»…
… и наглядно видим, сколько места занимает в какой папке «мусор». И далеко не всегда большая часть его лежит в папке «Temp». Программа автоматически определила — что можно удалять, а что нет. Нам это и нужно:
В моем случае самыми замусоренными папками оказались корзина, а так же кеши браузеров. Но я чищу периодически компьютер, а если Вы будете делать это впервые, то результаты поиска могут быть другими. Нажимаем кнопку «начать очистку»…
…и сегодня я «восстановил» 12 гб свободного пространства. При этом сами системные папки остались нетронутыми; удалено только ненужное содержимое. Оказывается, чистить компьютер бывает и не так сложно — главное делать это правильно!
Папка Temp постоянно заполняется и забивает диск что делать?
После очередных улучшений и обновлений, редко но бывает так, что папка Temp постоянно заполняется журналами работы приложений до тех пор, пока хватает свободного места на жестком диске. Очистка папки вышеописанными способами не помогает — на другой день на диске опять нет места — все из за того, что в папку каждую секунду записывается файл очередной файл-журнал. Если на диске вдруг кончилось место — посмотрите в свойства Temp и проверьте не увеличились ли резко ее размеры.
На сайте Microsoft есть рекомендации по устранению, но мне они не помогли. Все дело в том, что папка забивалась в результате сбоев одного из встроенных в Windows 10 приложений. Начались они после очередного крупного обновления. Я для начала воспользовался мастером устранения неполадок (Параметры-Обновления и безопасность-Устранение неполадок-Приложения из Магазина Windows)
Но это не помогло. Папка Temp продолжала заполнять жесткий диск. Тогда я воспользовался материалом из этой статьи и удалил с компьютера все ненужные встроенные приложения и программы. После чего опять зачистил папку Temp. Проблема исчезла и вот уже пару месяцев о себе никак не напоминает. На этом у меня все! Удачи и до встречи!
Правильная Очистка Папки Temp Windows XP 7 8 10 Три Метода
Добрый день, друзья. Очистка папки Temp windows, так ли она необходима, или без этого можно обойтись? Я в своих статьях уже много раз упоминал про эту системную папку, но статью именно про эту папочку ещё ни разу не писал и для чего именно она создана, также не упоминал. В этой статье мы восполним данный пробел.
Мы уже упоминали про разные средства освобождения места на системном диске, так как этот диск, особенно если на нём мало места, очень быстро может забиться системным хламом, и вам компьютер, насколько бы он не был новым, начнёт медленно работать.
Я уже говорил, и повторю ещё раз, в любом разделе системы Windows должно быть по крайней мере 20% свободного пространства, иначе могут начаться проблемы с этим разделом. Особенно это касается системного диска. Всем системным файлам нужно свободное место для бесперебойного функционирования. Иначе, говоря русским языком, файлам негде будет развернуться, и могут начаться различные сбои и ошибки.
Как очистить от временных документов
Итак, из вышесказанного мы уже поняли, что удалять её нельзя. Тогда как освободить место, которое занимает эта директория. Поэтому давайте же теперь обсудим такой вопрос: как очистить папку Temp?
Способы очистки папки Temp в Windows
Как очистить папку temp в windows 7/10?
Чтобы освободить данные директории можно воспользоваться двумя методами. Первый – это вручную перейти по требуемому пути, описанным в первом списке через проводник. Второй, более быстрый и как показывает практика удобный, заключается он в использовании утилиты «Выполнить» упомянутой выше. Также, с помощью последнего можно воспользоваться вторым списком.
Для этого, следует кликнуть на значке «Пуск» рабочего стола правой кнопкой мышки и в появившемся меню выбрать строку «Выполнить». Ещё, для вызова данной программы можно воспользоваться горячими клавишами «Win+R». Затем в поле утилиты вбейте путь, описанный в первом списке, заведомо заменив имя пользователя на актуальное наименование. В конце следует нажать на «ENTER» или кнопку «OK», расположенную в окне утилиты справа внизу. После того как окажитесь в нужной директории, можете выполнить удаление обычным способом, например, используя комбинации клавиш Shift осуществляется удаление минуя корзину, а ещё, много разных трюков.
Ещё статьи, которые могут заинтересовать:Исправление ошибок Windows с помощью Microsoft Easy FixCcleaner безупречная очистка операционной системыКак добавить пункты переместить и копировать в папку в контекстное меню рабочего стола WindowsКак отключить или включить протокол IPv6 в WindowsУстранение неполадок Windows с помощью Microsoft Easy Fix
Для полноценной работы большинства приложений и операционной системы необходимы временные файлы, автоматически создаваемые при запуске, установке и удалении ПО. Хранением данных такого типа занимается папка Temp в Windows 10. Временными файлы называются потому что при последующей перезагрузке или выключении компьютера автоматически удаляются (не всегда).
Нет места на диске C, что делать?
Не можете разобраться, почему количество свободного места на диске постепенно уменьшается — прочитайте статью до конца и вы поймете, почему это происходит и как с этим бороться.
Всё дело во временных файлах, которые появляются при установке и работе программ и самой системы. Содержаться эти файлы в папке Temp, которая создается автоматически и располагается в каталоге Windows.
В большинстве случаев такие файлы создаются во время пользования той или иной программой, при завершении работы в которой временные файлы автоматически удаляются. Но, как показывает практика, некоторая часть временных файлов все-таки остается на вашем компьютере, занимает место и просто засоряет ваш диск.
За день или два вы можете не заметить, что на вашем диске постепенно уменьшается количество свободного места. При активном пользовании компьютером папка Temp становится целым сборищем ненужных файлов, которые система забыла удалить. Суммарный объем таких файлов нередко составляет более 10 Гигабайт, что становится очень заметно.
Поэтому, если хотите очистить место на диске C, вам придется удалить временные файлы, которые собрались на вашем компьютере за время работы. Саму же папку Temp удалять нельзя
, поскольку именно в ней хранятся временные файлы, которыми вы пользуетесь при работе в тех или иных программах. Удалять можно исключительно ее содержимое. Причем делать такую процедуру рекомендуется периодически, поскольку папка Tempможет очень быстро «засорятся» ненужными файлами.
Я думаю, вы разобрались с тем, что такое папка Temp и проблемы которые она может вызывать. Давайте рассмотрим подробнее процесс очистки папки Темп.
Как открыть с помощью «Выполнить»
Папка programdata в windows
Можно бродить по директориям диска C через стандартный проводник и постоянно путаться, открывали ли вы именно эту папку с временными файлами или же это другая. Намного проще и быстрее попасть в конкретный каталог при помощи окна «Выполнить».
Чтобы открыть его в Windows 10, надо воспользоваться поиском на панели задач или перейти в меню «Пуск», а затем выбрав из списка пункт «Служебные», отыскать программу там.
Самый простой способ запуска диалогового окна — использовать сочетание клавиш Win+R.
В открывшемся окошке остается ввести команду — %TEMP%. На экран будет выведена папка с временными файлами для текущего пользователя. С тем же успехом можно вводить не команду, а полный адрес до папки, начиная с C:, но это не так удобно.
Чтобы попасть в C:WindowsTemp используется команда TEMP без символов «%». Если появляется предупреждение о необходимости наличия администраторских прав, нужно нажать «Продолжить».
Папка Temp в Windows 10 предназначена для хранения временных файлов, которые необходимы для работы системы или какого-то приложения. К сожалению, содержимое этой папки не всегда очищается автоматически после выполнения определенного задания. Поэтому, данную папку пользователи часто очищают вручную. Однако, для того, чтобы удалить ненужные файлы из этой папки, нужно знать, как найти папку Темп в Виндовс 10.
Папок Temp в Windows 10 несколько. Все они хранятся в различных местах, а именно:
Чтобы попасть в эти папки, можно вручную пройти по указанных адресах или выполнить несколько несложных действий.
Способ №1. С помощью строки Выполнить
Жмем «Win+R» и вводим «%TEMP%».
Откроется папка с временными файлами.
Способ №2. С помощью адресной строки Проводника
Для того, чтобы попасть в папку Temp в Windows 10, стоит открыть Проводник и в адресную строку ввести «%USERPROFILE%AppDataLocalTemp» или «%TEMP%» (без кавычек).
О том, где находится папка Temp в Windows 10, вы узнали. Теперь можно её очистить. Для этого стоит воспользоваться следующими рекомендациями.
Способ №1. Стандартная очистка Temp
Открываем Проводник. Нажимаем правой кнопкой мыши на диске С и выбираем «Свойства». Откроется небольшое окно. Нажимаем «Очистка диска».
Ставим отметку возле пункта «Временные файлы» и жмём «Очистить».
Ожидаем завершение очистки папки.
Сохраняем файл как «%appdata%microsoftwindowsstart menuprogramsstartupcleantemp.bat». Таким образом, вы создаете пакетный файл, cleantemp.bat, в подменю Startup вашего Меню «Пуск». Созданный bat-файл будет загружаться автоматически.
Способ №3. С помощью Планировщика заданий
Запускаем Планировщик заданий. Для этого нужно перейти в «Панель управления», «Администрирования» и выбрать «Планировщик заданий».
Важно отметить, что два последних способа подходят для очистки папки с временными файлами только одного пользователя. Если на вашем ПК есть несколько профилей, то очистку нужно провести для каждого профиля отдельно
Чтобы каждый раз не переходить по адресу: C:UsersИМЯ_ПОЛЬЗОВАТЕЛЯAppDataLocalTemp, папку с временными файлами можно перенести в каталог верхнего уровня, например в папку С:Temp. Для этого выполняем следующее:
Вызываем свойства системы. Откроется новое окно. В меню слева выбираем «Дополнительные параметры системы».
Откроется новое окно. Переходим во вкладку «Дополнительно» и нажимаем на кнопку «Переменные среды».
Откроется новое окно. В нем можно увидеть две переменные: TEMP и TMP. Для обеих переменных нажимаем «Изменить» и вводим новое значение переменной: «C:Temp».
После выполнения вышеуказанных действий расположение папки с временными файлами измениться.
Открываем скрытые файлы
Итак, чтобы увидеть подобные файлы, перейдём в «Панель управления». Выбираем «Крупные значки», внизу «Параметры проводника».
В новом окошке выбираем меню «Вид». В этом окне прокручиваем ползунок вниз, и над самой нижней строкой ставим чикбокс «Показывать скрытые файлы…». Затем, нажимаем «Применить», далее Ок.
После этого, вы сможете рассмотреть скрытые папочки с файлами. Теперь нам нужно отыскать папочку Темп. Она содержатся по адресу:
User_name – это папка с вашей учётной записью. Первая папочка может называться «Пользователи». Проходим по данному адресу через проводник.
Очистка системы от вирусов
Где находится appdata на windows 10: как найти папку
Помимо системного мусора и забытых файлов, могут быть более неприятные вещи более неприятные вещи от которых не помешает избавиться. И даже если у вас уже стоит антивирус, это ещё не гарантирует вам защиту от всякой гадости и может потребоваться проверка программой от альтернативных разработчиков.
Чтобы скачать антивирус, вовсе не обязательно выкладывать деньги за полноценное издание или лазить по торрентам. Многие разработчики защитного ПО предоставляют бесплатные версии своих программ, которые даже не нужно устанавливать на компьютер.
Про пароли и личные данные переживать не стоит
Проверка займёт некоторое время
Когда антивирус просканирует весь компьютер, обезвредьте всё что он нашёл
Даже после активации автоматического удаления временных файлов, не стоит забывать периодически очищать ваш компьютер своими руками, так как стандартные средства Windows далеко не являются всемогущими. И если вы начнёте замечать постепенный спад производительности и долгую загрузку системы при включении компьютера, — самое время повторить пару пунктов из вышеописанного.
Папка Temp в Windows 10 предназначена для хранения временных файлов, которые необходимы для работы системы или какого-то приложения. К сожалению, содержимое этой папки не всегда очищается автоматически после выполнения определенного задания. Поэтому, данную папку пользователи часто очищают вручную. Однако, для того, чтобы удалить ненужные файлы из этой папки, нужно знать, как найти папку Темп в Виндовс 10.
Папок Temp в Windows 10 несколько. Все они хранятся в различных местах, а именно:
Чтобы попасть в эти папки, можно вручную пройти по указанных адресах или выполнить несколько несложных действий.
Способ №1. С помощью строки Выполнить
Способ №2. С помощью адресной строки Проводника
Для того, чтобы попасть в папку Temp в Windows 10, стоит открыть Проводник и в адресную строку ввести «%USERPROFILE%AppDataLocalTemp» или «%TEMP%» (без кавычек).
О том, где находится папка Temp в Windows 10, вы узнали. Теперь можно её очистить. Для этого стоит воспользоваться следующими рекомендациями.
Способ №1. Стандартная очистка Temp
Способ №3. С помощью Планировщика заданий
Важно отметить, что два последних способа подходят для очистки папки с временными файлами только одного пользователя. Если на вашем ПК есть несколько профилей, то очистку нужно провести для каждого профиля отдельно
Чтобы каждый раз не переходить по адресу: C:UsersИМЯ_ПОЛЬЗОВАТЕЛЯAppDataLocalTemp, папку с временными файлами можно перенести в каталог верхнего уровня, например в папку С:Temp. Для этого выполняем следующее:
После выполнения вышеуказанных действий расположение папки с временными файлами измениться.
После продолжительного времени использования операционной системы пользователи могут заметить исчезновение свободного дискового пространства. В папках Temp хранятся различные данные начиная от драйверов и вплоть до копий установочных файлов различных приложений. По сути, папка Temp и называется временной, так как должна очищаться в автоматическом режиме, но не всегда так происходит.
Эта статья расскажет, как правильно очистить папку Temp в Windows 10. Для начала разберёмся, где найти папку Temp и можно ли удалить её содержимое. Вручную удалять все данные не рекомендуем, лучше воспользоваться подходящими для этого средствами. Если же предпочитаете ручное удаление, можете самостоятельно открыть расположение временных файлов и удалить папки с теми названиями, которые уже давно не используются.
Очистка вручную
Поскольку принцип очистки папок одинаков, давайте рассмотрим порядок действий на примере пользовательской папки Temp.
Не стоит опасаться, что Вы можете удалить что-то лишнее, так как если закрыт доступ к какому-нибудь файлу или файлам, которые в данный момент операционная система использует для своих «текущих нужд», то ничего Вы с ними сделать не сможете — ни удалить, ни переименовать, ни переместить.
Мало того, система Вас об этом обязательно проинформирует. Например, в моем случае операционная система сообщила мне, что операция удаления не может быть завершена, так как какой-то там файл открыт операционной системой и в данный момент используется.
В этом случае просто нажимаем левой кнопкой мыши на кнопку «Пропустить».
Причем, если файлов, которые в данный момент использует система довольно много, то подобных сообщений будет «выскакивать» столько, сколько в данный момент файлов использует операционная система.
Если у Вас нет особого желания просматривать имена этих папок и файлов, то просто поставьте галочку в квадратике (чекбоксе) под названием «Выполнять это действие для всех текущих объектов». Система перестанет «доставать» Вас назойливыми сообщениями.
В итоге у меня остался только один файл. Может быть больше — это нормально.
Использование сторонних программ для очистки папки Темп
В помощь пользователям создаются дополнительные приложения. Функции управления памятью и быстродействием объединяют в одном сервисе – не нужно искать команды и разделы в Windows самостоятельно.
Важно! Как правило, помимо очистки лишних данных даются возможности редактирования информации в реестре, удаления кэша браузеров, обновления приложений. Если они есть – стоит применять и их
Большинство сервисов в свободном доступе, часть – за плату. Ряд идет в комплекте к другим программам (антивирусам или системам управления). Их работа автоматизирована – это не позволит в системе Windows Temp и Корзине заполняться хламом данных. Например, в CCleaner достаточно запросить стандартную очистку, указать временные файлы и запросить Анализ – каталог Temp будет очищен после нажатия ОК.
Очистка в CCleaner
Удаление через системную утилиту очистки дисков
Накапливаясь на жестком диске, эти бинарники существенно сокращают объем свободного места и их периодически нужно удалять. Безопаснее всего выполнять эту процедуру через системную программу «Очистка диска». Запустить ее в Windows 10 можно по следующему алгоритму:
Последние две команды выполняем в соответствующих открывшихся окнах.
Если смотреть внимательно, то при выполнении этих действий будет видно, какой объем места на диске освободиться по завершению очистки. Такого рода удаление временных файлов Windows 10 вручную рекомендуется выполнять не реже 1 раза в неделю.
При выполнении описываемых действий удаляются только временные бинарники. При этом то, что создано самим пользователем компьютера этими действиями не удаляется.
Система устроена умно, и она может распоряжаться только данными, принадлежащими операционной системе. Ни пользовательские программы, ни то, что создано самим пользователем система не удаляет без инициации удаления со стороны пользователя.
Удаление временных файлов Windows 8 производится с использованием алгоритма, описанного для Windows 10.
Для удобства обслуживания персонального компьютера для пользователей предусмотрена специальная программа для автоматического удаления временных файлов Windows 10 или 7. Это помогает существенно увеличить качество очистки диска от мусора и упрощает действия пользователя ПК.
Порой случается, что в Windows 10 удаление временных файлов не работает. Эта ситуация может возникнуть в силу ряда причин. Перечислим наиболее частые из них:
Здесь перечислены основные причины невозможности очистки от временных объектов. В любом случае, к экстирпации любых файлов на компьютере нужно подходить вдумчиво и внимательно.
Сторонние программы
Хотя программ сторонних производителей программного обеспечения для очистки «мусора» довольно много, я хотел бы уделить особое внимание программе CCleaner. И, хотя это мое субъективное мнение, я считаю эту программу одной из лучших бесплатных программ данной категории по «уходу» за компьютером
В большинстве случаев, процедуру очистки папок достаточно производить раз в полгода или раз в год. Критерием периодичности является то, насколько быстро уменьшается свободное место на системном диске Вашего компьютера или ноутбука.
На сегодня это все. Я рассказал, что из себя представляет папка TEMP, можно ли удалить ее содержимое.
Правильная Очистка Папки Temp Windows XP 7 8 10 Три Метода
Добрый день, друзья. Очистка папки Temp windows, так ли она необходима, или без этого можно обойтись? Я в своих статьях уже много раз упоминал про эту системную папку, но статью именно про эту папочку ещё ни разу не писал и для чего именно она создана, также не упоминал. В этой статье мы восполним данный пробел.
Мы уже упоминали про разные средства освобождения места на системном диске, так как этот диск, особенно если на нём мало места, очень быстро может забиться системным хламом, и вам компьютер, насколько бы он не был новым, начнёт медленно работать.
Я уже говорил, и повторю ещё раз, в любом разделе системы Windows должно быть по крайней мере 20% свободного пространства, иначе могут начаться проблемы с этим разделом. Особенно это касается системного диска. Всем системным файлам нужно свободное место для бесперебойного функционирования. Иначе, говоря русским языком, файлам негде будет развернуться, и могут начаться различные сбои и ошибки.
Очищаем диск программой оптимизатором
Таких программ много, как платных, так и бесплатны, вы можете выбрать любую, например, CCleaner. Я предлагаю для тщательной очистки диска программу, созданную Российскими специалистами под названием «Ускоритель компьютера». Программа может, кроме качественной очистки диска, очищать реестр, удалять из него ошибки, удалять лишние программы из автозагрузки. Можно наладить планирование поиска и удаления подобных ошибок и прочее.
Я не хочу сейчас подробно рассказывать про эту уникальную программу, так как я о ней уже написал подробную статью: — Ускоритель компьютера. В статье вы найдёте большинство ответов на ваши вопросы. Кроме того, у данного софта есть своя служба поддержки, которая качественно ответит на все ваши вопросы. Также, ответы на ваши вопросы вы можете узнать из видео, которое я также прилагаю.
Место хранения временных файлов в системе Windows 10 и способы их удаления
Принцип работы программ и компонентов операционной системы Microsoft построен таким образом, что в процессе функционирования используются данные временного предназначения. Часть таких данных после использования автоматически удаляется, но некоторый объем остается в памяти устройства. В результате объем не удаленных временных файлов может негативно повлиять на быстродействие Windows 10.
Где хранятся временные файлы
Файлы, автоматически создаваемые после установки или удаления ПО, размещаются на системном диске, как правило именуемом «Диск С».
В качестве папок для хранения используют следующие каталоги:
В этих папках находятся и другие временные файлы, появляющиеся после обновления компонентов операционной системы, а также документы, скачанные из интернета.
При этом стоит обратить внимание на то, что сторонние программы и приложения, установленные на другие логические диски компьютера, создают отдельные папки, но название остается тем же – «Temp». Для поддержания «чистоты» на компьютере существует несколько вариантов избавления от оставшихся в системе временных файлов
Это можно сделать как при помощи специальных приложений, так и вручную
Для поддержания «чистоты» на компьютере существует несколько вариантов избавления от оставшихся в системе временных файлов. Это можно сделать как при помощи специальных приложений, так и вручную.
Ручной способ
Для ручной очистки необходимо зайти в одну из папок, путь к которым приведен выше. Затем выделить все имеющиеся в этой папке содержимое и удалить путем перемещения в корзину.
Можно применить и безвозвратное стирание. Но при использовании варианта с корзиной останется возможность восстановить информацию в случае, если после удаления та или иная программа начнет работать некорректно. Затем, при отсутствии проблем, корзину можно безбоязненно очистить.
При использовании встроенных утилит, например, такой, как «Очистка диска», удаление файлов можно выполнить в автоматическом режиме.
Для запуска процесса такой очистки необходимо выполнить следующие манипуляции:
С помощью сторонних приложений
Пользователям доступны и другие программные продукты, способные очистить компьютер от мусора. Например, приложение CCleaner.
Установившему эту программу на компьютер пользователю будет доступен обширный функционал по удалению информации.
В интуитивно понятном меню программы необходимо выбрать раздел автоматической очистки, указать категорию «Временные файлы» и нажать кнопку «Очистка».
Далее программа выполнит необходимые действия самостоятельно.
Проблемы при очистке
Иногда встречаются ситуации, когда некоторые временные элементы не удаляются после завершения процедуры очистки. Это может быть вызвано наличием сбоев в процессе выполнения команды, а также тем, что файлы уже используются другой программой.
Чистим ручным методом
Итак, сейчас мы очистим вашу учётную папочку Темп. Системную папку вы очистите аналогичным методом.
:/> Командная строка информация о дисках
Удаление начнётся, но папки будут удаляться не все. У вас начнут всплывать окна, в которых будет говориться, что какая-то папочка или файл не желают удаляться. Это показывает то, что на данный момент Windows использует эту папку. В этом случае просто в появившемся окошке нажимаем «Пропустить», и продолжаем удаление. Таких сообщений может появиться много. На всех них нажимаем «Пропустить» и удаляем оставшиеся элементы.
Но, это немного муторно, особенно, если вы давно не удаляли элементы из этой папки. Поэтому, в открывшемся окошке нужно поставить галочку «Выполнить для всех…» и ОС перестанет вам надоедать подобными вопросами.
Удаление временных папок продолжается. Чем дольше вы не удаляли подобные элементы, тем их удаление займёт больше времени. В итоге, после удаления, у меня осталось несколько файлов от множества. Это нормально. Не забываем после этого очистить корзину самостоятельно, или с помощью нижнего метода.
Безопасное удаление временных файлов в Windows 10
Временные файлы Windows 10 представляют собой хранилища промежуточных результатов вычислений при работе самой операционной системы и сторонних приложений. Во время инсталляции игр и программ создается значительная часть этих файлов, а удаляются по завершении инсталляции они далеко не все и не всегда. Таким образом в процессе функционирования Windows 10 на компьютере скапливается масса ненужных документов, отчасти хранимых в специальных каталогах: Temp в папке Windows и Temp в папке с именем текущего пользователя. Но это не все хранилища temp-файлов, ведь логи программ, например, хранятся в папках с настройками этих приложений.
Сегодня рассмотрим, где хранятся временные файлы, и как от них можно избавиться средствами операционной системы и при помощи посторонних утилит. В двух первых случаях ОС позволит стереть только те документы и каталоги, которые она сама считает ненужными. В их число входит далеко не весь присутствующий на компьютере мусор, но эти способы избавления от временных файлов самые безопасные для операционной системы. Хотя совершенные алгоритмы CCleaner не удаляют ничего лишнего из системы.
«Хранилище» Windows 10
Новая ОС оснащена и новым инструментом для сканирования дисков и анализа их содержимого с целью очистить системный том от мусорных файлов и логов. Запускается новая утилита через «Параметры» (Win→I), где жмём «Система», затем переходим во вкладку «Хранилище».
В открывшемся окне отображаются все подключенные к компьютеру накопители, используемые в системе жесткие диски и их разделы. Здесь же возможно изменить переменные среды, задать место хранения новых приложений, документов, изображений, видео и т. д.
Выбираем системный том для визуализации подробных данных о нем.
Пролистаем перечень всех обнаруженных элементов в самый конец и находим пункт «Временные файлы», где под названием раздела содержится информация о занимаемом этими документами месте. Нажимаем по этой области окна.
Появится возможность очистить каталог с загруженными файлами, избавиться от мусора, который находится в Корзине, и стереть временные файлы. Как видим, в только установленной операционной системе было обнаружено более 600 мегабайт мусора. Нажимаем «Удаление временных файлов» и дожидаемся завершения операции, прогресс которой никоим образом не визуализируется. После щелчка по кнопке окошко можно закрывать, на процесс, выполняемый в фоне, это никоим образом не повлияет.
Утилита для чистки разделов от временных файлов
С предыдущих редакций Windows в «десятку» была перенесена программа для поддерживания файловой системы в чистоте, что касается наличия на дисках файлов промежуточных вычислений. По принципу работы инструменты практически не отличаются, вторая программа дополнительно может отыскать некоторые файлы.
Запустить ее можно несколькими путями:
Нажимаем по иконке раздела, который необходимо освободить от временных файлов, затем ставим флажки напротив ненужных элементов.
Здесь без опаски стереть что-либо лишнее можно отмечать абсолютно все компоненты.
Для запуска процесса щелкаем «OK». Спустя несколько секунд системный или выбранный том будет очищен от найденных временных файлов.