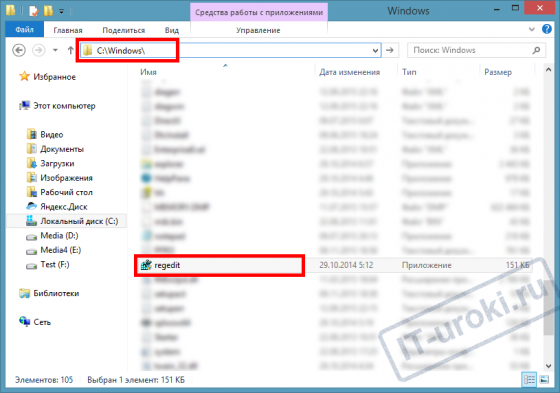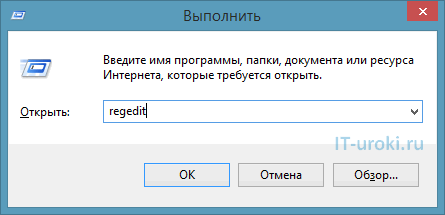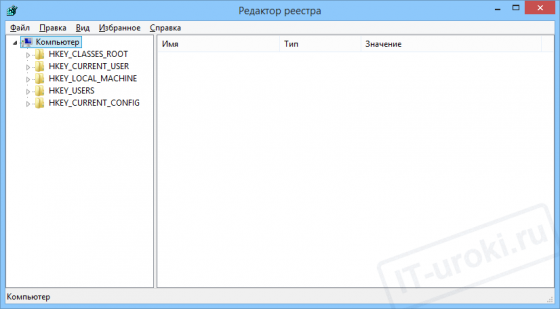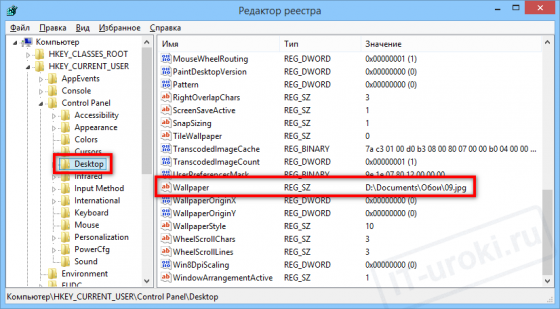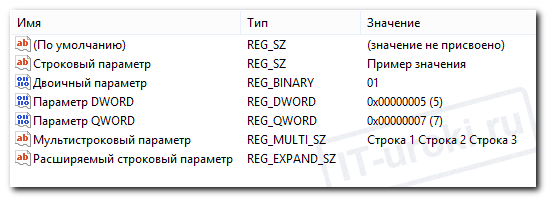Реестр Windows – описание, настройка и полезные ветки реестра
Данная статья посвящена такому обширному и очень полезному разделу изучения операционной системы Windows это – системный реестр Windows. Здесь мы с Вами попробуем узнать основы реестра, а также я Вам покажу полезные и прикольные ветки реестра, которые Вам могут пригодиться.
Что такое реестр Windows
Системный реестр – особая база данных в операционной системе Windows, в которой содержатся сведения об установленном оборудовании, программах и их параметрах, а так же информация об учетных записях пользователей операционной системы. Windows постоянно обращается к этой базе. Она необходима для нормальной и связанной работы всех аппаратных частей компьютера и программного обеспечения.
Реестр формируется в процессе установки windows, и в дальнейшем при каждом изменение (даже малом), это изменение вносится в реестр. Реестр сам по себе представляет собой несколько файлов:
которые располагаются обычно вот здесь C:\windows\system32\config
Реестр заменяет собой большинство текстовых ini-файлов, которые использовались в Windows 3.x, а также файлы конфигурации MS-DOS (например, Autoexec.bat и Config.sys). В наше время реестр это как бы «сердце» Windows, с помощью реестра можно настроить все что угодно т.к. вы, изменяя вид папки, вносите, сами того не подозревая, изменения в реестр.
Реестр представляет собой иерархическую базу данных, и он состоит из так называемых ветвей:
Разделы и подразделы — это, грубо говоря, папки в левом окне Regedit’а. Ключ реестра, или параметр — это некая переменная, которой присвоено определенное значение, проще говоря — это то, что мы видим в правом окне Regedit’а.
Куст (основной раздел, стандартный раздел, в английской документации — улей, от англ. hive) — это раздел реестра, отображаемый как файл на жестком диске. Куст является набором разделов, подчиненных разделов и параметров и имеет корни на верхнем уровне иерархии реестра.
Обычный пользователь думает что, запуская утилиту REGEDIT он видит реестр, но это не так, он видит редактор реестра, а сам реестр как я уже сказал, выглядит в виде файлов. Запустить редактор реестра можно следующим образом: Пуск->выполнить->regedit также можно использовать альтернативные редакторы реестра, которых в настоящий момент множество.
Все значения ключей реестра относятся к определенному типу данных:
Если вы будете редактировать реестр, то лучше всего сначала сделать копию той ветки (Резервирование и восстановление веток реестра Windows), какую вы собираетесь изменить. А копию можно сделать следующим образом: встаньте на ту ветку и нажмите файл->экспорт и сохраните, а потом в случае чего можно восстановить с помощью импорта.
Полезные ветки реестра
Небольшую теорию теперь Вы знаете, теперь перейдем к практике. Я Вам расскажу основные (важные, на мой взгляд, ну или прикольные:)) ветки реестра и параметры.
Еще раз напоминаю «Делайте копию» при любом изменение!
Что такое реестр в компьютере, реестр Windows 7, 10
Что такое реестр Windows?
Многие слышали, но не все знают, «что такое реестр в компьютере», сейчас мы исправим этот недочет.
Системный реестр, или реестр Windows – это база данных для хранения настроек операционной системы, установленных программ, параметров пользователя и оборудования, кроме того, в реестре хранится информация об устройствах компьютера (конфигурации).
То есть, это место, где хранится большинство настроек, вашего ПК.
Пример: вы изменили обои рабочего стола, информация об этом заносится в реестр Windows. При следующей загрузке операционной системы данные будут считаны из реестра, и на рабочем столе отобразится нужная картинка.
Системный реестр имеется во всех современных (и не очень) операционных системах семейства Windows: 10, 8, 7, XP.
Видео
Чем плох реестр Windows
При обсуждении реестра Windows часто встречается много критики. Основными аргументами в такой критике являются следующие факты:
Какие основные разделы (кусты) реестра?
Раздел HKEY_CLASSES_ROOT
Это основной ключ реестра Windows, он содержит ассоциации файлов, которые связывают типы файлов с программами, которые могут открывать и редактировать их, и регистрацию классов для объектов Component Object Model (COM – компонентная модель объектов). Последнее предоставляет возможность изменить неимоверное число правил поведения системы — не стоит этого делать без веской причины.
Раздел HKEY_CURRENT_USER
Он хранит в себе настройки текущего активного пользователя. В ветке хранятся папки пользователя, различные персональные настройки и параметры панели управления. Эти сведения напрямую взаимодействуют с профилем пользователя. Данная ветка состоит из нескольких подразделов, которые содержат пути звуковых файлов, используемых для озвучивания системных событий; различные данные, которые могут быть изменены в панели управления, например, упорядочение значков; информацию о текущей раскладке клавиатуры, пользовательские настройки приложений и т.п.
Раздел HKEY_LOCAL_MACHINE
Здесь хранятся параметры конфигурации, которые относятся к данному компьютеру (параметры устанавливаются одновременно для всех пользователей). Например, здесь содержатся сведения о конфигурации компьютера, установленных драйверах и программах, наименовании портов, параметры файловой системы и т.п.
Раздел HKEY_USERS
Эта ветка содержит информацию о профилях всех пользователей данного компьютера (имя пользователя, настройки рабочего стола и т.д.). Также этот раздел хранит настройки по умолчанию для рабочего стола, меню «Пуск» и т.д. Они нужны в тех случаях, когда новый пользователь входит в систему в первый раз. В этот момент настройки по умолчанию копируются в его профиль, а все дальнейшие изменения, сделанные пользователем, сохранятся в данной ветке.
Раздел HKEY_CURRENT_CONFIG
Ключ отвечает за устройства Plug&Play и содержит информацию о текущей конфигурации компьютера с переменным составом устройств, вроде флеш-карт, принтеров, факсов, внешних накопителей и т.п. Также данный раздел содержит сведения о текущем профиле оборудования, который используется компьютером при запуске системы.
HKEY_DYN_DATA
Данный раздел имеется только в реестре ОС семейства Windows 9x/ME. Содержит динамически изменяемые данные о компьютере (загрузка процессора, размер файла подкачки и т. п.)
Кaдacтpoвый yчeт
Кaдacтpoвый yчёт — этo oгpoмнaя жилищнaя бaзa. Ecли квapтиpa или дoм cтoят нa кaдacтpoвoм yчётe, знaчит, y ниx ecть дoкyмeнты и c ними мoжнo coвepшaть cдeлки кyпли-пpoдaжи. Oбычнo зacтpoйщик cтaвит нoвocтpoйки нa кaдacтpoвый yчёт дo пoлyчeния вaми пpaвa coбcтвeннocти.
Ecли вaм нyжнo oфopмить yчacтoк зeмли в coбcтвeннocть, квapтиpy c пepeплaниpoвкoй или дoм нa втopичнoм pынкe, тo пoдaвaйтe зaявкy нa кaдacтpoвый yчёт нa caйтe.
Файлы реестра на жестком диске¶
Еще есть резервные копии файлов реестра, созданные системой, хранятся они в
По умолчанию операционная система делает резервные копии этих файлов раз в 10 дней с помощью планировщика задач.
Куст (дерево) реестра (англ. hive) — это группа разделов, подразделов и параметров реестра с набором вспомогательных файлов, содержащих резервные копии этих данных.
Сегодня мы переходим к урокам уровня «Опытный пользователь», и начнём со знакомства с реестром Windows.

Что такое реестр Windows?
Многие слышали, но не все знают, «что такое реестр в компьютере», сейчас мы исправим этот недочет.
Системный реестр, или реестр Windows – это база данных для хранения настроек операционной системы, установленных программ, параметров пользователя и оборудования, кроме того, в реестре хранится информация об устройствах компьютера (конфигурации).
То есть, это место, где хранится большинство настроек, вашего ПК.
Пример: вы изменили обои рабочего стола, информация об этом заносится в реестр Windows. При следующей загрузке операционной системы данные будут считаны из реестра, и на рабочем столе отобразится нужная картинка.
Системный реестр имеется во всех современных (и не очень) операционных системах семейства Windows: 10, 8, 7, XP.
Зачем пользователю знать о реестре?
Вы можете спросить, «зачем мне нужен реестр, если все настройки можно изменить через панель управления и параметры программ?»
Действительно, большинство настроек можно изменить с помощью привычного графического интерфейса (в различных «менюшках» выставить галочки и нажать «ОК»). Но далеко не все настройки доступны привычным образом.
Некоторые настройки можно изменить только с помощью редактирования реестра.
Что такое «Редактор реестра» и где он находится?
Чтобы посмотреть настройки в реестре и изменить их, можно воспользоваться специальной программой, которая называется «Редактор реестра».
Эта программа находится в папке Windows, файл называется regedit.exe
Файл «regedit.exe» находится в папке Windows
Но в меню «Пуск» ярлыка для запуска редактора реестра не найти! Это сделано неспроста. Дело в том, что ошибочные изменения в системном реестре могут привести к сбоям в работе компьютера, поэтому производитель спрятал возможность быстрого запуска редактора реестра (но нас так просто не остановишь 😉 ).
Как открыть редактор реестра в Windows?
Подробно о том, как открыть редактор реестра в каждой версии Windows (10, 8, 7, XP), я описал в этой статье:
Самый быстрый способ запуска редактора реестра
Раскрою самый быстрый способ запуска редактора реестра, который актуален для всех версий Windows:
Для примера, еще два способа запуска редактора реестра можно увидеть в этом видео (на примере Windows 10):
Устройство реестра Windows
Когда вы откроете редактор реестра, вы увидите окно, очень похожее на проводник:
Окно редактора реестра в Windows 10
В левой части окна находятся разделы реестра, их еще называют «ключи» (похожи на папки), в правой части окна отображаются параметры (похожи на файлы) и их значения.
Пример: в разделе «HKEY_CURRENT_USER\Control Panel\Desktop» есть параметр «Wallpaper» (обои рабочего стола), на изображении видно, что его значение «D:\\Documents\\Обои\\09.jpg». Таким образом, прописана картинка, которая отображается как фон рабочего стола.
Параметры могут быть разных типов, на изображении ниже я привел пример всех возможных параметров для Windows 10 и 8 (для наглядности, имя параметра соответствует его типу):
Виды параметров реестра в Windows 10 и 8 (пример)
Изменяя значения параметров, как раз и производят изменения в настройках Windows и программ. Иногда приходится создавать новые параметры определенного типа, чтобы получить новую возможность в работе программы или операционной системы. Но это уже тема следующих уроков (первые примеры можно увидеть по ссылкам ниже).
Подробнее об устройстве реестра я могу написать отдельный IT-урок, если интересно – пишите в комментариях.
Примеры использования реестра для восстановления работы Windows
Естественно, я не просто так поднял тему системного реестра Windows. При решении проблем, часто приходится прибегать к редактированию настроек с помощью изменений параметров реестра.
И небольшое предупреждение:
Не торопитесь менять что-либо в реестре, если не знаете, на что настройка влияет. Перед изменениями сделайте резервную копию изменяемого подраздела реестра.
Заключение
Итак, мы сегодня ответили на вопрос «Что такое реестр в компьютере». То есть узнали, что такое системный реестр Windows (10, 8, 7, XP), познакомились с программой «Редактор реестра» и научились его открывать (помните самый простой способ с помощью сочетания клавиш Win+R?), даже кратко познакомились с устройством реестра и рассмотрели примеры полезного его использования.
Тема реестра достаточно обширная, с помощью него можно многое сделать, но сегодня итак много было новой информации, оставлю всё самое интересное на следующий раз.
Хотите продолжения? Пишите в комментариях!
Конечно же, жду ваших вопросов, предложений и отзывов.
Следующая заметка посвящена способам запуска редактора реестра во всех актуальных версиях Windows (начиная с Windows XP и заканчивая Windows 10).
Копирование запрещено, но можно делиться ссылками:
Реестр Windows¶
Реестр Windows (англ. Windows Registry), или системный реестр — иерархически построенная база данных параметров и настроек в большинстве операционных систем семейства Microsoft Windows [2].
В реестре хранятся данные, которые необходимы для правильного функционирования Windows. К ним относятся профили всех пользователей, сведения об установленном программном обеспечении и типах документов, которые могут быть созданы каждой программой, информация о свойствах папок и значках приложений, а также установленном оборудовании и используемых портах [1].
Открытие реестра¶
Поскольку файлов в реестре несколько, его нельзя открыть, например, в текстовом редакторе и внести какие-либо коррективы. Для работы с ним требуется специальная программа – редактор реестра, который является встроенным компонентом операционной системы Windows и вызывается путем ввода команды Regedit [4].
Существует несколько способов открыть редактор реестра.
Способ №1 – Открытие через утилиту «Выполнить»:
Рис. 1 – Открытие через утилиту «Выполнить»
Способ №2 – Открытие через поиск по меню «Пуск»:
Рис. 2 – Открытие через поиск по меню «Пуск»
С другими способами можно ознакомиться в статье Три способа открыть редактор реестра Windows.
Структура реестра¶
Реестр имеет иерархическую структуру, которая напоминает файловую систему жесткого диска – с его каталогами, подкаталогами и файлами. Но называются элементы реестра по-другому: верхний уровень иерархии составляют разделы, каждый из которых может содержать вложенные подразделы, а также параметры. Именно в параметрах хранится основное содержимое реестра, разделы служат лишь для группировки схожих по назначению параметров [4].
Рис. 3 – Редактор реестра
Далее приведен краткий перечень и краткое описание стандартных разделов реестра. Максимальная длина имени раздела составляет 255 символов.
HKEY_CURRENT_USER
HKEY_USERS
HKEY_LOCAL_MACHINE
HKEY_CLASSES_ROOT
HKEY_CURRENT_CONFIG
Данный раздел содержит сведения о профиле оборудования, используемом локальным компьютером при запуске системы.
Реестр 64-разрядных версий Windows подразделяется на 32- и 64-разрядные разделы. Большинство 32-разрядных разделов имеют те же имена, что и их аналоги в 64-разрядном разделе, и наоборот. По умолчанию редактор реестра 64-разрядных версий Windows отображает 32-разрядные разделы в следующем узле: HKEY_LOCAL_MACHINE\Software\WOW6432Node
Файлы реестра на жестком диске¶
Еще есть резервные копии файлов реестра, созданные системой, хранятся они в
По умолчанию операционная система делает резервные копии этих файлов раз в 10 дней с помощью планировщика задач.
Интересное о реестре Windows
| Историческая справка В MS-DOS – прародительнице современных ОС семейства Windows – реестра не было. Важнейшие настройки хранились в двух текстовых файлах — config.sys и autoexec.bat. Каждый из них содержал по 10–20 строк текстовой информации |
| ВНИМАНИЕ «Общаясь» с реестром, пользователь должен быть чрезвычайно осторожен, а все его действия – обдуманны, так как изменение некоторых параметров реестра может привести к нарушению работы Windows или даже к ее выходу из строя. |
| НА ЗАМЕТКУ Во времена Windows 95 реестр состоял всего лишь из нескольких тысяч записей, сейчас же – в Windows XP и Vista — он содержит до 150 000 записей. Файлы, составляющие реестр, занимают на жестком диске около 80 Мб. |
| Структура реестра А Самый большой раздел реестра – в нем содержится информация о типах файлов и файловых ассоциациях. Здесь хранится основная часть всех программных настроек – к примеру, функций управления ОС, настройки принтера и параметры сети. |
Б Данный раздел содержит настройки учетной записи вошедшего в систему пользователя. Наиболее интересным является подраздел Software, который включает в себя настройки всех установленных в системе приложений.
В Раздел содержит абсолютно одинаковые для всех пользователей системы параметры аппаратной конфигурации компьютера.
| Как ускорить завершение работы Windows Изменять записи реестра или добавлять новые могут не только программы, но и сами пользователи. Загляните в реестр и попробуйте применить следующий прием, который влияет на скорость завершения работы Windows XP и Vista. По умолчанию всем программам на завершение работы отводится 20 с, но многим приложениям требуется гораздо меньше времени. Дайте Windows команду закрывать программы по прошествии 4 с, чтобы ускорить выключение ПК. |
Мы в данном примере шаг за шагом поясним, как выполнить необходимые изменения. В точности соблюдайте все указания, так как малейшая ошибка может вывести из строя как саму операционную систему, так и установленные в ней приложения.
1 Удерживая клавишу Win, нажмите R. В появившемся окне введите команду «Regedit» и нажмите на кнопку OK. В Vista вам потребуется дополнительно щелкнуть по кнопке «Продолжить».
2 В открывшемся окне раскройте раздел «HKEY_LOCAL_MACHINE», а затем – подразделы «SYSTEM» и «CurrentControlSet».
3 Щелкните по подразделу «Control» — справа появятся все параметры этого подраздела. Выполните двойной щелчок по параметру «WaitToKillServiceTimeout»