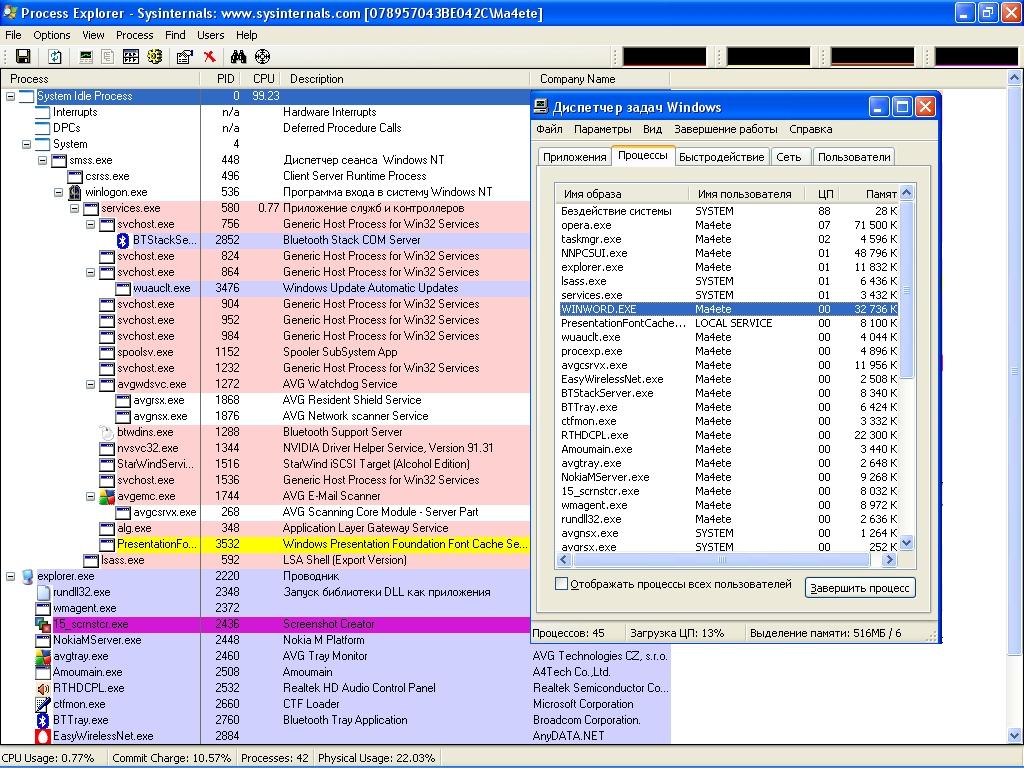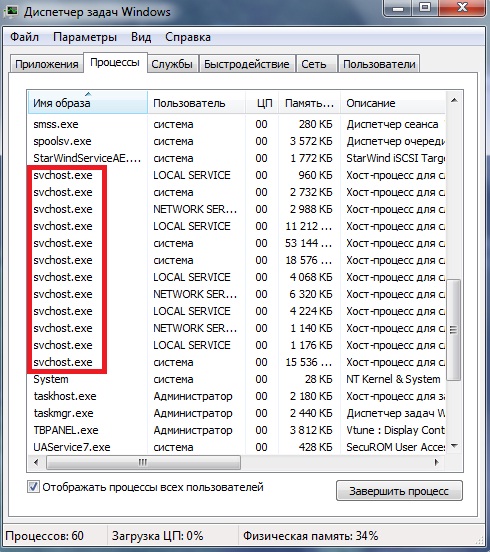Опасна ли загрузка процессора «Бездействием системы» в Windows 7
Открыв «Диспетчер задач», в большинстве случаев можно наблюдать, что подавляющий объем нагрузки на процессор занимает элемент «Бездействие системы», доля которого иногда достигает почти 100%. Давайте выясним, нормально это или нет для ОС Windows 7?
Причины загрузки процессора «Бездействием системы»
На самом деле «Бездействие системы» в 99,9% случаев не представляет собой ничего опасного. В таком виде в «Диспетчере задач» отображается количество свободных ресурсов CPU. То есть, если, например, напротив этого элемента отображается значение 97%, это всего лишь значит, что процессор загружен на 3%, а остальные 97% его мощностей свободны от выполнения задач.
Но некоторые начинающие юзеры сразу паникуют, когда видят такие цифры, думая, что «Бездействие системы» действительно грузит процессор. На самом деле, как раз наоборот: не большая, а малая цифра напротив изучаемого показателя свидетельствует о том, что CPU загружен. Например, если указанному элементу отводится всего несколько процентов, то, вероятнее всего, ваш компьютер вскоре зависнет из-за недостатка свободных ресурсов.
Достаточно редко, но все-таки бывают ситуации, когда «Бездействие системы» реально грузит CPU. О причинах, по которым это происходит, мы и поговорим ниже.
Причина 1: Вирус
Наиболее частой причиной, почему происходит нагрузка на CPU описанным процессом, является вирусное заражение ПК. В данном случае вирус просто подменяет элемент «Бездействие системы», маскируюсь под него. Это вдвойне опасно, так как тут даже и пользователь с опытом не сразу сможет понять, в чем в реальности состоит проблема.
Одним из ярких показателей того, что под знакомым названием в «Диспетчере задач» спрятался вирус, является наличие двух и более элементов «Бездействие системы». Этот объект может быть только один.
Также обоснованные подозрения в наличии вредоносного кода должно вызвать то, что значение «Бездействия системы» приближается к 100%, но при этом показатель внизу «Диспетчера задач» под названием «Загрузка ЦП» тоже достаточно высок. В нормальных условиях при большом значении «Бездействия системы» параметр «Загрузка ЦП» должен отображать всего несколько процентов, так как показывает реальную нагрузку на CPU.
Если у вас есть обоснованные подозрения, что под именем изучаемого процесса скрывается вирус, немедленно просканируйте компьютер с помощью антивирусной утилиты, например, Dr.Web CureIt.
Причина 2: Системный сбой
Но не всегда причиной того, что «Бездействие системы» реально грузит процессор, являются вирусы. Иногда факторами, приводящими к этому негативному явлению, выступают различные системные сбои.
В нормальных условиях, как только реальные процессы начинают функционировать, «Бездействие системы» беспрепятственно «отдает» им такое количество ресурсов CPU, которое им потребуется. Вплоть до того, что его собственное значение может стать 0%. Правда, это тоже совсем не хорошо, ведь означает, что процессор полностью загружен. Но в случае сбоев процессор не будет отдавать свои мощности запущенным процессам, при этом «Бездействие системы» всегда будет стремиться к 100%, тем самым не давая нормально функционировать ОС.
Также возможен вариант, когда системные субпроцессы зависают на операциях с сетью или дисковым интерфейсом. В этом случае «Бездействие системы» тоже аномально стремится захватить все ресурсы процессора.
Что делать в тех случаях, если «Бездействие системы» реально грузит процессор, рассказывается в отдельном материале на нашем сайте.
Как видим, в подавляющем большинстве случаев большие значения загрузки процессора напротив параметра «Бездействие системы» не должны вас смущать. Как правило, это нормальное состояние, означающее лишь то, что CPU в данный момент располагает значительным количеством свободных ресурсов. Правда, в очень редких случаях бывают и такие ситуации, когда указанный элемент реально начинает забирать все ресурсы центрального процессора.
Помимо этой статьи, на сайте еще 12470 инструкций.
Добавьте сайт Lumpics.ru в закладки (CTRL+D) и мы точно еще пригодимся вам.
Отблагодарите автора, поделитесь статьей в социальных сетях.
Dadaviz
Бездействие системы грузит процессор Windows 7 — что делать
Сегодня мы затронем интересную тему о нагрузке компьютера от процесса «Бездействие системы», вшитого в Windows 7/10. Вы узнаете что это такое и отчего процессор выдает столь высокие нагрузки из-за него.
В большинстве случаев, проблема «Бездействие системы грузит процессор в Windows 7» трактуется не верно. Что бы в этом разобраться, следует понять все процессы, происходящие на компьютере по отдельности. Начнем с изучения «бездействия системы». Данная команда практически всегда показывает процент времени бездействия процессора около 80-99%. Однако, указывают они абсолютно противоположные показатели, непривычные нам нагрузки системы. Наоборот, оставшиеся 10-20% отображают занятость. Поэтому, даже увидев число равное 95 или 99% можно быть спокойным – компьютер практически не нагружен.
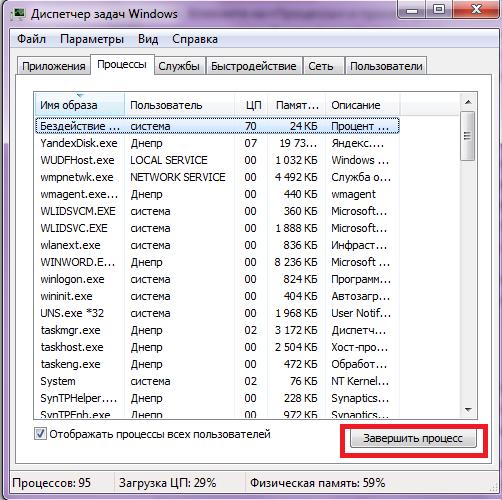
Как убрать этот процесс?
С бездействием теперь все понятно. Но кто грузит компьютер? Следует проследовать к своему диспетчеру задач Ctrl+Alt+Delete. Именно он указывает на все действия, которые потребляют ресурсы ПК. Кликните на «Процессы» и просмотрите все задействованные сейчас параметры. Непосредственно вверху будет «Бездействие системы», но нам нужны другие показатели. Если есть программы, перегружающие операционную систему, их следует завершить. Для этого есть соответствующая данному действию виртуальная кнопка «Завершить процесс».
Вирусы и трояны
Хотя в диспетчере и отображаются все процессы, но это не совсем отвечает действительности. Вирусы могут маскировать свою активную деятельность в системе. Так как официальные программы обязаны выводить свои потребляемые ресурсы, их можно легко отследить. С вредителями все иначе. Хакеры заинтересованы в сокрытии своей деятельности, в некоторых случаях им это удается. Если диспетчер задач отображает все процессы в нормальной работе, то заторможенность компьютера возникает по причины вирусов.
Бездействие системы грузит процессор Windows 7
Бездействие системы – стандартный фоновый процесс, впервые появившийся еще в Windows 7 и с функциональной точки зрения предусмотренный для быстрого реагирования на вычислительные операции и команды, поступающие от владельца персонального компьютера. В те моменты, когда загруженность стремится к нулю, «Бездействие системы» в Диспетчере задач в процентном соотношении отображает количество свободных ресурсов. Да, если в графе написано 95 или 99 %, то не стоит паниковать – такая цифра всего лишь отображает факт простоя персонального компьютера – не более того. Впрочем, бывают и исключения – иногда за безобидным процессом скрываются вирусы, странные системные проблемы и ошибки, а потому – обо всем по порядку.
Значения показателя ЦП бездействия системы
Показатель «Бездействия системы» в «покое» находится в районе 80-90%. Под нагрузкой цифры меняются, но тут уже важно следить за реальной нагрузкой на центральный процессор – так информация выглядит и ощущается нагляднее. Кстати, если показатель нагрузки на ЦП и цифры с бездействием сильно разнятся, значит, процесс выполняется некорректно и требует разбирательств – возможно, какие-то фоновые службы или иные вещи используют своеобразную маскировку (проблема актуальна и для Windows 10 и для Windows XP). Что делать в случае маскировки? Поэтапно разбираться в проблеме – переходя от самых очевидных идей – вроде вирусов и троянов – к неоднозначным: проблемам с реестром или обновлениями.
Проверка на наличие вирусов
Если «Бездействие системы» грузит процессор сильнее обычного и остальные операции выполняются с сильной задержкой, да еще и некачественно (как вариант – при воспроизведении видеороликов на развлекательных платформах видна потеря кадров, не связанная с интернетом), значит, проблема связана с вредоносным программным обеспечением. Способов избавиться от вирусов, троянов и иных мошеннических инструментов два:
Системный сбой
Если после проверки антивирусными утилитами никакие опасные процессы обнаружить не получилось, то, возможно, проблема связана с временным сбоем Windows, который закончится сразу после перезагрузки персонального компьютера. Главное – не паниковать и внимательно, хотя бы 2-3 раза в час, мониторить происходящие события и измерять производительность. Излишняя нагрузка на процессор ощущается сразу же, да еще и невооруженным взглядом.
Решение проблемы
Как подсказывают народные умельцы, воспользоваться стоит следующими настройками:
Компьютеру станет легче обрабатывать запросы, но с графической точки зрения оформление рабочего стола станет выглядеть лаконично и скромно. Внимание! Из всех предлагаемых опций не стоит снимать галочку с пункта «сглаживание неровностей экранных шрифтов» иначе взаимодействовать с текстом будет проблематично.
Антивирусная проверка
Вариант с интеллектуальным сканированием Windows доступен у каждого антивируса – и бесплатного, и платного. И отказываться от подобного предложения не стоит. А еще лучше – назначить расписание для автоматических проверок – так беспокоиться о защите конфиденциальной информации точно не придется!
Важно! Если компьютер с трудом справляется с беспрерывно работающим антивирусом, внимание стоит обратить хотя бы на Adguard – антивирусный инструмент практически не занимает места на жестком диске, и еще меньше использует оперативной памяти.
Ошибки системного реестра
Работать с реестром вручную – практически невозможно: там тысячи разнообразных записей, влияющих на производительность операционной системы и второстепенные процессы. А потому – стоит довериться профессиональным решениям. Как вариант – мультифункциональному инструменту CCleaner, который способен искать проблемные места и мгновенно «залечивать появившиеся раны». Работать с CCleaner легко. Главное – загрузить хотя бы бесплатную версию и нажать на кнопку «Проверка». Результаты появятся уже через 10 минут, а дальше – останется согласиться на исправление проблемных мест и восстановление прежней работоспособности системы.
Обновление драйверов
Представить ситуацию, когда проблемы с производительностью и высокой нагрузкой на ПК, начинаются из-за устаревших драйверов достаточно сложно, однако случаются и исключения. К примеру, из-за устаревших драйверов на контроллеры оперативной памяти. Способов исправить ситуацию два – или же залезть в раздел «Диспетчер устройств» и приступить к выборочному обновлению каждого пункта меню, или же воспользоваться инструментом Driver Booster и восстановить контроль над ситуацией в автоматическом режиме. Вне зависимости от выбора после проделанной работы нужно перезагрузиться.
Заключение
Как подсказывает практика, причины, почему процент бездействия системы стремится к 99%, но на деле же компьютер сильно тормозит, бывают разные. В большинстве случаев винить стоит вирусы, но иногда проблема скрывается в заполненном реестре или системном сбое.
Может ли грузить процессор бездействие системы компьютера
В этой статье рассмотрим отдельно наиболее частые причины повышенной нагрузки на ЦП и способы решения этой проблемы.
«Бездействие системы»
Чаще всего пользователи жалуются на процесс под названием «Бездействие системы». Прежде всего необходимо разобраться с тем, что это такое и почему он может нагружать систему на 95–99%. Эта задача отличается от других процессов, как пользовательских, так и системных.
Показатель его загрузки необходимо трактовать противоположным остальным задачам образом, то есть значение в 95% будет показывать реальную загрузку системы всего на 5% от ресурсов ЦП.
Поэтому, если видите, что «Бездействие системы» грузит ваш процессор почти на 100%, то это означает, что компьютер в данный момент бездействует.
Процессы, которые могут нагружать систему
Процессы, которые могут существенно нагрузить ваш компьютер: wpffontcache_v0400, rundll32, довольно часто Interrupts грузит ЦП, также причиной могут быть некоторые другие задачи. Рассмотрим некоторые из них.
Trustedinstaller
Чтобы полностью отключить trustedinstaller, нужно зайти в «Пуск» — «Панель управления» — «Настройка автоматических обновлений Windows», где следует выбрать пункт «Не запрашивать и не устанавливать обновления». Если после перезагрузки процесс не исчезнет, то проверьте ПК на наличие вирусов.
Wpffontcache_v0400.exe
Другой вариант — полное удаление поврежденного файла:
После проделанных действий проблема будет решена.
Rundll32.exe и mscorsvw.exe
Если ваш процессор нагружен почти на 100% задачей под названием rundll32, то скорее всего это связано с обновлением до десятой версии Windows. В этом случае стоит установить программу Process Explorer, с помощью которой можно узнать, с какими параметрами запускается тот или иной процесс. Если загрузка системы связана с обновлением, то для rundll32.exe в строке «Command line» будут указаны appraiser.dll, DoScheduledTelemetryRun. Если вы не хотите обновляться до новой версии операционной системы, то их можно просто отключить. Это можно сделать с помощью Планировщика заданий, который находится в разделе «Администрирование» Панели управления.
Чтобы отключить Appraiser, нужно зайти в «Планировщик заданий», далее в библиотеку «Microsoft», после в папку «Windows», а затем в папку «Application Experience», в которой будет находиться файл «Microsoft Compatibility Appraiser». Эту задачу нужно отключить, выбрав из появившегося списка при нажатии правой кнопочкой мыши необходимую строку. В результате чего нагрузка на процессор, связанная с rundll32, существенно снизится.
wmiprvse.exe
В некоторых случаях грузить процессор может wmiprvse.exe. Часто из-за этой задачи ЦП может быть загружен на 100%, что существенно снижает быстродействие компьютера. Если вы через «Диспетчер задач» снимете этот процесс, то он сразу же запустится заново. Обычно для решения проблемы достаточно удалить Windows System Resource Manager.
Когда система может быть перегружена из-за вируса
Если в окне «Диспетчер задач» видно, что грузит процессор такой процесс, как csrss.exe или services.exe, то проблема может быть вызвана вирусом. Чтобы проверить зараженность компьютера, достаточно установить бесплатную утилиту от разработчиков антивирусных программ, например, Dr.Web.
Другой способ узнать, является ли проблемный процесс опасным для системы, заключается в проверке места расположения исполняемого файла. Например, services.exe должен запускаться из директории C:\Windows\System32. Узнать, откуда запущен тот или иной процесс, можно при помощи того же приложения Process Explorer или же через «Диспетчер задач», выбрав в контекстном меню строку «Свойства».
В появившемся окне в строке «Расположение» будет указано истинное расположение запущенного файла csrss.exe.
Такой метод нельзя назвать точным, так как даже если расположение исполняемого файла соответствует требуемому, это не гарантирует его «чистоту» от вирусов.
Такой же способ может помочь в тех случаях, когда процессор грузит spoolsv.exe, часто вирусы маскируются под этот процесс и существенно нагружают систему.
Заключение
Чаще всего работоспособность компьютера существенно снижается из-за различных процессов, которые забирают на себя значительную долю ресурсов системы. Это могут быть wpffontcache_v0400, rundll32 и другие задачи. При снижении скорости работы компьютера рекомендуется пользователям внимательно изучить список запущенных процессов в окне «Диспетчер задач» и, кроме того, регулярно проверять систему на наличие вирусов.
Видео по теме
Что делать при загрузке ЦП в 100 процентов на Windows 7
Пользователи Windows 7 могут столкнуться с торможением операционной системы. К этому приводит ряд факторов, наиболее частый — загрузка центрального процессора на 100%. Статья рассматривает распространенные причины и методы устранения неисправности путем использования штатного программного обеспечения.
Почему ЦП загружен на 100% в Windows 7
Причины полной загрузки центрального процессора (ЦП) связанны со сбоями в программном и аппаратном обеспечении. Например, неполадки в приложениях:
Устранить проблемы можно самостоятельно, следуя подробным инструкциям ниже.
Аппаратную неисправность выявить сложнее. Это следствие физического перегрева ядер ЦП, что указывает на сбои в работе системы охлаждения или механическое повреждение чипа. Определить причину можно самостоятельно, но для устранения проблемы потребуется помощь компьютерного мастера.
Как узнать название проблемной программы
Для определения программной причины нагрузки ЦП потребуется открыть системное средство « Диспетчер задач », которое осуществляет мониторинг в настоящем времени работы процессов, запущенных с момента старта системы.
Вызвать утилиту можно четырьмя способами:
Общая загрузка ЦП отображается в нижней части приложения. Вкладка « Процессы » ведет статистику нагрузки каждым процессом. В строке запущенной программы содержится информация о процентном потреблении ресурса, а в столбце « Описание » — тип.
Важно! В зависимости от поколения процессора приложения по-разному могут нагружать систему, поэтому стоит обращать внимание на совместимость и минимальные требования к персональному компьютеру (ПК). Даже браузер способен загрузить устаревшее оборудование.
Что делать с перегруженным процессором
Зная название процесса, который максимально нагружает компьютер, можно выполнить завершение соответствующей программы для снижения потребления ресурсов процессора операционной системой (ОС).
Завершение работы процесса
Для завершения работы процесса необходимо:
Внимание! Значение в строке « Бездействие системы » указывает на количество свободного ресурса процессора.
«Диспетчер задач» не всегда способен обнаружить вредоносный процесс. Рекомендуется применить стороннее ПО, например, Process Explorer. Это приложение дает детальную информацию о запущенных программах, способно идентифицировать зараженные копии процессов.
Деактивация загрузки обновлений
Загрузка ЦП 100 процентов на Windows 7 происходит ввиду фоновой работы « Центра обновления Windows » в момент скачивания или установки обновлений ОС. Рекомендуется отключить указанный параметр или ограничить влияние на систему.
Деактивировать службу можно следующим путем:
Внимание! Можно снять галочки с дополнительных параметров, запретив системе производить обновление без согласия пользователя.
Удаление вирусов
Сильно дестабилизирует ЦП вирусная активность. Иногда вредоносный код маскируется под системные процессы, например svchost.exe, завершение которого не дает результатов.
Требуется перевести ПК в безопасный режим, нажав F8 при старте ОС и выбрав соответствующий параметр в появившемся меню. Попав на рабочий стол, нужно выполнить проверку на наличие вредоносного программного обеспечения. В интернете можно скачать портативный антивирус Dr.Web CureIt!, который не требует установки.
Важно! При завершении системного процесса компьютер выключается, ОС начинает загружаться автоматически. Рекомендуется использовать специализированный софт во избежание этого.
Обновление драйверов
Если определить название оборудования не удалось, следует загрузить универсальный драйвер-пак, который автоматически выполнит поиск и инсталляцию актуального ПО для системы.
Если при установке нового драйвера предыдущая версия была некорректно удалена, необходимо:
После деинсталляции важно заново установить драйвер одним из вышеописанных способов.
Проблемы с периферийным оборудованием
На работу ОС может влиять периферийное оборудование, подключенное к компьютеру. Требуется открыть « Диспетчер задач » и поочередное отключать компоненты, следя за нагрузкой на ЦП.
Обратите внимание! Спровоцировать проблему могут устройства, драйверы для которых устанавливались принудительно.
Внешние факторы большой загрузки ЦП
Загрузка ЦП может случиться из-за внешнего температурного воздействия: солнечных лучей или системы отопления. Могли засориться контакты микросхемы. Владельцам ПК желательно не закрывать вентиляционные решетки на корпусе, вовремя производить чистку помещения.
Пользователям ноутбуков следует избегать соприкосновения устройства с поверхностями, поглощающими тепло, использовать охлаждающую подставку.
Беспричинно ЦП не дает сбоев — высокая загрузка возникает вследствие некорректного выполнения программ или при проблемах с комплектующими:
Важно вовремя обнаружить загрузку центрального процессора компьютера, когда проблема возникает на программном уровне. Иначе это может стать причиной выхода из строя оборудования — исправить неполадку можно будет только путем замены компонента.