Зависает, дёргается, тормозит, прерывисто работает курсор мыши – почему и что делать?
Приветствую!
В один прекрасный момент курсор мыши может начать проявлять нестабильность в работе: зависать, прерывисто перемещаться, зависать или притормаживать. В данном материале мы рассмотрим возможные причины столь неприятного поведения указателя мышки.
Причин может быть несколько, и мы постараемся понять, что же не так с ним по сопутствующим «симптомам», которые также могут наблюдаться.
1 причина неудовлетворительной работы курсора мыши
Ваш компьютер загружен настолько, что система не может выделить достаточное количество ресурсов для поддержания плавной работы курсора мыши.
В данной ситуации, как правило, подтормаживает не только курсор мыши, но и интерфейс самой операционной системы и запускаемые в ней программы.
Решение: необходимо перезагрузить компьютер. Обычно этого достаточно для восстановления нормальной работы курсора мышки. Если же это не поможет и былая производительность компьютера не восстанавливается, то следует воспользоваться инструментом отката операционной системы до состояния, когда всё работало без тормозов.
2 причина возникающих «глюков» курсора мышки
Все современные мышки обладают оптическим сенсором, который и определяет перемещение курсора пользователем. Однако не всякая поверхность годится для таких мышек. На некоторых поверхностях оптическая система, что используется в мышке, не всегда способна корректно определить перемещение курсора должным образом. Отсюда и возникают проблемы с подлагиванием, фризами и т.п.
Решение: попробуйте использовать мышку на иной поверхности. Если проблема решена, то следует использовать её именно на данной поверхности или приобрести коврик для мышки, на котором практически гарантированно будет работать корректно любая оптическая мышь.
3 причина, по которой может тормозить и глючить курсор мыши
Неисправность самой мышки. Дело в том, что со временем кабель, что соединяет мышку с компьютером, изнашивается. В нём нарушается нормальный электрический контакт, что приводит к сбоям в работе и даже пропаданию из системы курсора мышки.
Решение: проверить данную мышку, подключив её к другому компьютеру. Если она и там будет проявлять нестабильность в работе, то это подтвердит имеющееся опасение в её поломке. В данной ситуации её необходимо будет отремонтировать или заменить на новую.
4 причина, из-за которой не работает должным образом мышка
Если мышка беспроводная (радио или Bluetooth), то время от времени курсор может подлагивать. Это связанно с тем, что радиосигнал менее надёжен, нежели проводное соединение. Особенно часто «глючат» дешёвые беспроводные мышки или те, что идут в комплекте вместе с клавиатурой.
Решение: в данной ситуации можно порекомендовать расположить USB приёмник как можно ближе к беспроводной мышке, это должно улучшить стабильность её работы. Если вы вставили приёмник в USB порт, что располагается сзади компьютера, то переключите его на переднюю панель.
В свою очередь, Вы тоже можете нам очень помочь.
Просто поделитесь статьей в социальных сетях и мессенджерах с друзьями.
Поделившись результатами труда автора, вы окажете неоценимую помощь как ему самому, так и сайту в целом. Спасибо!
В Интернете часто встречаются жалобы, мол, зависла мышка на компьютере что делать, и как вернуть ее работоспособность. Многие бросаются в крайности: переустанавливают систему и даже покупают новую мышь. Но такие действия ошибочны. Для начала нужно определить, в чем причин ситуации, и как сделать, чтобы она больше не повторялась.
Пути решения проблемы: что делать, если зависла мышь
Существует два главных объяснения, почему зависает мышка на компьютере: аппаратные и программные проблемы. Первые связаны с технической неисправностью порта или гаджета, а вторые — с программными проблемами (несовместимость драйверов, неправильные настройки, конфликты, действие вирусов и т. д). С учетом этой информации можно определиться, что делать, если зависла мышка.
Проверьте системные процессы
Одна из причин зависания мыши на компьютере — слабое «железо», которое не справляется с поставленными задачами. Проблема возникает в ситуации, когда человек пытается запустить какое-то «тяжелое» приложение, а ресурсов, необходимых для работы манипулятора, не хватает. Как результат, мышь зависла и не дает нормально работать. В такой ситуации имеется несколько решений:
Решение, что делать в случае, если мышь зависла из-за слабой системы, нужно принимать с учетом финансового состояния.
Перезапустите систему на компьютере
При рассмотрении вопроса, почему залипает мышка на компьютере, нельзя исключать временную неполадку. Такое случается из-за конфликта ПО или других ситуаций. Для решения проблемы просто перезапустите систему. Для этого используйте стандартные методы. Если мышь вообще не работает, обратите внимание на следующий раздел статьи.
Обновите драйвер
Если часто зависает мышка на ноутбуке или ПК, причиной может быть устаревшее ПО. В таком случае нужно делать апгрейд и установить новое программное обеспечение. Для этого пройдите следующие шаги:
Как вариант, ПО можно полностью удалить, а потом установить заново. Если вы пользуйтесь сложной мышкой с большим набором дополнительных функций, и она зависла, рекомендуется установить специальное ПО с официального сайта.
Устраните очевидные проблемы с беспроводной мышкой
Если при работе на компьютере или в игре зависает беспроводная мышка, обратите внимание на два момента:
Проверьте коврик
Если зависла мышь, обратите внимание на состояние коврика. Если он загрязнен, могут возникнуть трудности в работе манипулятора. Попробуйте почистить, заменить или вообще убрать этот элемент. При использовании лазерной мышки в нем зачастую нет необходимости.
Почистите компьютер от «мусора» и вирусов
Если мышка иногда зависает, причина может крыться в конфликте приложений, загрязнении ПК временными файлам или вирусами. Рассмотрим, что делать в таких обстоятельствах:
Вернитесь к настройкам по умолчанию
Если рассмотренные шаги не дали результата, и мышка все равно зависла на Windows 10, попробуйте вернуться к параметрам по умолчанию. Сделайте следующее:
Существуют и другие рекомендации, что делать, если зависла мышь на несколько секунд или на более долгое время. В зависимости от обстоятельства может потребоваться проверка устройства на механические повреждения, отключение плавной прокрутки, замена USB и т. д.
Как перезагрузить компьютер без мыши
Многие пользователи жалуются, мол, если мышка зависла, приходится перегружать ПК. Это трудно сделать, если манипулятор по какой-то причине не работает. Для перезапуска необходимо действовать вручную. Доступные варианты:
Вот и все. Теперь вы знаете, что делать, если вдруг зависла мышка, и не дает нормально работать на компьютере. В таких ситуациях всегда начинайте с проверки работоспособности, а уже после приступайте к проверке программной составляющей ПК. Если тестирование показало неисправность манипулятора, делать что-либо бессмысленно: устройство лучше поменять.
Мышь зависает в Windows 7/8/10? Вот как это исправить! [Новости MiniTool]
Mouse Keeps Freezing Windows 7 8 10
Резюме :
Моя мышь продолжает зависать Windows 7/8/10
Сталкивались ли вы с такой ситуацией: ваша мышь зависает или зависает случайно или перестает двигаться случайным образом, без предупреждения?
Ваша беспроводная мышь тормозит в Windows 10? Как исправить тормоза мышки? Этот пост показывает вам несколько простых методов.
Иногда это явление проявляется на несколько секунд, а затем снова начинает работать мышь. Иногда курсор мыши обычно застревает в одном и том же положении, а затем вы отчаянно перемещаете мышь, чтобы она могла двигаться правильно, но это не работает.
И вот вам вопрос: почему моя мышь продолжает зависать в Windows 10/8/7? Причины непрерывного зависания мыши различны, например, неправильные, поврежденные или устаревшие драйверы, вредоносные программы / вирусы, техническая проблема, такая как низкий заряд батареи, проблема с подключением, такая как поврежденный или ослабленный шнур, поврежденный реестр Windows и т. Д.
После выяснения причин первостепенное значение имеет попытка устранить проблему. Теперь давайте перейдем к устранению этой проблемы шаг за шагом.
Исправления: курсор мыши продолжает зависать
Проверьте сенсорную панель
Если вы используете ноутбук, вы можете использовать встроенную сенсорную панель для перемещения курсора по экрану. Если вы обнаружите, что курсор зависает в Windows 7/8/10, вы можете проверить, не отключили ли вы трекпад случайно.
На разных ноутбуках комбинации клавиш для отключения / включения трекпада различаются. Обычно с помощью Fn + F8 (F7, F5 или F9). Затем проверьте, правильно ли работает мышь.
Если после выполнения вышеуказанных операций ваша мышь зависает, обратитесь к следующим решениям.
Проверьте, не разряжена ли батарея
Проверьте механические неисправности
Если аккумулятор мыши в порядке или вы используете проводную мышь, но все еще сталкиваетесь с проблемой зависания в Windows 7/8/10, вам необходимо проверить, нет ли физических повреждений, например, незакрепленного USB-порта ПК, плохо USB-разъем или поврежденный кабель. Просто подключите другую мышь к компьютеру или подключите мышь к другому USB-порту для проверки.
Проверьте наличие вредоносного ПО или вирусов
Вирусы или вредоносное ПО могут вызвать ряд заболеваний на вашем компьютере и могут быть возможной причиной того, что ваша мышь продолжает зависать. Поэтому вам следует просканировать свой компьютер на наличие вредоносных программ или вирусов. Защитник Windows может быть полезен, если вы используете Windows 10. Если вы используете Windows 7 или 8, загрузите одну антивирусную программу для этого сканирования.

Теперь у вас много конфиденциальных данных, поэтому вам нужно надежное защитное программное обеспечение для защиты ваших данных. В этом посте содержится информация о Защитнике Windows и Avast.
Обновите драйвер мыши
Если проблема зависания мыши вызвана устаревшим драйвером мыши, убедитесь, что драйвер правильно установлен до последней версии.
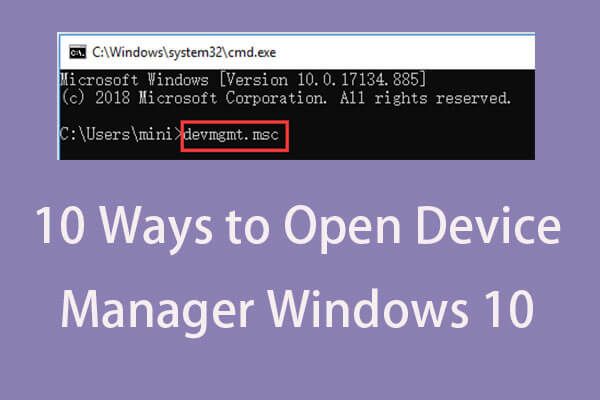
В этом руководстве предлагается 10 способов открыть диспетчер устройств Windows 10, включая. откройте Диспетчер устройств Windows 10 с помощью cmd / command, ярлыка и т. д.
Шаг 3. Следуйте инструкциям на экране, чтобы завершить обновление драйвера.
Проверить реестр Windows
Если реестр поврежден, вы также можете обнаружить, что ваша мышь зависает. В этом случае вы можете использовать профессиональный инструмент Advanced System Repair Pro, чтобы просканировать реестр на наличие ошибок и исправить их.

Заключительные слова
Мышь Windows зависает каждые несколько секунд? Как исправить в Windows 10/8/7? Этот пост дает вам несколько возможных методов, и вы должны попробовать их один за другим. Надеюсь, этот пост может вам помочь.
Проблемы с мышкой в Windows 10 и 7
Если курсор мыши тормозит и движется рывками, причины могут быть самыми разными от банально севших батареек или загрязненного сенсора, до аппаратных поломок самой мышки или даже материнской платы. Также не стоит упускать из виду чрезмерную загруженность системы, которая характерна для слабых компьютеров.
Беспроводные мышки
Беспроводные мышки чаще остальных страдают из-за подергиваний курсора. Все из-за нестабильности сигнала, передаваемого радио-модулем или Bluetooth-адаптером. Однако беспроводная периферия удобнее, чем кабельная – провода не путаются, не перебиваются и не мешают в работе. Для решения проблемы с подергиванием курсора нужно понять, в чем причина рывков.
Расстояние до адаптера
Нужно проверить, в какой порт подключен адаптер мыши и как далеко она от него находится. Например, если рабочий разъем на задней стенке компьютерного блока, а периферия отдалена от него на несколько метров – возможно сигнал приходит с перебоями.
Беспроводные мыши способны работать на расстоянии 10-15 метров от источника. Однако, на практике многие модели неправильно ловят сигнал уже на 3-4 метрах.
Если используется комбинированный периферийный набор с одним адаптером, то это тоже может стать причиной рывков. Лучше купить раздельную мышь и клавиатуру.
Батарейки
Другая причина сбоев в работе курсора – недостаток заряда мыши. Если батарея садится, то устройство перестает отвечать не сразу, а постепенно. Предпосылки:
Если устройством давно не пользовались, а внутри остались батарейки – контакты внутри корпуса могут окислиться. Из-за этого будет сломан не только источник энергии, но и сама мышь.
Решение проблемы – заменить батарейки внутри устройства. Мышь сразу начнет работать, как должна.
Советы для всех мышек
Некоторые сбои приводят к тому, что мышь перестает корректно передавать команды. Это актуально не только для радио или Bluetooth-устройств, но и для проводных.
Проверка настроек
Нужно перейти в настройки мыши. Для этого:
Есть и другой способ:
Для настройки нужно нажать на раздел «Параметры указателя». Тут можно изменить скорость перемещения, снять метку с «Отображать след указателя» (обязательно) или установить новый внешний вид указателя.
Подключение к другому порту
Иногда поврежденные порты приводят к некорректной работе мыши. Для диагностики нужно подключить устройство к другому разъему. Порты PS/2 работают стабильнее, чем USB, но от них избавились для экономии места в компьютерном блоке и упрощения подбора оборудования. Если требуется, в технических магазинах передаются переходники (с USB на PS/2).
Некоторые пользователи придают большое значение версии порта USB и подключают мышь только в USB 3.x. Однако инструменты ввода пользователя не требуют высоких скоростей, и равносильно работают со второй версией.
Поверхность, на которой находится мышь
Любая мышь оборудована датчиком фиксации перемещения – он считывает движение и передает команду на компьютер. В зависимости от модели, любое препятствие на пути сенсора может привести к подергиванию и нестабильной работе. В таком случае нужно:
Рабочая поверхность играет решающую роль. Если мышка плохо реагирует на движение по столу, попробуйте использовать коврик. Он нужен, чтобы сенсор считывал передвижение без бликов и неровностей. Некоторые мыши без проблем работают на любой поверхности, другим необходимы специальные коврики для корректной фиксации сенсора. Рекомендуется купить новый коврик и проверить, были ли устранены рывки курсора.
У оптических мышек указатель может скакать или испытывать залипание не только из-за неровностей поверхности или грязи, но и из-за отражения или пропускания света: стеклянные столы и зеркальные столешницы не могут использоваться без коврика.
Загрузка процессора и диска
Проблема может быть обусловлена следующими аппаратными факторами:
Если внутри слабой системы запускается несколько приложений, то ОС может зависнуть. Внутри приложения часто появляется уведомление «Не отвечает». Интерфейс программы начнет реагировать с задержками. Аналогичная ситуация и с мышью. Если система загружена, то алгоритм считывания команд начинает зависать – курсор дергается и притормаживает.

Тут многое зависит от того, в какой среде были замечены рывки. Если зависает мышка внутри какой-то игры или программы, то, вероятно, она слишком нагружает компьютер.
Также причиной могут быть фоновые процессы, например проверка на вирусы, загрузка обновлений системы, раздача торрентов и т.п. Имеет смысл останавливать их на время, либо пользоваться специальным игровым режимом.
Чтобы определить, во что именно упирается производительность, воспользуйтесь одной из утилит мониторинга системы, о которых мы говорили в статье про FPS в играх.
Радикальным решением будет замена комплектующих ПК на более мощные.
Повышенная чувствительность
На коробке каждой мыши есть пометка «DPI» — это значение чувствительности, точности курсора и скорости передвижения: сколько точек внутри одного дюйма может различить сенсор. Чем ниже показатель, тем медленнее устройство реагирует.
Дрожит курсор обычно при слишком высоком DPI, когда сенсор фиксирует ложные срабатывания. Либо дергается сам по себе от малейших колебаний. Чувствительность можно изменить несколькими способами. Первый – иногда на периферии имеется специальная кнопка для настройки DPI (обычно возле колеса прокрутки или левой клавиши).
Второй способ – использование внутренних параметров Windows 7, 8.1 или 10:
Компьютерные игровые мыши обладают широким спектром настроек. Иногда для этого используется специальное приложение. Узнать о необходимости дополнительного софта можно, если прочитать инструкции на коробке к мыши. Если настроить чувствительность, то можно избавиться от подергиваний курсора и рывков.
Мешает тачпад
Зависает курсор мыши, или наоборот может прыгать, и из-за мешающего тачпада. Для его отключения на ноутбуках используется сочетание Fn + клавиша. Однако она имеется не на всех моделях. Может помочь двойное касание по левому верхнему углу панели или удержание (в течение 5 секунд) этого же участка.
Частые сочетания для отключения:
На многих ноутбуках есть специальный раздел для настройки тачпада, который добавлен производителем (например так делает Synaptics). В нем можно установить функцию отключения при подключении по USB. Чтобы настроить таким образом мышь в Windows 10 и ранних версиях, необходимо:
Если автоматического отключения нет, то можно отключать вручную в тех же настройках, либо, если производитель не установил соответствующее ПО, то можно воспользоваться «Диспетчером устройств». Нужно:
Если ни одна из перечисленных мер не помогла, то возможно причина в самой мыши. Попробуйте дополнительно переустановить драйвера, разобрать корпус устройства и проверить контакты. Если сломана мышь, то остается только купить новую или обратиться в сервисный центр для ремонта.
Почему зависает мышка на компьютере, что делать

Причины зависания мышки
Мышь является особым техническим устройством, работающим в паре с компьютерным процессором. Суть работы заключается в перемещении курсора по компьютерному монитору, происходящему при движении мышки по некой поверхности — столу или специальному коврику. В ответ на движения гаджета, программа, заложенная в компьютере, производит действия, в соответствии с характером и местом перемещения курсора — открывает окна, кликом и удерживанием кнопки выделяет и переносит объекты.
Конструктивно мышка состоит из датчиков движения, находящихся на её нижней плоскости, кнопок и колёсика для прокрутки экранного изображения. В качестве дополнительных опций она может включать часы, средства мобильной связи и т. д.
Все причины, вызывающие отказ в работе этого компьютерного гаджета, можно условно разбить на две большие группы:
К аппаратным причинам неисправности мыши, или, как говорят продвинутые юзеры, к «проблемам с железом», можно отнести следующие:
Программные проблемы, приводящие к сбоям в работе гаджета, возникают намного реже, нежели аппаратные. Но, тем не менее, они случаются. К программным проблемам, вызывающие временное зависание, или полный «паралич» мыши, относятся:
Разберём каждую из вышеуказанных проблем подробнее, и предложим возможные «рецепты» её разрешения.
Способы решения проблем с «железом»
Наиболее распространённой проблемой, вызывающей сбои в работе мыши, бывает наличие конструктивных неполадок.
Он может пережиматься стулом, на котором сидит пользователь, перетираться его обувью. Часто провод мыши становиться жертвой домашних питомцев. Котята и щенки с большой охотой точат об него зубы, либо охотятся на перемещающийся в воздухе шнур, когда хозяин работает за своим компьютером. Повреждение целостности передающего провода делают невозможным передачу электронных команд от мыши к компьютеру.
Можно попытаться самостоятельно починить мышь, соединив разорванные внутренние проводки в соответствии с их цветом. Правда, такой самодеятельный ремонт вовсе не гарантирует корректной работы мыши. Качество передачи сигнала на ПК из-за скрутки вместе разрыва, всё равно, значительно ухудшиться.
В случае подобного дефекта проще приобрести новую мышь, чем пытаться отремонтировать старую. Да и по стоимости подобный ремонт в специализированной мастерской обойдётся ничуть не дешевле, чем новая двухсотрублёвая мышка «мэйд ин Чина». Конечно, совсем другое дело, если неполадки возникли с дорогостоящей беспроводной или геймерской мышью, стоимостью в несколько тысячей рублей. Такой гаджет дешевле будет починить, чем выкинуть на помойку и приобрести новый.
Вследствие этого компьютерная мышка то работает, то вдруг перестаёт функционировать. Также при неаккуратном обращении с ПК, возможен отход припаянных контактов, которыми USB-порт соединяется с материнской платой. Чаще всего его контроллеры располагаются на южном мосту, однако могут располагаться и в индивидуальном мини-блоке. Для устранения этой проблемы потребуется по-новому припаять выходы порта к его контроллеру.
Беспроводные компьютерные мышки для соединения с ПК используют либо инфракрасный луч, либо радиосигнал. ИК-мыши в настоящее время практически полностью заменены в производстве на более функциональные и бюджетные гаджеты с радиосигналом. Причиной зависания беспроводных мышей бывает слабый сигнал датчика из-за подсевших батареек или аккумулятора. Часто, стоит поменять или зарядить элементы питания, как мышка начинает нормально работать.
А также отсутствие нормального контакта между беспроводной мышью и ПК бывает обусловлено некими препятствиями, расположенными между ними. Это стопка книг, лежащих на столе, кружка кофе, поверхность стола и т. д. Подобная проблема более свойственна ИК-мышам, действующим на основе инфракрасного сигнала. Для подобных сбоёв в функционировании радиомышек преграда должна быть более массивной — что-то типа стены или шифоньера. Чаще критические помехи радиосигналу, идущему к компьютеру, создают прочие источники радиоэлектронного излучения — работающие рядом СВЧ-печи, сотовые телефоны.
Важную роль в корректном функционировании мыши играет датчик движения, расположенный в нижней плоскости прибора. Он бывает оптический или лазерный, и выглядит в виде светящейся красной или голубой точки. Возможно, что нижняя часть гаджет просто загрязнилась, вследствие чего возникли проблемы с проходимостью лазерного или оптического луча.
В такой ситуации рекомендуется почистить нижнюю поверхность прибора, особенно то место, где расположен видеодатчик. Следует учитывать, что мышь не будет работать на стеклянной поверхности, пропускающей сквозь себя оптические лучи. Исключение — новейшие модификации лазерных компьютерных мышей, способных работать даже на прозрачных поверхностях. А также оптические мышки способны зависать и на гладких, полированных, или на неровных, чересчур шершавых поверхностях стола.
Для диагностики аппаратных проблем можно попробовать подключить проблемную мышь к другому компьютеру. Если и здесь гаджет отказывается работать, то вся проблема кроется в нём. Ну а если на другом ПК мышка работает без нареканий, то причина скрывается в компьютере. Это необязательно проблема с «железной» составляющей — возможно, неполадки содержатся в программном обеспечении.
Как устранить залипания мышки при движении на windows
Заходим через меню «пуск» (кнопка снизу, в левой части экрана) в панель управления ПК. Выбираем ярлычок «система», и кликаем по нему. В открывшемся далее окошке выбираем «оборудование», и заходим в этот подраздел. В следующем окне выбираем «диспетчера компьютерных устройств», а далее — «Контроллер USB». В «контроллере» выбираем двойным щелчком раздел «Концентратор», и, далее, кликаем по «управлению питанием». Там должен находиться пункт «Разрешение отключения устройства», обычно производимое для экономии электропитания при низком уровне зарядки аккумуляторов. Если напротив этого пункта стоит флажок или галочка, убираем её, и ноутбук больше не будет обесточивать мышь ради экономии электроэнергии.
Ещё одна программная проблема — в несовместимости современного гаджета и имеющихся на ПК драйверов. Обычно, при подключении мыши к компьютеру, драйверы самостоятельно находятся системой Windows, и работа гаджета автоматически синхронизируется с работой процессора. Но это происходит не всегда: многие современные внешние приборы, подключаемые к ПК, требуют установки своих драйверов. Они идут в комплекте с устройством, в виде специальных компакт-дисков, либо подходящие «дрова» следует искать самостоятельно на просторах интернета, и устанавливать на компьютер.
При низкой скорости реакции мыши на перемещение по столу или накликание кнопкой может скрываться во внутренних настройках Windows. Для этого через кнопку «Пуск» заходим в панель управления ПК и находим там раздел «Мышь». Зайдя в него, выбираем «Параметры», и смотрим, какая скорость реакции мыши установлена в настройках. Если скорость слишком низкая, то достаточно увеличить этот показатель, чтобы гаджет заработал резвее. Универсальный способ заставить работать зависшую мышку — попросту перезагрузить компьютер. С помощью подобной нехитрой операции можно решить 90% проблем, связанных с зависанием операционной системы.
Заключение
Как видим, причин для возникновения проблем, связанных с корректной работой компьютерной мыши, великое множество. Если вы желаете самостоятельно за несколько секунд устранить их, без привлечения квалифицированного специалиста, необходимо правильно установить причину неполадки. Для этого потребуется перебрать все варианты, начиная от плохого контакта с USB-выходом компьютера, и заканчивая несовместимостью с установленными на ПК драйверами.






