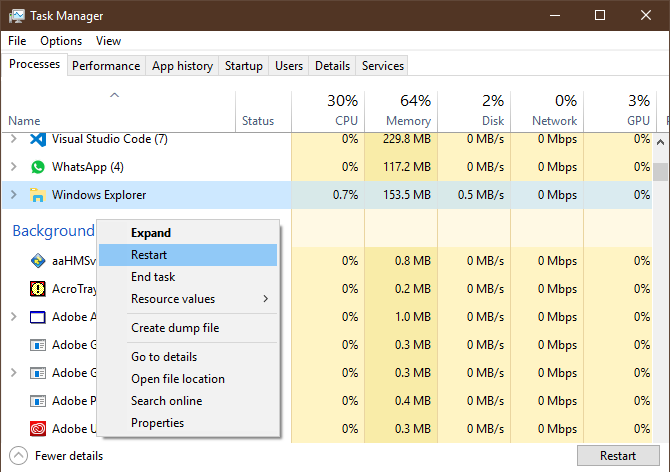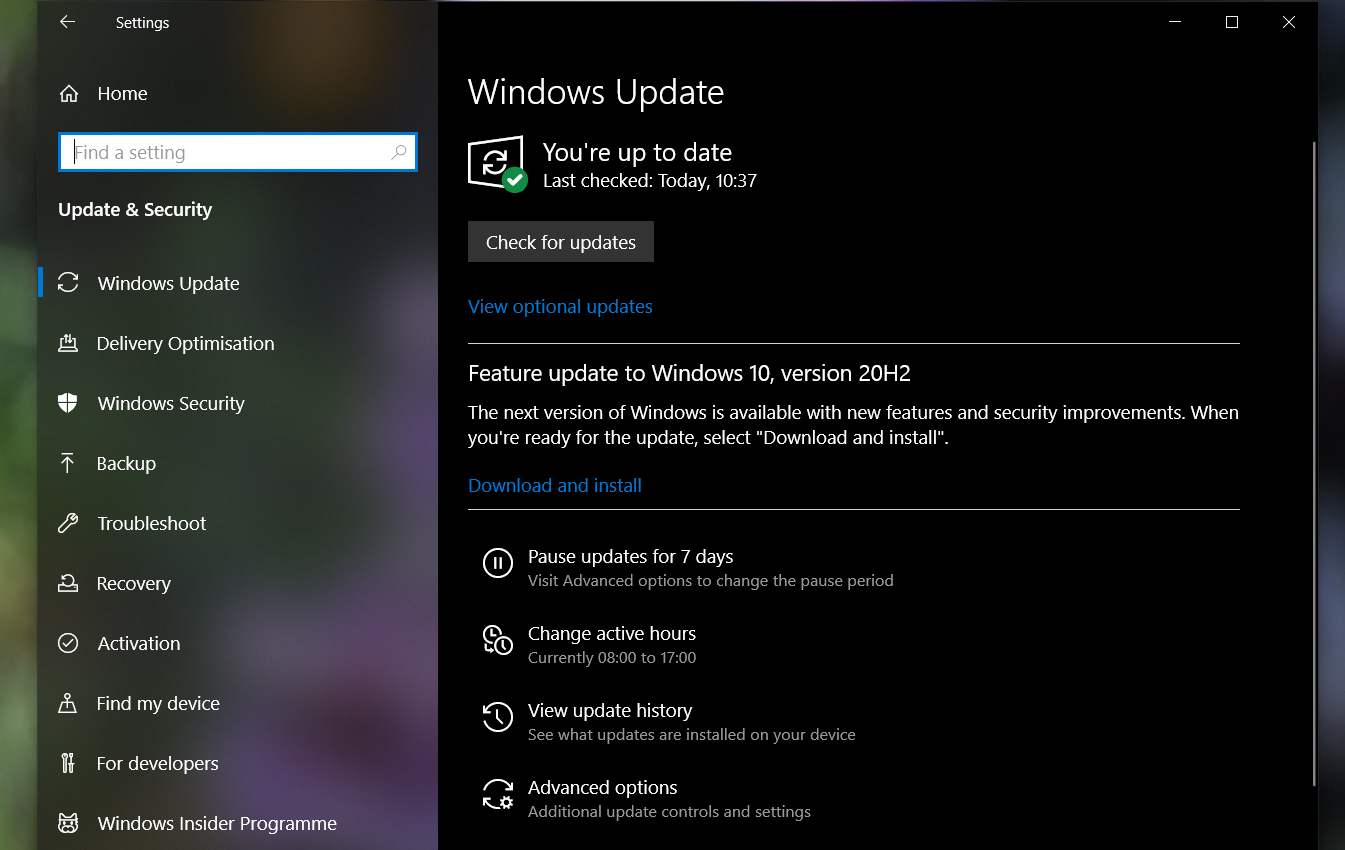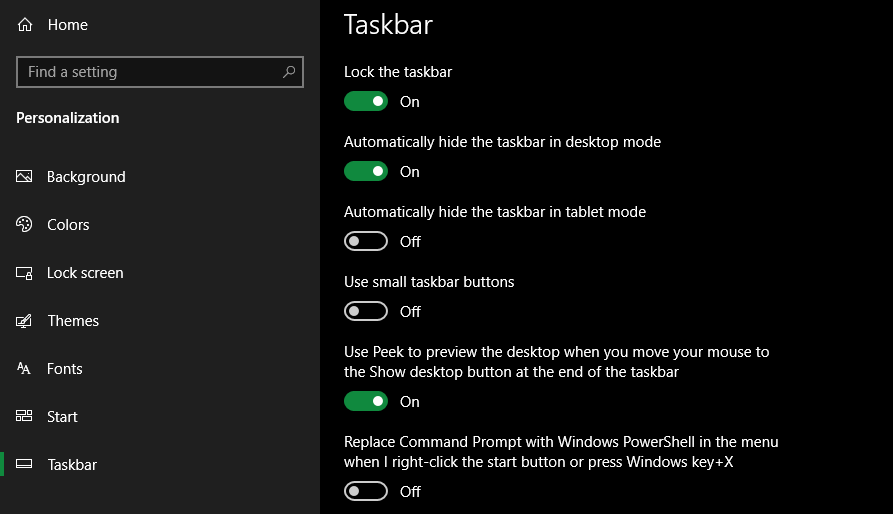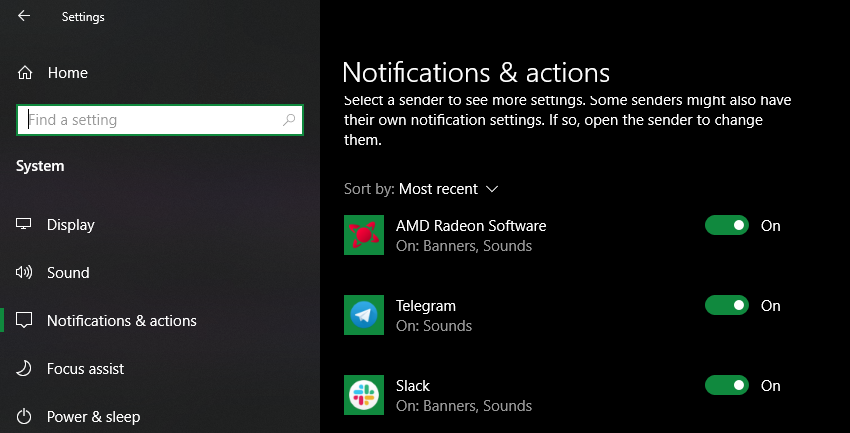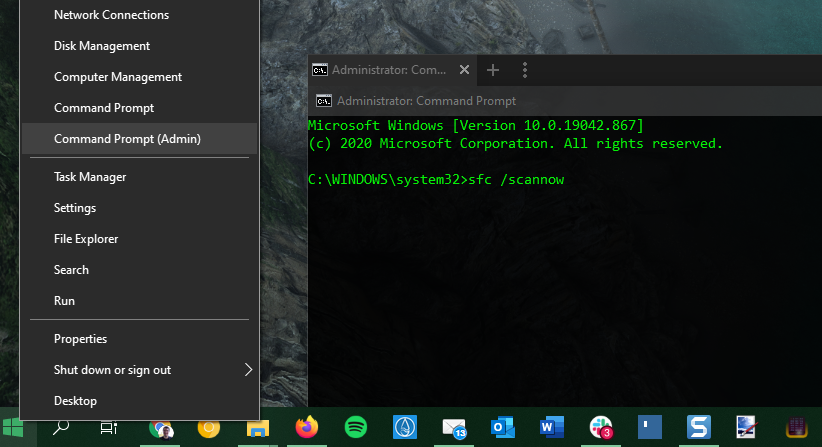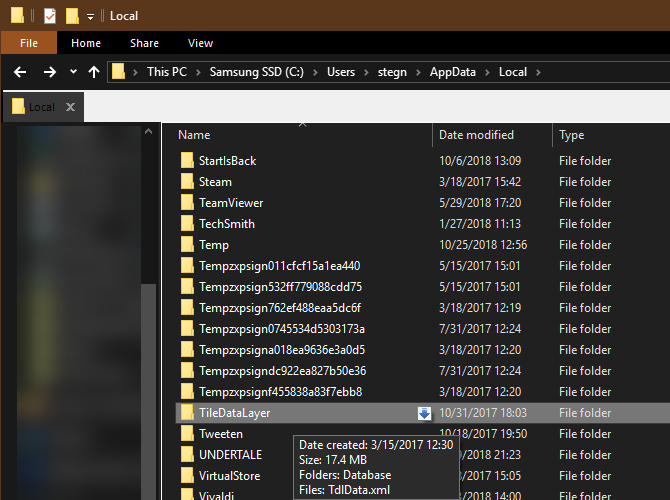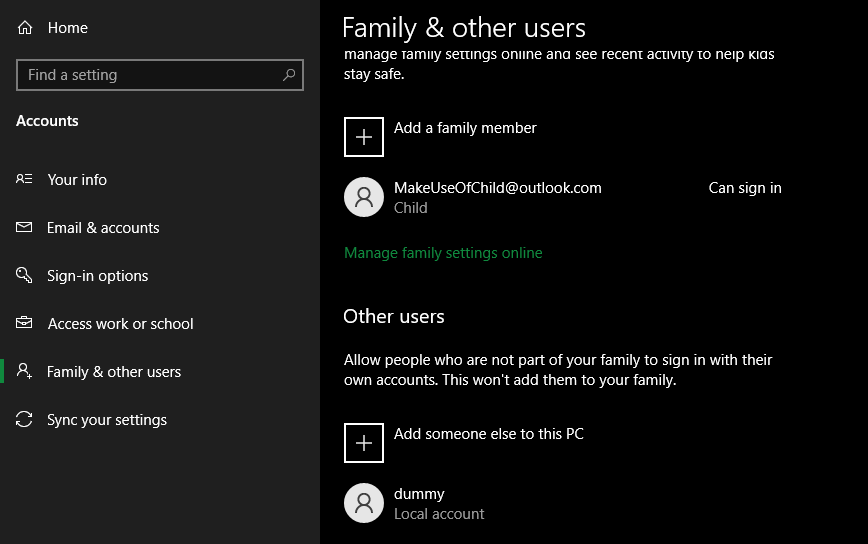Как исправить зависшую панель задач Windows 10
Когда панель задач Windows 10 не работает, это может проявляться одним из нескольких способов:
Инструкции в этой статье применимы только к Windows 10.
Причина того, что панель задач Windows 10 не отвечает
Панель задач Windows 10 может зависнуть по разным причинам, включая неполное обновление операционной системы, ошибку обновления, поврежденные системные файлы или поврежденные файлы учетной записи пользователя.
Описанные нами процедуры полагаются на запуск задач через диспетчер задач, но если вы можете выполнить их через меню «Пуск» или другие ярлыки, используйте вместо этого этот метод.
Как заставить работать замороженную панель задач Windows 10
Используйте диспетчер задач, чтобы перезапустить проводник Windows.
Запустите сканирование SFC.
Press Победа + X чтобы открыть меню Power User, затем выберите PowerShell (Admin) или Командную строку (Admin). Запустите команду sfc scannow.
Используйте Powershell. Это процесс, состоящий из двух частей. Сначала включите брандмауэр Windows.
Press Win + R. В Бег в диалоговом окне введите powershell, затем нажмите вводить. В командной строке введите следующую команду и нажмите вводить:
Запустите команду управления образами DISM.
Включите диспетчер пользователей.
Отключить недавно открытые элементы.
Запустите восстановление системы.
Создать новую учетную запись пользователя.
Войдите в новую учетную запись пользователя. Если панель задач работает, перенесите файлы в новую учетную запись и удалите старую.
Если после всего этого у вас все еще есть проблемы, подумайте о том, чтобы проконсультироваться со специалистом, чтобы починить ваш компьютер.
Что делать, если не работает панель задач Windows 10
Пользуясь Windows, в один момент вы замечаете, что не работает нижняя панель на рабочем столе Windows 10, возникает вопрос: что это за проблема и из-за чего возникает? Сегодня мы постараемся более детально углубиться в этот вопрос и найти решение.
Решаем проблему
Это могло произойти из-за обновлений, так как разработчики частенько допускают в них ошибки. После этого глючит и не реагирует панель задач. А возможно повреждены системные файлы, что также иногда случается.
Воспользуемся системной утилитой, чтобы провести сканирование системных файлов. Возможно какие-то из них повредились или вовсе были удалены. Для этого:
Это может занять около 10 минут. Обязательно дождитесь окончания проверки, дабы избавиться от проблемы. Кстати, можно воспользоваться CCleaner. В этой программе имеется функция исправления проблем реестра, которая также должна помочь.
Делаем перезапуск Панели задач
Если предыдущий метод не дал результата, то можно перезапустить Панель задач. Для этого нам снова понадобится PowerShell. Если кнопка Пуск не работает, то открыть его можно так:
Заключение
Теперь вы знаете, что делать, если не работает или глючит панель задач Windows 10. Если что-то не получается, или данные методы вам не помогают, пишите в комментарии.
Панель задач Windows не работает. Что делать?
В этой заметке мы расскажем, что делать, если панель задач Windows перестала работать. При этом не важно, используете ли вы Windows 7 или Windows 10, поскольку приведенные ниже инструкции в основном касаются обеих версий операционной системы.
Самая простая возможность снова заставить панель задач Windows отображаться — это ручной перезапуск Windows Explorer. Чтобы заставить его перезапуститься, следует сделать следующее:
Еще одна возможность решения: отменяем автозапуск программы
Если на вашем ПК запускаются несколько программ, которые могут стать причиной неполадок в работе панели задач, повторите предыдущее действие несколько раз, после чего перезапустите ваш компьютер.
Если панель задач начнет нормально функционировать, постепенно добавляйте в «Автозапуск» удаленные оттуда программы одну за другой и каждый раз перезапускайте компьютер. Так вы сможете узнать, какое программное обеспечение было причиной неполадок и в конце концов удалить именно его.
Если проблема действительно заключалась в вашей антивирусной программе, можете ознакомиться с альтернативными вариантами.
Если вы используете Windows 10, то следующим шагом к решению проблемы может стать обновление вашей операционной системы.
Панель задач Windows 10 не работает? 8 распространенных проблем и исправлений
Панель задач Windows 10 не работает? Microsoft предоставила скромной панели задач новые приемы в Windows 10. Но это привело к дополнительным досадным ошибкам.
Давайте посмотрим на исправления наиболее распространенных проблем, с которыми сталкивается панель задач в Windows 10, например, когда она вообще не отвечает. Используя эти решения, вы снова можете получить полнофункциональную панель задач.
1. Слишком много беспорядка на панели задач.
Прежде чем мы перейдем к конкретным проблемам, мы должны упомянуть, что на панели задач Windows 10 есть много ненужного мусора, который занимает ценное место. К счастью, если вы не используете их, вы можете скрыть их, чтобы освободить больше места для значков, которые вам нужны.
Одна из них — длинная панель поиска, в которой нет необходимости, поскольку вы можете искать, нажав кнопку «Пуск» или «Win» в любое время. Чтобы скрыть панель поиска на панели задач Windows 10, щелкните правой кнопкой мыши поле поиска или пустую область панели задач. Выберите «Поиск»> «Показать значок поиска», чтобы превратить его в маленькую лупу, или «Скрыть», чтобы полностью скрыть поиск.
Кортана была недооценена в последних версиях Windows 10. Если вы не используете эту функцию, вы можете снять флажок «Показать кнопку Кортаны», чтобы скрыть ее. Чтобы сэкономить больше места, также снимите флажок «Показать кнопку просмотра задач» и вместо этого используйте сочетание клавиш Win + Tab для доступа к функции.
В правом конце боковой панели также есть несколько ненужных элементов. Отключите Показать людей на панели задач, чтобы скрыть этот игнорируемый ярлык. Если вы не используете какие-либо параметры на Панели инструментов, вы можете отключить их, ничего не потеряв. А если у вас нет сенсорного экрана, кнопки «Показать Windows Ink Workspace» и «Показать кнопку сенсорной клавиатуры» не нужны.
Теперь у вас будет больше места для значков приложений, которые вы используете постоянно. Хотя мы сосредоточены на устранении определенных проблем с панелью задач ниже, ознакомьтесь с нашим полным руководством по настройке панели задач, если вам нужны дополнительные параметры персонализации.
2. Первое исправление: перезапустите процесс Explorer.
Первый быстрый шаг при возникновении проблем с панелью задач в Windows — перезапустить процесс explorer.exe. Это управляет оболочкой Windows, которая включает приложение File Explorer, а также панель задач и меню «Пуск». Таким образом, его перезапуск может устранить любые незначительные ошибки, например, неработающую панель задач.
Чтобы перезапустить этот процесс, нажмите Ctrl + Shift + Esc, чтобы запустить диспетчер задач. Нажмите «Подробнее» внизу, если вы видите только простое окно. Затем на вкладке «Процессы» найдите проводник Windows. Щелкните его правой кнопкой мыши и выберите «Перезагрузить».
Вы заметите, что ваша панель задач исчезнет на минуту, а затем вернется. Это нормально, и когда он вернется, мы надеемся, что он будет работать правильно.
Если это не сработает, вы также можете попробовать выйти и снова войти в свою учетную запись. Не забывайте, что перезагрузка компьютера — это всегда хорошая идея, если вы не делали этого некоторое время.
3. Проверьте наличие драйверов и обновлений Windows.
Это общий совет, применимый ко многим проблемам с ПК, но для некоторых он решил проблему с панелью задач. Устаревшие драйверы, особенно драйверы дисплея, могут вызывать всевозможные проблемы. Таким образом, на их обновление стоит обратить внимание, когда ваша панель задач не отвечает или ведет себя странно.
Следуйте нашему руководству по безопасному обновлению драйверов Windows и посмотрите, решит ли это вашу проблему.
Пока вы это делаете, убедитесь, что вы установили все обновления Windows, выбрав «Настройки»> «Обновление и безопасность»> «Центр обновления Windows». Иногда последние исправления Windows могут решить такие странные проблемы.
4. Панель задач Windows 10 не скрывается
Когда вы включили функцию автоматического скрытия панели задач, это раздражает, если она не работает должным образом. Если перезапуск процесса Explorer не работает или проблема возникает часто, вы можете попробовать другие исправления.
Во-первых, убедитесь, что у вас действительно включено автоматическое скрытие. Перейдите в «Настройки»> «Персонализация»> «Панель задач» и убедитесь, что параметр «Автоматически скрывать панель задач в режиме рабочего стола» включен.
Стоит отключить и снова включить этот переключатель, пока вы здесь.
Одна из наиболее частых причин, по которой панель задач не скрывается автоматически, — это приложение, требующее вашего внимания. Хотя это часто сопровождается светящимся значком приложения на панели задач, не всегда очевидно, когда это так.
Перебирайте открытые приложения и убедитесь, что вас нигде не ждут сообщения об ошибках или другие предупреждения. Например, ваш браузер может переключиться в это состояние «внимание», если веб-сайт отображает уведомление или клиент чата только что получил новое сообщение.
Если проверка открытых приложений не помогает, взгляните на приложения в системном трее. Один из них, работающий на заднем плане, может привлекать внимание.
Если вы регулярно сталкиваетесь с этой проблемой, попробуйте настроить уведомления Windows для приложения, которое продолжает зависать. Откройте «Настройки»> «Система»> «Уведомления и действия» и отключите ненужные уведомления.
Вы также должны проверить настройки приложения для более детального контроля. Например, в Telegram вы можете отключить уведомления для шумных групповых чатов, но оставить их включенными для других разговоров. В противном случае переустановка приложения, которое держит панель задач открытой, может решить проблему.
5. Отсутствуют значки панели задач Windows 10
Если на вашей панели задач отсутствуют значки, а на панели задач в правом нижнем углу не отображаются часы и другие функции, возможно, вам придется окунуться в командную строку, чтобы устранить проблему. К счастью, это не так страшно, как может показаться.
Подробнее: В чем разница между CHKDSK, SFC и DISM в Windows 10?
Сначала используйте сочетание клавиш Win + X (или щелкните правой кнопкой мыши кнопку «Пуск»), чтобы открыть меню «Опытный пользователь». Отсюда вы можете запустить окно командной строки (администратор) или Windows PowerShell (администратор). Из любого из них вы можете получить доступ к нескольким инструментам для исправления панели задач.
В появившемся запросе вы должны сначала попробовать команду SFC, которая запускает утилиту проверки системных файлов для исправления проблем Windows. Используйте для этого эту команду, а затем перезагрузитесь, как только она будет завершена:
Если это не решит проблему, вы можете попробовать другую утилиту. Введите следующую команду, чтобы вызвать обслуживание и управление образами дисков (DISM), и вы должны обнаружить, что ваша панель задач вернется в нормальное состояние после перезагрузки:
DISM / Онлайн / Очистка-Образ / RestoreHealth
6. Панель задач Windows 10 не отвечает или зависла
Если вы не можете ничего щелкнуть на панели задач, вы можете попробовать несколько исправлений PowerShell. Существует относительно простой процесс с использованием неинвазивной команды, который должен устранить проблемы с неотвечающей панелью задач.
Чтобы использовать их, введите PowerShell в меню «Пуск», затем щелкните его запись правой кнопкой мыши и выберите «Запуск от имени администратора». Введите следующую команду, чтобы повторно зарегистрировать все приложения:
После этого перейдите в C: Users [Username] AppData Local. Найдите папку TileDataLayer и удалите ее. Надеюсь, через мгновение это исправит вашу панель задач и позволит вам снова правильно нажимать на элементы.
Есть второе, более инвазивное исправление, если ваша панель задач все еще заморожена. К сожалению, это обходится дорого, поскольку он также удаляет все приложения Windows 10, включая Microsoft Store, из вашей системы.
Чтобы попробовать, откройте PowerShell с правами администратора, как показано выше. Затем введите эту команду:
После этого перезагрузите систему и, надеюсь, вы все исправите. Следовать Путеводитель Винаэро если вы решите, что хотите вернуть приложение Microsoft Store.
7. Панель задач Windows 10 перемещается
Если вы обнаружите, что ваша панель задач Windows 10 перемещается, когда вы пытаетесь щелкнуть по ней, скорее всего, она у вас разблокирована. Это удобный способ быстро прикрепить панель задач к другому углу экрана, но если вы хотите сохранить ее в одном месте, ярлык только раздражает.
Снова зайдите в Настройки> Персонализация> Панель задач и убедитесь, что у вас включена Блокировка панели задач. Если этот параметр включен, вы не сможете щелкнуть и перетащить пустое место на панели задач, чтобы перемещать его по экрану.
8. Последнее средство: попробуйте восстановить систему или создать новую учетную запись пользователя.
Пробовали все, что описано выше, и по-прежнему не можете заставить панель задач вести себя должным образом? Вы можете попробовать точку восстановления системы, если она у вас есть, чтобы вернуться в прошлое до того, как возникла проблема.
В противном случае вы можете создать новую учетную запись пользователя Windows, чтобы решить проблему. Это довольно неудобно, но, возможно, это единственное решение, если ничего не помогло.
Чтобы создать новую учетную запись пользователя, откройте приложение «Настройки» (Win + I) и перейдите в «Учетные записи»> «Семья и другие пользователи». В разделе «Другие пользователи» выберите «Добавить кого-нибудь на этот компьютер».
Затем вы можете продолжить процесс создания учетной записи. Если вы заменяете свою учетную запись пользователя, вам следует выбрать «У меня нет данных для входа этого человека», а затем «Добавить пользователя без учетной записи Microsoft», чтобы избежать путаницы с исходной учетной записью.
Да здравствует панель задач Windows 10
Надеюсь, вы больше никогда не столкнетесь с проблемами с панелью задач Windows 10. Один из этих советов должен был помочь вам решить любые досадные проблемы, такие как невозможность щелкнуть что-либо на панели задач.
Теперь вы можете в полной мере использовать все возможности панели задач для навигации и многое другое.
Зависает Панель задач в Windows 10. Методы исправления
С разной частотой зависает Панель задач в «десятке»? «Блог системного администратора» подскажет методы, которые помогают вернуть работу важного элемента ОС в нормальное состояние.
Недопустимо применение методов на работе. Решения принимает системный администратор или сотрудник, отвечающий за компьютерную технику.
Перезапустите
Способ станет решением в тех случаях, когда мощность ПК невелика, а сбой проявляется нечасто.
С помощью командной строки
Откройте командную строку. Последовательность действий:
Команда, предназначенная для завершения процесса Explorer.exe:
Результат применения команды выглядит для неподготовленного пользователя страшно. Полностью исчез графический интерфейс. Скажу заранее: восстанавливается легко. Важный урок для новичков: не применяйте незнакомых команд, если не знаете команды, которая возвращает все в исходное состояние.
start explorer.exe — команда, которая возвращает на место рабочий стол, кнопку главного меню и Панель задач.
Пример развенчивает миф о том, что ситуации потери ОС от Майкрософт графического интерфейса маловероятны или даже невозможны. Полагают, что такое бывает только в Линуксе Видите, простой команды достаточно.
Показывает, что знание команд необходимо даже в 2020.
Дополнительно: метод применяется в качестве альтернативы перезагрузке ОС для применения изменений в настройках.
Пользователям macOS: рассмотренное действие — аналог перезапуска Finder.
Через PowerShell
Альтернатива: применение команд в PowerShell. Доступ к программному инструменту:
Последовательность команд и действий и эффект от применения полностью идентичны тем, которые были выполнены в командной строке.
Перезапуск Проводника (в Диспетчере задач)
Необходимо перейти в Диспетчер задач. Способы запуска программного инструмента:
Нужна вкладка «Процессы».
Найдите необходимый, по которому нужно кликнуть правой кнопкой мыши. Перезапустите процесс, применив соответствующий пункт из контекстного меню.
Действия приведут к исчезновению Панели задач и значков с рабочего стола. Подождите некоторое время. Все восстановится. Если решение помогло и зависание — редкое явление.
Сбой регистрации Панели
Вероятная причина ошибки. Необходимо произвести регистрацию Панели вручную.
Потребуется повторный запуск Диспетчера задач. В данном случае вкладка, которую следует открыть — «Службы». Прокрутите до системного сервиса, в описании которого сказано: «Брандмауэр Защитника Windows».
Необходимо, чтобы сервис выполнялся. Если нет — запустите его, применив соответствующий пункт из контекстного меню службы.
Откройте Windows PowerShell в режиме администратора. Предусмотрен доступ через контекстное меню кнопки «Пуск». Учитывая ситуацию, при которой вероятно зависание панели задач, предлагаю универсальный метод:
Команда, которую нужно ввести:
Ждите сообщения о применении действия. Сообщения нет или зависания продолжаются? Рассмотрю другие решения.
Через Диспетчер пользователей
Перейдите в Диспетчер пользователей. Используйте окно «Выполнить» (Win, R на аппаратной клавиатуре ПК одновременно).
Команда (необходимо напечатать в строке ввода): services.msc
Действие нужно подтвердить (варианты: Enter на физической клавиатуре; «OK» — располагается в окне слева от «Отмены»).
Прокрутите перечень сервисов ОС до «Диспетчера пользователей» (таково имя службы). Нужно, чтобы сервис выполнялся.
Не выполняется? Показываю два варианта запуска сервиса.
Первый: откройте контекстное меню службы, которую необходимо включить (клик правой кнопкой мыши по сервису). Примените пункт «Запустить».
Второй: двойным кликом левой кнопки мыши откройте свойства сервиса. Последовательно щелкните по экранным кнопкам «Запустить» и «OK».
Включите и выключите ПК для применения новых настроек. Не всегда требуется, но лучше сделать, поскольку вероятна ситуация, при которой измененные установки не сработают до перезапуска.
Удаление установленного в последнее время софта
Программы могут влиять на работоспособность ОС, в том числе негативно. Становятся причиной ошибок и сбоев. Вспомните, ставили ли вы в последнее время приложения? Нет ли среди них заведомо сомнительных?
Не исключено, что зависание панели началось после установки определенной программы или игры. В таком случае причина известна с высокой вероятностью.
Перейдите в Параметры операционной системы. Универсальный способ, не зависящий от работоспособности панели задач: одновременное нажатие клавиш Win, I.
Напрямую перейдите к параметру «Приложения и возможности». Введите название необходимого элемента настроек в строке поиска окна Параметров. Вариант: через пункт «Приложения».
Панель задач не зависла? Еще проще, введите название параметра в строку поиска справа от кнопки «Пуск» (значок-«лупа», если строка не видна). Откройте параметр для перехода к настройкам.
Отсортируйте софт по дате установки (вариант сортировки выбирается из выпадающего списка). Ставили приложение, помните название, но его не видно? Применяйте поиск по списку ПО.
Для удаления программы прямо из перечня, кликните по ней и нажмите «Удалить».
Персонализация (настройки)
Некоторые настройки персонализации становятся причиной сбоев Панели задач. Не зависит от аппаратной конфигурации ПК. Ошибка вероятна и на компьютерах с высокой и низкой производительностью.
Вернитесь к настройке параметров (клавиши, которые нажимаются одновременно: Win, I). Перейдите к настройкам персонализации.
Необходимо отключить отображение:
Целостны ли системные файлы?
Не помогли рассмотренные выше подходы? Проверьте целостность системных файлов с применением командной строки.
Одновременным нажатием клавиш Win и R откройте строку ввода и выполнения базовых команд (еще не командная строка).
Примените команду нажатием экранной кнопки «OK».
Введите и примените команду: sfc /scannow (Необходимы права администратора).
При сообщении об ошибке — причина в одном из программных компонентов системы.
Возврат ОС в исходное состояние
Решение состоит в восстановлении изначального состояния системы. Помните, что внесенные изменения (в том числе важные и сделанные опытными знакомыми) будут потеряны. Удалится также и софт. Файлы будут сохранены (при условии выбора пользователем опции их сохранения).
Одновременным нажатием клавиш Win и S откройте строку поиска. Напечатайте или скопируйте: исходное состояние
Выберите параметр возврата компьютера в исходное состояние. Откройте его.
Перед тем как кликнуть по кнопке «начать»: возврат к изначальному состоянию системы — аналог переустановки. Применяется в исключительных случаях. Не рекомендуется пользователям, ПК которых настраивают специалисты. После применения потребуется установить все ПО заново.
Не рекомендую в тех случаях, когда сбои носят единичный характер на слабой машине и не мешают работе.
Предусмотрены два варианта восстановления. В обоих параметры и софт будут потеряны. В первом сохранятся файлы: тексты, электронные таблицы, фотографии и видео, а также другое содержимое накопителя. Не выбирайте удаление личных файлов, поскольку приведет к потере всего, что есть на диске.
Отмените восстановление при наличии даже малейшего сомнения (кликните по соответствующей кнопке).
Драйвера и обновления
Устаревшие драйвера, преимущественно драйвера монитора, порой становятся причиной сбоев Панели задач. Обновите драйвера и установите обновления операционной системы.
Предпочитаете командную строку или графический интерфейс для работы с ОС? Поделитесь в комментариях мнением и опытом.
Если вы нашли ошибку, пожалуйста, выделите фрагмент текста и нажмите Ctrl+Enter.

:max_bytes(150000):strip_icc()/womanusinglaptopfrustrated_small-5c50cd76c9e77c00016f382a.jpg)