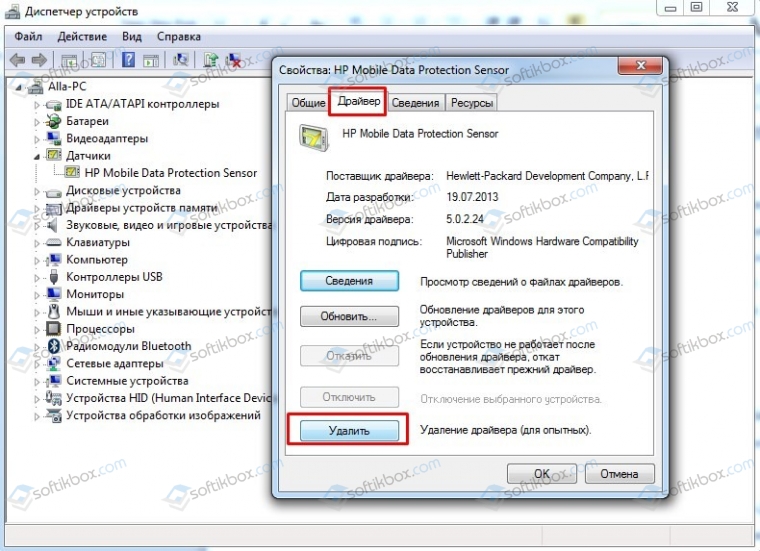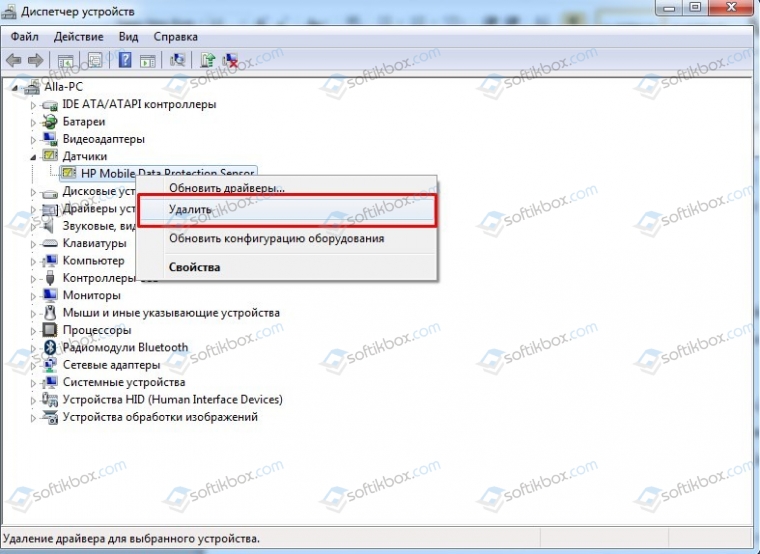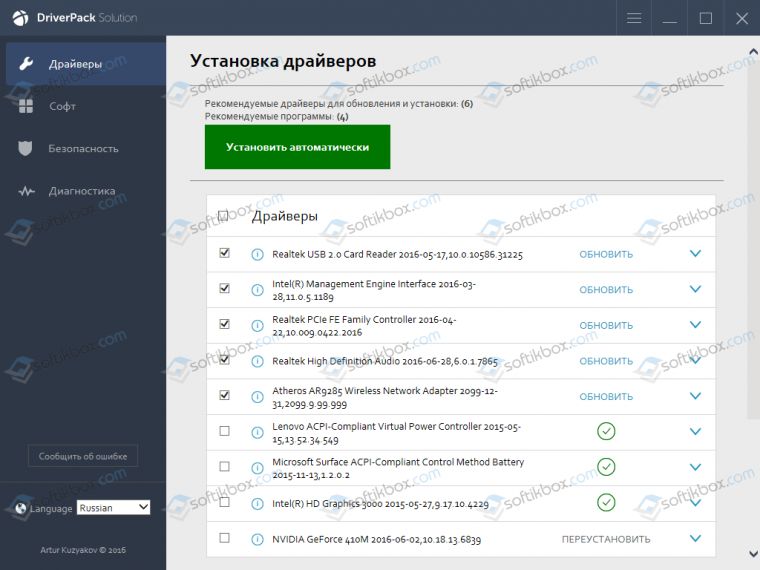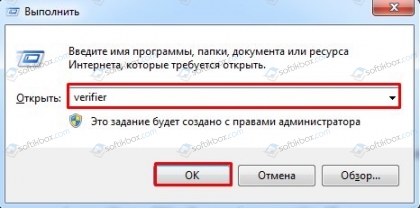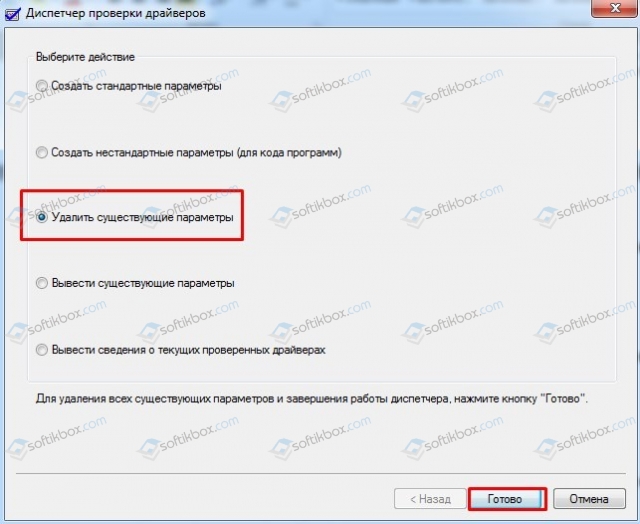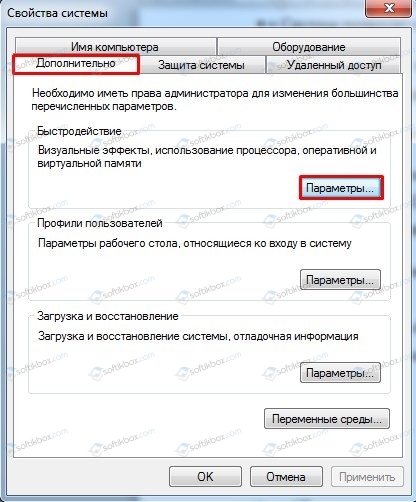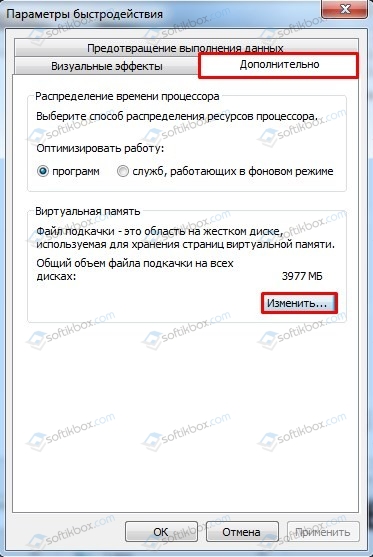Синий экран ошибка 0x000000C5: DRIVER_CORRUPTED_EXPOOL
Попытка системы получить доступ к недопустимой памяти, когда имеется чрезмерно высокий показатель IRQL. Практически всегда ошибка предполагает небольшой размер поврежденного участка памяти. Когда объем дефекта велик, выдается 0x000000D0 (DRIVER_CORRUPTED_MMPOOL).
Причины возникновения
Наиболее распространенной причиной необходимо указать наличие дефектного драйвера. В некоторых случаях проблема возникает сразу после монтирования нового ПО. Следует сказать о том, что сбой является характерным только для операционных систем Windows 2000 различных версий.
Параметры
Синий экран предлагает много текстовой информации, но реальное значение предусматривает только строка:
STOP 0x000000C5 (parameter1, parameter2, parameter3, parameter4)
Параметры позволят более точно говорить о месте возникновения сбоя и их следует расшифровать:
parameter1
Осуществляется ссылка на конкретную память
parameter2
Показатель IRQL в процессе ссылки
parameter3
Бывает только два значения 0 (чтение) и 1 (запись)
parameter4
Адрес, выполняющий ссылку на память
Способы решения
Основная задача заключается в том, чтобы определить драйвер, вызвавший сбой в работе операционной системы. Наиболее эффективным решением будет определить проблемное место с использованием технологии анализа дампа памяти. Для решения поставленной задачи рекомендуется применять программу BlueScreenView. Когда искомый компонент был обнаружен, надо обновить его или заменить.
Следующий вариант – это воздействие вируса. Необходимо произвести проверку компьютера и исключить подобное влияние. Можно использовать любые антивирусные программы. Можно сказать о некоторых не столь распространенных причинах:
Ошибка при запуске приложения 0xc0000005 — исправление
Иногда при запуске приложения может возникать ошибка с кодом 0xc0000005. Она не даёт запуститься программе или приложению. Сама ошибка указывает на неправильное обращение к памяти компьютера (RAM). В Windows 7 её появление чаще всего связанно с обновлением. В данной статье речь пойдёт о причинах и способах устранения этой проблемы.
Неважно какой системой вы пользуетесь: Windows XP, 7, 8 или 10. Ошибка (или код исключения) 0xc0000005 может возникнуть в любой и совершенно по разным причинам:
С ошибкой инициализации 0xc0000005 в основном сталкиваются пользователи использующие пиратскую версию Windows, но и на лицензии она так же может присутствовать.
Как исправить ошибку 0xc0000005
Воспользуйтесь рядом инструкций ниже. Я расположу их в порядке популярности. Обязательно попробуйте все если не знаете после чего появилась проблема инициализации приложений.
Не забудьте перезагружать компьютер после каждой инструкции, чтобы изменения вступили в силу.
Обновление Windows
Возможно вы или система установили обновление и после него началась появляться ошибка 0xc0000005. Необходимо удалить их.
Для этого перейдите в меню Пуск >> Выполнить (либо кнопки Win+R) и введите в строке cmd.
Вы попадёте в командную строку. Отсюда будет проще всего удалить все проблемные пакеты обновлений. Введите 4 команды по очереди:
Кb и номер — это название пакета. После этого я рекомендую отключить автоматическое обновление Windows так, как они могут снова привести вас к этой же проблеме.
Память ПК
Если 0xc0000005 появляется на синем экране (экран смерти) и компьютер не запускается, то вероятнее всего связанно это с планками RAM на физическом уровне. Просто попробуйте разместить их поплотней, а так же проверьте максимально допустимый объём. Возможно вы просто его превысили.
Если же вы вовсе не касались модуля RAM (производили замену), то необходимо проверить целостность памяти. При возникновении ошибок планки с памятью следует поменять на работоспособные.
Антивирус
Антивирус мог отправить в карантин необходимые для запуска приложения файлы. Перейдите в базу данных карантина и проверьте нет ли там нужных файлов. Если есть, то поставьте для них исключение.
Так же после этого проведите сканирование ПК. Это исключит возможную проблему появление 0xc0000005 из-за вируса.
Драйвера
Если 0xc0000005 стала появляться после установки драйвера, то необходимо либо удалить его, либо откатить до более старой версии когда всё работало.
Перейдите в меню Пуск >> Панель управления (крупные значки) >> Диспетчер устройств.
Найдите устройство, для которого вы обновляли драйвер и перейдите в его свойства. Здесь выполните откат или полное удаление. После этого проблема должна исчезнуть. Пример с видеокартой.
Предотвращение выполнения данных
Это средство безопасности (его ещё сокращенно называют DEP), которое предотвращает исполнение вредоносного кода путем дополнительной проверки памяти компьютера. Неверное обращение может вызвать ошибку 0xc0000005.
Поставьте проблемные приложения в исключение DEP и проверьте устранена ли ошибка.
Перейдите в панель управления. Зайдите в «Счётчики и средства производительности».
Далее войдите в настройку визуальных эффектов.
Во вкладке предотвращения выполнения данных выставите исключение.
Реестр
Возможно ошибка появляется из-за неверных записей в реестре. Для его исправления воспользуйтесь программой Ccleaner. Она бесплатна и безопасна. Скачайте её и установите.
Перейдите во вкладку реестра. Здесь выполните поиск проблем несколько раз, пока все неполадки не будут устранены.
Принтер
Если проблема связанна с принтером, то просто создайте новый профиль для него. Дело в том, что производители используют стандартный профиль, который может быть несовместим с какими-либо программами и приложениями в системе. В данном случае поможет только создание нового. Как это сделать смотрите в инструкции к устройству.
Как ещё можно исправить 0xc0000005
Если советы выше не помогли, то остаются только самые крайние действия. Если же ошибка связанна с конкретным приложением, то его можно переустановить или заменить другим.
В других случаях останется только откатить систему к более раннему состоянию с помощью точки восстановления. Если данный способ реализовать невозможно, то поможет переустановка Windows. Это самое последнее, что можно сделать.
Ошибка приложения 0xc0000005 в Windows 7/8/10
Приветствую! Наша любимая операционная система полна неожиданных сюрпризов, и один из них – это ошибка приложения под кодом 0xc0000005. Беда в том, что у этой ошибки нет конкретной расшифровки источника проблемы, т.е. случиться она может почти из-за чего угодно! Но хорошая новость в том, что 90% проблем можно исправить следуя этой инструкции.
Возникает эта проблема при запуске какой-нибудь программы или игры, а у некоторых даже при попытке открыть любую программу на компьютере! При этом может выдаваться похожее окно:
А сообщения могут быть разными, например:
или система может вовсе уйти в нокаут, оставив на экране лишь печальный синий экран смерти. В Windows 8/10 x64 могут не работать 32-битные приложения. В любом случае следуйте инструкции сверху вниз, пробуя различные варианты, пока всё не наладится.
Ошибка 0xc0000005 после обновления Windows 7/8
В течении 2013-2014 годов Microsoft выпустила несколько обновлений для своих операционных систем, которые могут приводить к данной проблеме. В зависимости от настроек системы, эти обновления могут устанавливаться как в ручном режиме, так и полностью автоматически.
Факт: на пиратской Windows 7 вероятность лицезреть ошибку в разы выше, чем на лицензионной ОС. Но и законные владельцы виндовс могут столкнуться с неприятностью. Тут уж как сложатся звёзды 🙂 От меня совет: используйте только оригинальные сборки винды, а не всякие там супер-мега-пупер-зверь сборки 😉
Решение проблемы: удалить некоторые обновления. Сделать это можно несколькими способами.
Удаление обновлений из командной строки, самое простое
В Windows 7 введите в строку поиска меню «Пуск» строчку:
wusa.exe /uninstall /kb:2859537
В Windows 8 нажмите «Win+X» и введите:
exe /uninstall /kb:2859537
Нажмите «Enter», и немного подождите. Если обновление под номером 2859537 у вас установлено, то утилита удалит его. Проверьте, не решена ли ваша проблема. Если нет, то снова откройте меню «Пуск» и в строку поиска введите:
wusa.exe /uninstall /kb:2872339
Нажмите энтер, и снова проверьте. При отрицательном результате повторяем действия ещё с двумя обновлениями:
wusa.exe /uninstall /kb:2882822
wusa.exe /uninstall /kb:971033
После каждого шага желательно перезагружаться.
Удаление обновлений из Панели управления
Просматриваем список с обновлениями Microsoft Windows и ищем в скобках совпадения из: KB2859537, KB2872339, KB2882822, KB971033
Удаляем. В списке около 200 строчек, поэтому первый способ мне видится более быстрым. Посмотрите видео, чтобы было понятней как всё делается.
Если не получается ни первым, ни вторым способом
Возможно, проблема окажется серьёзней и первые два способа не сработают из-за самой ошибки при запуске приложений 0xc0000005, т.е. она будет появляться при попытке запуска панели управления или утилиты wusa.exe. Тогда попробуйте запуститься в безопасном режиме. Для Windows 7 нужно при запуске компьютера нажимать клавишу «F8» пока не появится меню загрузки и там выбрать «Безопасный режим»
А там уже попробовать удалить обновления первым или вторым способом.
В особо сложных случаях и этот вариант не пройдёт. Тогда нужно использовать средство устранения неполадок. Чтобы загрузить среду восстановления нужно так же при запуске компьютера нажимать «F8» и в меню выбрать «Устранение неполадок компьютера»
Далее будет предложено выбрать язык и ввести пароль администратора. Но такого пункта в меню может не оказаться, особенно если у вас Windows 8.1/10. Тогда нужно загрузиться с установочного диска или флешки, но вместо установки Windows выбрать «Восстановление системы», а затем в окошке нажать на «Командная строка».
Для продолжения работы нужно знать на каком диске установлена операционная система, обычно это диск «C:», а определить это можно очень просто. Введите в командную строку команду:
Здесь вы уже разберётесь: системный диск тот, на котором есть папка «Windows». Вернёмся к нашим «баранам», в командной строке введите команду:
DISM /Image:C:\ /Get-Packages
Где C:\ это буква диска, на котором установлена операционная система. В результате выполнения команды вы получите много-много информации, среди которой нужно найти записи, содержащие номера одного или всех пакетов обновлений из перечня: KB2859537, KB2872339, KB2882822, KB971033. Привожу для примера:
На картинке красным отмечено то, что нужно скопировать в буфер обмена. В командной строке это делается так: выделяем левой кнопкой мыши, а чтобы скопировать кликаем по выделению правой кнопкой, и всё. Чтобы облегчить себе задачу поиска нужной информации среди бесконечных букв и цифр сделайте так: скопируйте всё содержание окна в буфер и вставьте его в блокноте, а там уже пользуйтесь обычным поиском.
Далее, введите в командную строку:
DISM /Image:C:\ /Remove-Package /PackageName:здесь_имя_пакета_которое_скопировали
Т.е. должно получится наподобие (всё на одной строчке):
DISM /Image:C:\ /Remove-Package /PackageName:Package_for_KB2859537
Нажимаем энтер, и, если нашли ещё другие пакеты обновления, то проделываем тоже самое и с ними. В результате этой процедуры пакеты будут удалены и пропадут из списка установленных, но останутся в журнале виндовс, т.ч. не пугайтесь, если что 🙂
И на закуску другой, более простой, а для кого-то может и единственный, метод:
На заметку: можно избежать установки нежелательных пакетов при ручном режиме обновлений Windows. Нужно просто найти такой пакет в списке на установку и нажать «Скрыть».
Как ещё исправить ошибку 0xc0000005
Не всегда ошибку можно исправить удалив злосчастные обновления, т.к., как я уже писал, причины могут быть разными. Хороший вариант – это откат системы до точки восстановления на тот момент, когда ещё всё работало. Просто вспомните, когда это началось и найдите точку восстановления на дату пораньше. Кстати, так можно решить проблему и в случае пакетов обновления, просто восстановившись на точку, когда они ещё небыли установлены.
Далее попытаемся исправить ситуацию, восстановив системные файлы с помощью утилит dism и sfc. Запустите командную строку от админа и выполните по очереди две команды:
dism /online /cleanup-image /restorehealth
Команды выполняются довольно долго, после окончания работы нужно перезагрузиться. Они проверяют системные файлы, и в случае отклонения от исходных вариантов, они автоматически восстанавливаются из хранилища. В процессе восстановления, возможно, будет запрошен установочный диск с Windows или флешка.
Частой проблемой могут быть вирусы в системе. Причём не сами вирусы являются причиной возникновения ошибки, но они как бы проявляют проблему, т.е. получается наложение нескольких факторов. В любом случае систему нужно тщательно пролечить от вирусов.
Сбойный модуль оперативной памяти так же может стать причиной. Особенно, если всё это началось после расширения или модернизации оперативной памяти компьютера. В этом случае нужно временно убрать новый модуль памяти и протестировать работу системы. Если проблема устранена, то, соответственно, сбойный модуль нужно поменять на рабочий. Протестировать память на ошибки можно с помощью утилиты MemTest86.
Неправильные драйверы так же могут стать нашей головной болью. В частности, это касается драйверов видеокарты. Вспомните, не обновляли ли вы какие-нибудь драйвера. Попробуйте скачать более новый драйвер или откатиться до предыдущей версии. Сделать это можно в диспетчере устройств, в свойствах устройства на вкладке «Драйвер»
Иногда, ошибка 0xc0000005 возникает когда настройки профиля вашего принтера конфликтуют с приложениями. В этом случае не поможет даже переустановка Windows. Нужно обновить драйвера принтера или зайти в настройки принтера и создать новый чистый профиль.
Неполадки в реестре Windows могут служить корнем многих проблем, в т.ч. и нашей ошибки. На помощь могут прийти утилиты чистки реестра, коих в сети огромное множество. Это вариант не для новичков, т.к. можно окончательно загубить систему.
Для владельцев лицензионных ОС
Вы можете обратиться в техническую поддержку Microsoft и вам обязаны помочь, т.к. это чисто их «бока». Позвонить им можно в будние дни с 8:00 до 20:00, а в субботу с 10:00 до 19:00 по МСК, по телефонам:
В любое время можно обратиться за помощью через форму обратной связи.
Владельцам предустановленных Windows нужно обращаться производителю компьютера или ноутбука, а они уже передадут информацию в Майкрософт.
Если ничего не помогает, могу посочувствовать и предложить полностью переустановить Windows 7/8/10. Радикальный метод, который у многих стоит на первом месте 🙂
Ну что ещё сказать
Если проблема коснулась только одного приложения, то попробуйте, для начала, просто переустановить его. Если есть английская, не русифицированная версия, то используйте её, иногда такое прокатывает. «Ломать» нормальную работу программ умеют всякие «взломщики», поэтому пользователям нелицензионных программ грех жаловаться на нестабильную работу компьютера и появление ошибки 0xc0000005 в любых ипостасях 🙂
Ну вот и всё, успехов! Если остались вопросы – добро пожаловать в комментарии, постараюсь помочь.
Способы исправления ошибки 0x000000C5: DRIVER CORRUPTED EXPOOL
BSOD или синий экран смерти DRIVER_CORRUPTED_EXPOOL с цифровым кодом 0x000000C5 часто появляется на компьютерах с Windows 7 по причине повреждения драйверов. Однако, как показывает анализ отечественных, зарубежных форумов и официального форума Майкрософт, ошибка 0x000000C5 может возникнуть по причине физической поломки одного из важных компонентов ПК: битые сектора на жестком диске, сбойная планка ОЗУ, перегрев процессора. Поэтому, чтобы решить ошибку DRIVER CORRUPTED EXPOOL, стоит проверить всю системную сборку, а также Windows на предмет наличия вирусов и корректных драйверов.
Как исправить ошибку 0x000000C5: DRIVER CORRUPTED EXPOOL на Windows 7?
Прежде, чем рассматривать решение ошибки 0x000000C5: DRIVER_CORRUPTED_EXPOOL на Windows 7, рассмотрим ситуации, при которых данный BSOD вылетает.
А теперь способы, как решить ошибку DRIVER CORRUPTED EXPOOL.
Способ 1. Если подключали к ПК какое-то устройство USB формата
Если ранее ваша система работала стабильно и не появлялся BSOD, но после вы подключили к ПК флешку, игровую консоль, принтер, сканер и т д, то причина неполадки может крыться в самом устройстве и его драйвере. Для начала нужно отключить последние подключенные устройства. Убедиться, что новинка подключена к разъему USB 2.0. Если у вас скоростная флешка, то, возможно, она имеет формат USB 3.0. На материнской плате или на ноутбуке разъемы под USB 3.0 имеют отличимый от USB 2.0 цвет.
Если переподключение устройства не помогло исправить ошибку, то нужно удалить драйвера к этому устройство и скачать их заново с официального сайта разработчика оборудования.
Драйвера можно удалить следующим образом. Переходим в «Диспетчер устройств». Выбираем из списка нужное устройство. Нажимаем на нем правой кнопкой мыши и кликаем «Свойства». Далее переходим во вкладку «Драйвер» и нажимаем «Удалить».
После удаления самого драйвера рекомендуем удалить из списка и само устройство. Также нажимаем на нем правой кнопкой мыши и выбираем «Удалить».
После подключения устройства к ПК система обнаружит новинку и предложит установить драйвера.
ВАЖНО! Если вы подключаете к ПК старое оборудование, то драйвер может быть несовместим с вашей версией Windows. Поэтому его можно установить в режиме совместимости со старой версией Windows и с правами Администратора.
Способ 2. Если устанавливали софт
В случае, если синий экран смерти DRIVER_CORRUPTED_EXPOOL появился после установки какой-то игры, то нужно в первую очередь просканировать систему на вирусы. Для этого лучше использовать свежую версию утилиты Dr. Web Curelt.
После проверки системы на вирусы стоит удалить и переустановить игру или программу. На время установки нужно отключить антивирус и защитник Windows. Если ошибка исчезла, то exe-файл программы нужно добавить в исключения антивируса.
Способ 3. Проверка и переустановка драйверов
В случае, если вы не устанавливали какой-либо софт и не обновляли операционную систему, то нужно скачать и запустить программу DriverPack Solution. Эта программа позволяет определить состояние установленного программного обеспечения и обновить нужные компоненты.
В случае, если обновление драйверов не помогло исправить ошибку, стоит выполнить несколько несложных действий:
ПК будет перезагружен и параметры установленного программного обеспечения будут аннулированы. Windows должна работать стабильно.
Способ 4. Отключение файла подкачки
По непонятным причинам, но некоторым пользователям избавиться от ошибки 0x000000C5: DRIVER_CORRUPTED_EXPOOL помогло отключение файла подкачки. Для этого нужно выполнить следующие действия:
Способ 5. Если ни единый вышеуказанный способ не работает
В случае, если определить виновника BSOD вышеуказанными способами не удалось, то стоит воспользоваться следующими рекомендациями:
В случае, если и общие рекомендации не помогли избавиться от неполадки, то нужно переустановить Windows с форматированием логических разделов
Устранение неполадок при возникновении Blue Screen Of Death (BSOD)
Ошибки возникновения «Синих экранов смерти» и описание некоторых из них. Если вы получили одну из этих ошибок, запустите отладчик ядра (kerneldebugger) и напечатайте следующие команды:
Примечание: BUGCODES.H and EXLEVELS.H are both in the Windows NT DDK.
Или просто посмотрите, если здесь есть решения для вашего стопа. Когда ищите описание ошибки, смотрите не столько на номер, сколько на название, потому что в системах NT-2000-XP номера могут отличаться. Так же советую читать не только то, что написано для Вашей системы, но и для других 2-х, потому что все три системы схожи и решения близки.
Ниже приведены самые часто встречающиеся ошибки. Дано их описание и решения.
| MACHINE_CHECK_EXCEPTION | 0x0000009C |
| ATTEMPTED_WRITE_TO_READONLY_MEMORY | 0x000000BE |
| PECIAL_POOL_DETECTED_MEMORY_CORRUPTION | 0x000000C1 |
| Попытка произвести запись драйвером по неправильному адресу памяти. Дополнительная информация | |
| BAD_POOL_CALLER | 0x000000C2 |
| DRIVER_VERIFIER_DETECTED_VIOLATION | 0x000000C4 |
| DRIVER_CAUGHT_MODIFYING_FREED_POOL | 0x000000C6 |
| A driver tried to access a freed memory pool. Replace the driver. | |
| TIMER_OR_DPC_INVALID | 0x000000C7 |
| DRIVER_LEFT_LOCKED_PAGES_IN_PROCESS | 0x000000CB |
| DRIVER_IRQL_NOT_LESS_OR_EQUAL | 0x000000D1 |
| THREAD_STUCK_IN_DEVICE_DRIVER | 0x000000EA |
| STATUS_SYSTEM_PROCESS_TERMINATED | 0xC000021A |