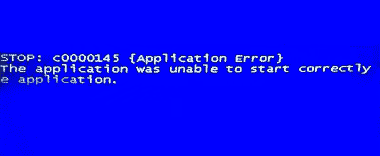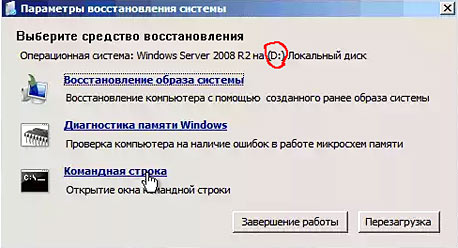Ошибка 0xc000000d при запуске Windows 7/8/10: как исправить
0xc000000d – это ошибка, которая может появиться на различных конфигурациях компьютеров под управлением всевозможных операционных систем Windows, начиная от версии XP и заканчивая самой последней – Windows 10. Данную ошибку частенько путают с синим экраном смерти, но она представляет собой проблему немного иного характера.
Запуская в очередной раз систему, вы можете увидеть следующее сообщение:
Восстановление
Ваш компьютер необходимо восстановить
В файле данных конфигурации загрузки отсутствуют необходимые данные
Файл: \BCD
Код ошибки: 0xc000000d
Вам потребуются средства восстановления на установочном носителе. Если установочный носитель, например, диск или USB-устройство отсутствует, обратитесь к администратору или производителю компьютера.
За причиной ошибки 0xc000000d далеко идти не нужно, так как в сообщении, прилагающимся к ней, указана вся необходимая информация по возникшей ситуации. Суть проблемы заключается в том, что, по какой-то причине, информация, содержащаяся в файле данных конфигурации загрузки, была видоизменена или удалена, вследствие чего загрузка вашей операционной системы невозможна.
Ошибка 0xc000000d является довольно серьезной проблемой, так как из-за нее пользователь может попросту потерять доступ к системе, в которой, вероятно, находятся важные для него личные данные, но ее вполне можно устранить, чем мы, собственно, и займемся в этой статье.
Руководство по решению ошибки 0xc000000d
Чтобы справиться с ошибкой 0xc000000d, вам понадобится воспользоваться такой вещью, как установочный носитель с операционной системой Windows. Благодаря ему, мы войдем с вами в Среду восстановления Windows, где и будем приводить файл с данными конфигурации загрузки системы в порядок.
Мы добрались до нашей цели – Командная строка. С помощью данного инструмента мы с вами попытаемся восстановить файл BCD и, как следствие, данные конфигурации загрузки. В Командной строке вам потребуется вписать список определенных команд, которые в итоге исправят ошибку 0xc000000d. Итак, как только перед вами появится черное окошко, впишите в него следующие команды:
Как только закончите ввод команд, перезагрузите свой компьютер. Как правило, после восстановления файла BCD, который содержит в себе данные конфигурации загрузки, ваша операционная система должна наконец-то запуститься как надо, а ошибка 0xc000000d – быть устранена.
Установка Win 7 в режиме UEFI, 0xc000000d
Здравствуйте,
имеется моноблок Acer Aspire z3620 с предустановленой Win8
пытаюсь переустановить на Win7 64bit sp1 в режиме UEFI, это важно, именно UEFI.
Утилитой rufus_v1.3.4 сделал GPT UEFI установочную флэшку с официальным образом Windows7sp1 x64.
Windows failed to start. A recent hardware or software change might be the cause. To fix the problem:
1. Insert your Windows installation disc and restart your computer.
2. Choose your language settings, and then click «Next.»
3. Click «Repair your computer.»
If you do not have this disc, contact your system administrator or computer manufacturer for assistance.
Не в UEFI Win 7 загружается нормально, винда ставится.
В UEFI устанавливается только образ с Win 8.
Установка Win7x64 SP1 через UEFI flash drive на UEFI GPT | acer Aspire E1 771G
Попался мне laptop с разметкой диска GPT, что для меня в новинку. Узнал, что для работы с GPT компу.
Не устанавливется win 7 в uefi
Всем привет! Купил винт на seagate 3тб и решил поставить win7x64 на gpt-раздел (винда на старом.
Можно ли установить Windows 7 x32 в UEFI-режиме на GPT-диск?
Можно ли установить Windows 7 x32 в UEFI-режиме на GPT-диск?
Secure Boot отключен.
Такая же проблема. Решил кто-нибудь?
Никогда таким не заморачивался, ставил Win10 (все равно не себе). Но вот клиент захотел Win7 х64 на новый ноут, который понимает только загрузчики GPT UEFI.
Добавлено через 9 минут
Сначала сделать загруз. флешку по инструкции, а затем добавить файл bootx64.efi.
Как оказалась установка делается просто, я даже сам когда много лет назад пользовался этот способ, пока не сделал свои сборки:
1. LiveUSB Win10 с программой 78Setup.
2. Грузимся в WinPE, вставляем вторую флешку с своей виндой. Запускаем 78Setup, выбираем свой дистриб, тыкаем использовать загрузчик из 10 и ставим.
Как исправить ошибку 0xc000000d в Windows?
Ошибка 0xc000000d может появляться при неправильных настройках запуска операционной системы вашего компьютера. Из-за этого он не может запустить Windows. Перед вами должен появиться синий экран со следующим сообщением: «Ваш ПК/Устройство требует починки. В конфигурационном файле запуска не хватает некоторой необходимой информации»
Давайте же теперь рассмотрим как избавиться от этой ошибки.
Решения для исправления ошибки
Метод №1 Диск восстановления
Если вы используете ПК и уже создали диск для восстановления, то сейчас самое время воспользоваться им. Даже в присутствии этой ошибки, ваша клавиатура, CD и USB драйвера должны быть работоспособны. Вставьте этот диск или флеш-носитель в системный блок и нажмите комбинацию клавиш Ctrl+Alt+Delete для перезагрузки компьютера.
Как только система начнет загружаться, нажмите клавишу F12 для загрузки CD или флешки. Выберите починку Windows. После этой операции, ваш компьютер должен запустится без ошибки 0xc000000d.
Метод №2 Восстановления на Microsoft Surface Device
Если вы получили данную ошибку у себя на Microsoft Surface Device, то выполнение восстановления Windows будет происходить немного по другому.
Первое, что вам необходимо будет сделать, то это найти место где вы расположили свой BitLocker Recovery, так как ваш планшет Surface вероятней всего зашифрован им.
Без этого ключа вы не сможете зайти в систему и выполнить какое-либо восстановления.
Для создания диска восстановления Surface на Windows 10 вы можете использовать другой компьютер с Windows 10. Просто подключите флэш-устройство к ПК и следуйте инструкциям мастера-установщика по созданию диска восстановления.
Далее вам необходимо выбрать запуск системы через USB-привод. Для этого следуйте следующим шагам:
Потом перезапустите Surface с зажатой кнопкой – громкости и отожмите после исчезновения лого. Далее сделайте следующее:
После этого ваше устройство больше не должно получать ошибку 0xc000000d.
Содержание
Что делать, если при установке возникла ошибка?
При установке Windows 7 могут возникнуть различные проблемы: процесс может прерываться на разных этапах и на конкретных шагах (при копировании/распаковке файлов, форматировании HDD/SSD и т.д.).
Если вы не можете понять причину возникновения той или иной ошибки, обязательно начните с проверки образа вашей копии ОС на целостность.
Поврежденный образ Windows 7. Что это значит и как его опознать?
Все просто: скачиваем нужную версию, распаковываем в любое место (например, на Рабочий Стол), открываем.
Теперь нам надо просто перенести наш образ Windows 7 в окно программы, где и сравнить MD5 скачанного файла с изначально верным MD5, который обычно указывается на странице выбранной сборки-оригинала системы.
Проверяем исполняемый файл программы на целостность:
Как видно на рисунке ниже, значение из столбца Current MD5 полностью соответствует MD5 на сайте. Рисунок 1. Сверяем MD5 с оригиналом.
Следовательно, наш файл «не битый» и содержание полностью соответствует оригинальному образу установочного диска, т.е. его изначальному содержимому.
Теперь, когда мы убедились, что наш образ цел, можно повторно записать его.
Желательно на другой накопитель и с минимальной скоростью (в случае компакт диска), чтобы полностью исключить проблему с установочными файлами.
Также настоятельно рекомендуется попробовать другой образ интересующей ОС (Операционной Системы (наша Windows 7)).
Замена образа не помогла. Менее распространенные общие проблемы.
«Установка Windows 7 невозможна (стандарт GPT)»
(Непредвиденная ошибка программы установки Windows)
На новых моделях компьютеров (в основном ноутбуков) могут стоять накопители – неважно SSD или HDD – с разметкой, несовместимой с установочной программой ряда сборок 32-ух битных версий Windows.
Ошибка драйвера при установке Windows 7
Существует и другой способ, при котором нужно скачать драйвера вашей материнской платы (или chipset драйвер ноутбука) с официального сайта производителя и скинуть их в корень флешки в распакованном виде. Затем при повторной установке, когда возникнет данная ошибка, необходимо нажать на кнопку «Обзор» и выбрать флешку, на которой находятся распакованные файлы. Рисунок 5. Окно для выбора диска с драйверами.
Драйвера автоматически установятся (если подходят), и процесс продолжится.
Проблемы с конкретными кодами ошибок
Ошибка 0x80070570 при установке Windows 7
Шаг 2:
Первым делом обязательно проверьте все соединения и шлейфы ваших HDD и крепления SSD, предварительно отключив компьютер из розетки. Ведь SATA-кабели (особенно недорогие) имеют свойство изнашиваться, перетираться, т.е. ломаться и приходить в негодность.
Далее, если это не помогает, нужно проверить поверхность жесткого диска: сначала встроенным средством chkdsk, затем (в крайнем случае) программами Victoria или MHDD (см. пункт про проверку «железа»).
Шаг 3:
Проверьте аппаратную часть диска или компьютера, как описано в главе Быстрая проверка аппаратной части (Chkdsk, Memtest, Victoria (MHDD)).
Ошибка 0x80070017 при установке Windows 7
Диагностика этой проблемы производится точно так же, как показано на примере выше.
Но код 0x80070017 может появляться и после сбоев в работе Центра обновления на уже полностью установленной системе.
Ошибка 0x80070057 при установке Windows 7
Ошибка 0x8007025d или 0x8007045d при установке Windows 7
Ошибка 0x80300024 или 0x80300001 при установке Windows 7
«Установка Windows не может быть выполнена в это местоположение»
Необходимо удалить разделы, созданные на HDD/SSD, установить ОС на «Неразмеченное пространство» (см. на рисунке ниже): Внимание. Следующие действия включают в себя ввод команды по очистке накопителя. Убедитесь, что все важные данные перенесены в резервное хранилище. Рисунок 7. Удаление разметки на диске.
Для этого в меню Setup нужно нажать определенную клавишу (Delete, F2, F1, F12 в зависимости от материнской платы). Подробнее, как войти в БИОС можно посмотреть здесь;
Всю информацию нужно уточнять на форуме производителя вашей материнской платы. В большинстве случаев проблема будет решена. Иначе проверяйте аппаратную часть (см. главу Быстрая проверка аппаратной части (Chkdsk, Memtest, Victoria (MHDD))).
Ошибка 0x000000a5 при установке Windows 7 (сопровождается BSOD’ом или же синим экраном смерти)
Ошибка 0xc00000e9 при установке Windows 7
Ошибка с кодом 0x0000000a
Образ операционной системы цел, а использование других образов не помогает. Быстрая проверка аппаратной части (Chkdsk, Memtest, Victoria (MHDD))
Для начала желательно разобрать ваш компьютер (ноутбук), аккуратно снять оперативную память, продуть от пыли и поставить на место.
Если изменений не наблюдается, пробуйте запускать компьютер попеременно с одной из планок (если таковых больше одной). Окончательно сломанная планка ОЗУ попросту не даст процессу запуска дойти даже до старта BIOS материнской платы.
Не помогает? Идем дальше.
Шаг 3 – установка диагностических Victoria и Memtest на флеш-накопитель (выполняется на рабочем ПК):
Эти программы должны выявить проблемы с комплектующими. Программы могут помочь выявить проблемы с аппаратной частью вашего компьютера (неисправность «железа»), после чего, вам нужно будет обратиться за помощью к специалисту.
Как исправить ошибку 0xc00000d «Ваш компьютер требует ремонта» в Windows 10
Как исправить ошибку 0xc00000d «Ваш компьютер требует ремонта» в Windows 10
Испытываете ли вы код ошибки ПК 0xc00000d strong Ваш компьютер требует ремонта ’? У нас есть решения для вас.
Код ошибки 0xc000000d – это ошибка Windows, которая появляется, когда система не может загрузить Windows из-за грязной конфигурации загрузки ПК. Сообщение об ошибке отображается на синем экране с сообщением «Ваш компьютер нуждается в ремонте».
Причины этой ошибки: неправильные настройки BIOS, неполная установка Windows, повреждение жесткого диска и сбой системы.
Тем не менее, мы придумали подходящие решения для исправления ошибки 0xc000000d на вашем ПК. Они перечислены ниже.
Как установить Windows 7 на GPT-диск
Примечание : Если у вас при вводе команды bootsect /nt60 будет выходить такая ошибка «bootsect» не является внутренней или внешней командой, исполняемой программой или пакетным файлом, тогда измените команду на такую I:Bootbootsect.exe /nt60 F: (где I – буква диска подключенного ISO-образа с Windows 7, а F – буква диска флешки).
Затем идём в меню CSM (Compatibility Support Module)
Параметр загрузки №2 – выбираем наш жёсткий диск.
Вот и все настройки. Жмём F10, этим мы сохраняем изменения внесённые нами в UEFI BIOS.
Сохранить конфигурацию и выполнить сброс? Да. Компьютер перезагружается, загрузиться мы должны уже с флешки.
затем выбираем нашу флешку, происходит загрузка с флешки.
Загружаемся в программу установки Windows 7. Всё как обычно. Далее.
Установить. Принимаем лицензионное соглашение. Полная установка (дополнительные параметры).
В этом окне не обращаем внимание на существующие разделы.
Вызываем командную строку, в ней мы преобразуем наш жёсткий диск в стандарт GPT, все разделы и данные на диске будут удалены. Жмём на клавиатуре Shift + F10. В командной строке последовательно вводим команды:
далее Тома. Как видим, наш диск имеет стиль раздела GPT!
Наш сайт рекомендует:
Популярные статьи
Список категорий:
Варианты появления ошибки 0x80073701
Прежде, чем мы с вами решим данную ошибку, я бы хотел осветить при каких ситуациях она встречается, так как она присуща всем Windows платформам.
- Самая распространенная ситуация кода ошибки 0x80073701, это в момент установки обновлений операционной системы Windows. Это может появляться и в момент установки, через центр обновления Windows, так и при инсталляции отдельного пакета KB

Может возникать в Windows Server, при попытке добавить серверную роль или компонент Net Framework

Разновидностью данной ошибки, могут быть вот такие коды: 0x800F0906, 0x800F081F,0x800F0907
Если вы посмотрите ошибки в логах Windows, то сможете увидеть там событие с кодом ID 1003, что не удалось установить обновление или пакет.
Ошибка c0000145 при загрузке в Windows 7
14 апреля 2015 года компания Microsoft выпустила несколько обновлений безопасности. Как уже бывало ранее, некоторые пиратские копии операционной системы (ОС) после установки обновлений перестают загружаться, т.к. возникает ошибка:
STOP: c0000145
The application was unable to start correctly (0xc000000d)
Проблемное обновление, как выяснилось, вышло под номером KB3045999.
Признаки неисправности
Синий экран смерти или BSOD (Blue Screen of Death) может и не появиться, компьютер просто может уходить в перезагрузку. Загрузка в безопасном режиме никакого результата тоже может не приносить.
После загрузки системы и «падения» с синим экраном, нужно убедиться, что компьютер «стопорится» именно с ошибкой c0000145.
Способ исправления ошибки c0000145 номер раз
Необходимо перезагрузить компьютер и вызвать запуск системы автоматического восстановления Windows. Далее, следуя подсказкам системы, можно попробовать восстановить загрузку системы в автоматическом режиме. Или же можно сделать откат системы на дату до установки указанного выше обновления.
Способ исправления ошибки c0000145 номер два
Если первый способ не помог, придется удалить обновление KB3045999 вручную. Для этого сначала нужно получить доступ к командной строке. Это можно сделать или загрузившись с установочного диска или флешки. Или же запустить встроенные средства восстановления системы прямо в Windows. Для этого во время загрузки компьютера необходимо нажать клавишу F8 и выбрать в меню пункт «Устранение неполадок компьютера«.
Первый вариант: После загрузки средств устранения неполадок компьютера можно попробовать выбрать загрузку с откатом на одну из последних точек восстановления.
Второй вариант: Выбираем в меню пункт «Командная строка» и вводим поочередно команды:
DISM /Image:D: /Get-Packages
где D – буква диска, на котором установлена система (букву можно посмотреть прямо в окне отображения режимов восстановления).
2. В списке установленных обновлений находим упоминание о пакете исправлений KB3045999:
3. Удаляем обновление следующим образом:
dism /image:D: /remove-package /PackageName:Package_for_KB3045999
Дальше ждём полного удаления обновления и выходим по команде:
Все, можно перезагружаться. Из системы удалено обновление KB3045999.
Описанный выше способ можно применить для удаления обновлений KB2882822, KB2859537, KB2872339 которые приводят к ошибке 0xc0000005.
К ошибке BSOD c0000145 могут приводить обновления:
Список актуален на сентябрь 2017 года.
Справка: Материалы данной статьи носят информационно-просветительский характер и не являются призывом или инструкцией к действию. Внесение любых модификаций пользователи делают по собственной инициативе и на свой страх и риск.
Ручное восстановление загрузчика Windows с помощью BCDBoot
Перейдем к процедуре ручного восстановления EFI загрузчика Windows на компьютере с UEFI.
В открывшейся командной строке выполните запустите утилиту управления дисками, набрав команду:
Выведите список дисков в системе:
Если у диска в столбце Gpt указана звездочка ( * ), тогда используется таблица разделов GPT, если нет – MBR.
Если с помощью diskpart вы определили, что на вашем диске используется GPT разметка, следуйте дальнейшим шагам инструкции по восстановлению загрузчика.
Если у вас разметка MBR – данная инструкция не применима к вашему компьютеру. Скорее всего у вас компьютер с BIOS, или в настройках UEFI включен режим совместимости Legacy/Compatibility Support Module/CSM.
На MBR дисках загрузчик хранится на отдельном разделе System Reserved, а не на EFI разделе (ни в коем случае не конвертируйте таблицу разделов MBR в GPT, пока не исправите загрузчик!!) Используйте другую инструкцию по восстановлению BCD загрузчика на MBR (Master Boot Record) диске.
Выберите диск, на котором установлена ваша Windows (если жесткий диск в системе один, его индекс должен быть равен 0):
Выведите список томов и разделов в системе:
list partition
list volume
В нашем примере видно, что загрузочный раздел EFI (его можно определить по размеру 100 Мб, и файловой системе FAT32, чаще всего его метка — System EFI) имеет индекс Partition2 (он же Volume 5 с меткой Hidden). Основной раздел с установленной системой Windows (это может быть, как Windows 10, так и Windows 8.1) — volume 2 с файловой системой NTFS. Также обязательно должен быть MSR (Microsoft System Reserved) раздел размером 16 мб в Windows 10 ( или 128 Мб в Windows 8.1).
Назначьте скрытому EFI разделу произвольную букву диска (например, M:):
select volume 1
assign letter M:
Должна появится строка, свидетельствующая об успешном назначении буквы диска разделу EFI:
Завершите работу с diskpart:
Перейдите в каталог с загрузчиком на скрытом разделе:
cd /d m:efimicrosoftboot
В данном случае M: это буква диска, присвоенная разделу EFI чуть выше. Если каталог EFIMicrosoftBoot отсутствует (ошибка The system cannot find the path specified ), попробуйте следующие команды:
cd /d M:ESDWindowsEFIMicrosoftBoot
bootrec /fixboot
bootrec /scanos
bootrec /rebuildbcd
bootrec /FixMbr (восстановление MBR записи для GPT диска выглядит странным)
Все эти команды применимы только для дисков с MBR. Если ваш компьютер загружается в UEFI режиме, то на нем обязательно используется таблица разделов GPT (как ращ наш случай). Поэтому при запуске команд bootrec вы увидите ошибку: access is denied
Утилита BCDBoot позволяет восстановить файлы загрузчика на системном разделе, скопировав их системного каталога на разделе с Windows. Конфигурация загрузчика BCD пересоздается с помощью шаблона %WINDIR%System32ConfigBCD-Template.
С помощью команды attrib снимите атрибуты скрытый, read-only и системный с файла BCD:
Удалите текущий файл с конфигурацией BCD, переименовав его (так вы сохраните старую конфигурацию в качестве резервной копии):
С помощью утилиты bcdboot.exe нужно пересоздать хранилище BCD, скопировав файлы среды загрузки UEFI в загрузочный раздел из системного каталога:
bcdboot C:Windows /l en-us /s M: /f ALL
где,
Теперь, если выполнить команду bcdedit, вы увидите следующую картину:
Перезагрузите компьютер, отключите загрузочный диск. Если вы все сделали правильно, в выборе устройств загрузки должен появиться пункт Windows Boot Manager в котором можно выбрать загрузку нужной ОС. Ваш EFI загрузчик и конфигурация BCD успешно восстановлены!