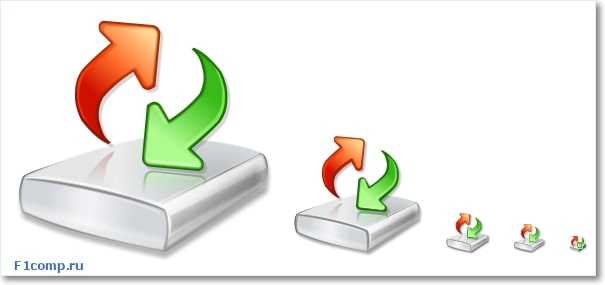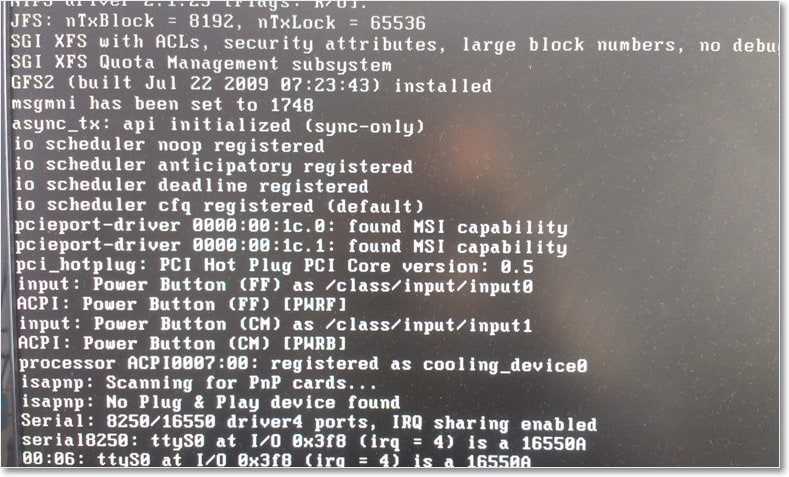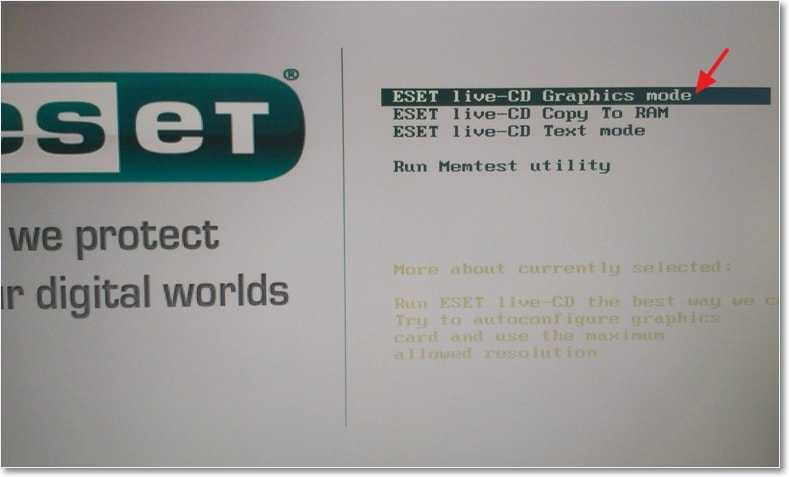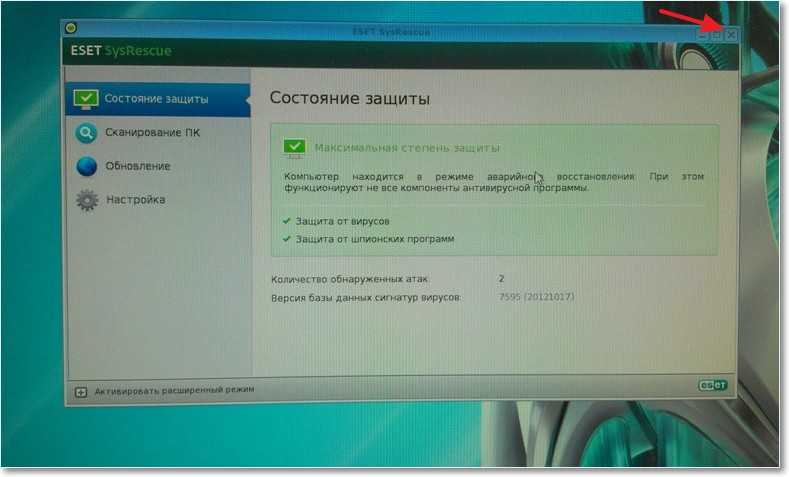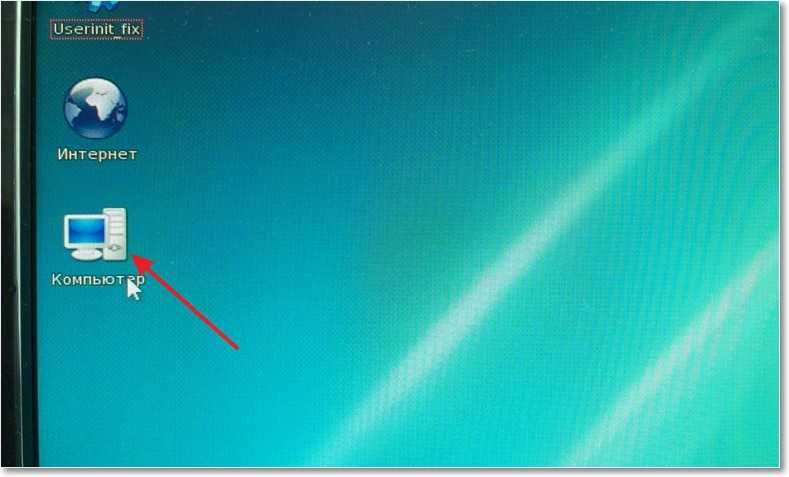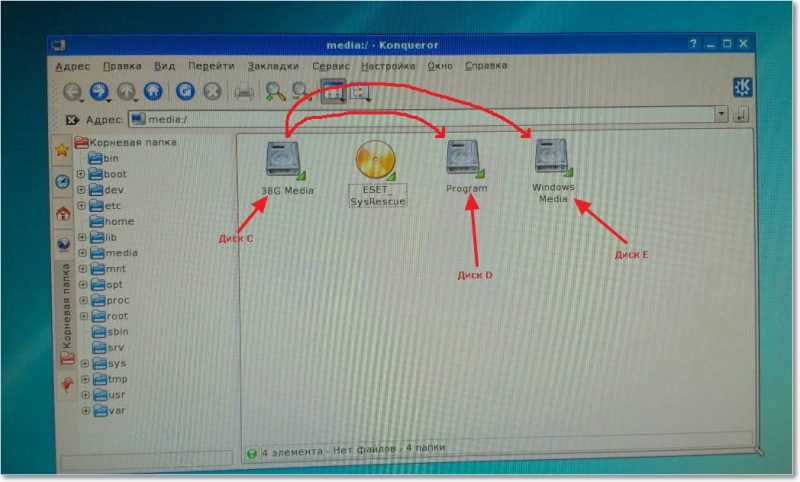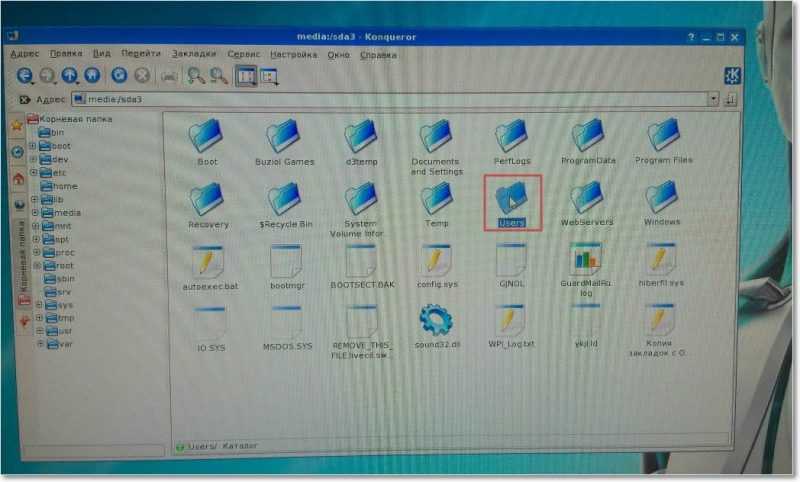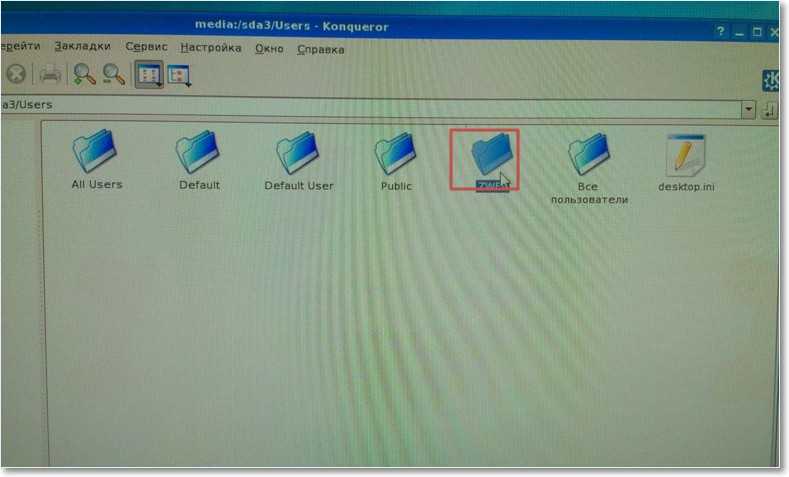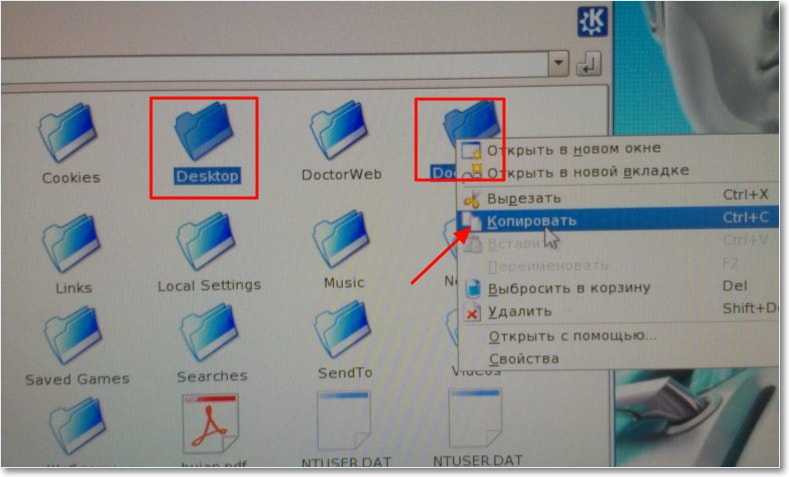Восстановление Windows 10, 7, 8.1
Программное обеспечение, вирусы или несоответствие драйверов способно привести к сбоям в работе компьютера. Если операционная система некорректно функционирует, не спешите впадать в панику. Исправить сложившуюся ситуацию несложно, достаточно просто вернуть программы и файлы к той версии, когда электронное устройство работало.
Ошибки и неполадки возникают в любой операционной системе. Windows 7, 8 или 10 версии не исключение. При сбое запустить операционную систему в режиме обычной работы не получится. Восстановление Windows экономит время на переустановке операционной системы.
Восстановление системы Windows 7
Для возобновления работы операционной системы можно прибегнуть к одному из нескольких методов. Часть вариантов основана на откате системы к сохраненной версии. Другая часть способов – стирает данные.
Реанимировать операционную системы можно через:
Восстановление Windows 7 подразумевает задействование контрольных точек, которые реанимируют систему. Это вариант популярен и эффективен.
Для его использования потребуется:
Выполнение этих шагов позволяет устранять неполадки в компьютере, отменять изменения и возвращать рабочее состояние операционной системы. При использовании этого метода документы, файлы и прочая информация не стираются.
Операцию можно отменить и вернуть все в первоначальное состояние. А затем, снова пройдя эти шаги, выбрать другую точку для того, чтобы восстановить Windows 7.
Для самостоятельного создания точки возобновления необходимо нажать «Пуск», выбрать «Восстановление системы». Нужную версию можно сохранить в любое время. Файл помечается определенной датой, которую стоит запомнить.
С точки восстановления
Точкой восстановления называются сохраненные параметры электронного устройства. Обычно с каждой удачной загрузкой операционной системы, сохранение производится в автоматическом режиме. Использование этих параметров позволяет оперативно восстанавливать систему 7-ой версии.
Без точек восстановления
Воспользоваться этим методом стоит при проблемах с реестром.
Командная строка
Если операционная система работает медленно, но при этом загружается можно исправить системную ошибку с помощью командной строки.
Второй способ перейти в программу заключается в вызове пункта меню «Выполнить», он размещается в «Пуске». Здесь потребуется прописать «CMD». Нажать мышью на файле с названием CMD.exe, запустить его. Ввести «rstrui.exe», подтвердить свое решение, нажав Enter.
Есть еще один легкий способ, как восстановить Windows. Несколько простых шагов позволяют исправить системную ошибку:
Восстановление Windows 7 посредством безопасного режима
Этот способ применим при невозможности загрузить систему в привычном режиме. Требуется выполнить следующие шаги:
Восстановление Windows 8-ой версии
Для возобновления восьмой версии операционной системы Виндовс необходимо выполнить следующие операции:
При использовании особого варианта откроется дополнительное меню. В нем нужно выбрать диагностику. Система предложит пользователю перейти в дополнительные параметры, вернуться в исходное состояние или использовать кнопку «Восстановить». Первое подразумевает откат к точке восстановления.
Теперь рассмотрим, восстановление систему Windows 8.1:
Чтобы сбросить настройки, и произвести восстановление Windows 8, необходимо воспользоваться следующим алгоритмом:
Восстановление Windows 10
Многих пользователей интересует, как восстановить систему Windows 10. Процесс довольно прост:
Десятая версия Виндовс позволяет произвести откат до заводских настроек. Процесс дает возможность не переустанавливать систему заново. Для сброса потребуется выполнить несколько простых шагов:
Точки возобновления версии можно создавать самостоятельно — проявите заботу о себе в случае сбоя в работе электронного устройства. Для сохранения рабочей версии необходимо выбрать раздел «Обновление и безопасность», а затем нажать «Служба архивации». После этого нужно прописать путь для сохранения копий и нажать «Добавление диска». Теперь можно применять точки возобновления — в этом случае будет произведен откат к тому моменту, как система безотказно функционировала.
Если перепробованы все способы, но произвести восстановление Windows 10 или другой версии операционной системы так и не удалось, стоит обратиться за профессиональной помощью. Мастера из «Службы добрых дел» проконсультируют и помогут разобраться с проблемой. Сотрудники работают круглосуточно, осуществляют выезды на дом или в офис в удобное время.
Обратиться к нам можно по телефону или в чате. Мы справимся с решением любых проблем!
Восстановление системы Windows
Из-за наличия вирусов, несоответствия драйверов или программного обеспечения, может возникнуть сбой в работе ОС. Если у вас «полетел» Windows, не спешите паниковать. Ситуацию можно исправить, вернув состояние файлов и программ к тому моменту, когда ПК работал исправно.
Во время работы OS Windows 7-ой, 10-ой или 8-ой версии могут возникнуть определенные ошибки и неполадки. В результате таких сбоев новый запуск операционки в рабочем режиме становится невозможным. При этом вовсе не обязательно делать трудоемкую переустановку OS. Достаточно выполнить восстановление системы.
Восстановление OS с использованием среды восстановления
При работе используем следующую схему действий:
Восстановление системы Windows 7
Есть несколько способов, к которым можно прибегнуть для возобновления работы ОС. Некоторые из них основываются на откате к сохраненным параметрам. Другие просто очищают данные.
Выполнить «реанимацию» ОС можно одним из способов:
При такой операции будут устранены неполадки в работе компьютера, отменены изменения и возвращено то рабочее состояние системы, которое позволяло ПК нормально загружаться. Потеря данных, файлов и документов при таком восстановлении не происходит. Все данные сохраняются. Операция обратима. Можно откатить систему до предыдущего состояния компьютера и задействовать иную точку для восстановления.
С точки восстановления
В компьютерной инженерии есть такое понятие, как точка восстановления. Это сохраненные параметры ПК. Как правило, сохранение происходит автоматически с каждой удачной загрузкой ОС. Наиболее легкий способ возобновления Windows 7 заключается в использовании именно этих данных.
Нажмите F8 при загрузке компьютера. Данная команда вызовет меню вариантов запуска системы. Далее нужно выбрать опцию Последней удачной конфигурации.
Можно использовать и другой способ. Войдите в свойства папки Мой компьютер. Найдите строчку Защита системы, кликнув на которую вы откроете одноименное диалоговое окно. Нажмите Восстановление – Далее. Задаем контрольную дату, указываем диски, которые подлежат исправлению, и подтверждаем действия. После перезагрузки ПК должен нормально работать.
Без точек восстановления
Перед тем как приступить непосредственно к восстановлению, скопируйте все нужные файлы на съемный диск. Программа LiveCD предусматривает специальное меню для этих целей.
Описанный способ поможет только в том случае, если проблема связана с реестром.
Командная строка
Опираемся на схему:
Восстановление Windows 7 посредством безопасного режима
Восстановление системы Windows 8/8.1
Если вам удалось запустить ОС, можно возобновить Windows 8 через «Параметры». Наведите курсор на правый верхний угол и войдите в них. Кликните на «Изменение параметров компьютера» – «Обновление и восстановление». Раздел «Восстановление» предложит несколько вариантов:
Определитесь с тем, что именно нужно сделать. Далее следуйте подсказкам меню.
Если вы выбираете последний способ, в открывшемся окне следует кликнуть на пункт диагностики. Вам будут предложены такие варианты:
В случае работы с ОС Windows 8 могут возникнуть неполадки, некорректная работа интернета и т.д. Чтобы это исправить можно воспользоваться классическим способом восстановления через точки восстановления.
Итак, в открывшемся перечне обновлений удаляем те из них, с момента установки которых (смотрим по дате) начались проблемы и неполадки. Удаляем ненужные файлы и делаем перезагрузку.
В системе Windows 8.1 можно выполнить сброс настроек. Важные файлы при такой операции затронуты не будут. Метод эффективный, но для его реализации нужно ОС беспроблемно загружалась. Используем алгоритм:
Если зайти в систему обычным способом нельзя, необходимо воспользоваться диском с системой. Загружаем установочный диск, выбираем «Восстановление системы». Нажимаем кнопку «Диагностика», и «Восстановить».
Восстановление системы Windows 10
Одним из преимуществ «десятки» является возможность вернуть настройки к заводским. Это помогает избежать необходимости устанавливать систему сначала. Чтобы сбросить данные зайдите в «Параметры компьютера» – «Обновление и безопасность» – «Восстановление» – «Вернуть компьютер в исходное состояние». Нажмите «Начать».
Вы можете заблаговременно позаботиться о возможности отката при сбое. Точки возобновления можно создавать самостоятельно либо настроить их автоматическое создание с желаемой периодичностью. Для этого в параметрах, в пункте Обновление и безопасность, выберите Службу архивации. Укажите, куда следует сохранять копии, нажмите Добавление диска. После выбора устройства функция будет активирована.
Восстановить систему Windows 10 можно опять же через использование точек восстановления. При этом произойдет откат системы до момента, когда она беспрепятственно загружалась и работала без сбоев. Данный метод восстановления описан в начале статьи.
Данная методика используется крайне редко, если другие описанные выше варианты не помогают. Алгоритм действий при этом таков:
Откат системы после этого займет 40-90 минут.
Возобновление с использованием установочного диска
Один из радикальных методов исправления ошибки предполагает использование установочного диска. Запустив его в БИОС, нажмите Восстановление системы. В пункте Поиск и устранение неисправностей укажите желаемое действие. Далее следуйте подсказкам системы для завершения процесса.
Не утихают споры о том, что лучше Windows 10 или Windows 7. Такое явление не является случайным. Разработчики из Майкрософта уверяют, что лучше, чем Windows 10 ничего не найти, а опытные пользователи говорят наоборот, мол надёжнее системы, чем Windows 7 сейчас.
Частые перезагрузки компьютера могут привести к повреждению жесткого диска. Если вам приходится отлучаться от.
Давненько у нас на сайте не было крупных обзоров, а уж тем более таких глобальных, которые связаны с обновлением/переустановкой операционной системы. Представляем вашему вниманию сжатый, но очень полезный обзор о том, как обновиться до Windows.
4 комментария на «Восстановление системы Windows»
третьи сутки на экран: «ПОДОЖДИТЕ, ВЫПОЛНЯЕТСЯ восстановление файлов и параметров Windows Восстановление системы восстанавливается реестр..»
Если у вас используются приложения для «отключения слежки» Windows 10, попробуйте отключить сделанные ими изменения в файле hosts и брандмауэре Windows.
Если у вас используются приложения для «отключения слежки» Windows 10, попробуйте отключить сделанные ими изменения в файле hosts и брандмауэре Windows.
Решаем проблему с неработоспособностью Windows
Слетела Windows
Причин, приводящих к утрате работоспособности Виндовс довольно много. Это могут быть программные ошибки, например, некорректно установленные обновления ОС или драйвера устройств, действия вирусов или самих пользователей. Кроме программных, существуют и аппаратные неполадки – проблемы с системным жестким диском и оперативной памятью, выработка ресурса питающего элемента CMOS на материнской плате, а попросту батарейки.
В первую очередь необходимо убедиться в том, что в наших проблемах не виновато «железо» — диски, ОЗУ и батарейка. С них и начнем.
Причина 1: Батарейка CMOS
CMOS, представляющий собой специальный чип, можно условно назвать хранилищем настроек BIOS. В его память записывается информация об установленном оборудовании и его параметрах. Для работы чипа требуется постоянное автономное питание, иначе все данные просто удаляются. Системе требуется некоторое время, чтобы прочитать то, что содержится в CMOS, что при севшей батарейке может происходить с ошибками. Для того чтобы исключить этот фактор, необходимо заменить питающий элемент.
Причина 2: Жесткий диск
Системный диск – это накопитель или раздел, на котором «лежат» все файлы операционной системы. Если с диском возникли проблемы, например, появились битые сектора, то как загрузка, так и последующая работа, могут стать невозможными. В таких случаях необходимо проверить «хард» специальными программами. Если окажется, что на нем имеются ошибки, то придется приобрести новый диск и уже на него установить ОС. Поскольку наша «винда» не работает, то описанные в статьях ниже действия нужно производить на другом компьютере.
Не лишним будет проверить надежность подключения шлейфов к разъемам диска и материнской платы. Существует вероятность выхода из строя портов подключения и коннекторов на кабелях SATA и блока питания. Решение простое: подключить диск к соседнему порту SATA, задействовать другой коннектор на кабеле питания, а также заменить шлейф данных.
Еще одна причина, связанная с жестким диском – сбой в настройках BIOS. Это может быть как неправильно выставленный приоритет загрузки (может сбиться при севшей батарейке, о чем мы говорили выше), так и неподходящий режим работы контроллера SATA. Для решения данной проблемы придется зайти в БИОС и изменить необходимые параметры.
Причина 3: ОЗУ
При загрузке системы все необходимые данные в первую очередь записываются в оперативную память. Крайне редко, но все же случаются неполадки непосредственно в модулях ОЗУ, что приводит к ошибкам чтения и записи информации. Для того чтобы убедиться в исправности планок, нужно воспользоваться специализированным софтом. Неисправные модули подлежат замене или удалению из системы.
После того как мы убедились в исправности системного диска, оперативной памяти и поменяли батарейку, можно переходить к выявлению программных причин.
Причина 4: Обновления и драйвера
В рамках данной статьи мы не будем описывать, каким образом некорректно установленные драйвера и обновления влияют на работоспособность системы. Достаточно сказать лишь, что в таких ситуациях поможет только удаление проблемных файлов или восстановление ОС разными способами.
Если при попытке загрузки возникает BSOD (синий экран смерти), то мы можем с высокой точностью определить причину неполадки и выяснить, какой драйвер или другой системный файл привел к невозможности запуска Windows. В этом случае BSOD становится нашим помощником в диагностике и решении проблем.
Причина 5: Пиратская сборка Виндовс
Нелицензионные сборки «винды», скачанные с торрентов или других ресурсов, распространяющих пиратские дистрибутивы, имеют одну неприятную особенность. Установленная с такого образа Виндовс может неадекватно отреагировать на изменения в файловой системе или параметрах и настройках. Чаще всего такое происходит при установке обновлений ОС, реже – при инсталляции драйверов или другого программного обеспечения.
Выхода здесь два. Первый подразумевает восстановление (см. причину 4) с последующим отключением автоматических апдейтов системы, а также исключением из обихода программ и «дров», после установки которых наблюдаются сбои. Второй и самый очевидный – использование лицензионных дистрибутивов Windows.
Причина 6: Вирусы
Вредоносные программы способны значительно усложнить жизнь пользователя, в том числе и привести к невозможности запуска системы. Борьба с вирусами при нерабочей «винде» — дело непростое, но нет ничего невозможного. Здесь главное определить последовательность действий при возникновении такой ситуации. Есть два варианта сценариев.
В статье, доступной по ссылке ниже, необходимо обратить внимание на первый способ, но без использования утилиты Windows Unlocker.
Какой сценарий использовать, решайте сами. Заметим только, что в первом случае восстановление стандартными средствами (утилитой восстановления) может не привести к желаемому результату. Причиной неудачи являются вредоносные программы, которые располагают свои файлы в папках пользователя, а при откате данные элементы не подлежат изменению. Для таких вирусов подходит второй вариант.
Для того чтобы подобные проблемы возникали как можно реже, защитите свой ПК от проникновения вредителей. В этом поможет антивирусный софт и дисциплина.
Заключение
В рамках данной статьи мы разобрали самые распространенные причины «слета винды» и постарались привести наиболее универсальные способы их устранения. Обычно в таких ситуациях помогает восстановление системы, поскольку в сбоях чаще всего виновато программное обеспечение. Не стоит забывать и о «железных» факторах. Помните, что разъемы могут «отойти» даже при закрытой крышке системного блока из-за тряски или ударов при перемещении. То же самое касается и жесткого диска – он может выйти из строя в результате механического воздействия. С нелицензионной Windows все просто: старайтесь не пользоваться такими дистрибутивами, а что касается вирусов – читайте посвященные им статьи на нашем сайте, ссылки есть выше.
Помимо этой статьи, на сайте еще 12504 инструкций.
Добавьте сайт Lumpics.ru в закладки (CTRL+D) и мы точно еще пригодимся вам.
Отблагодарите автора, поделитесь статьей в социальных сетях.
Что делать если слетела винда
Сегодняшняя статья не будет инструкцией к применению. Мы лишь постараемся дать короткий ответ на вопрос, что делать если слетела винда (операционная система Windows)? Разумеется, для тех кто впервые столкнулся с тем что его операционная система перестала запускаться — это трагедия. Однако, слетевшая винда — это не так страшно. Пришло время ее переустановить. Мы постараемся коротко, но достаточно информативно рассказать вам, что необходимо предпринять, для того, чтобы переустановить операционную систему Windows.
Что понадобиться для переустановки винды? Первым делом, вам понадобится привод (DVD-ROM), дистрибутив операционной системы и диск с драйверами для вашего компьютера или хотя бы сетевой карты.
Как только вы включите компьютер, вам нужно зайти в БИОС. Как это делается? При включении компьютера нажмите клавишу Delete и не отпускайте ее несколько секунд. Если зайти так и не получилось, то ниже мы разместили таблицу с возможными вариантами захода в БИОС. Один из вариантов — точно ваш!
Самые часты клавиши для входа в BIOS:
Также используются следующие клавиши для входа в BIOS:
В БИОС вам нужно выставить авторан привода. Другими словами, установить последовательность запуска устройств таким образом, чтобы привод шел первым, а жесткий диск вторым. Сохраните изменения в БИОС и перезагрузите компьютер.
Ваш компьютер загрузит диск, который вы заранее вставили в привод и запустится установщик операционной системы.
Главное, что вы должны усвоить — это желательно отформатировать диск С и произвести чистую установку операционной системы. Если вы произведете установку поверх старой операционной системы, не ждите, что ваш компьютер будет хорошо работать.
Следуйте инструкциям установки операционной системы.
По окончанию установки винды, ваш компьютер загрузит рабочий стол и необходимо будет приступить к установки драйверов. Если у вас имеются все драйвера на диске, то просто проинсталлируйте их. Если у вас нет всех драйверов, то нужно каким-то образом установить драйвер на сетевую карту, чтобы была возможность подключиться к интернету и скачать все необходимые драйвера для других устройств. Также можно в центре обновления винды запустить автоматический поиск и установку всех необходимых драйверов.
После установки всех драйверов — перезагрузите компьютер, чтобы изменения вступили в силу.
Далее переходите к установки необходимых программ. Прикладное программное обеспечение устанавливайте только то, что вам реально нужно для работы за компьютером. Не захламляйте компьютер ненужными программами.
После установки всех необходимых программ, приступайте к настройки операционной системы. Зайдите в Панель управления и по очереди настраивайте все что вам необходимо для удобства работы за компьютером.
Установка операционной системы дело не тяжелое, после того, как вы один раз самостоятельно переустановите операционную систему, в следующий раз вы будете это делать уже легко и не принужденно. Если не хотите каждый раз платить деньги за переустновку операционной системы, то лучше один раз научиться это делать самостоятельно и в будущем уже ставить винду самому. Главное, соблюдать все то, что написано в инструкции. Начинайте познавать ваш компьютер с помощью нашего сайта!
Если данная статья была вам полезна, то не забывайте заходить к нам на сайт как можно чаще, чтобы мы могли писать для вас как можно больше.
Windows не загружается, как спасти данные?
Привет друзья. У вас наверное были случаи когда Windows не загружается, и в голове появляется мысль, а как же спасти данные? Что будет с моими файлами, неужели я их потеряю? На таких случаях очень хорошо зарабатывают компьютерные мастерские, или мастера одиночки.
Они смотрят на ваш компьютер и говорят, что все серьезно, восстановить информацию будет сложно и дорого. Если информация на компьютере действительно ценная, то клиент готов заплатить, и не мало.
Конечно же, если проблемы с жестким диском, то восстановить информацию действительно может быть сложно, но если у вас просто системная ошибка, и не запускается Windows, то восстановить информацию не сложно.
Во-первых: возможно восстановить ваш компьютер можно даже без переустановки Windows, просто нужно разобраться с ошибкой, которая появляется. Что бы понять что происходит с вашим компьютером почитайте эту статью. Так же почитайте о синих экранах, и о восстановлении загрузчика.
Как спасти данные при переустановке Windows?
Значит если у Вас еще нет загрузочного диска от ESET, то создаем его. Подробное руководство по нему я уже писал, читайте здесь.
Теперь нам нужно с него загрузится. Вставляем диск в привод, и перезагружаем компьютер, если пойдет загрузка с диска, то вы увидите на экране вот такую картинку:
Если же компьютер начнет включатся как обычно, то читаем статью о том как правильно выставить загрузку с диска в БИОС, и повторяем, пока не увидите то что на картинке выше.
Ждем пока все загрузится. Окно с антивирусом, которое откроется автоматически, можно закрыть.
Я от руки :), стрелочками нарисовал, что нам нужно сделать. Что бы было понятнее. Нам нужно с диска С скопировать нужные нам файлы на диск D, или E, где они будут в безопасности. Все картинки увеличиваются при нажатии.
Затем переходим в папку своей учетной записи.
Вот так друзья можно спасти данные при переустановке Windows. В принципе таким способом можно скопировать любые файлы с одного раздела на другой, без участия операционной системы.
После того, как все сохранено, можно приступить к установке Windows. Удачи друзья!
Понравилась статья? Оцените её:
Рекомендуем по теме
Загрузился но почему то на английском и ничего не понятно…
Здравствуйте! Помогите. 02.01.2018. включил ПК и обнаружил поверх всего 4 контура прямоугольных: 2-сплошные, 2-пунктиром. Крайней правой кнопкой на ПАНЕЛИ ЗАДАЧ не убираются. ПК работает полнофункционально, только на всем открытом висят эти 4 контура. Причем, делаешь скриншоты-на них их нет (как бы система их не видит), а визуально и на фото-режут глаз. Сие случилось впервые. Как очиститься от скверны?
Такое появляется если проблемы с монитором или видеокартой. Просто парой действий тут не отделаться. Можно подключить другой монитор и если все хорошо, то просто выбросить или отнести в ремонт старый. Если же все осталось также, то вытащить видеокарту и нести в сервис, подругому никак.
У меня ошибка: Missing operating system, Bios флэшку видит, но ESET не грузится.
Попробовал и eset и drweb. После старта жалуется вроде как на старую ubuntu и лив не стартует. Что посоветуете?
Проблема такая при включении появляется видеозаставка Вин7 через несколько секунд промелькает синий экран и сброс ноутбука. Ошибку нельзя прочитать.
Спасибо, очень хорошая утилита.
Помогите пжлста! В проводнике eset видит только флешку, в чем проблема?
Как восстановить файл ексель, если когда его открываешь там пишут:”Действительный формат открываемого файла отличается от указываемого его расширением файла.Перед открытием данного файла убедитесь, что файл не поврежден и получен из нужного источника”. подскажите как восстановить данные
Здравствуйте! Помогите пожалуйста, ищу давно ответ на вопрос. Какими бесплатными редакторами, на русском языке, можно резать и склеивать файлы mts, ts (720х576х25, скорость передачи данных-3200 (примерно) кбит в сек).- БЕЗ КОНВЕРТАЦИИ. Спасибо.
У меня такая проблема суть в том то что мой антивирус нечаянно удалил системные файлы и он не включается только мигает свет монитора можно исправить ошибку без переустановки?
Как установить Винду! Не могу переключится в биосе на ice, что делать?
Здравствуйте!eset запустился,НО нет не диска С ни D!как спасти данные с С?или уже совсем все безнадежно?
Здравствуйте! Очень жду спасительного круга на свое сообщение от 29.05.2016. от 05:30 С уважением, Александр. 29.05.2016. 18:18
Здравствуйте!
Ранее локальный диск C был разделен на 2 части – С,и,соответственно,D. При сносе виндовс все было прекрасно,так как диск D не затрагивался вовсе. Но последний раз при очередном сносе винды диск D пропал. возможно ли восстановить данные,которые были на нем?
Добрый день! Нужна Ваша помощь!
ВОПРОС: как запустить программу для восстановления разделов типа “Partition Recovery” или “TestDisk”, если ОС не запускается?
ПРЕДЫСТОРИЯ: Я столкнулся с такой проблемой: ноутбук имеет локальный диск С с ОС Win7. Я разбивал диск С на два разных и утилита дополнительно(не знаю почему-я не указывал в задании) изменила тип Рековери-диска. После этого ОС запускаться перестала и только выдавало окно восстановления. После выбора восстановления программа собралаь производить процесс форматирования С, но я остановил. После этого перестало вообще что-либо запускаться – на черном экране выскакивает окно “BOOTMGR is missing”.
Восстановление с диска не работает(насколько я смог увидеть через файловый менеджер диска ОС(Win7), раздел С форматнулся. Но есть программы, типа “Partition Recovery” или “TestDisk”, которые восстанавливают данные.


.png)
.png)
.png)
.png)
.png)
.png)
.png)
.png)
.png)
.png)
.png)
.png)
.png)