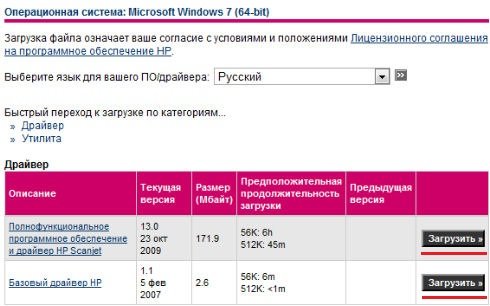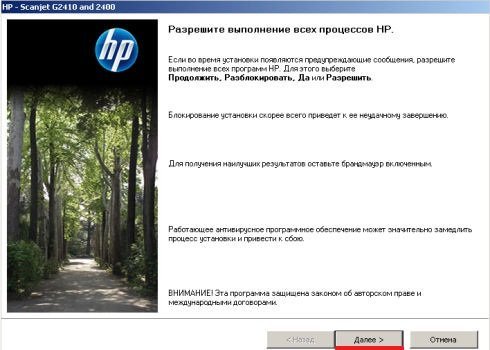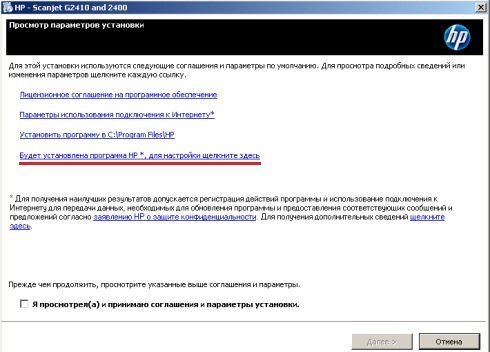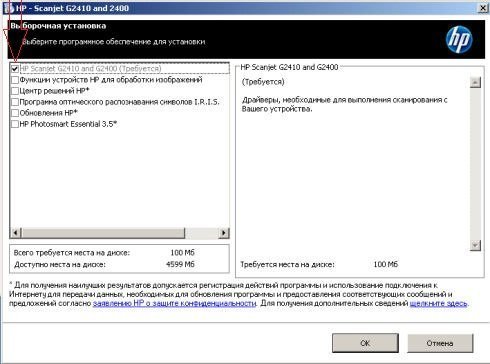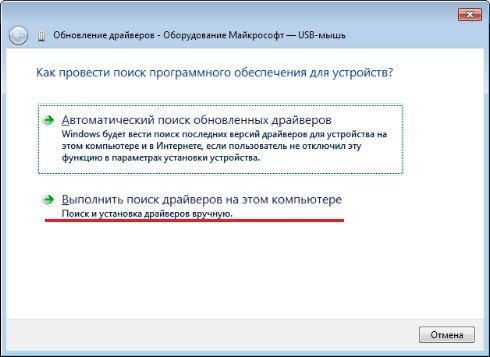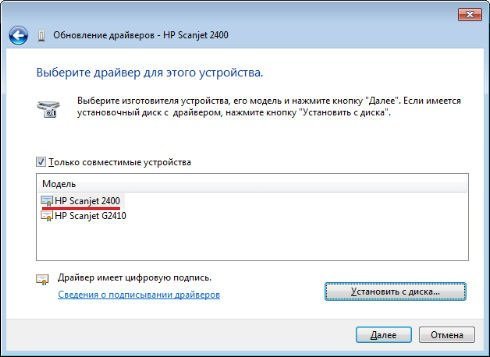menwyy’s blog
интересное о windows, internet и моб. связи
Установка драйверов для HP ScanJet 2400 в Windows 7 x64
На первый взгляд может показаться, что статья предназначена для полных профанов в компьютерном деле, но столкнувшись с данной задачей мне пришлось поднапрячься для ее решения.
Простая установка драйверов не прокатила. При этом были испробованы как просто драйвер так и полный инсталляционный пакет со всем дополнительным программным обеспечением. Результата — ноль! Но сканер был мне позарез нужен…пришлось изобретать.
Как я устанавливал драйвера для сканера HP ScanJet 2400 под Windows 7 x64?
Все…после выполнения этих действий мой HP Scanjet 2400 нормально заработал с Windows 7 x64.
ОБНОВЛЕНИЕ!
П.С. от 18.11.2013. Также опытным путем было выявлено, что сканер HP ScanJet 2400 очень сильно привязывается к наличию родного ПО помимо драйвера. Посему, после полной установки драйверов для HP ScanJet 2400, а также ПО с сайта HP в Windows 7 x64 у меня в 99% случаев все стало работать корректно. Также стал пользоваться бесплатной программой для сканирования Scanitto (у нее не наблюдал сбоев в работе с данным сканером).
Если у вас есть какой-либо свой метод для решения данной проблемы — обязательно пишите о нем в комментариях.
Вам так же может быть интересно:
Не нашли ответ на свой вопрос? Задайте его автору. Найдем ответ вместе!
Отзывов (27) на «Установка драйверов для HP ScanJet 2400 в Windows 7 x64»
Вопрос по 1 пункту: «Файлы с базовым драйвером распаковываем любым архиватором (именно распаковываем, не запускаем).» Как распаковать если на оф. сайте выставлен exe файл, а не архив.?
Все верно…на оф.сайте — ехе архив. Правой кнопокой жмете на файл и далее, в зависимости от установленного архиватора, распаковать в…или подобный пункт. WinRar и 7Zip точно это умеют делать.
На сайте можна скачать файл «setup_basic_2436″. Для WinRar это не архив. Предлагает только добавить в архив.) Menwyy, если Вы здесь модератор то скиньте на эмайл распакованые файлы, буду очень благодарен.
Я, собственно, автор и владелец данного блога :). Конечно сброшу, смотрите почту. Для остальных нуждающихся: скачать базовые драйвера для hp scanjet 2400.
Сделал все в точности на Win7 32-bit SP1 — как не работал после обновления SP1, так и неработает!
Artsansei, недавно также проделывал тоже на Win7 32-bit SP1 и все заработало. Дело может быть в том, что до установки у вас уже были установлены какие-либо компоненты/драйвера.
Добрый день… у меня сканер G2410 и тоже какие то глюки под windows7(x64) день проработал и больше не запускается… всмысле виндовс не выевляет ни каких ошибок… а вот сканировать так и не хочет…
Спасибо за статью. Тоже порядком намучился с установкой этого сканера. Ключевым стал совет с распаковкой exe-приложения базового драйвера. В моем случае этого было достаточно. Потом просто его подсунул через диспетчер устройств. Еще раз спасибо!
Спасибо Вам за Вашу находку. Вы сохранили мое время. У меня сканер 2400. Прошёл пошагово. И у меня сканер заработал как 2410. Как 2400 он не работает. Так что оставил как 2410, дальше не стал делать. Стоит Win 7 x32. Еще раз благодарю.
Виктор, рад, что смог помочь.
Спасибо за четкое и понятное объяснение! Как я наумучился с этим сканером…
Спасибо, добрый человек!)))) А то я тут тоже измучилась с ним)))
Просто нет подходящих слов благодарности! Огромное спасибо)))) Правда базовый почему-то не распаковался (написал — не совместим с операционной системой), а полный-ок!. После перезагрузки компьютера (без перезагрузки не был виден), идентифицировался как 2410, так и оставила, заработал. Через Microsoft office Document Imaging тоже обнаруживается))))))для меня это было очень важно. Стоит Windows 7 x64
помогите пожалуйста, у меня установка час 3 уже идет, и ничего не происходит, все как на 5 пункте пошла загрузка, и до сих пор идет, так и должно быть?
Алена, нет, так не должно быть…
Замечательно всё написано, но сканер не работает ни в какую.. Раньше был установлен базовый драйвер (в режиме совместимости с win ХР), но это никак сканер «не оживило». Уже сколько лет он работал вообще без драйверов, периодически «отказывал», а сейчас совсем отказал. Тот установленный ранее драйвер может сказаться на том, что проблема до сих пор не исправляется? И как его удалить, если он имеет значение?
В диспетчере устройств есть кнопка «Удалить» (удаление драйвера). Скорее всего дело именно в старых драйверах.
Огромное спасибо! Все классно получилось!
На оф сайте производителя файл драйвера в exe формате, а где взять архив?
Menwyy, здравствуйте! Спасибо за подробную инструкцию по установке сканера 2400 на «семерку». А пока у меня стоит ХР. Программа DriverTfcy просканировала систему и в числе прочих предложила установить драйвер 2410. А нужен ли он мне сейчас? Будет сканер с ним работать? У меня для сканера 2400 установлено программное обеспечение с диска, в том числе и ненужная мне Shre-to-web, от которой не могу избавиться.
И, если не трудно, объясните мне, чайнику, что такое базовые драйвера? У меня проблемы с работой FverTV 305 (не звука)и принтером HP Diskjet 3940, дравер к которому полностью не устанавливается. Драйвера для этих устройств искал в интернете. Может мне именно этих базовых не хватает для нормальной работы?
Что-то долго идет проверка…
на моей w7pro 64 не удалось запустить setup_full_SJ2400_140_052.exe. Возникает ошибка:
====================================
Эго программное обеспечение нельзя установить, используя команду Выполнить как…’.
Продолжение ‘установки невозможно, пока не будет решена эта проблема.
Необходимые действия: Нажмите кнопку Отмена, чтобы отменить ‘установку этой
программы. Выйдите из программы, а затем снова войдите как пользователь,
обладающий правами администратора (для получения дополнительной информации
обратитесь к системному администратору). В отсутствие системного администратора
‘установку программного обеспечения должен выполнять основной пользователь этого
компьютера. Перезапустите ‘установку, для чего необходимо извлечь и снова ‘установить
‘установочный компакт-диск.
================================
Танцы с правами админа конкретно к этому файлу, в т.ч. в распакованном виде, результата не дали.
Но. Распаковав setup_basic_2436.exe и включив сканер (до этого сканер не включался), ОС поискала драйверы (не нашла естественно), и когда вручную было указано волшебное место, скан заработал без каких бы то нибыло ньюансов штатной сканилкой с установкой разрешения 1200. Конечно, никаких pdf по умолчанию нет. Так что вот.
У меня данная проблема появилась когда я приобрел компьютер с установленной системой Виндовс 7 64 бит, я не мог найти драйвера на сканер. Новый покупать не хотел
Данную проблему я решил при помощи данной статьи. Помогло, спасибо огромное
Всегда пожалуйста. Рад, что смог быть полезен, и что Ваш HP ScanJet 2400 сможет еще долго служить верой и правдой, хоть производитель не очень то хочет этого.
Устранение неполадок установщика Windows
Проблема
При установке, удалении или обновлении программы на компьютере с системой Windows может появиться одно из приведенных ниже сообщений об ошибке.
Сообщение об ошибке 1
Нет доступа к службе установщика Windows.
Сообщение об ошибке 2
Не удалось запустить службу установщика Windows.
Сообщение об ошибке 3
Не удалось запустить службу установщика Windows на локальном компьютере. Ошибка 5: отказано в доступе.
Решение
Чтобы устранить проблему автоматически, запустите средство устранения неполадок при установке или удалении программ: это позволит исправить проблемы, препятствующие установке или удалению программ из-за поврежденных разделов реестра.
Важно! Для применения значительной части способов и действий, описанных в данной статье, нужно войти на компьютер с учетной записью администратора.
Как выяснить, используете ли вы учетную запись с правами администратора
Чтобы выяснить, используете ли вы учетную запись с правами администратора, выполните указанные ниже действия для вашей версии операционной системы.
Windows 7 и Windows Vista
Откройте диалоговое окно Дата и время.
Введите приведенную ниже команду в поле Начать поиск или Найти программы и файлы и нажмите клавишу ВВОД.
timedate.cpl
Появится диалоговое окно Дата и время.
Выберите команду Изменить дату и время. Когда появится диалоговое окно Контроль учетных записей, нажмите кнопку Продолжить.
Выполните одно из описанных ниже действий в зависимости от того, что последует за нажатием кнопки Продолжить.
Если компьютер не предложит ввести пароль, значит, вход с учетной записью администратора уже выполнен. Нажмите кнопку Отмена два раза, чтобы закрыть диалоговое окно Дата и время. Можно приступать к устранению неполадок установщика Windows.
Если компьютер потребует ввести пароль, то прав администратора у вашей учетной записи нет.
Windows XP и Windows Server 2003
Откройте диалоговое окно Дата и время.
В меню Пуск выберите пункт Выполнить.
Введите в поле Выполнить указанную ниже команду и нажмите кнопку ОК.
timedate.cpl
В зависимости от результата выполните одно из следующих действий.
Если откроется диалоговое окно Свойства даты и времени, то вход с учетной записью администратора уже выполнен. Нажмите кнопку Отмена, чтобы закрыть диалоговое окно.
Если появится приведенное ниже сообщение, прав администратора у вас нет.
Убедившись, что вы вошли в систему с учетной записью администратора, вы можете приступать к устранению неполадок установщика Windows.
Если подсистема установщика Windows повреждена, отключена или неверно установлена, это может вызвать проблемы с установкой программ.
Для выявления проблем установщика Windows, из-за которых возникают неполадки при установке, удалении или обновлении программ, используйте описанные ниже способы.
Способ 1. Определите, работает ли подсистема установщика Windows
Нажмите кнопку Пуск 
В командной строке введите MSIExec и нажмите клавишу ВВОД.
Если подсистема MSI работает нормально, сообщений об ошибках не будет. Если появится сообщение об ошибке, введите текст этого сообщения в поисковую систему, например Bing или Google, чтобы найти сведения об устранении неполадки.
Повторите попытку установить или удалить программу.
Способ 2. Убедитесь, что служба установщика Windows не отключена
Нажмите кнопку Пуск 
Щелкните правой кнопкой мыши установщик Windows и выберите Свойства.
Если поле Тип запуска содержит значение Отключено, измените его на Вручную.
Нажмите кнопку ОК, чтобы закрыть окно свойств.
Щелкните правой кнопкой мыши службу Установщик Windows и выберите Пуск. Служба должна запуститься без ошибок.
Повторите попытку установить или удалить программу.
Способ 3. Проверьте свою версию установщика Windows и при необходимости обновите ее до последнейВажно! Этот метод применяется только для систем Windows XP, Windows Vista, Windows Server 2003, Windows Server 2003 R2 и Windows Server 2008.
Нажмите кнопку Пуск 
В командной строке введите MSIExec и нажмите клавишу ВВОД. Если подсистема MSI работает, то сообщений об ошибках не будет, и откроется отдельное диалоговое окно. В этом окне будет указана версия MSI.
Если она отличается от 4.5, скачайте и установите Установщик Windows 4.5.
Повторите попытку установить или удалить программу.
Способ 4. Зарегистрируйте подсистему установщика повторноВажно! Этот способ применяется только к системам Windows XP и Windows Server 2000.
Выберите в меню Пуск пункт Выполнить, введите команду cmd и щелкните командную строку.
Введите в командной строке следующие команды, нажимая после каждой из них клавишу ВВОД.
Повторите попытку установить или удалить программу.
Процесс установки или обновления не выполняется до конца
Есть несколько методов установки, удаления и обновления программ. При их использовании могут возникать ошибки. В таком случае рекомендуется попробовать другой метод установки или обновления программы.
Ниже описаны распространенные способы установки программного обеспечения.
Вставьте компакт-диск или DVD-диск в дисковод и дождитесь автоматического запуска программы установки.
Откройте папку компакт-диска, DVD-диска или съемного носителя либо другое расположение установочных файлов и дважды щелкните программу установки. Как правило, файл программы установки называется следующим образом:
Autorun или Autorun.exe;
Setup или Setup.exe;
Install или Install.exe.
Если вы скачали программу с веб-сайта, нажмите кнопку Запустить.
Установочный носитель не читается
На установочном носителе (компакт-диске или DVD-диске) могут быть царапины или загрязнения, из-за которых он не читается. Для решения этой проблемы воспользуйтесь одним из приведенных ниже способов.
Способ 1. Очистите компакт-диск или DVD-диск.Используйте специальный набор для очистки дисков. Либо протрите серебристую сторону диска мягкой безворсовой хлопковой тканью. Не используйте бумажные салфетки: они могут поцарапать пластик или оставить на нем полосы. Очищать диск следует по направлению от центра к краям. Не совершайте круговых движений. Если проблема не исчезнет, протрите диск тканью, смоченной водой или специальным средством для чистки компакт- и DVD-дисков. Прежде чем вставлять диск в дисковод, убедитесь, что он совершенно сухой.
Способ 2. Скопируйте установочные файлы на компьютер или съемный носитель.Затем запустите программу установки из этого нового расположения. Как правило, установочный файл называется Autorun.exe или Setup.exe. При наличии сомнений обратитесь к указаниям по запуску программы установки в файле сведений в установочной папке. Если имеется исполняемый файл с расширением EXE, не рекомендуется запускать файлы с расширением MSI без соответствующих указаний производителя.
Примечание. Если требуется несколько компакт-дисков или DVD-дисков, рекомендуется скопировать все диски в одну папку в обратном порядке (начиная с диска с наибольшим номером). При появлении запросов на перезапись файлов подтверждайте операцию. Затем установите программу из нового расположения.
Способ 3. Получите более новую версию установочного пакетаЕсли попытка установить программу с компакт-диска или DVD-диска не увенчалась успехом, выполните указанные ниже действия.
Проверьте наличие более новой версии программного обеспечения на веб-сайте его производителя. Скачайте и установите новую версию.
Даже если у вас уже имеется последняя версия, скачайте ее с веб-сайта производителя и запустите программу установки.
Скачанные или скопированные установочные файлы могут быть повреждены
Способ 1. Скопируйте установочные файлы на компьютерСкопируйте установочные файлы на локальный жесткий диск компьютера или съемный носитель. Запустите программу установки из нового расположения. Как правило, установочный файл называется Autorun.exe или Setup.exe. При наличии сомнений обратитесь к указаниям по запуску программы установки в файле сведений в установочной папке. Если имеется исполняемый файл с расширением EXE, не рекомендуется запускать файлы с расширением MSI без соответствующих указаний производителя.
Если установочные файлы программы были получены из Интернета, скачайте их повторно (в диалоговом окне загрузки нажмите кнопку Сохранить, а не Запустить), сохранив файл в папке на локальном жестком диске компьютера или съемном носителе. Затем запустите программу установки из этого расположения.
Если установочные файлы находятся в сети (например, в коммерческой или корпоративной среде), скопируйте их в папку на локальном жестком диске компьютера и запустите программу установки из этой папки.
Способ 2. Получение более новой версии установочного пакетаЕсли после загрузки установочного пакета прошло некоторое время, выполните указанные ниже действия.
Проверьте наличие более новой версии программного обеспечения на веб-сайте его производителя. Скачайте и установите новую версию.
Даже если у вас уже имеется последняя версия, скачайте ее снова и запустите программу установки.
На процесс установки могут влиять программы, выполняемые на компьютере.
Отключите программы, которые могут мешать процессу установки. Для этого выполните указанные ниже действия.
Нажмите кнопку Пуск 

На вкладке Общие выберите Выборочный запуск и снимите флажок в поле Загружать элементы автозагрузки.
Откройте вкладку Службы, установите флажок Не отображать службы Майкрософт и нажмите кнопку Отключить все.
Нажмите кнопку ОК, затем нажмите кнопку Перезагрузка.
Попробуйте запустить программу установки.
Завершив устранение неполадок, перезагрузите компьютер в обычном режиме. Для этого выполните указанные ниже действия.
Нажмите кнопку Пуск 

На вкладке Общие выберите Обычный запуск и нажмите кнопку ОК, а затем — Перезагрузка.
Как правило, любую программу можно удалить несколькими способами. При возникновении неполадок попробуйте удалить программу другим способом.
Ниже описаны обычные способы удаления программного обеспечения.
Способ 1. Используйте функцию удаления (если она доступна)
Нажмите кнопку Пуск 
Выберите папку программы, которую требуется удалить, и откройте ее.
При наличии функции удаления попробуйте воспользоваться ею.
Способ 2. Используйте панель управления
Нажмите кнопку Пуск 
Выберите программу и нажмите кнопку Удалить. Следуйте инструкциям.
Примечание. Приведенные ниже сведения предназначены только для опытных пользователей.
Убедитесь, что у вас нет файлов и папок с именами длиннее 260 символов.
Подробнее об ограничении максимальной длины пути см. в статье Присвоение имен файлам, путям и пространствам имен.
Большинство программ создают журналы установки. Если вы не можете найти такой журнал, включите ведение подробного журнала MSI. Дополнительные сведения см. в статье Как включить ведение журнала работы установщика Windows.
Примечание. Запустив MSI-файл журнала без загружающего приложения (EXE), можно добавить параметры ведения подробных журналов. Например, выполните следующую команду:
Msiexec путь\ файл_msi.msi /L*v путь\ файл_журнала_msi.txt Список параметров командной строки см. на странице Параметры командной строки.
При сбое установки в журнал обычно записывается «Возвращаемое значение 3» в том месте, где произошла проблема и где начался откат установки. Описание сбоя располагается в журнале непосредственно перед записью возвращаемого значения 3.
Средство Wilogutl.exe позволяет проанализировать файлы журнала, созданные в ходе установки с помощью установщика Windows. Это средство может предложить решения для обнаруженных в журнале ошибок. Оно входит в последний Пакет средств разработки программного обеспечения Windows (SDK).
В следующем примере показано, как использовать средство Wilogutl.exe из командной строки:
wilogutl /q /l c:\mymsilog.log /o c\outputdir\
С помощью интерфейса Windows иногда можно вручную удалить некоторые компоненты программ, например файлы и папки. Поскольку действия, которые необходимо для этого выполнить, могут сильно различаться в зависимости от версии системы Windows и удаляемой программы, их пошаговое описание в этой статье не приведено. Если вы не настолько хорошо знакомы с удаляемой программой, чтобы точно определить ее файлы и папки, удалять программу таким способом не рекомендуется. Удаляя папки и файлы программы, можно повредить операционную систему. Применяя этот метод обхода проблемы, вы действуете на собственный риск.
Если вы собираетесь удалить программу вручную, нужно иметь в виду следующее.
Перед использованием этого метода создайте точку восстановления системы
Переместите все личные данные и документы, которые могут находиться в установочной папке удаляемой программы. Например, переместите их в папку «Документы».
Если удалить файл программы вручную не удается, это может означать, что он используется либо какая-то другая программа, имеющая доступ к файлу, не позволяет удалить его. Например, блокировать файл таким образом может антивирусная программа. Если антивирусная программа не позволяет удалить файл программы, высока вероятность того, что удалить его обычным способом не получилось по этой же причине.
Общие сведения об установке или удалении программ см. на следующих ресурсах: