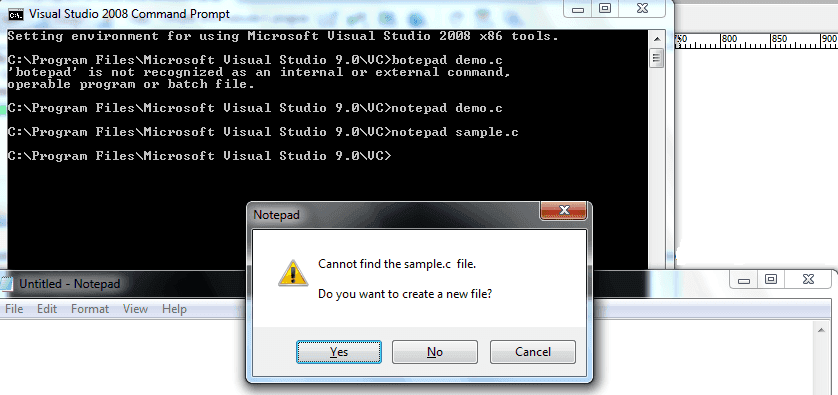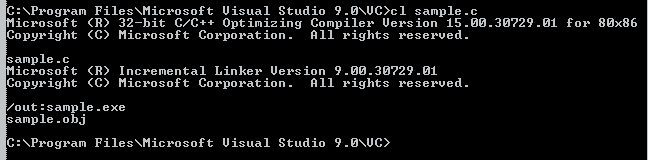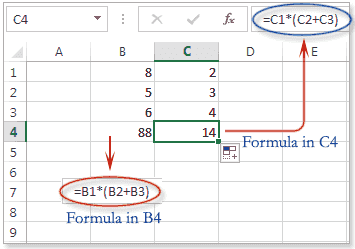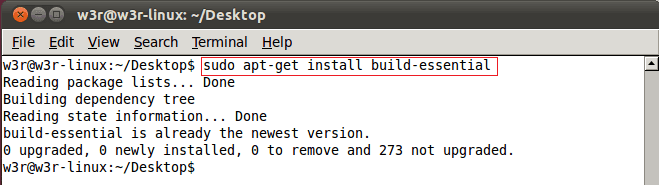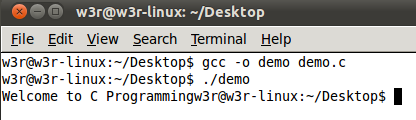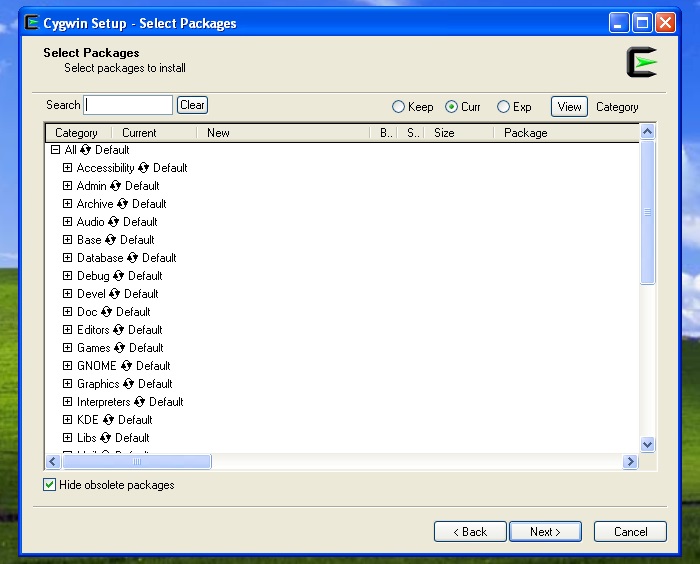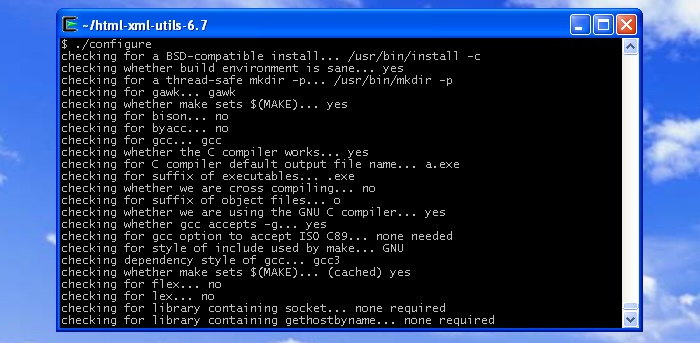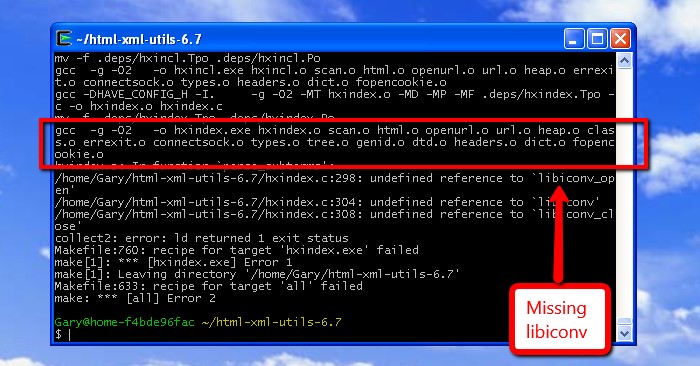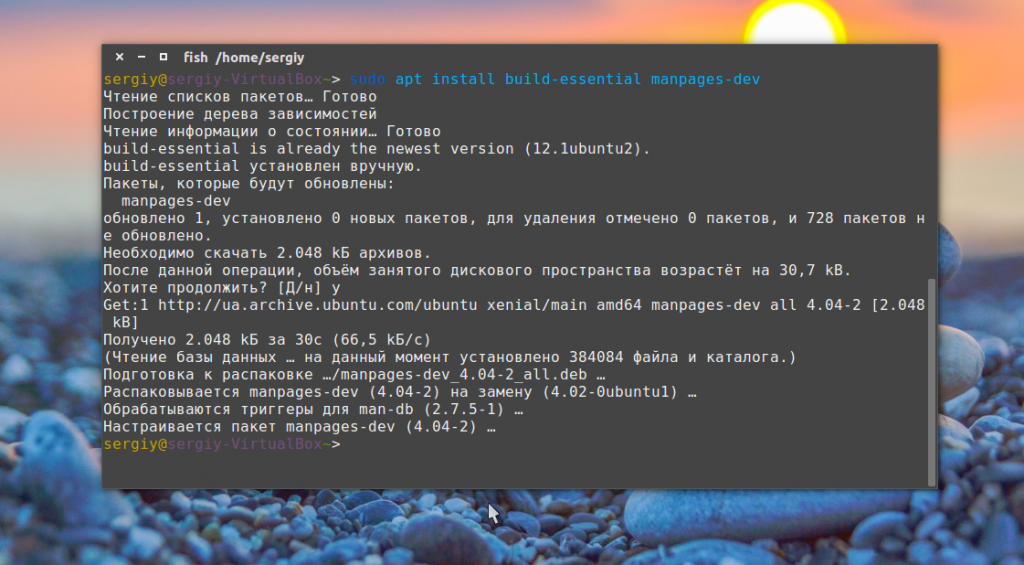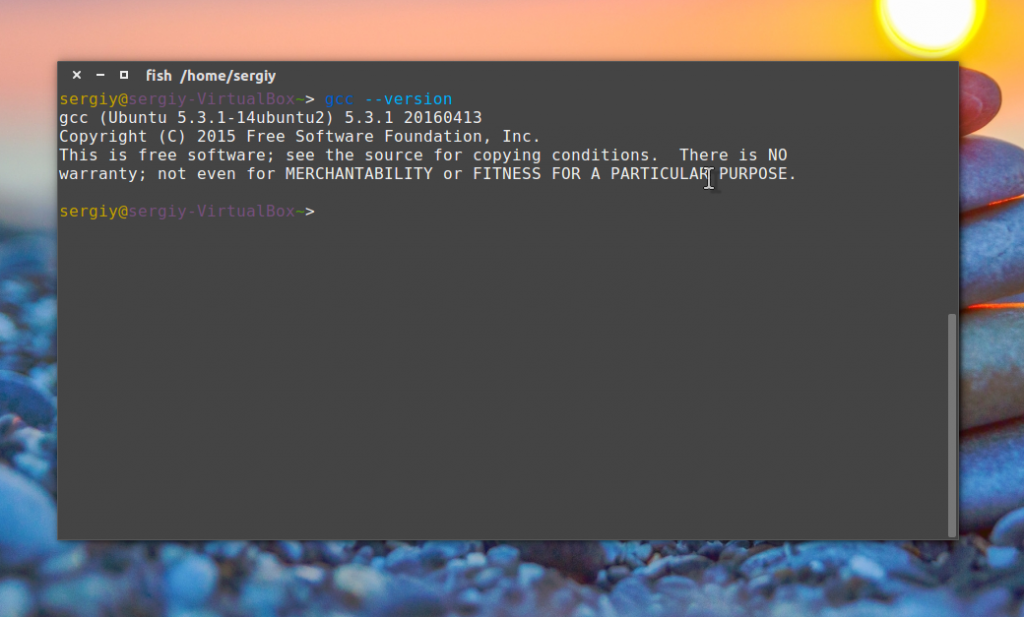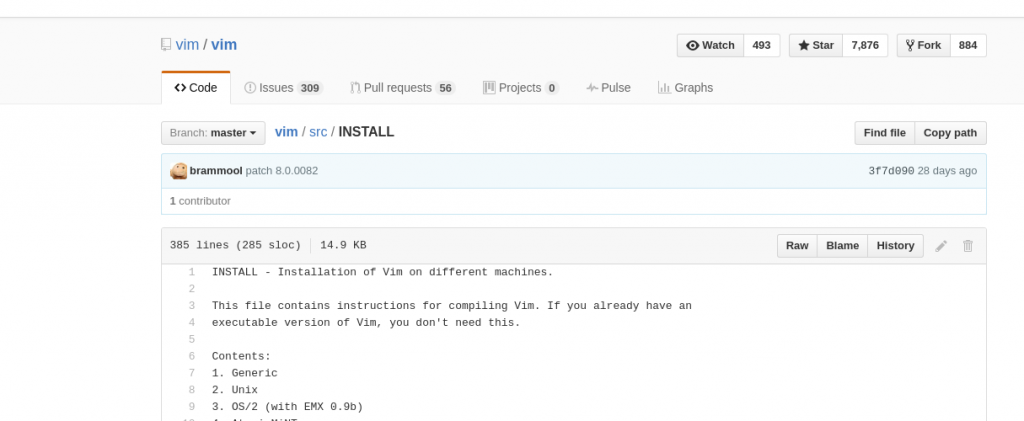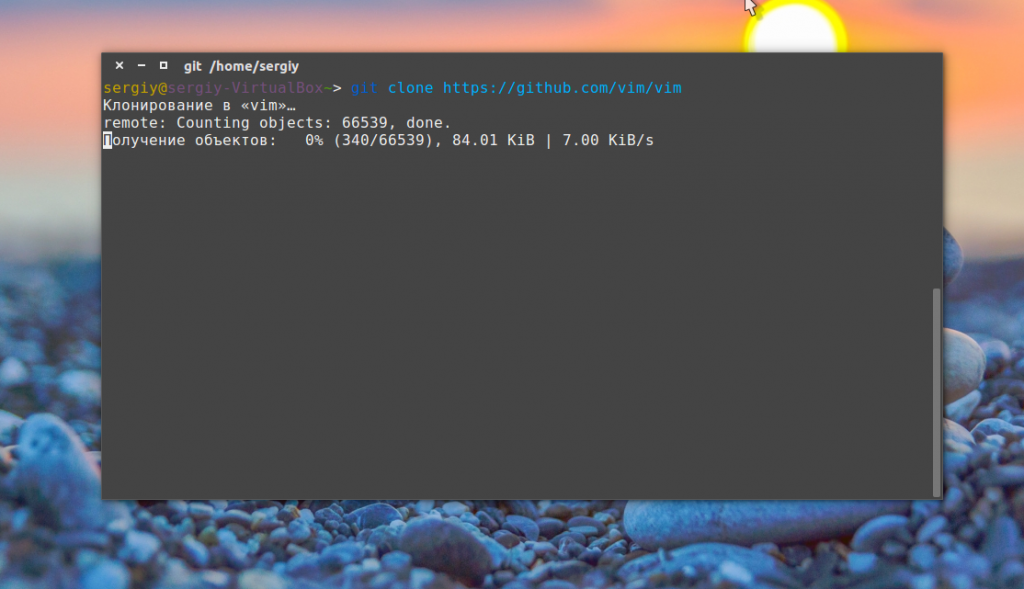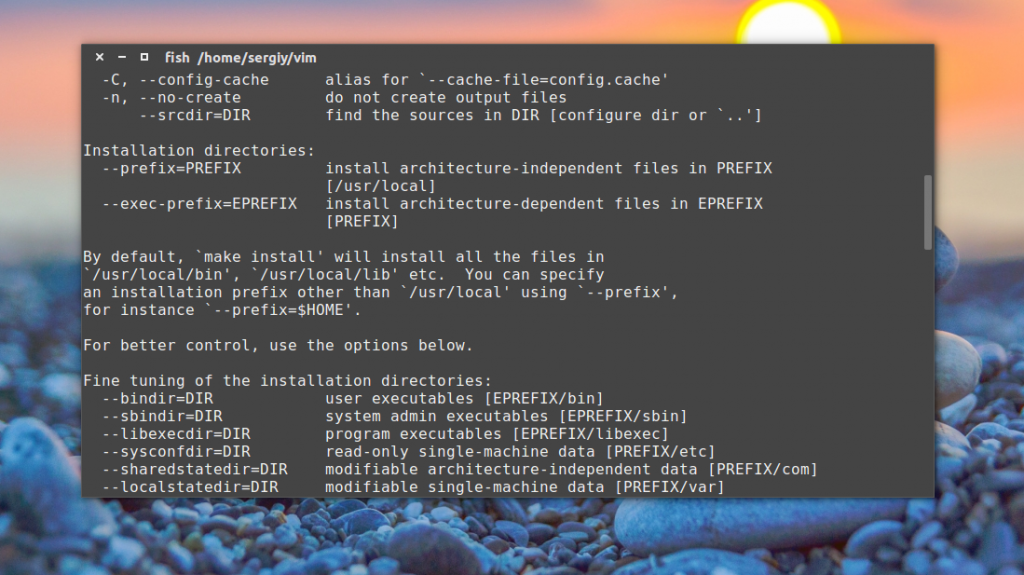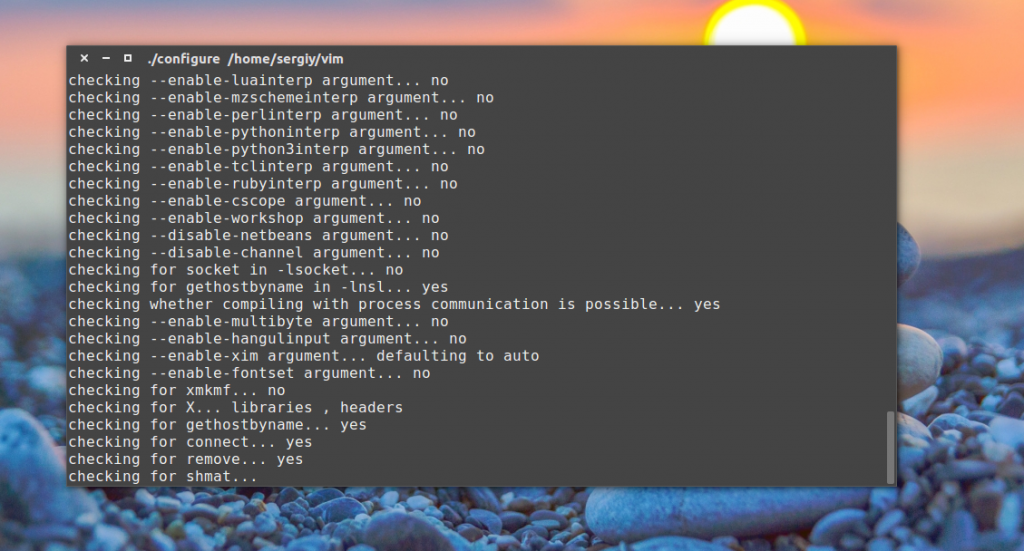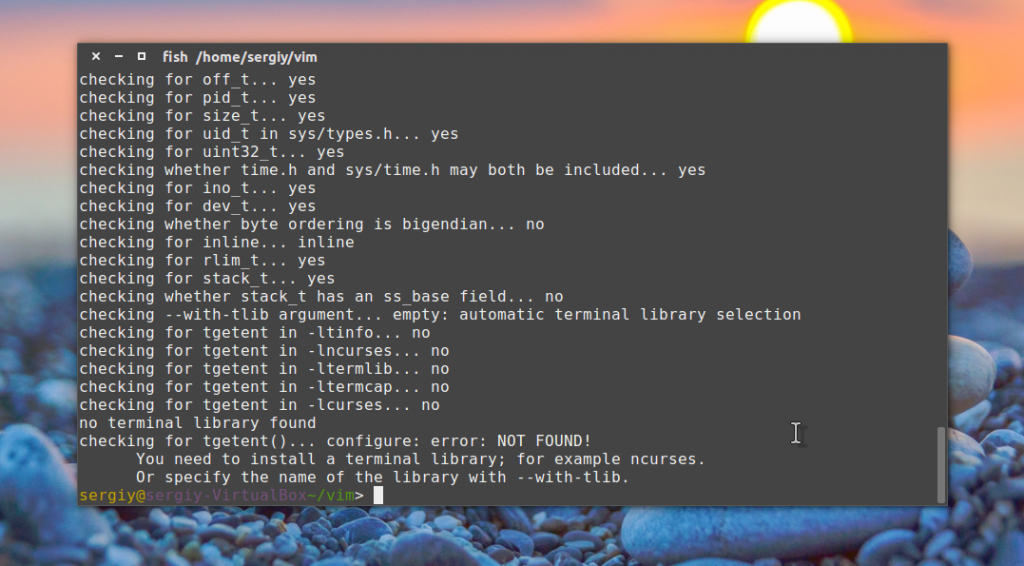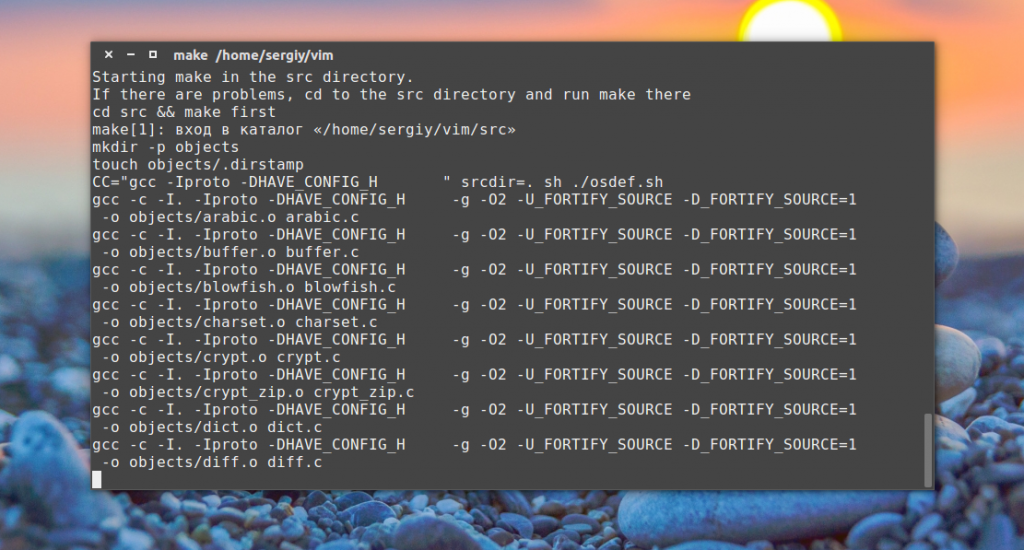Visual C++ for Linux Development: Практика использования для Windows разработчиков
Так получилось, что за достаточно долгую карьеру Windows и Embedded разработчика судьба свела меня по серьезному с Linux всего лишь несколько месяцев назад. Нужно было написать не очень сложную консольную программу. На тот момент все мои знания о Linux были взяты из курса по операционным системам в вузе (10 лет назад). Но Stackoverflow, google и опыт позволили достаточно быстро справиться с задачей. В итоге все было написано в Visual Studio Code под Ubuntu 14.04. Правда, приложение под Linux являлось только лишь небольшим клиентом для Windows сервера. Поэтому результат не очень удовлетворял меня, так как был оторван от основного проекта в Visual Studio. И только сейчас я смог перенести код в основной проект с помощью Visual C++ for Linux Development. В процессе мне пришлось решить несколько сопутствующих проблем. Об этом я рассажу под катом.
Итак, Visual C++ for Linux Development — это расширение для Visual Studio, позволяющее писать код в привычной многим IDE под Windows, а отлаживать его прямо в целевой операционной среде — Linux. При этом используется GCC и Remote GDB Debugger. Более подробно о расширении можно прочитать в блоге разработчиков или в переводе на хабре.
Инструкции того, как установить, запустить, настроить и т.д. можно найти по ссылкам выше. У меня с этим не возникло никаких проблем. Вопросы начались со стороны Linux системы. Напомню, что я использую Ubuntu 14.04 LTS и дальнейшее изложение пойдет именно про нее. Если кому интересно, я использовал образ для VirtualBox с сайта osboxes.org.
Также, прошу сильно меня не ругать, я все-таки в Linux далеко не гуру. Лучше подскажите, если что-то можно сделать более оптимальным путем.
Отладка первой программы
Перед тем, как использовать удаленную отладку, нужно установить несколько компонентов на Linux системе. Как указано в инструкциях по ссылке выше, это можно сделать, выполнив в командной строке следующее:
Вызвать терминал в Ubuntu можно комбинацией клавиш Ctrl+Alt+T.
Я не помню, запускается ли все это хозяйство сразу или нет, по этому на всякий случай можно перезагрузиться.
Но сразу подключиться из-под Visual Studio у меня не удалось, так как система почему то не пускала меня под единственным пользователем. Пришлось создать другого. Это можно сделать в System Settings → User Account.
При этом, не забыв нажать кнопку Unlock в верхнем правом углу.
Настроить подключения в Visual Studio можно в окне Tools → Options
Теперь можно запустить и отладить тестовый проект.
При этом в Ubuntu будут скопированы исходники и собранный файл программы (если это не отключено в настройках проекта). Все это можно будет найти в папке /home/ /projects.
В моем случае получилось вот так:
Запустить программу в самом Linux можно из консоли:
Теперь вроде бы можно начинать работать. Я перенес исходные файлы в Visual Studio и… ничего у меня не скомпилировалось. Оказалось, что проекту не достает .h файлов из include directories.
Подключаемые файлы
Вместе с Visual C++ for Linux Development устанавливается и множество заголовочных файлов. Их можно найти тут:
Но моему проекту этого не хватило.
В блоге разработчиков по этому поводу сказано следующее:
В будущем эту проблему обещают решить, ну а сейчас крутитесь как хотите. Там же приведен пример с копированием директории всей /usr/include с помощью PuTTY.
Но мне такой путь не нравится. Лично я предпочитаю расшарить папку с заголовочными файлами. Список директория для поиска include файлов можно посмотреть, выполнив в консоли команды
После этого можно открыть доступ к папке. Как это сделать написано тут.
После этого, сетевые пути можно прописать в Visual Studio как Include Directories.
Такой подход имеет преимущество в виде того, что вы будете работать всегда с оригинальными заголовочными файлами и вам не нужно будет ничего синхронизировать. С другой стороны, будут проблемы при переносе разработки на другой компьютер. Также, как я уже писал, я работаю с Ubuntu, установленной на виртуальной машине на моем компьютере. При такой конфигурации, проблемы с безопасностью уходят на второй план.
Но в других конфигурациях, действия, описанные мной выше, могут быть запрещены.
Таким образом, проблему синхронизации заголовочных файлов нужно решать исходя из условий работы. Тут выбор остается за вами.
Дополнительные команды компилятора и линкера
Для этих целей в Visual C++ for Linux Development есть специальная настройка:
Но у меня почему то она не работает. Проблема эта временная (разработчики уже знают об этом), но решать ее нужно здесь и сейчас. Обойти это ошибку можно используя другую опцию:

Тот же трюк срабатывает и для компилятора.
Запуск отладки с правами администратора
Теперь все скомпилировалось и слинковалось. Однако для работы программы нужны повышенные права, так как она открывает файл устройства ввода. Соответственно, отладку также нужно запускать с правами администратора. Сейчас в Visual C++ for Linux Development эта опция не реализована, но есть одно решение.
Можно повысить в правах gdb и gdbserver командами
Такой совет можно найти в комментариях в посту в блоге разработчиков.
Этот трюк работает, но он не безопасен. По сути, вы отдаете свою систему любому, кто подключается к gdbservr. В моей конфигурации это не страшно, так как все запущено на одном моем компьютере, но в других условиях нужно быть очень аккуратными с такими действиями.
Копирование дополнительных файлов
И остался последний момент. Моя программа читает настройки из текстового файла. Он является частью проекта Visual Studio и при компиляции должен копироваться в папку с исполняемым файлом.
Это можно также сделать в настройках проекта:
Чтобы просто скопировать файл, как остальные исходники, его можно добавить в поле Sources To Copy: @(SourcesToCopyRemotely);config.txt
А скопировать его в другую директорию можно с помощью Additional Sources To Copy.
Формат этой настройки
fulllocationpath1:=fullremotepath1;fulllocationpath2:=fullremotepath2
и т.д.
В моем случае такая строка выглядит так:
Судя по всему, этот путь завязан с этой настройкой:
Так вот, при компиляции все работает хорошо. Но вот при копировании файлов почему то
воспринимается не как root директория, а просто как имя папки. То есть создается папка с именем «
Что в итоге
Лично я могу сказать, что Visual C++ for Linux Development extension мне помог. Несмотря на все проблемы и пару багов, он позволил мне быстрее и эффективнее решить задачу, связанную с разработкой под Linux.
Наверное, можно на это возразить, что есть более удобные пути, но я исходил только из своего опыта и знаний, а все это в основном связано с Windows.
Скомпилируйте и запустите программу на C в Linux и Windows
Вступление
В этом документе мы увидим, как мы можем скомпилировать и выполнить программу на C в Linux и Windows. Документ также содержит список доступных компиляторов Си.
Содержание:
Установите, скомпилируйте и выполните программу на языке C с помощью Visual C ++ 2008 Express Edition с пакетом обновления 1 в Windows
Загрузить и установить
Для загрузки укажите в браузере http://www.microsoft.com/visualstudio/en-us/products/2008-editions/express и выберите «Язык» и нажмите «Скачать бесплатно». После завершения загрузки запустите исполняемый файл, он попросит вас выбрать, хотите ли вы установить некоторые другие дополнительные продукты, снимите флажки с этих параметров, чтобы можно было установить только необходимый продукт. Процесс установки начнет загружать другие файлы с сайта Microsoft, и, в зависимости от скорости вашего соединения, установка займет некоторое время.
После завершения установки в Windows 7 запустите командную строку Visual Studio 2008 в меню «Все программы»> «Microsoft Visual C ++ 2008 Express Edition»> «Инструменты Visual Studio»> «Командная строка Visual Studio 2008».
Напишите, скомпилируйте и выполните свою первую программу
Шаг 1: введите notepad demo.c (вы можете заменить имя файла своим собственным) и нажмите Enter, когда вас спросят, хотите ли вы создать новый файл, скажите «да».
Шаг 2: введите следующий код и нажмите Файл> Сохранить. Когда вас спросят, где сохранить файл, выберите подходящее место.
Шаг 3: Введите cl sample.c и нажмите ввод. Это скомпилирует программу для создания исполняемого файла (.exe).
Шаг 4: Теперь просто введите имя образца файла и введите. Это покажет вам результат.
Установить, скомпилировать и выполнить программу на C с Turbo C ++ в Windows
Получить и установить
Запустите Turbo C ++ на весь экран в Windows 7
Написать, скомпилировать и запустить C программу
Откройте новый файл из меню «Файл»> «Создать» в Turbo C ++ IDE. Напишите небольшую программу в IDE.
Нажмите на Опции и перейдите в Каталоги. Нажмите «Каталоги» и установите «Выходной каталог», как вам нужно, и «Исходный каталог», где вы сохранили файл программы «Си».
Теперь перейдите к компиляции и нажмите на Компиляция. А затем нажмите на Run. Вы увидите вывод вашей программы на Си.
Писать, компилировать и запускать программу на C, используя wxDev-C ++ в Windows
После загрузки установщика запустите exe-файл, дважды щелкнув по нему, и мастер установки поможет вам выполнить установку. После завершения установки вы запускаете ее из «Программы», и при первом запуске она занимает некоторое время для разбора заголовочных файлов. Окно IDe выглядит следующим образом:
Вы можете начать программирование, нажав Файл> Создать> Исходный файл в окне. Обратите внимание, что при сохранении файла вы должны выбрать тип файла как C, так как эта IDE также поддерживает C ++.
Вы можете использовать F9 или как показано ниже для компиляции и запуска программы.
Когда компиляция завершена, она открывает новое окно, чтобы показать вам вывод.
Если у вас есть ошибки, он показывает вас на панели ниже, как показано ниже.
Хотя мы немного устарели, мы находим wxDev-C ++ отличной IDE для программирования C. Вы можете попробовать его, если используете Windows.
Установить, скомпилировать и запустить C программу в Linux
Если компилятор C уже установлен, он покажет вам сообщение, как указано выше. Если нет, то будут установлены все необходимые пакеты.
Теперь откройте текстовый редактор и напишите небольшую программу на C, например, следующую и сохраните ее как demo.c:
Теперь выполните команду, как показано ниже, чтобы скомпилировать и выполнить файл:
Вот как вы можете установить GNU Gcc компилятор, написать программу на C и запустить ее под Linux.
Список компиляторов C
В следующей таблице приведен список доступных компиляторов Си. Это не полный список, но он даст вам четкое представление о различных компиляторах C, о том, какую ОС / платформу они поддерживают, и имеет ли она среду программирования.
Предыдущий: C учебник
Далее: C Basic
Как с помощью Cygwin компилировать Linux-программы под Windows
Windows и Linux являются двумя очень разными системами и поэтому часто непросто портировать программы, написанные для одной из них на другую систему, особенно когда дело касается программ с графическим интерфейсом. Хотя есть много различных кросс-платформенных библиотек и пакетов SDK, нативные программы, написанные без учета портируемости, портировать довольно трудно.
Когда дело касается компиляции и запуска программ, написанных для Linux, в Windows, есть решение, известное как Cygwin. Проект Cygwin представляет собой набор наиболее распространенных инструментов и компиляторов (включая оболочки Bash и цепочку компиляторов GNU) для Windows. В его состав также входит библиотека, с помощью которой реализован слой совместимости, поэтому можно компилировать программы, в которых вызываются интерфейсы API, специфические для Linux. Cygwin не является эмулятором или виртуальной машиной, и он не позволяет двоичным файлам Linux работать на Windows без их предварительной перекомпиляции.
Перейдите на страницу установки Cygwin и скачайте 32-разрядную или 64-разрядную программу установки, (в зависимости от того, каким вариантом ОС Windows вы пользуетесь). Запустите программу установки. Нажмте кнопку Next (Далее) и снова ее нажмите для перехода в раздел “Install from Internet” («Установка из Интернета»). По умолчанию используется каталог «C:\cygwin». Его можно изменить, если это необходимо, но если у вас нет особых причин его изменять, то по умолчанию лучше использовать именно его. Нажмите кнопку Next, Next и еще раз Next.
У проект Cygwin по всему миру есть сайты зеркал; выберите то, которое, как вы думаете, лучше соответствует вашему местоположению, и нажмите кнопку Next. Теперь вам следует выбрать, какие пакеты будут установлены. Для компиляции простых программ Linux в Windows, вам понадобится цепочка компиляторов GNU (GCC), среди который предлагается компилятор С и C++.
В поле поиска наберите «gcc», а затем нажмите на маленький символ плюс, который находится в списке пакетов рядом с «Devel». Найдите «gcc-core» и «gcc-g++» и для каждого из них нажмите «Skip» («Пропустить»). Слово «Skip»превратится в номер версии, а обозначение «n/a» («Отсутсвует») в колонке «Bin?» превратится в позицию, в которой можно поставить отметку. В поле поиска наберите «make» и найдите «make» в разделе «Devel». Нажмите «Skip» для того, чтобы пометить его для установки. Найдите «wget», а также пометьте его для установки из «Web». Чтобы собрать пример, приведенный ниже, нам также потребуется библиотека «libiconv;» найдите ее и пометьте для установки.
Нажмите кнопку Next. После этого инсталлятор укажет, какие дополнительные пакеты необходимо установить с тем, чтобы разрешить зависимости. Нажмите Next для того, чтобы согласиться с рекомендациями.
После того, как все пакеты будут загружены и установлены, выполните прежде, чем произойдет выход из терминала, последние шаги настройки. Запустите терминал Cygwin с тем, чтобы войти в Linux-среду разработки. В терминале вы не сможете использовать команды Windows, например, команду dir, и сможете пользоваться только командами командной оболочки, например, ls.
Скачайте исходные файлы с помощью команды wget:
Теперь распакуйте архивный файл:
Исходные файлы теперь находятся в каталоге html-xml-utils-6.7. Перейдите этот каталог:
Исходные файлы теперь находятся в каталоге html-xml-utils-6.7. Перейдите этот каталог:
Прежде, чем файлы будут собраны, вам нужно будет запустить скрипт configure для генерации файла Makefile (файл инструкций по сборке), который предназначен для данной среды сборки. Это обычный шаг сборки на Linux (и в Cygwin) для построения пакетов из исходных кодов.
После того, как операция configure будет завершена, вы можете начать сборку с помощью команды make:
Сборка не прошла до конца из-за ошибки. Я был в нерешительности относильно того, что делать дальше. Я мог либо перейти на другой проект, либо сражаться с пакетом HTML-XML-utils. Я выбрал последнее, поскольку на нем показано, что не все гладко, когда вы пытаетесь компилировать программы Linux под Cygwin. Решение этой конкретной проблемы проста. Сообщение об ошибке показывает, что компоновщик не в состоянии найти библиотеку iconv. Беглый взгляд на команду компоновки показывает, что эта библиотека не указана. Быстрое и грубое решение представляет собой запуск команды вручную и задание инструкции компоновщику использовать библиотеку libconv. «Правильный» способ исправить эту ошибку состоит в анализе файла Makefile и т. д. с тем, чтобы выяснить, почему сборка не проходит.
Выполните следующую команду, указав в конце «-liconv»:
После того, как файл hxindex.exe будет построен, можно переходить к остальной части сборки, набрав еще раз команду make. Когда работает команда make, она проверяет, что было собрано, а что — нет, а затем процесс сборки продолжается. Поскольку мы вручную собрали пакет hxindex.exe, команда make просто перенесет следующий двоичный файл в этот список.
Если у вас при использовании Cygwin возникли проблемы, вы можете посмотреть часто задаваемые вопросы FAQ и документацию. Либо вы можете обратиться к спискам рассылки. Если у вас возникли проблемы с выполнением действий, описанных выше, то, пожалуйста, расскажите об этом в комментариях.
Linux-разработка в Windows с WSL и Visual Studio Code Remote
Работа с VS Code Remote и Windows Subsystem for Linux (WSL) дает возможность использовать полнофункциональную среду разработки Linux на ноутбуке или десктопе с предустановленной Windows. В этом материале рассмотрим то, как использовать эти инструменты для разработки приложений на Python в Linux.

Первым делом: установка необходимых компонентов
Чтобы выполнить все действия описанные в данной статье, вам понадобятся WSL и VS Code с установленным расширением VS Code Remote — WSL. Давайте быстро рассмотрим, что это такое и как это установить.
Windows Subsystem for Linux
Инструмент Windows Subsystem for Linux, сокращённо WSL, позволяет запускать неизмененные двоичные файлы Linux непосредственно в Windows. Это означает, что вы можете использовать ваши любимые инструменты Linux, приложения командной строки и рабочие процессы на вашем компьютере с Windows, без необходимости использовать сложные настройки, такие как Dual Boot. А лучше всего то, что WSL является тесно интегрированным решением между Windows и Linux. Иначе говоря, если вы любите Linux, то вы можете получить доступ ко всем файлам и исполняемым файлам Windows прямо из оболочки bash, а если вы любите Windows, то вы можете легко получить доступ к двоичным файлам и файлам Linux из PowerShell или CMD.
Если вы новичок в WSL и хотите узнать больше, то можете пройти наш полный курс: Начало работы с подсистемой Windows для Linux, либо ознакомиться только с инструкцией по установке в документации WSL.
Visual Studio Code
Вам также потребуется расширение VS Code Remote — WSL, которое позволяет использовать контейнер, удаленный компьютер или Windows Subsystem for Linux (WSL) в качестве полнофункциональной среды разработки. Чтобы узнать больше и начать работу, посетите страницу с документацией по VS Code Remote.
На старт, внимание, Linux!
Вместо написания длинного раздела по началу работы с VS Code Remote в WSL, мы решили снять это небольшое видео, демонстрирующее ведение разработки на Python в WSL, с использованием VS Code Remote.
Это не просто изолированный Python, вы можете использовать VSCode Remote и WSL в любом Linux-проекте
При использовании VS Code Remote в WSL команды и расширения запускаются непосредственно в дистрибутиве Linux, поэтому вам не нужно беспокоиться о проблемах двоичной совместимости или других проблемах, связанных с кросс-ОС. Вы можете использовать VS Code в WSL так же, как и в Windows.
VS Code Remote и WSL меняют правила игры, когда дело доходит до разработки под Linux на Windows. Эти инструменты позволяют разрабатывать, запускать и отлаживать тонны приложений Linux непосредственно на вашем компьютере с Windows, предоставляя вам лучшее из среды Windows и Linux.
Если вы желаете узнать больше о Windows Subsystem for Linux и все о командной строке Windows, то следите за обновлениями в этом блоге! А если вам интересно узнать больше о VS Code Remote, вы можете прочитать статью в блоге здесь и обширную документацию, охватывающую архитектуру, здесь.
Мы рады представить вам мощную комбинацию из VS Code Remote и WSL!
Компиляция программ Linux
Все программы для компьютера представляют собой набор команд процессора, которые состоят из определенного набора бит. Этих команд несколько сотен и с помощью них выполняются все действия на вашем компьютере. Но писать программы непосредственно с помощью этих команд сложно. Поэтому были придуманы различные языки программирования, которые проще для восприятия человеку.
В этой статье мы рассмотрим, как выполняется компиляция программ Linux, как происходит процесс компиляции, а также рассмотрим насколько гибко вы сможете все настроить.
Подготовка системы
Мы будем компилировать программы, написанные на Си или С++, так как это наиболее используемый язык для программ, которые требуют компиляции. Мы уже немного рассматривали эту тему в статье установка из tar.gz в Linux, но та статья ориентирована больше на новичков, которым нужно не столько разобраться, сколько получить готовую программу.
В этой же статье тема рассмотрена более детально. Как вы понимаете, для превращения исходного кода в команды процессора нужно специальное программное обеспечение. Мы будем использовать компилятор GCC. Для установки его и всех необходимых инструментов в Ubuntu выполните:
sudo apt install build-essential manpages-dev git automake autoconf
Затем вы можете проверить правильность установки и версию компилятора:
Но перед тем как переходить к самой компиляции программ рассмотрим более подробно составляющие этого процесса.
Как выполняется компиляция?
На первом этапе, еще до того как начнется непосредственно компиляция, специальный инструмент должен проверить совместима ли ваша система с программой, а также есть ли все необходимые библиотеки. Если чего-либо нет, то будет выдана ошибка и вам придется устранить проблему.
Дальше идет синтаксический анализ и преобразование исходного кода в объектный код, без этого этапа можно было бы и обойтись, но это необходимо, чтобы компилятор мог выполнить различные оптимизации, сделать размер конечной программы меньше, а команды процессора эффективнее.
Затем все объектные файлы собираются в одну программу, связываются с системными библиотеками. После завершения этого этапа программу остается только установить в файловую систему и все. Вот такие основные фазы компиляции программы, а теперь перейдем ближе к практике.
Компиляция программ Linux
Получение исходников
Первое что нам понадобиться, это исходные коды программы, которые можно взять на GitHub. Вы можете найти исходники для большинства программ Linux на GitHub. Кроме того, там же есть инструкции по сборке:
Давайте загрузим сами исходники нашей программы с помощью утилиты git:
git clone https://github.com/vim/vim
Также, можно было скачать архив на сайте, и затем распаковать его в нужную папку, но так будет удобнее. Утилита создаст папку с именем программы, нам нужно сделать ее рабочей:
Настройка configure
Дальше нам нужно запустить скрипт, который проверит нашу программу на совместимость с системой и настроит параметры компиляции. Он называется configure и поставляется разработчиками программы вместе с исходниками. Весь процесс компиляции описан в файле Makefile, его будет создавать эта утилита.
Если configure нет в папке с исходниками, вы можете попытаться выполнить такие скрипты чтобы его создать:
Также для создания этого скрипта можно воспользоваться утилитой automake:
Утилита automake и другие из ее набора генерируют необходимые файлы на основе файла Mackefile.am. Этот файл обязательно есть в большинстве проектов.
После того как вы получили configure мы можем переходить к настройке. Одним из огромных плюсов ручной сборки программ есть то, что вы можете сами выбрать с какими опциями собирать программу, где она будет размещена и какие дополнительные возможности стоит включить. Все это настраивается с помощью configure. Полный набор опций можно посмотреть, выполнив:
Рассмотрим наиболее часто используемые, стандартные для всех программ опции:
Во время настройки утилита будет проверять, есть ли все необходимые библиотеки в системе, и если нет, вам придется их установить или отключить эту функцию, если это возможно. Например, может возникнуть такая ошибка: no terminal library found checking for tgetent(). configure: error: NOT FOUND!
В таком случае нам необходимо установить требуемую библиотеку. Например, программа предлагает ncurses, поэтому ставим:
sudo apt install libncurces-dev
Сборка программы
Когда настройка будет завершена и Makefile будет готов, вы сможете перейти непосредственно к сборке программы. На этом этапе выполняется непосредственно преобразование исходного кода в машинный. Утилита make на основе Makefile сделает все необходимые действия:
Дальше осталось установить саму программу, если вы использовали опцию prefix, чтобы не устанавливать программу в основную файловую систему, то можно применить стандартную опцию make:
Затем просто установите получившийся пакет с помощью dpkg:
sudo dpkg install vim.deb
После этого сборка программы полностью завершена и установлена, так что вы можете переходить к полноценному использованию.
Если вы устанавливали программу с помощью make install, то удалить ее можно выполнив в той же папке обратную команду:
sudo make uninstall
Команда удалит все файлы, которые были скопированы в файловую систему.
Выводы
В этой статье мы рассмотрели, как выполняется компиляция программы Linux. Этот процесс может быть сложным для новичков, но в целом, все возможно, если потратить на решение задачи несколько часов. Если у вас остались вопросы, спрашивайте в комментариях!
На завершение видео о том, что такое компилятор и интерпретатор: