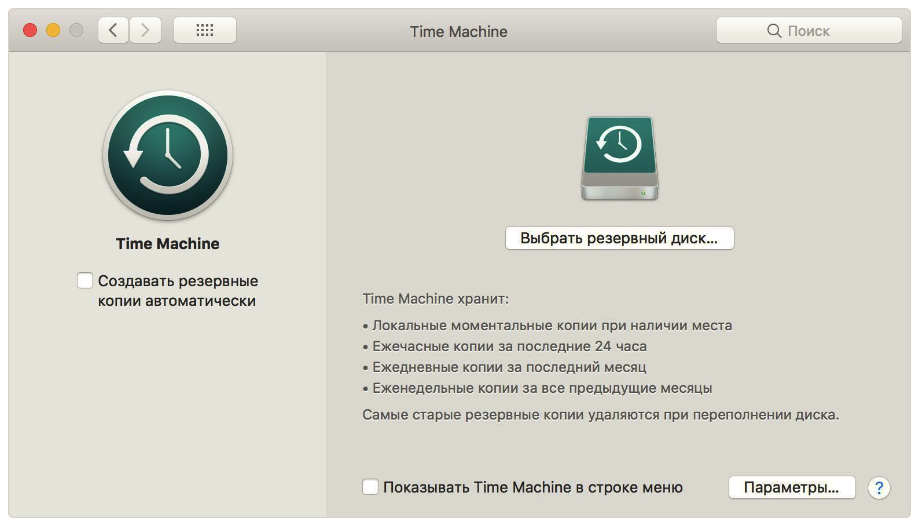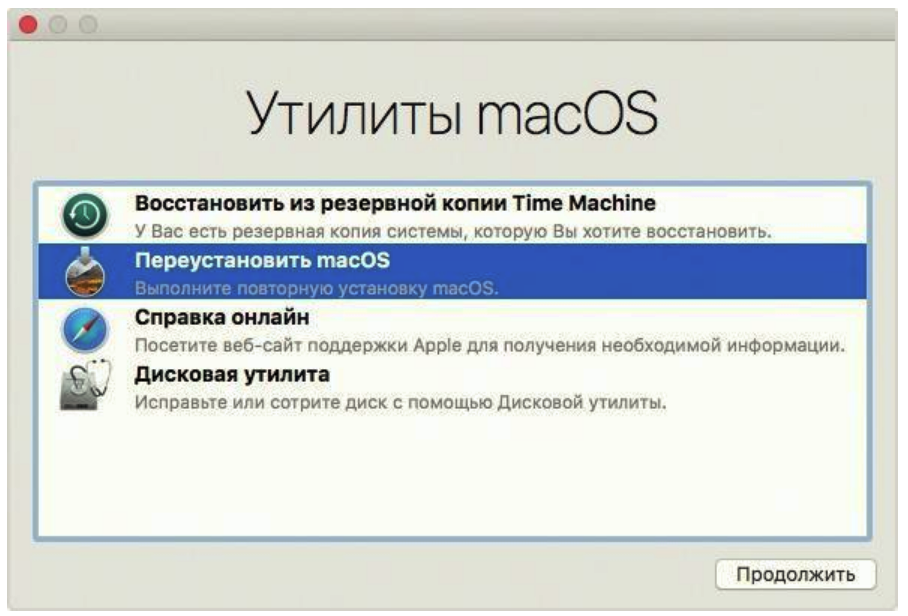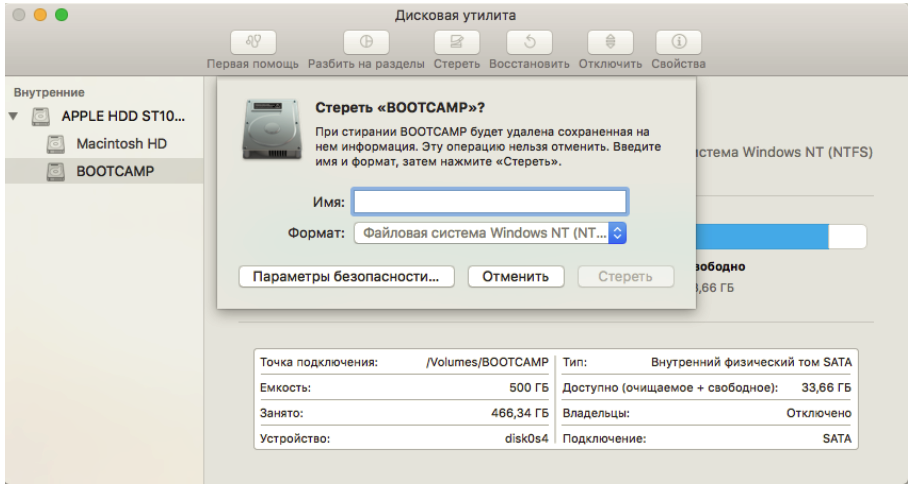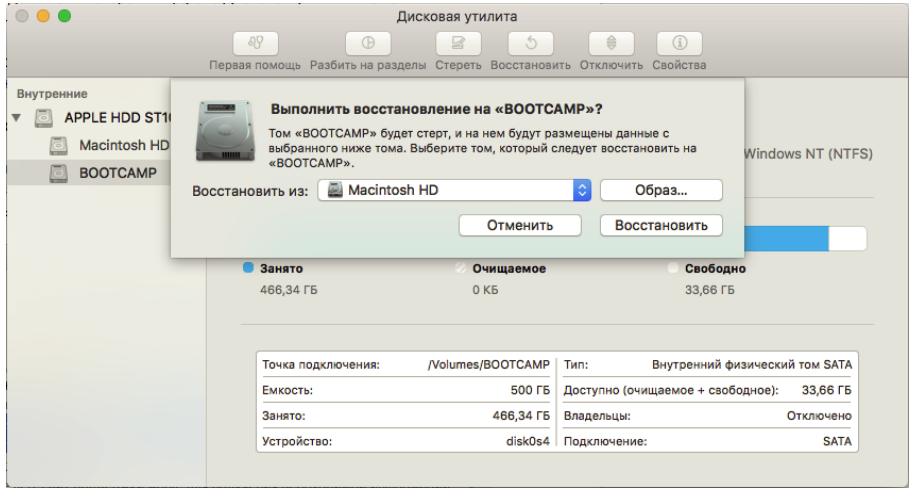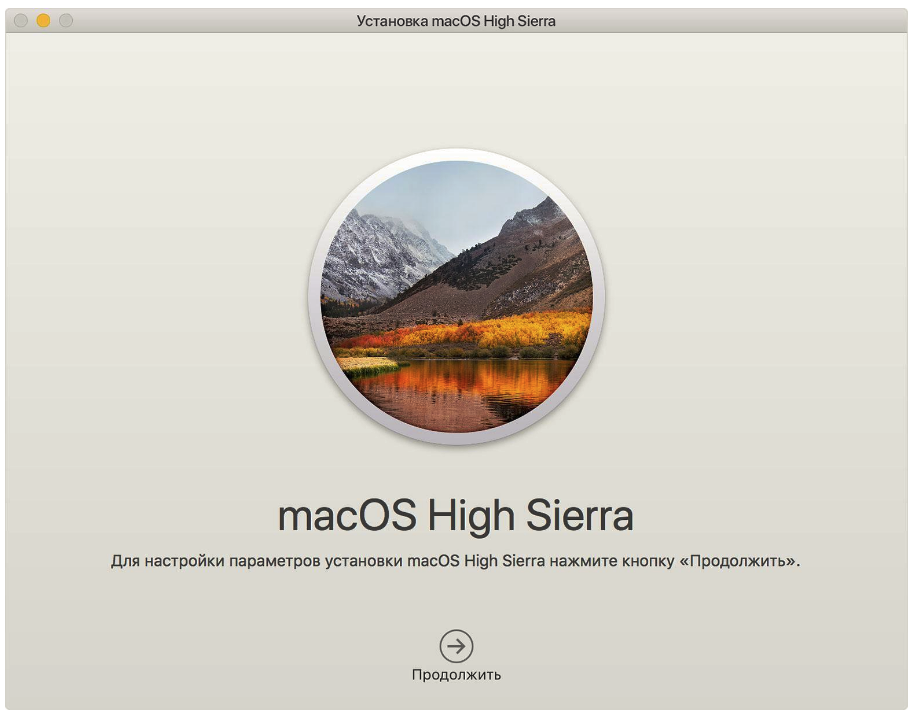Как перенести Mac OS с одного диска на другой?
Всем привет, уважаемые читатели блога AFlife.ru! В этой статье я расскажу вам как клонировать Mac OS с одного диска на другой. Нужно это для того, чтобы при смене диска, например на диск большего объема, не устанавливать заново систему, все настройки, пароли, вкладки в браузере и так далее, а просто перенести все сразу и продолжить работу. Так же это может пригодиться если Вы хотите перейти с HDD на SSD или наоборот, с SSD на HDD.
Что необходимо сделать до переноса
Первое, что нужно сделать это подключить диск, на который мы собираемся переносить систему. Сделать это можно несколькими способами:
Если Вы переносите Mac OS на диск большего объема, то используйте режим Recovery, проблем возникнуть не должно.
Режим Recovery
Начнется процесс клонирования дисков, останется запастись терпением, потому что процесс этот не быстрый.
Carbon Copy Cloner
Как я уже писал ранее, возникают такие случаи, по абсолютно неизвестным причинам, что не получается перенести Mac OS через режим Recovery, тогда нам на помощь приходит сторонний софт. Я использовал Carbon Copy Cloner. Ссылка ведет на сайт производителя, где можно скачать программу с бесплатным использованием на 30 дней.
У программы есть куча всяких настроек, но единственное что нам будет нужно сделать, это в открывшемся окне программы:
Опять же стоит запастись терпением. Процедура проходит не быстро, потому что и диски с которых переносят систему в основном старые и медленные, да и объем файлов не маленький.
Если статья была полезна, поделитесь ей с друзьями, ну а если у Вас остались какие то вопросы, пишите в комментариях, будем разбираться! Так же мы подробно описали процедуру клонирования для операционной системы Windows.
Подписывайтесь на обновления блога, чтобы не пропустить интересные статьи. Всем удачи и пока!
Как перенести macOS с одного диска на другой? (перенос mac os на ssd)
В этой статье мы расскажем вам как перенести macOS с одного диска на другой — c HDD на SSD, HDD на HDD, SSD на HDD, с целью резервного копирования или замены накопителя большой емкости или же перенести ос на другой диск.
Данный материал будет полезен, как и владельцам оригинальных MacBook и iMac, так и владельцам Хакинтош!
Причин почему вам может понадобиться перенести операционную систему с данными на другой диск может быть много:
Либо же комбинация перечисленных вариантов.
Что необходимо?
Вам понадобиться 2 вещи — это время и чистый диск. Перенос системы на диск довольно длительное время и может длиться от 20 минут и более. Помимо этого было бы неплохо производить операцию с бесперебойным источником питание, иначе в случае чего, процедуру придется повторять сначала.
Перенос macOS на другой диск
Для того чтобы перенести систему macOS, необходимо чтобы вы подключили чистый диск, а после выключили компьютер.
Далее вам необходимо перейти в режим Recvoery macOS, для этого:
macOS перенесена, теперь осталось лишь только переустановить диск, выполнять эту процедуру желательно в специализированном сервисе!
У вас еще остались дополнительные вопросы? Задавайте их в комментариях, рассказывайте о том, что у вас получилось или наоборот!
Вот и все! Оставайтесь вместе с сайтом Android +1, дальше будет еще интересней! Больше статей и инструкций читайте в разделе Статьи и Хаки Android.
Mac перенос системы на ssd
В этой статье мы расскажем вам как перенести macOS с одного диска на другой — c HDD на SSD, HDD на HDD, SSD на HDD, с целью резервного копирования или замены накопителя большой емкости или же перенести ос на другой диск.
Данный материал будет полезен, как и владельцам оригинальных MacBook и iMac, так и владельцам Хакинтош!
Причин почему вам может понадобиться перенести операционную систему с данными на другой диск может быть много:
Либо же комбинация перечисленных вариантов.
Что необходимо?
Вам понадобиться 2 вещи — это время и чистый диск. Перенос системы на диск довольно длительное время и может длиться от 20 минут и более. Помимо этого было бы неплохо производить операцию с бесперебойным источником питание, иначе в случае чего, процедуру придется повторять сначала.
Перенос macOS на другой диск
Для того чтобы перенести систему macOS, необходимо чтобы вы подключили чистый диск, а после выключили компьютер.
Далее вам необходимо перейти в режим Recvoery macOS, для этого:
macOS перенесена, теперь осталось лишь только переустановить диск, выполнять эту процедуру желательно в специализированном сервисе!
У вас еще остались дополнительные вопросы? Задавайте их в комментариях, рассказывайте о том, что у вас получилось или наоборот!
Вот и все! Оставайтесь вместе с сайтом Android +1, дальше будет еще интересней! Больше статей и инструкций читайте в разделе Статьи и Хаки Android.
Приветствую вас, дорогие друзья! В этой статье я расскажу вам как клонировать Mac OS с одного диска на другой. Нужно это для того, чтобы при смене диска, например на диск большего объема, не устанавливать заново систему, все настройки, пароли, вкладки в браузере и так далее, а просто перенести все сразу и продолжить работу. Так же это может пригодиться если Вы хотите перейти с HDD на SSD или наоборот, с SSD на HDD.
Что необходимо сделать до переноса
Первое, что нужно сделать это подключить диск, на который мы собираемся переносить систему. Сделать это можно несколькими способами:
После того как мы подключили диск, необходимо выбрать способ переноса данных. Это можно сделать с помощью встроенной утилиты Recovery, но лично у меня возникли проблемы с этим методом, потому что второй диск был меньшего объема. Второй способ — используя приложение Carbon Copy Cloner.
Если Вы переносите Mac OS на диск большего объема, то используйте режим Recovery, проблем возникнуть не должно.
Режим Recovery
Как я уже сказал ранее — это самый простой способ, потому что не нужно устанавливать никакой сторонний софт. После того как Вы подключили второй диск к Вашему компьютеру, необходимо его выключить и удерживая комбинацию клавиш «Command (⌘) — R» включить.
Начнется процесс клонирования дисков, останется запастись терпением, потому что процесс этот не быстрый.
Carbon Copy Cloner
Как я уже писал ранее, возникают такие случаи, по абсолютно неизвестным причинам, что не получается перенести Mac OS через режим Recovery, тогда нам на помощь приходит сторонний софт. Я использовал Carbon Copy Cloner. Ссылка ведет на сайт производителя, где можно скачать программу с бесплатным использованием на 30 дней.
У программы есть куча всяких настроек, но единственное что нам будет нужно сделать, это в открывшемся окне программы:
Опять же стоит запастись терпением. Процедура проходит не быстро, потому что и диски с которых переносят систему в основном старые и медленные, да и объем файлов не маленький.
Если статья была полезна, поделитесь ей с друзьями, ну а если у Вас остались какие то вопросы, пишите в комментариях, будем разбираться! Так же мы подробно описали процедуру клонирования для операционной системы Windows.
Подписывайтесь на обновления блога, чтобы не пропустить интересные статьи. Всем удачи и пока!
Установка macOS на SSD
В современных условиях работы отзывчивость операционной системы опирается не столько на вычислительную мощность компьютера, сколько на скорость доступа и обработки большого количества данных. В этих условиях стандартный накопитель может стать настоящим бутылочным горлышком, замедляя работу macOS, особенно если речь идет о медленном жестком диске. К счастью, решение этой проблемы требует минимальных затрат и самых базовых знаний со стороны владельца MacBook.
Сомневаетесь, что получится? Обращайтесь в наш сервисный для установки Mac OS X
Преимущества установки macOS на SSD
Установка твердотельного накопителя на место штатного жесткого диска является настоящей панацеей для пользователей классических MacBook 2008-2012 года, поскольку более быстрый накопитель не только ускоряет общую отзывчивость системы, но также позволяет компенсировать недостаток оперативной памяти. Так, при выгрузке данных из RAM во временный раздел диска, при необходимости снова считать эти данные (например, во время переключения рабочего стола) компьютер перестает “заикаться”, как это часто бывает при работе с HDD.
Кроме того, установка твердотельного накопителя вместо жесткого диска позволит использовать штатный HDD для настройки Fusion Drive, что не только увеличит скорость работы, но также позволит сохранить высокую емкость накопителя.
Обратите внимание, что для нормальной работы системы потребуется настройка функции TRIM. Активация этой команды позволит избежать падения производительности и значительно увеличит ресурс SSD-накопителя, так что не забудьте активировать TRIM по окончании работы.
Важно: установка SSD требует особых инструментов и навыков для успешного выполнения.
Если Вы не уверены в своих силах или хотите сэкономить время, мы настоятельно рекомендуем обратиться за помощью к специалистам сервисного центра; мы всегда поможем с выбором и предоставим все необходимое — начиная с совместимых накопителей и заканчивая услугами по установке — чтобы Вы могли получить самый лучший результат без лишних рисков.
Благодаря набору предустановленных утилит Вы без труда сможете перенести свои данные на новый диск или установить “чистую” версию macOS при первом же запуске с нового накопителя. В любом случае для замены диска Вам потребуется набор инструментов и подготовленное рабочее место.
Подготовка и выполнение работы
Помимо совместимого SSD-накопителя (или mSATA/M.2-SATA с соответствующим переходником) Вам потребуется ряд дополнительных инструментов:
Обратите внимание, что для успешного переноса системы на SSD данные на жестком диске должны занимать столько свободного места, сколько позволит емкость Вашего нового SSD или внешнего USB-накопителя.
Для начала следует создать резервную копию системы на внешнем жестком диске. Пропустите этот шаг, если Вы используете Optibay или переходник SATA-USB; в этом случае копирование данных с MacBook и перенос системы на SSD диск происходит на этапе первичной настройки системы.
“Клонировать” macOS на внешний диск можно при помощи предустановленного приложения Time Machine. При первом запуске система предложит выбрать диск, после чего Вам достаточно следовать простой инструкции. Как только копия будет создана, можно приступить к установке SSD.
Обратите внимание, что, если Time Machine не видит внешний жесткий диск, следует отформатировать накопитель в одну из поддерживаемых файловых систем. Подробнее об этом Вы можете прочитать в отдельной статье на нашем сайте.
Замена жесткого диска
В отличие от большинства других ноутбуков, MacBook очень прост в неквалифицированном обслуживании: чтобы получить доступ к большинству внутренних компонентов, достаточно открутить десять винтов на задней части корпуса и снять крышку. Перед выполнением работы желательно отключить шлейф аккумулятора.
После этого следует открутить винты с фиксирующей скобы накопителя. Как только Вы это сделаете, диск можно будет извлечь, потянув за прозрачный язычок. Этот шаг следует выполнить независимо от того, планируете ли Вы пользоваться переходной корзиной или нет.
Жесткий диск фиксируется в корпусе при помощи четырех винтов. Следует открутить их и установить на новый SSD-накопитель.
Теперь жесткий диск можно будет использовать в качестве второго или внешнего хранилища, если у Вас есть соответствующий переходник. Обратите внимание, что для установки SSD следует использовать именно разъем жесткого диска, поскольку SATA-канал оптического привода (в случае Optibay) имеет ограниченную пропускную способность. Ее тем не менее будет более чем достаточно, чтобы работать с HDD при помощи переходной корзины.
Восстановление системы
После того, как работа будет закончена, следует выполнить установку операционной системы на новый диск. Сделать это можно в пару кликов прямо из интерфейса macOS.
Прежде всего следует отформатировать жесткий диск. Для этого необходимо загрузить систему в режиме восстановления (Command+R в момент загрузки) и открыть Дисковую утилиту.
Выберите том SSD-диска и нажмите на клавишу “стереть”. После этого появится возможность восстановить операционную систему или установить macOS с нуля.
В зависимости от модели компьютера интерфейс Дисковой утилиты может незначительно отличаться
Восстановление со старого жесткого диска
Как только Вы подключили старый жесткий диск при помощи переходника или Optibay, появится возможность “клонировать” систему на новый накопитель. Для этого необходимо выбрать том SSD-диска и нажать на клавишу “Восстановить”.
Выберите старый жесткий диск в качестве источника и следуйте инструкциям программы.
Восстановление с внешнего диска при помощи Time Machine
Если вы сделали резервную копию на внешний накопитель при помощи штатной утилиты Time Machine, достаточно запустить компьютер в режиме восстановления (сочетание Command+R) и выбрать пункт “Восстановление из резервной копии”.
Установка macOS с нуля
Если Вы хотите восстановить заводскую версию macOS, достаточно зажать сочетание клавиш Command+Option+R в момент запуска системы и следовать инструкциям установщика (потребуется интернет-соединение). Обратите внимание, что на компьютерах с операционной системой 10.12 Sierra это сочетание позволяет сразу установить последнюю версию macOS.
Если Ваш MacBook не поддерживает восстановление системы из интернета, следует воспользоваться диском или флешкой восстановления из комплекта поставки.
Вы также можете выполнить установку из режима восстановления. В таком случае система автоматически загрузит ту версию macOS на SSD, которая была установлена на компьютере раньше.
Как только система будет установлена и Вы закончите первичную настройку, процесс переноса будет завершен. Не считая времени копирования и установки macOS (может занимать от 30 минут до нескольких часов), эта работа отнимет у Вас не более 20-40 минут.
Стоимость услуг на установку MacOS на новый SSD
Нас знают 12 лет
Ремонтируем только Apple. Никогда не закрывались, нас знают десятки тысяч пользователей
Свой склад запчастей
Не нужно ждать! Крупный склад, актуальные запчасти в наличии, контроль качества
Ремонтируем для сервисов
Нам доверяют Сервисные центры. Наш опыт, и репутация говорят сами за себя.
Против сервиса на коленке
За качество! Правильно, профессионально и по технологии можно сделать только в СЦ.
Цены без «звездочек»
У нас все прозрачно и честно
Спросите любого:
КОМАНДА MACPLUS
Советы экспертов: Как правильно выбрать сервис?
Никогда раньше не обращались за ремонтом электроники?
Не знаете с чего начать? В первую очередь — не переживать! Признаки хорошего и качественного сервиса видны сразу. Мы подготовили инструкцию для тех, кто ищет мастерскую или сервисный центр по ремонту Apple
Устанавливаем macOS на внешний жёсткий диск. Займёт 60 минут
У Apple нет официальных инструкций, как установить macOS Catalina на внешний SSD, HDD, флешку. Тем не менее, Mac дает возможность поставить систему на любой диск, даже если он не находится внутри компьютера.
Эта затея решает, как минимум, две задачи. Они ниже — вместе с инструкцией по установке и другими нюансами.
Чем так хороша macOS на внешнем диске

Тест скорости внешнего диска SSD SanDisk Extreme Portable
❶ Ускорение работы c SSD-диском. Почти все Mac, которые можно назвать современными, комплектуются сугубо SSD. Такие диски многократно ускоряют запуск самой ОС, системного софта и сторонних программ.
Чтобы ускорить старый Mac, нужно сразу менять HDD на SSD. Жаль, сделать это можно далеко не всегда. Например, это крайне сложно в части моделей MacBook, а в актуальных iMac (речь про «тонкие» 2012 года и выше) почти невозможно — придется сперва экран «оторвать».
Выходом станет использование внешних SSD, которые вполне подходят на роль системных. Когда они на «шнурке» у iMac или Mac mini, вообще не мешают, а польза налицо. Только важно, чтобы в этих Mac были порты USB 3.0 и выше — такие в них ставят с 2012 года. Жаль, но у USB 2.0 банально не хватит скорости.
Родной HDD в iMac 2012 года не выдает больше 100–110 мегабайт в секунду на чтение и запись. USB 3.0 ограничен скоростью 5 гигабит или 625 мегабайт в секунду. Если подключить к нему SSD начального уровня, можно рассчитывать на скорость от 400 мегабайт в секунду — это в 4 раза быстрее как на чтение, так и на запись.

Разнообразие внешних SSD, на которые можно установить macOS, чтобы хранить все свои данные всегда при себе
❷ Перенос информации между Mac. Перенести данные с одного компьютера Apple на другой поможет фирменное облако — iCloud. Оно даст возможность регулярно использовать сразу два Mac: один на работе, а второй дома.
Жаль, этот способ подходит только для тех, кого не заботит сохранность данных. Представьте, что кто-то подсмотрит пароль от учетной записи и получит доступ ко всем вашим файлам, пока вас нет на рабочем месте. А там же отчеты с важными цифрами…
Можно возить с собой ноутбук в офис и обратно, в офис и обратно, а потом снова в офис и снова обратно. Air на 13 дюймов или 12-дюймовый MacBook для этого подойдут. Но если и дома, и на работе уже есть любой Mac с USB 3.0, можно просто бросить в рюкзак внешний диск с macOS, софтом и всей возможной инфой.
Можно даже HDD, но лучше SSD. Работа с внешним накопителем не будет отличаться от использования встроенного. Но его получится подключить к любому более менее современному Mac и превратить его в свой на все 100%. Причем, сделать это не так уж сложно.
Какой внешний диск подойдет для macOS

Популярный внешний диск SSD SanDisk Extreme Portable
macOS Catalina получится поставить даже на HDD. Для него скоростей USB 3.0 будет даже много, но именно такой порт нужен, чтобы внешнему жесткому диску хватило питания. Лучше смотреть в сторону SSD.
Хорошие внешние SSD стоят не так дешево. За переносной SanDisk Extreme Portable в защитном корпусе на 500 ГБ просят 12 тыс. руб., а модель на 1 ТБ получится забрать за 21 тыс. — дорого, но оно того стоит. Такой и в любую поездку, и для регулярной работы.
Чтобы сэкономить, можно собрать внешний SSD самому. Для этого нужен обычный внутренний SSD, который раза в три дешевле SanDisk Extreme Portable, и переходник SATA на USB 3.0, которых полным полно на AliExpress по 200–300 руб. Этот вариант не такой надежный в переноске, но он отлично подойдет, чтобы ускорить старый стационарный Mac.
Для нашей затеи подойдет и обычная флешка, но даже топовые модели работают не так быстро, как стоят. Лучше любой из SSD — это идеальный вариант, с помощью которого получится выжать скорость до 625 мегабайт в секунду и даже выше (при использовании USB 3.1, например), и этого с головой.
Как подготовить внешний диск к установке
Шаг 1. Подключаем к Mac внешний диск: HDD, внешний SSD, внутренний SSD через переходник SATA на USB 3.0, флешку.
Шаг 2. Открываем «Дисковую утилиту».
Шаг 3. Переходим в меню «Вид» в строке меню и выбираем «Показывать все устройства» — это также можно сделать сочетанием клавиш Command(⌘) + «2».
Шаг 4. В левом боковом меню отмечаем диск — не том в древовидной структуре, а именно устройство.
Шаг 5. Нажимаем кнопку «Стереть» и выбираем параметры форматирования: «Имя» по желанию, «Mac OS Extended (журналируемый)» в выпадающем списке «Формат» и «Схема разделов GUID» в пункте «Схема» — жмем на кнопку «Стереть».
После окончания процедуры внешний диск готов у установке macOS и всем дальнейшим манипуляциям. Если диск не использует схему разделов GUID, установить macOS Catalina на него не выйдет.
ОС также не станет на диск, который отформатирован в формате NTFS — Apple вообще не поддерживает эту файловую систему без использования стороннего софта.
Как поставить macOS на внешний диск
Шаг 1. Если уже отключили, подключаем к Mac внешний диск.
Шаг 2. Перезагружаем Mac: открываем системное меню (логотип Apple в левой части строки меню) и выбираем «Перезагрузить».
Шаг 3. Зажимаем Command(⌘) + «R» во время включения, чтобы запустить режим «Восстановление macOS».
Шаг 4. Если нужно, проходим аутентификацию, а потом выбираем вариант «Переустановить macOS» и жмем «Продолжить».
Шаг 5. Жмем кнопку «Продолжить».
Шаг 6. Жмем кнопку «Принять».
Шаг 7. Выбираем внешний диск и жмем «Установить».
Шаг 8. Дожидаемся окончания установки.
Для теста я устанавливал macOS Catalina на внешний HDD Toshiba — на весь процесс ушло чуть больше часа.
Как запускать macOS с внешнего диска
❶ Запустить систему с диска один раз. Для этого после подключения внешнего диска перезагружаем Mac — открываем системное меню (логотип Apple в левой части строки меню) и выбираем «Перезагрузить». Во время запуска зажимаем кнопку Option(⌥).
В появившемся системном меню загрузки выбираем внешний диск, на который установлена macOS. Ждем, пока система запустится, и начинаем полноценно ее использовать.
Этот способ следует использовать в том случае, если внешний диск с macOS нужен для переноса всех своих данных вместе с софтом между компьютерами Apple.
❷ Постоянно запускать систему с диска. Открываем системное меню (логотип Apple в левой части строки меню) и переходим в «Системные настройки». Разворачиваем раздел «Загрузочный диск» и нажимаем на замок в нижнем левом углу экрана, чтобы снять запрет на редактирование параметров.
Выбираем внешний диск, на который установлена macOS, и жмем кнопку «Перезагрузить». Теперь операционная система всегда будет загружаться с этого накопителя.
Этот способ следует использовать в том случае, если внешний диск с macOS нужен для ускорения работы Mac. Кстати, тогда внутренний HDD можно использовать в качестве дополнительного накопителя — его можно отформатировать и, как вариант, оставить под мультимедийный контент: фото, видео, музыку.
Можно ли так запускать macOS на PC
Нет. Нужен хакинтош.
Вместо вывода: неужели оно того стоит
Да, определенно. Если нужно ускорить старый Mac (особенно стационарный), вот отличный способ. Носить все свои данные всегда с собой — еще одна отличная идея. Скорости USB 3.0 и SSD для всего этого уже более чем достаточно. Одни плюсы.