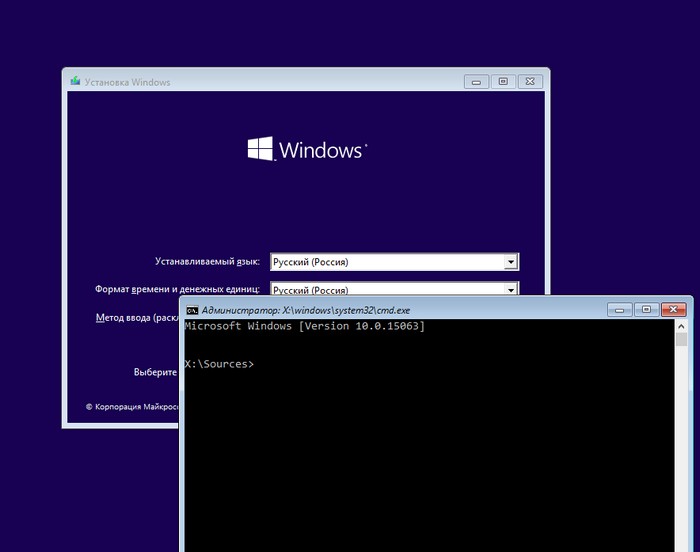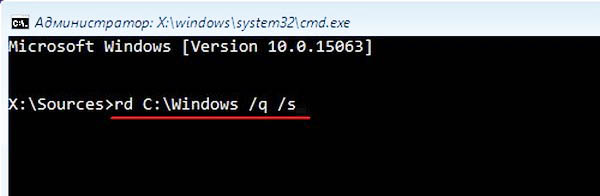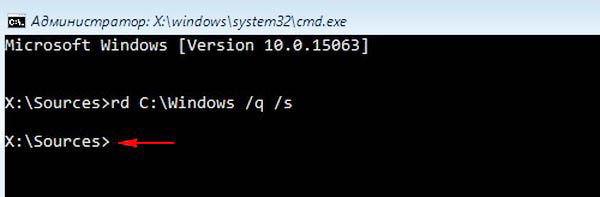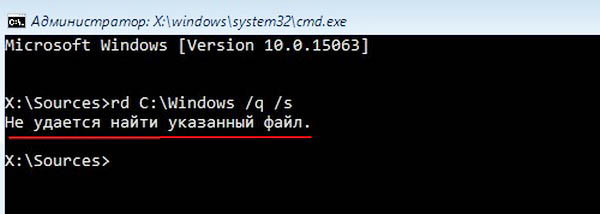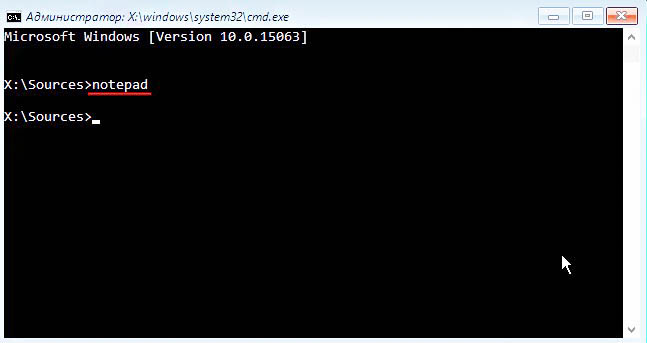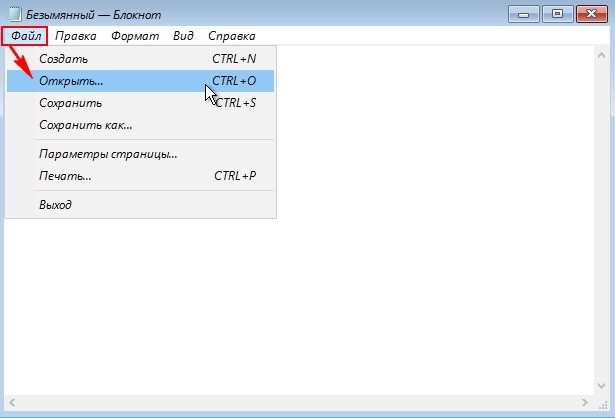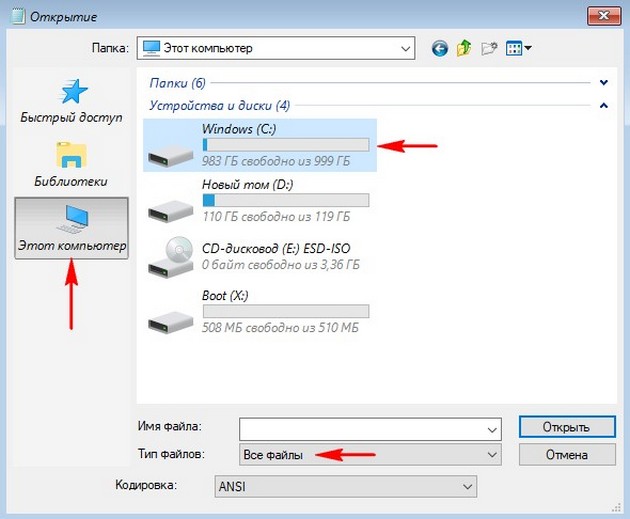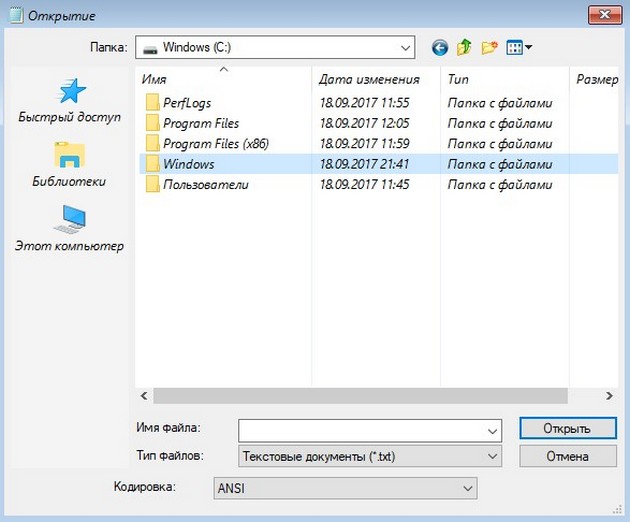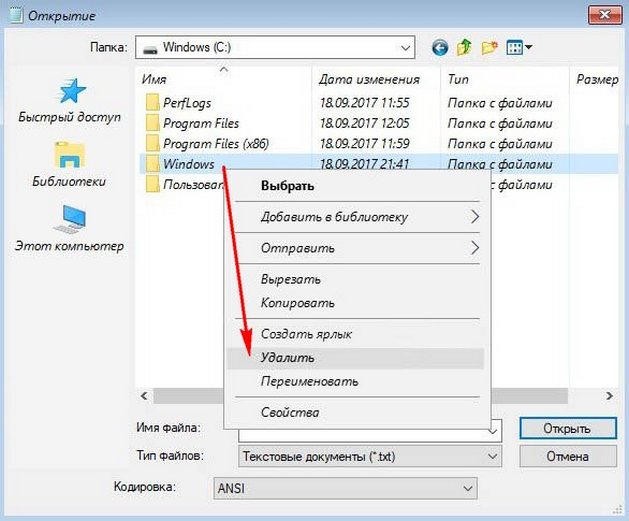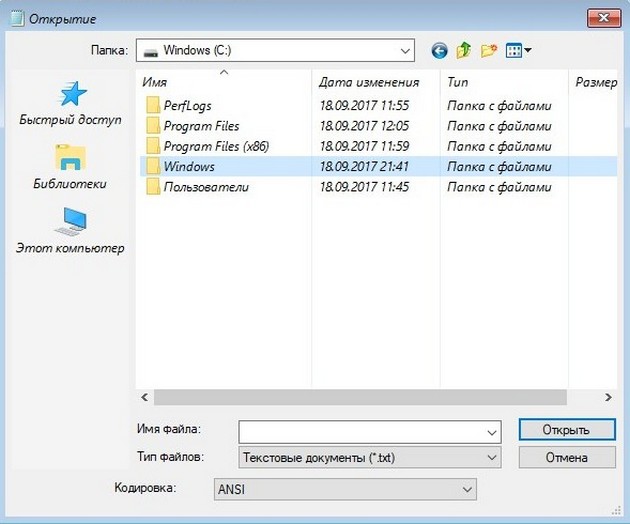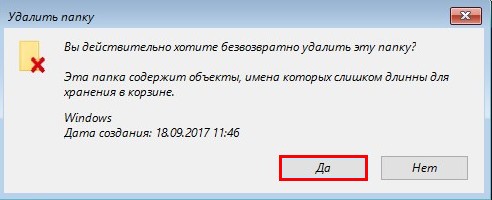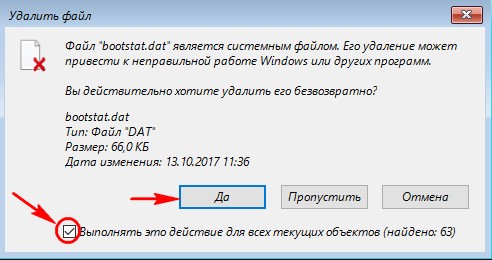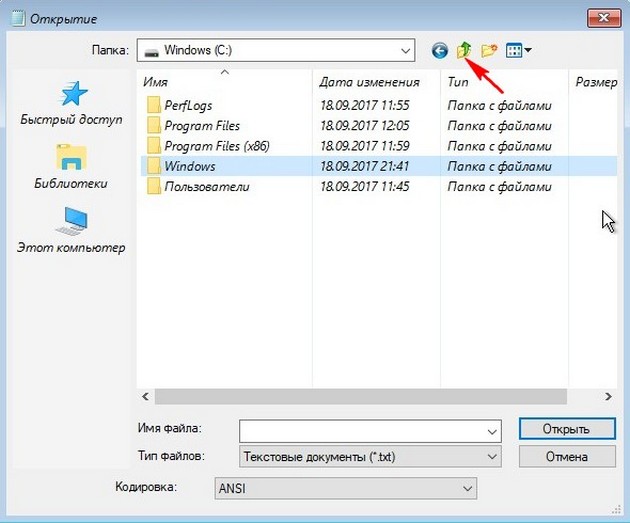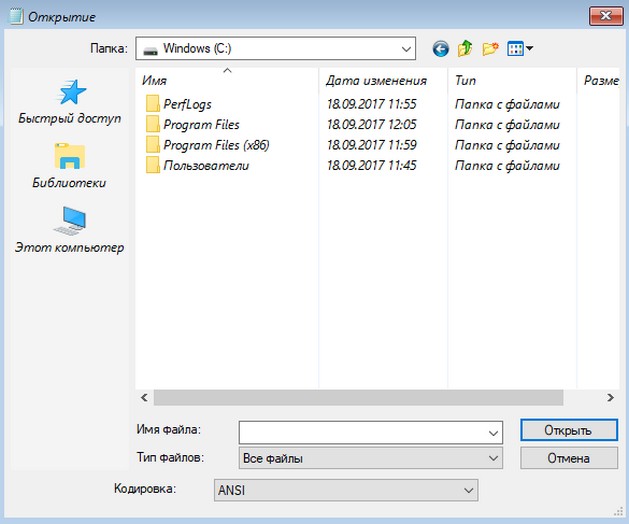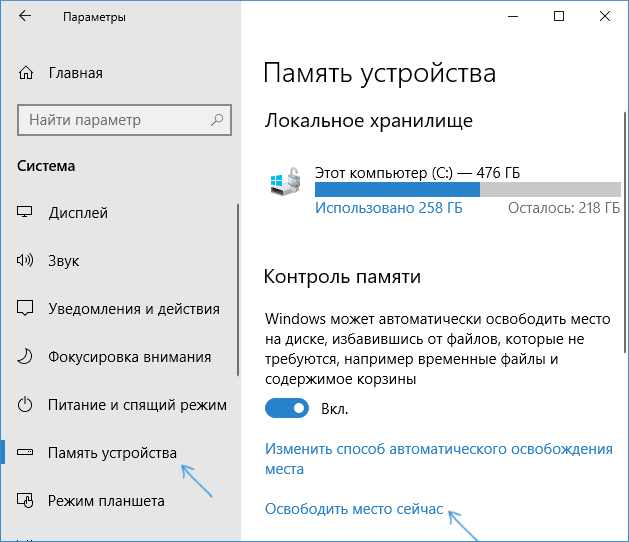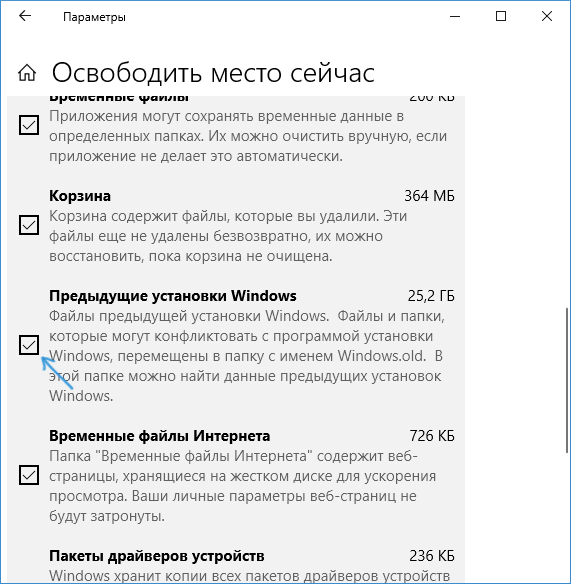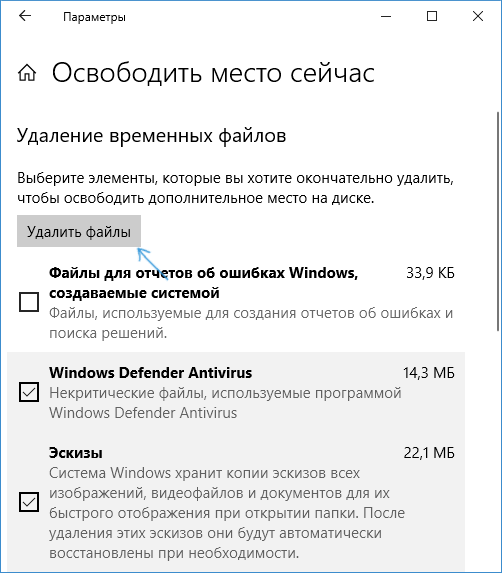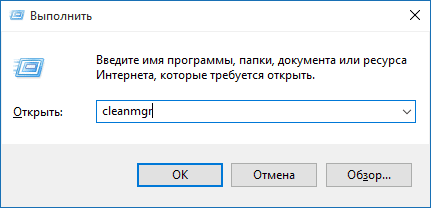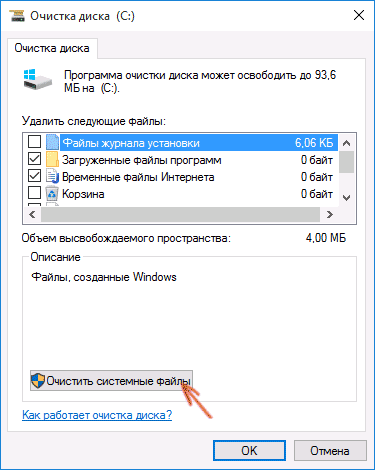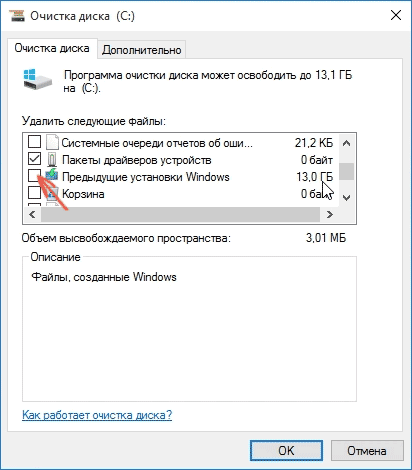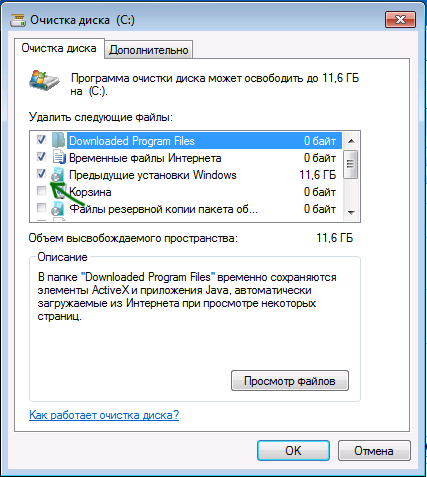Как полностью удалить Windows с компьютера
Директория со старой Виндовс — ещё один беспощадный поглотитель памяти компьютера. Может занимать на винчестере и 10, и 15, и ещё очень много гигабайт. И причём без пользы дела. А ведь можно было бы на это дисковое пространство установить какую-нибудь новую игру или программу.
Эта статья расскажет вам, как удалить Windows, «бывшую в употреблении», и как очистить папку Windows.old, в которой хранятся файлы предыдущих инсталляций системы.
Рассмотрим как самые простые, так и более сложные методы удаления папки с системой.
Очистка Windows.old
1. Одновременно нажмите клавиши «Win» и «E».
2. Щёлкните правой кнопкой по разделу C, на котором установлена система.
3. В контекстном меню откройте раздел «Свойства».
4. На панели свойств нажмите «Очистка… ».
5. По завершении анализа директорий в окне «Очистка… », в блоке «Удалить следующие файлы», установите флажок в строке элемента «Предыдущие установки… ».
Совет! Также вы можете включить в список очистки такие объекты, как «Корзина» и «Временные файлы».
6. Клацните «OK». Подтвердите своё намерение очистить систему: в дополнительном запросе кликните «Удалить файлы».
7. В окне «Очистка… » нажмите «Да».
Вот и всё! Старый дистрибутив ушёл в небытие, а на диске C заметно прибавилось свободного пространства.
Удаление папки
(второй операционной системы на системном разделе или на другом винчестере, подключенном к ПК)
Способ №1: переименовать в Windows.old
Обманным путём вы заставляете действующую ОС «думать», что перед ней находятся предыдущие установки и, соответственно, их нужно очистить.
1. Чтобы удалить папку Windows (неиспользуемую в данный момент систему!), кликните по ней правой кнопкой. Выберите в перечне функций «Переименовать».
2. Дайте новое имя папке — Windows.old.
3. Затем откройте панель «Очистка… » (см. предыдущую инструкцию). В списке элементов выберите «Очистка системных файлов» и запустите удаление.
Способ №2: форматирование
Этот вариант удаления имеет существенный недостаток. Кроме системной папки полностью с диска удаляются другие имеющиеся данные. Перед его выполнением можно и нужно переместить данные, представляющие ценность для вас, в другой раздел или на внешний носитель (DVD, флешку).
Если старая «Винда» находится в другом разделе (не на диске C), щёлкните по его иконке правой кнопкой. А затем в меню запустите команду «Форматировать». В настройках установите файловую систему NTFS и размер кластера — 4096 байт. Подтвердите запуск форматирования: в новом окне нажмите «OK».
Способ №3: снятие блокировки и удаление штатной функцией
Метод сложный, но и в то же время самый эффективный. Позволяет корректно полностью убрать Windows с компьютера.
Снятие блокировки
1. Наведите курсор на папку старой «Винды», а затем нажмите правую кнопку. Выберите «Свойства».
2. В настройках свойств клацните «Дополнительно».
3. Кликом перейдите на вкладку «Владелец». Нажмите «Изменить».
4. В изменённом окне щёлкните подраздел «Другие пользователи и группы… ».
5. В окне «Выбор» клацните «Дополнительно».
6. В расширении окна кликните «Поиск». В поле «Результаты поиска» выберите «Все». Нажмите «OK».
7. Закройте панель «Выбор… »: также клацните «OK».
8. В «Дополнительные параметры… », в списке учётных записей, установите «Все». Включите опцию «Заменить владельца… » (кликните рядом с надписью окошко). Клацните «Применить».
9. Система выполнит смену владельца (подождите немного).
10. Прочитайте сообщение и кликните «OK».
11. Закройте все предыдущие окна кликом по «OK» (кроме свойств папки).
12. В панели свойств клацните по кнопке «Изменить».
13. В опции «Разрешение… » нажмите «Добавить».
14. В новом окне — «Дополнительно».
15. Снова активируйте поиск и выберите в результатах параметр «Все». А затем щёлкните «OK».
16. Также нажмите «OK» и в панели «Выбор… ».
17. Теперь, когда на вкладке «Безопасность», в списке групп, появился параметр «Все», в нижнем блоке «Разрешения для… » установите варианты доступа (изменение, чтение). Опция «Полный доступ» включает весь список настроек. Клацните «Применить».
18. Закройте кнопкой «OK» предыдущие окна. В панели «Свойства» щёлкните «Дополнительно».
19. В дополнительных параметрах выделите кликом «Всё» и клацните «Изменить разрешения… ».
20. Далее, на вкладке «Разрешения», включите функцию «Изменить… » и кликните «Применить».
Удаление
1. Кликните один раз левой кнопкой по папке системы.
2. Нажмите сочетание клавиш «Shift+Del» (удаление без сохранения в корзине).
3. Подтвердите удаление: в окне запроса клацните «Да».
Успешной вам очистки компьютера!
Как удалить папку Windows
Вводим команду: rd C:\Windows /q /s
Если у вас при удалении выйдет ошибка: «Не удаётся найти указанный файл», значит среда предустановки Win PE назначила диску с установленной Windows букву, отличную от (C:).
Чтобы установить букву диска с установленной ОС, вводим команду:
В открывшемся блокноте жмём:
Жмём на кнопку «Этот компьютер» и проверяем все диски на предмет установленной ОС.
К примеру, на диске (C:) находим файлы установленной операционной системы.
Щёлкаем правой кнопкой мыши на папке Windows и в выпадающем меню выбираем «Удалить».
Ждём пару минут. Окно в это время будет неактивным.
Отмечаем галочкой, указанный на скриншоте пункт и жмём Да.
Вернитесь в предыдущее окно и затем опять войдите на диск (C:).
Папка Windows удалена.
Комментарии (4)
Рекламный блок
Подпишитесь на рассылку
Навигация
Облако тегов
Архив статей
Сейчас обсуждаем
admin
У меня после замены HDD на SSD не прошла активация WS Обычно ОЕМ-ключ привязывается к ID
Роман Анатольевич Чернышов
Сборка 22000.318 виджет не работает, постоянно пытается загрузится.
Гость Владимир
admin, Цитата: admin По номеру 8-800-200-8001 звонил и разговаривал с реальными людьми ADMIN, я
Фёдор
Цитата: admin Значит остаётся заново переустановить Win 8.1. Что интересно, на сайтах
admin
Значит остаётся заново переустановить Win 8.1.
О проекте RemontCompa.ru
RemontCompa — сайт с огромнейшей базой материалов по работе с компьютером и операционной системой Windows. Наш проект создан в 2010 году, мы стояли у истоков современной истории Windows. У нас на сайте вы найдёте материалы по работе с Windows начиная с XP. Мы держим руку на пульсе событий в эволюции Windows, рассказываем о всех важных моментах в жизни операционной системы. Мы стабильно выпускаем мануалы по работе с Windows, делимся советами и секретами. Также у нас содержится множество материалов по аппаратной части работы с компьютером. И мы регулярно публикуем материалы о комплектации ПК, чтобы каждый смог сам собрать свой идеальный компьютер.
Наш сайт – прекрасная находкой для тех, кто хочет основательно разобраться в компьютере и Windows, повысить свой уровень пользователя до опытного или профи.
Как удалить старую системную папку «Windows»?
Статья расскажет, как удалить папку «Windows.old» в разных версиях «Windows».
Когда некоторые пользователи устанавливают новую версию «Windows» или обновляются то «Windows 10», то обнаруживают на системном диске непонятную для них большую папку с именем «Windows.old». Эта папка действительно занимает лишнее место, она не удаляется из системного диска и, по сути, не выполняет абсолютно никаких функций, кроме функции отката (то есть возврата к старой версии «Windows»).
Данная папка содержит в себе практически всю предыдущую операционную систему, если при переустановке «Windows» пользователь не удалил ее в настройках. Плюсом этой папки для пользователя может оказаться то, что в ней находятся в том числе файлы со старого «Рабочего стола», «Моих документов» и т.д. И если вы не успели их перезаписать, то сделайте это до того, как прочитаете нашу инструкцию.
В нашей инструкции ниже вы узнаете, как удалить старую системную папку «Windows» для различных версий данной операционной системы. Если наша инструкция покажется вам не понятной в печатном виде, то в конце вы можете просмотреть видео для полной ясности.
Удаляем старую папку «Windows.old» из ОС «Windows 10»
Если вы устанавливали последнюю версию «Windows 10», и вам необходимо удалить старую системную папку с наименованием «Windows.old», то вы можете использовать для этого, как минимум, два варианта. Мы опишем оба способа, выбирайте, какой вам покажется более удобным.
Сначала поговорим об обновленном варианте. Дело в том, что в новой версии десятки мы имеем усовершенствованную функцию автоматической очистки диска. Теперь мы можем выполнять такую очистку и в ручном режиме, выбирая все ненужные нам папки и файлы.
Итак, проделайте следующие операции:
Удаляем системную папку с файлами предыдущей операционной системы
Удаляем системную папку с файлами предыдущей операционной системы
Удаляем системную папку с файлами предыдущей операционной системы
Данный способ, в принципе, можно считать наиболее удобным, так как вам нужно выполнить минимум действий, просто нажимая мышкой на указанные пункты. Но если у вас более старая версия «Windows 10» (или у вас стоит «Windows 7/8/8.1»), тогда нам придется использовать права администратора (если они есть, то проблем никаких не возникнет), чтобы полностью выполнить нашу задачу. Ниже приведем второй метод удаления папки «Windows.old» из «Windows 10» (а также «Windows 8»).
Удаляем старую папку «Windows.old» из ОС «Windows 10/8»
Как мы уже говорили, когда вы обновляетесь до десятой версии «Windows» с предыдущей или устанавливаете обычными методами «Windows 10/8/8.1» поверх другой операционной системы (то есть без ее удаления из системного диска), тогда у вас появляется большая папка «Windows.old».
Еще раз повторим, она вам не пригодится никогда, если вы только в будущем не пожелаете вернуться снова к старой операционной системе. Поэтому мы рекомендуем хотя бы месяц воздержаться от удаления «Windows.old», чтобы вы могли испробовать новую операционную систему и окончательно определиться, оставлять ее или нет.
Мы уже знаем из предыдущей инструкции, как можно удалить ее, но не каждому такой вариант может подойти, особенно, если у вас стоит восьмерка. Если вы решили избавиться от папки «Windows.old» и вам необходимо использовать другие методы, тогда мы посоветуем вам сделать следующее:
Удаляем системную папку с файлами предыдущей операционной системы
Удаляем системную папку с файлами предыдущей операционной системы
Удаляем системную папку с файлами предыдущей операционной системы
Удаляем системную папку с файлами предыдущей операционной системы
Проверьте, удалилась ли, исчезла ли из жесткого диска ненужная нам папка и на всякий случай перезагрузите компьютер. Повторим, если данная инструкция сложна для восприятия в печатном виде, то в конце обзора есть видеоролики для более наглядного ознакомления.
Удаляем старую папку «Windows.old» из ОС «Windows 7»
Если вы пытались удалить «Windows.old» обычным методом, как это делается с внесистемными файлами и папками, то первый шаг нижеприведенной инструкции может у вас не сработать. Но вы не останавливайтесь на этом и ознакомьтесь с инструкцией до конца.
Итак, нам нужно провести следующие операции:
Удаляем системную папку с файлами предыдущей операционной системы
Удаляем системную папку с файлами предыдущей операционной системы
Удаляем системную папку с файлами предыдущей операционной системы
Видео: Как удалить системные папки Windows и Program Files с другого диска?
Видео: Как удалить папку Windows.old?
Видео: Как избавиться от папки «Windows.old» в «Windows 10»?
Как удалить папку Windows.old после переустановки Windows 7, 8, 8.1, 10
После переустановки Windows (или после обновления до Windows 10) некоторые начинающие пользователи обнаруживают на диске «C» внушительных размеров папку windows.old.
Данная папка создается новой системой автоматически и в ней хранится предыдущая версия вашей операционной системы, к которой можно при желании откатиться. Кстати, в ней же, вы можете отыскать некоторые пользовательские файлы с рабочего стола и из папок «Мои документы» и аналогичных им, если вдруг после переустановки вы их не обнаружили.
Если вы несколько раз подряд переустанавливали виндовс, то таких папок может быть несколько и все они занимают приличное место на вашем жестком диске. Кстати! Так же у Вас может возникнуть проблема что вы можете увидеть два Windows при загрузке Компьютера! Если такая проблема существует, то читайте выпуск: «Как убрать вторую загрузку Windows 7,8,8.1,10? «.
Если вас полностью устраивает ваша текущая версия операционной системы и вы не собираетесь возвращаться к предыдущей, то лучше всего данную папку (или папки если у вас их несколько) удалить.
При этом если вы попробуете удалить папку Windows.old вручную, то увидите, что система не даст вам удалить ее полностью. Отсюда и возникает вопрос о том, как удалить папку windows.old и освободить место на жестком диске
Как удалить папку Windows.old в Windows 10
Давайте рассмотрим процесс удаления данной папки на примере операционной системы Windows 10. Все те же действия подойдут и для операционных систем Windows 7, 8, 8.1.
Теперь зайдите на диск «С» и проверьте удалилась ли папка. Если вы до этого не пытались удалить папку вручную, то скорее всего у вас все должно получиться и пака удалиться с системного диска.
Если же в результате описанных выше действий папка Windows.old не исчезла или в ней остались пустые папки, вызывающие при попытке удаления сообщение «Не найдено», то в этом случае:
После выполнения команды папка Windows.old будет полностью удалена с компьютера.
ВИДЕО: Как удалить папку Windows.old
Ну а на сегодня все! Напишите пожалуйста в комментариях получилось ли у вас удалить папку Windows.old и какой из способов вам помог. А также не забывайте поставить лайк и подписаться на наш канал если вы на него еще не подписаны, а также на оповещения нажав на колокольчик возле кнопки подписки.
Удаление операционной системы на компьютере с двумя или более ОС

Проблема
Если у вас две или более операционных систем, установленных на разных разделах жесткого диска компьютера, можно удалить одну из них и настроить параметры, чтобы при запуске компьютера не отображалось меню выбора операционных систем.
Решение
Перед форматированием диска следует убедиться, что удаляется верная операционная система из нужного раздела, и что операционная система, которая остается установленной, будет правильно запускаться. Для этого выполните следующие шаги:
Нажмите кнопку Пуск 
Щелкните Управление дисками.
Откроется список жестких дисков с указанием разделов на них. Убедитесь, что удаляемый раздел не является активным. Если удалить активный раздел, система не запустится.
Чтобы удалить операционную систему, установленную на активном разделе, потребуется отметить раздел с операционной системой, которую вы хотите сохранить, как активный. Для этого щелкните правой кнопкой мыши раздел и выберите команду Сделать раздел активным.
Нажмите кнопку Пуск 
В окне Конфигурация системы перейдите на вкладку Загрузка.
В списке на вкладке Загрузка выберите удаляемую систему и нажмите кнопку Удалить. Нажмите кнопку ОК.
Примечание. В случае, если операционная система, которую вы хотите сохранить, не отмечена как загружаемая по умолчанию, потребуется выбрать ее в списке и нажать кнопку Использовать по умолчанию.
Нажмите кнопку Перезагрузка.
Примечание. Если вы удалили операционную систему, которая содержала главную загрузочную запись (MBR), в новом разделе вы должны будете создать новую MBR-запись. Процедура ее создания:
Windows Vista. Примените команду bootrec /fixmbr из среды восстановления Windows; подробную информацию см. в статье Использование средства Bootrec.exe в среде восстановления Windows для устранения неполадок при запуске Windows
Запустите систему с установочного диска Windows 7, укажите страну и язык и нажмите кнопку Далее.
На экране установки Windows 7 щелкните Восстановление системы.
Программа установки выполнит поиск существующих установок Windows; дождитесь окончания этого процесса. Когда Windows укажет, что найдены проблемы в параметрах загрузки компьютера, нажмите кнопку Исправить и перезапустить.
После перезагрузки запустите сеанс в операционной системе, которая сохраняется. Предпримите следующие шаги для освобождения места на диске, где была операционная система, которую вы удалили.
Дважды щелкните значок Компьютер на рабочем столе.
Щелкните правой кнопкой мыши диск, который содержал только что удаленную систему и выберите команду Форматировать.
Нажмите кнопку Начать.
Появится предупреждающее сообщение; подтвердите, что хотите отформатировать диск, нажав кнопку ОК.
По окончании процесса форматирования нажмите кнопку ОК.
Наконец, нажмите кнопку Закрыть.
Теперь диск, содержавший до этого старую установленную систему Windows, полностью пуст.
Нас интересует ваше мнение! Мы ждем ваших отзывов по данным статьям; их можно ввести в поле для комментариев в нижней части страницы. Ваши отзывы помогают нам повышать качество контента. Заранее спасибо!