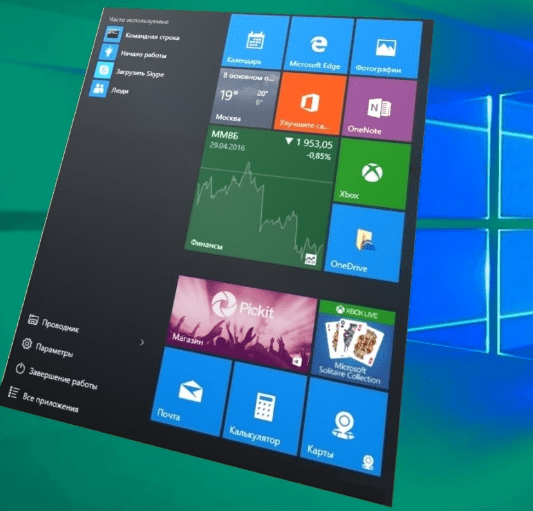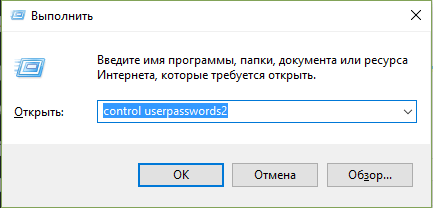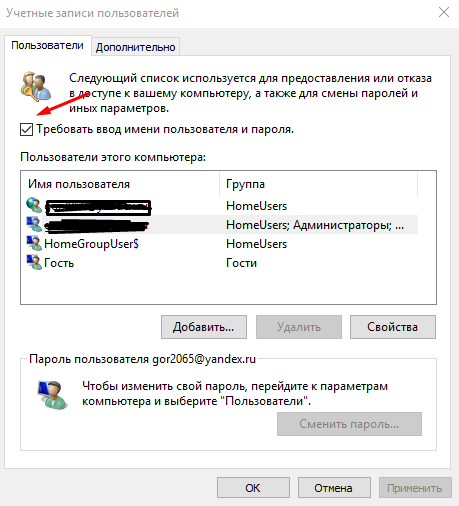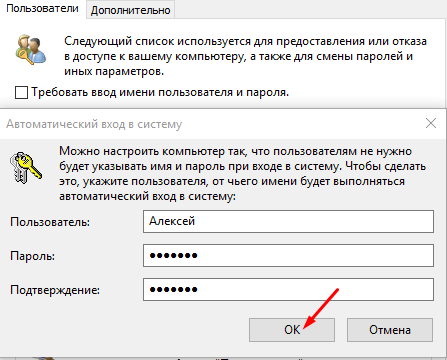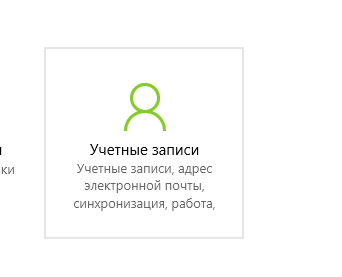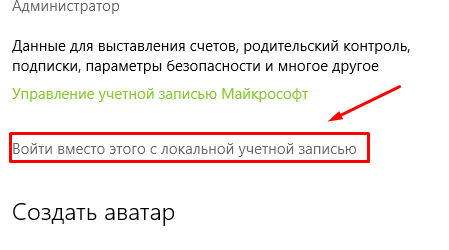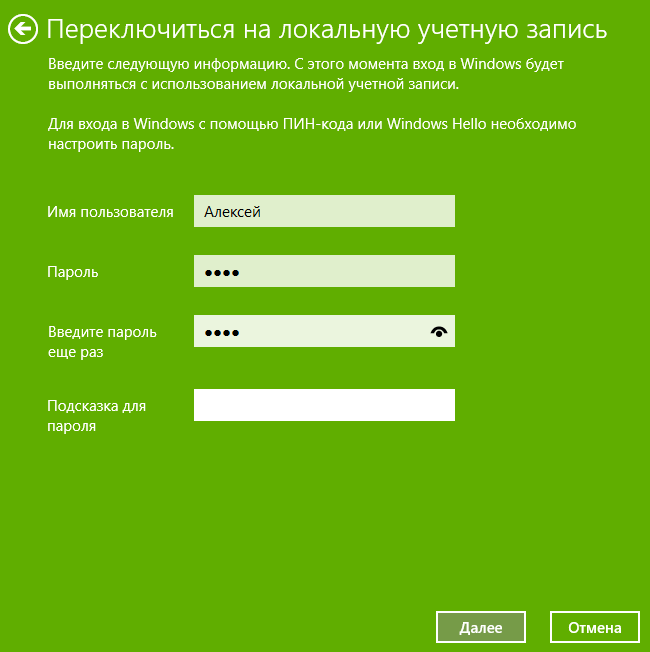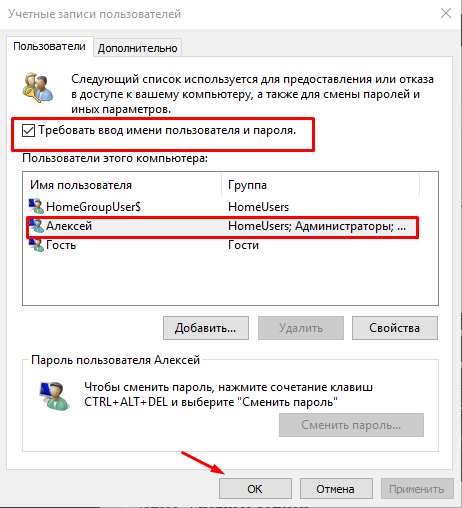Как удалить пароль на windows 10
Пароль в Windows 10 — обязательный атрибут безопасности системы. Предназначен он для сохранения данных юзера от третьих лиц. Но если компьютером пользуется только один пользователь, то такая защита перестаёт иметь смысл, а напротив усложняет жизнь юзеру. Может можно его как-нибудь убрать?
Как удалить пароль на виндовс 10?
Удалить пароль на Windows 10 сможет любой, даже самый начинающий пользователь. К тому же, не одним способом… Сейчас мы рассмотрим каждый из них.
Способ №1. Отключаем пароль в настройках учетной записи
На компьютере может быть зарегистрировано несколько аккаунтов, каждый из которых предназначен для конкретного пользователя. Стоит отметить, что в виндовс 10, зачастую, зарегистрирован всего лишь один профиль (администратор). Для удаления пароля в конкретной учетной записи нужно:
Внимание! В некоторых случаях способ может оказаться не рабочим, по определенным причинам. Поэтому вам следует узнать и об остальных способах решения данной проблемы.
Способ №2. Как убрать пароль через редактор реестра?
Реестр в Windows 10 — это база данных всех настроек и параметров системы. Через него возможно удалить и пароль.
Внимание! Если вы не нашли пункт “DefaultPassword”, то пересмотрите список ещё один раз. Но если вы вновь ничего не нашли, то создайте его самостоятельно. Для этого верхней части окна нажимаем на “Правка” —> “Создать” —> “Строковый параметр”.
Способ №3. Можно ли убрать пароль при выходе из режима сна?
Разумеется, можно! И вот как это сделать…
Рекомендуем перезагрузить ПК после выполнения предыдущих действий для того, чтобы все внесенные изменения вступили в силу.
Способ №4. Удаление пароля через командную строку
Это очень простой способ по удалению кода и выполнить все действия сможет любой, даже не совсем продвинутый пользователь. Однако следует соблюдать особую осторожность при выполнении определенных шагов…
В итоге мы получим, так называемый, пустой пароль. При входе в систему пользователю не нужно вводить какие-либо цифры или буквы. Достаточно просто нажать “Enter”.
Заключение…
Мы рассмотрели четыре возможных решения данной проблемы. Любой пользователь найдёт в этой статье способ, который подходит именно ему! Надеемся, что мы смогли помочь вам в решении вашей проблемы…
Как убрать пароль при входе в ноутбук с Windows 10 навсегда?
Автоматический вход в Windows 10 без ввода пароля с двумя учетными записями
На самом деле не имеет значения сколько учёток на устройстве. «Десятка» (в отличии от «семерки») входит в систему автоматом той учёткой, которой заходили последний раз.
В «десятке» скрыли явную возможность делать некоторые настройки учетных записей через «Панель управления». И в «Учетных записях пользователей» уже нет ссылок на эти настройки. Но, не переживайте, все осталось на месте, только делается немного по другому. Сегодня мы научимся использовать команды. Много вещей можно сделать с помощью команд. Их много. Вводятся они в специальную панель. Панель вызываем нажатием кнопки Win +R:(или правая кнопка мыши на меню «Пуск»-«Выполнить») 
control userpasswords2. Можно руками вводить, но быстрее скопировать ее из статьи и вставить, а потом нажать ОК.
Откроется оснастка, управляющая паролями от учетных записей. Ее разработчики спрятали, но вызывать ее можно таким вот способом. Смотрим.
Галочку «Требовать ввод имени пользователя и пароля убираем, и нажимаем опять ОК:
После чего нужно будет ввести свой пароль в поля «пароль и «подтверждение» и нажать ОК. Пароль от учетной записи Вы при этом не удаляете, просто система «вводит» его сама при входе. Пароль по прежнему существует, и для пользователей компьютера с обычной учетной записью ничего не поменяется. А как быть если нужно убрать пароль с локальной учетной записи?
Очень просто. Заходим как всегдаа через Пуск — затем на «шестеренку»:
Потом идем в учетные записи:
Выбираем «Войти вместо этого с локальной учетной записью»
Теперь система попросит Вас ввести текущий пароль, для удостоверения Вашей личности:)
После нажатия кнопки «Далее» система предложит Вам переключится на имеющиеся в системе учетные записи:
Обратите внимание, что можно выбрать существующую учетную запись, а можно создать новую. В последнем случае система предложит Вам создать пароль 🙂
После всех манипуляций нужно нажать на кнопочку:
После этого будет произведен выход из системы. Вам нужно будет войти с паролем заново, но заходить будете уже под локальной учетной записью. Скайп и все сервисы использовавшие до этого учётку Microsoft уже будут стартовать по другому.
Делаем все как в начале статьи.
Снимаем галочку на выбранной учетной записи, нажимаем ОК,
Вводим и подтверждаем пароль, нажимаем снова ОК. И все. Все тоже самое.
Автоматический вход в Windows 10 без ввода пароля из спящего режима
На ноутбуках и на новых компьютерах как правило стоит «спящий режим», после выхода из которого нужно будет опять вводить пароль. На работе это удобно — вышел из кабинета,а компьютер «заснул». Коллега не зная пароля, войти уже не сможет. А дома это бывает излишне. Отключим эту функцию. Через «шестеренку » опять заходим в учетные записи:
Заходим в «Параметры входа», а затем настраиваем, что нам надо — как на фото:
Вот так в «Десятке» переработали механизм учетных записей в части паролей. Что мы имеем? Удалить пароль теперь как было раньше — нельзя. Отключить можно, удалить явно нельзя. Вот так. Пароль нужен системе — «для собственных нужд»,может для шифрования дисков, разделения данных. Удалить пароль можно только вместе с учетной записью.
Главное, знать пароль. Если пароль забыли, и не войти, то снять его можно с помощью специальных строних программ. На это потребуется предварительная подготовка и чуть больше времени.Это большая тема, достойная отдельной статьи. Поэтому пока предлагаю посмотреть видео на тему.
Как войти в Windows 10 без пароля при входе в систему (если забыл или потерял пароль)?
Нет ничего невозможного. Даже из этой ситуации давно найдены выходы :). Удачи всем, до новых встреч на блоге!
Как быстро убрать пароль при входе в Windows 10: проверенные решения
Удаление пароля при запуске системы — плохая идея, если только у вас компьютер в частном доме, к которому никто, кроме вас, никогда не прикасается. В таком случае, почему бы действительно не удалить свой пароль?
Но все-же мы настаиваем, что пароль, а также биометрическая аутентификация или, по крайней мере, PIN-код, по-прежнему являются хорошей идеей на случай, если ваш компьютер потеряется или будет украден, а также если кто-то, проходя мимо, решит поковыряться в нем. Но, если вы уверены, что такие риски не применимы для вас, читайте дальше.
Если вдруг ситуация изменится (например, у вас появится сосед по комнате), вы также сможете воспользоваться нашей инструкцией, чтобы вернуть пароль для входа в систему Windows 10
Где в Windows 10 управление учетными записями и паролями
Чтобы убрать или наоборот поставить в системе Windows 10 пароль при входе нам нужна программа управления учетными записями под названием « Netplwiz ». При запуске этого приложения открывается экран с учетными записями компьютера, где для каждой учётки можно установить или снять пароль. Но как найти эту программу? Есть несколько путей:
1. Поиск в меню «Пуск»
Щелкните меню «Пуск» в Windows 10, следом введите «netplwiz» в строку поиска и выберите в результатах одноименную программу. После запуска Netplwiz через меню «Пуск» вы должны увидеть диалоговое окно с созданными на десктопе учетными записями.
2. Программа «Выполнить»
Для начала вам нужно запустить утилиту «Выполнить», зажав одновременно на клавиатуре клавиши «Win +R». В поле ввода открывшегося окна вводим « netplwiz », что отыщет и запустит нужную нам программу в системе. Так же можно ввести и « control userpasswords2 » — это также приведет нас на нужный экран управления паролями.
3. Проводник Windows
Как для локальной учетной записи отключить пароль при включении
После того как вы нашли приложение Netplwiz, вам нужно его запустить. Открывшееся окно дает вам доступ к пользовательским учетным записям и множеству элементов управления паролями. Далее следуйте таким этапам:
В следующий раз, когда вы перезагрузитесь вам больше не нужно будет вводить пароль.
Альтернативный способ полного удаления пароля для учетной записи
Если вы хотите совсем снести пароль для локальной учетки, то следуйте такому пути:
Такими действиями в командной строке вы удалите пароль, а это значит, что при следующем входе в систему пароль у вас запрашивать не будут.
Какие бывают ошибки в управлении учетными записями
1. Неверный пароль.
Если по какой-то причине вы ввели неправильный пароль, при перезагрузке вы, вероятно, увидите сообщение об ошибке. На экране у вас может появиться не одна, а две учетные записи на выбор. Они обе идентичны, но вам все равно придется войти в систему с помощью PIN-кода или Пароля.
Имейте в виду, если ваш компьютер принадлежит работодателю, администратор вашей компании может принудительно ввести пароль с помощью редактора локальной групповой политики в ОС Windows, и наша инструкция может не сработать (будет недоступна для вас.)
2. Активация программы Windows Hello
Возможно, при обновлении версии системы у вас каким-то образом включилась функция Windows Hello. Она может мешать управлением паролями для учетной записи. Чтобы решить проблему, вам нужно пройти по такому пути:
«Пуск» — меню «Параметры» — рубрика «Учетные записи»
Слева в столбце с конфигурациями находим «Варианты входа», а справа ищем управление настройками для Windows Hello. Этот параметр должен быть выключен. Если это не так, то сдвиньте переключатель в неактивное положение. Когда вы убедились, что это больше не мешает, переходите к нашей инструкции выше, чтобы отключить введение пароля в программе Netplwiz.
3. Старый пароль утерян
Если вы не помните пароль к учетке и потеряли доступ к своим файлам на ноутбуке – не отчаивайтесь, все возможно восстановить.
Как в Windows 10 отключить пароль при входе
Стандартными настройками Windows 10 предусмотрено появление окна для ввода пароля во время включения /перезагрузки или выхода компьютера из спящего режима. Подобные настройки установлены с целью обезопасить конфиденциальные данные пользователя от несанкционированного доступа.
Стандартными настройками Windows 10 предусмотрено появление окна для ввода пароля во время включения /перезагрузки или выхода компьютера из спящего режима. Подобные настройки установлены с целью обезопасить конфиденциальные данные пользователя от несанкционированного доступа.
Зачем отключать пароль
Если компьютер находится в единоличном пользовании, отключение окна с паролем позволит сократить загрузку на несколько секунд, избавит от выполнения лишних монотонных действий при начале работы с ПК.
Для рабочих компьютеров и тех устройств, которыми в домашних условиях пользуется несколько пользователей, отключение окна авторизации при входе не рекомендуется.
Как в Windows 10 отключить пароль при входе
Чтобы отключить пароль при входе, потребуется учетная запись администратора. Есть несколько способов убрать пароль.
Отключение в настройках аккаунта пользователя
После этого система будет загружаться без требования пароля.
Смена пароля на пустой
Вариант 3: Изменение пароля из меню учетных записей
Из командной строки
Если вы устанавливаете пароль, между кавычками указываются необходимые символы, если пароль пустой – не нужно никаких пробелов, достаточно знака открытия и закрытия кавычек.
Через «Управление компьютером»
Через редактор реестра
После этого потребуется перезагрузить компьютер. Следующий вход в систему уже будет произведен без пароля.
Утилита Autologon
Есть еще один доступный способ настройки автоматического входа в Виндовс 10. Чтобы воспользоваться ним, потребуется:
Autologon проверит внесенные параметры и в случае отсутствия ошибок применит их. После этого запуск Windows 10 будет выполняться автоматически без требования авторизации.
10 быстрых способов убрать пароль при входе в Windows 10
Запрос пароля – самый простой метод защиты операционной системы от несанкционированного доступа. Если ПК не используется в общественных местах (и на нём не хранится секретная информация), безопасностью можно пренебречь – это ощутимо ускорит загрузку.
Разберёмся, как убрать пароль с Windows 10 – обозревать будем и средства самой ОС, и сторонние инструменты. Предварительно предупреждаем: варианты по отключению пароля не универсальны – потому их так много.
Отключение запроса пароля при входе в настройках учётных записей пользователей
Microsoft обязует каждого владельца фирменной ОС блокировать доступ – к счастью, в будущем такая защита быстро снимается. Есть простейший сценарий действий – применим ко всем выпускам системы:
Жертвуя конфиденциальностью данных, можно ощутимо ускорить процесс перехода ПК от выключенного в готовое к работе состояние. Если искомая функция отсутствует в окне управления аккаунтами, выполните такую последовательность действий:
Остаётся лишь повторить действия, описанные ранее – нужный пункт отобразится. Активировать его можно и через реестр, однако это потребует больших временных затрат – рассматривать такой путь не будем.
Разберём ещё несколько ответов на вопрос о том, как убрать пароль с Windows 10 – существует большое количество альтернатив.
Сменить пароль на пустой
Код, используемый в Windows 10, легко заменяется на пустой – запрос будет пропускаться. Метод реализуем на любом ПК:
Вхождение в систему сопровождает включение. Возможно, при переключении промелькнёт небольшая задержка (во многом зависит от производительности устройства). Убрать пароль при входе в Windows можно множеством отличных друг от друга способов – о них далее.
Отключить пароль из командной строки
Универсальный метод избавления от запроса (на выполнение уйдёт буквально несколько секунд, результат практически гарантирован):
Отключение запроса пароля подобным образом можно назвать наиболее удобным – из этого же окна можно сбросить сведения сразу для всех имеющихся аккаунтов. Предложенные команды применимы и в оболочке PowerShell (замена CMD в десятой Windows) – если с ней работать комфортнее, используйте.
Через управление компьютером можно отключить пароль
Отменить пароль можно инструментом «Управление компьютером» (способ не всегда удаётся применить к конкретному ПК):
OS начнёт выводить всевозможные предупреждения и просить разрешения – давайте согласие. Особых прав получать для этого не нужно, на все действия затратится несколько секунд. Интерфейс после нажатия на «Питание» на корпусе начнёт запускаться без ввода пароля от учётной записи. Интересующие нас пункты вполне могут отсутствовать в изображённом выше окне – убрать пароль при входе в Windows этим действием не получится.
Перед использованием дальнейших рекомендаций удостоверьтесь, что хорошо осознаёте назначение системного реестра – создавайте резервные копии, если беспокоитесь за целостность файлов.
Убрать пароль при входе с помощью редактора реестра Windows 10
Изменяя некоторые параметры в regedit, можно быстро убирать код — совершайте исключительно указания, размещённые далее (чтобы не навредить OS, нарушив структуру). Как убрать пароль:
При включении система не станет просить ввод пароля при входе. Стоит упомянуть – код будет виден человеку, зашедшему по нужному пути. Перед внесением изменений следует сформировать резервную копию – меню «Файл», «Экспорт» (потом исходники восстановятся в один клик). Копии умеют создавать и сторонние утилиты, предназначенные для удаления «мусорных» объектов.
Отключить пароль при выходе из режима сна
За безопасность «спящего» ПК отвечает отдельный инструмент. Чтобы отключить пароль при входе в Windows 10, проделайте короткую последовательность операций:
Microsoft позволила убрать пароль Windows 10 через параметры электропитания.
Подходит не для всех, но попробовать всё же стоит:
Если нужный пункт отсутствует и в том, и в другом окне, сразу переключайтесь на следующий вариант – в нём будут использованы более продвинутые инструменты, помогающие при выключении запроса.
Отключить запрос пароля можно и при выходе из сна в редакторе реестра или редакторе локальной групповой политики
На домашнем PC или на ноутбуке (любом) предложенные действия выполняются вручную. Не торопитесь переходить к этому методу – любые ошибочные действия обязательно приведут к негативным последствиям:
Выключить запрос при запуске можно и через «РЛГП» — пропустите, если установлена Home (искомого инструмента в ней нет):
«Редактор ЛГП» — крайне удобный и безопасный в использовании инструмент, который способен помочь даже в такой ситуации. С ним очень легко взаимодействовать. РГЛП нет в редакции Home, но его можно добавить вручную. Далее расскажем, как отключить пароль при входе в Windows 10 с помощью стороннего средства – небольшого безопасного инструмента, распространяемого на бесплатной основе и запускаемого один раз.
Включить автоматический вход в Windows 10 с помощью Autologon for Windows
Утилита представляет собой простейшее ПО, вводящее вставленный в него код, когда осуществляется вход в Windows 10. Она официальна, о безопасности можно не беспокоиться. После активации она сама запускает операции с реестром (они были описаны ранее, выполнялись вручную) – можно будет входить в Windows 10 без пароля. Распространяется через официальные ресурсы Microsoft – скачать можно по этой ссылке
Приложение можно закрывать – будет активирован вход без пароля в Windows 10. Беспокоиться за безопасность не стоит – утилита выполняет исключительно безопасные операции. Если запрос пароля при входе захочется активировать, нажмите на «Disable» — никаких прочих манипуляций не проводите.
Для работы этого инструмента не нужны специальные права. Функционирует под любой учёткой, не оказывая никакого влияния на скорость работы OS. Утилита идеальна в случаях, когда ПК в основном используется дома, но иногда перемещается в общественные места. Проделывать описанные операции постоянно не следует – изменения применяются один раз.
Полностью убрать пароль пользователя Windows 10, удалить пароль
Всем привычная CMD способна на многое – например, быстро удалить пароль. Процесс взаимодействия с этим многофункциональным средством был рассмотрен в соответствующем пункте. В роли альтернативы можно использовать PowerShell – ниже показано, как удалить пароль через неё.
Подобные инструменты применимы при решении огромного количества задач. Отключение пароля выполняется сразу. Применяйте предложенные выше методы поочерёдно – так нужный результат обязательно будет достигнут (вне зависимости от сборки OS). О том, как отключить пароль при входе в Windows 10, когда он утрачен – далее.
Забыл пароль при входе в Windows 10 – как сбросить пароль
Когда для работы применяется майкрософтовская учётная запись, код легко сбросится на сайте компании Microsoft. В случае с локальным аккаунтом есть два варианта того, как отключить пароль: