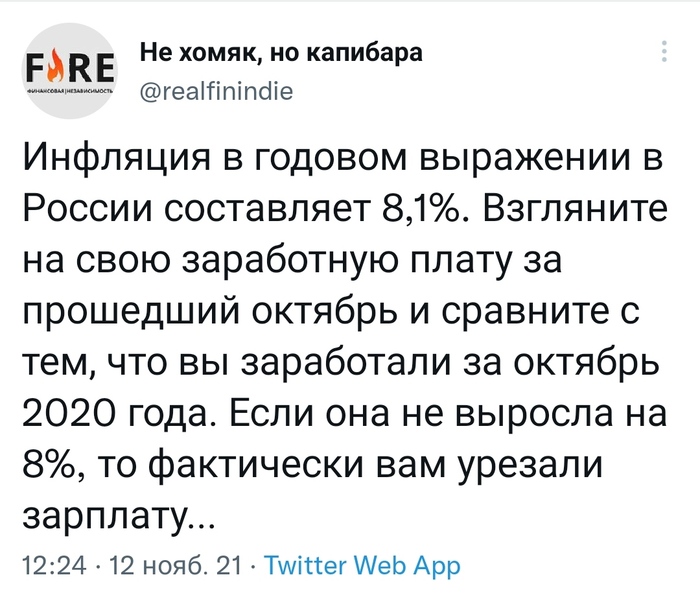Как отключить ПИН-код Windows Hello и уведомление о настройке
Чтобы упростить процесс входа в систему на компьютерах с Windows 10, Microsoft придумала вход в систему Windows Hello. Один из способов входа в систему с помощью Hello — это PIN-код (персональный идентификационный номер). Некоторые пользователи хотят отключить ПИН-код Windows Hello вместе с уведомлением об установке Windows Hello, которое они получают при включении ПК.
Мы объясним, как управлять параметрами входа в Windows Hello, почему вам следует подумать об их использовании и как отключить параметр PIN.
Параметры входа в Windows Hello
ПИН-код — не единственный способ войти в компьютер с Windows 10. Windows Hello предлагает множество опций, например:
Даже если вы не хотите использовать PIN-код Windows Hello для входа в систему, существует множество других способов. Как постоянный пользователь Windows, я рекомендую использовать один из доступных вариантов. Это не только упростит и ускорит процесс входа, но и не позволит Microsoft приставать к вам с просьбой настроить Windows Hello. Уведомлений больше нет!
Как работает вход в Windows Hello
Microsoft гарантирует, что ваш отпечаток пальца, лицо, радужная оболочка или PIN-код, который вы используете для входа в систему с помощью Windows Hello, никогда не покидают ваше устройство. это хранятся локально и зашифрованы для защиты вашей конфиденциальности и безопасности ваших данных. Это означает, что использовать Windows Hello не только легко и быстро, но и безопасно. Вы можете включить один из других вариантов входа в Windows Hello при отключении ПИН-кода Windows Hello, если хотите.
Как отключить PIN-код Windows Hello в настройках
ПИН-код — это не то же самое, что пароль. Есть разница, и я предполагаю, что она у вас уже настроена. Вы можете отключить его в настройках или с помощью трюка с реестром / GPE.
Нажмите клавишу Windows + I, чтобы открыть Настройки, найдите и выберите Изменить требования для входа.
Нажмите один раз на опцию Windows Hello PIN, чтобы открыть меню. Здесь вы можете восстановить PIN-код, если вы его забыли, удалить его, если вы не хотите его использовать, и изменить его. Щелкните Удалить.
Введите пароль своей учетной записи Microsoft, чтобы завершить процесс.
Когда PIN-код Windows Hello успешно отключен, вы должны увидеть вместо него параметр «Добавить».
Вам нужно будет ввести пароль своей учетной записи Microsoft, когда вы в следующий раз войдете в свой компьютер с Windows 10. Это было бы сложнее, чем использовать PIN-код. Предполагается, что Windows Hello упростит процесс, потому что пароли могут быть сложными для запоминания, как и должно быть. Опять же, я рекомендую вам использовать один из вариантов входа Hello.
Как отключить PIN-код Windows Hello из редактора реестра
Если по какой-то причине настройки не работают, их также можно отключить в редакторе реестра. Это будет работать для всех версий Windows, включая версии Windows Home. Найдите редактор реестра в меню «Пуск» и откройте его.
Перейдите к структуре папок ниже.
Вы найдете 32-битный файл DWORD на правой панели под названием Value. Дважды щелкните файл, чтобы открыть его, установите для данных шестнадцатеричного значения значение 0 (ноль) из 1 и сохраните его. Это отключит ПИН-код Windows Hello. Вы можете снова включить его, снова изменив значение на 1.
Как отключить уведомление о приглашении при установке Windows Hello
Microsoft хочет, чтобы вы использовали Windows Hello. Использование локальной учетной записи пользователя может решить проблему, но Microsoft затем подтолкнет вас к созданию учетной записи Microsoft.
Не можете избавиться от уведомления об установке Windows Hello при загрузке или входе в систему? Существует взлом редактора групповой политики, но он доступен только для пользователей Windows Pro и Enterprise.
Найдите редактор групповой политики в поиске Windows, откройте его и перейдите к структуре папок ниже.
Дважды щелкните файл «Использовать Windows Hello для бизнеса», чтобы открыть его.
В появившемся всплывающем окне выберите Отключено и сохраните настройки.
С этого момента вы должны перестать видеть всплывающее уведомление о настройке Windows Hello.
Привет винда
Windows Hello — отличная идея, и я рекомендую всем ее использовать. Это экономит время, надежно и безопасно. Особенно, если вы используете для входа внешнее USB-устройство, сертифицированное FIDO, например Yubikey. Тем не менее, если вы хотите удалить Windows Hello вместе с подсказками по установке, вы можете легко сделать это, следуя приведенному выше руководству.
Следующий:
Ищете приложение Windows 10 для генерации кодов 2FA? Вот список из 3 приложений 2FA, которые вы можете скачать и использовать сейчас.
Изменение или сброс пароля для Windows
Если вы забыли или потеряли пароль для Windows 10, Windows 8 1 или Windows 7, его можно изменить или сбросить. Для начала выберите свою версию Windows на вкладке ниже.
Если вы уже знаете текущий пароль и хотите изменить его
Сброс пароля Windows 11 локальной учетной записи
Если вы забыли или потеряли пароль Windows 11 для локальной учетной записи и вам нужно снова войти на устройство, ниже приведены варианты, которые помогут вам при запуске. Дополнительные сведения о локальных и административных учетных записях см. в Windows.
Windows 11
Если при настройках локальной учетной записи для Windows 11 вы добавили вопросы безопасности, вы можете ответить на них, чтобы снова войти.
После ввода неверного пароля выполните следующие действия.
Выберите ссылку Сброс пароля на экране входа. Если вместо этого вы используете ПИН-код, см. раздел Проблемы, связанные со входом с помощью ПИН-кода. Если вы используете рабочее устройство в сети, пункт сброса ПИН-кода может не отобразиться. В этом случае обратитесь к своему администратору.
Примечание: Если контрольные вопросы не отображаются на экране после того, как вы выбрали ссылку Сброс пароля, убедитесь, что имя устройства не совпадает с именем учетной записи локального пользователя (имя, которое вы видите при входе). Чтобы просмотреть имя устройства, щелкните правой кнопкой мыши кнопкуНачните, выберите Системаи прокрутите список до раздела Спецификации устройства. Если имя устройства совпадает с именем учетной записи, вы можете создать новую учетную запись администратора, войти в систему как администратор, а затем переименовать свой компьютер (при просмотре имени устройства можно также переименовать устройство).
Ответьте на контрольные вопросы.
Введите новый пароль.
Войдите в систему обычным образом с новым паролем.
Сброс пароля учетной записи Майкрософт, который вы используете на компьютере
На экране входа введите имя учетной записи Майкрософт, если оно еще не отображается. Если на компьютере используется несколько учетных записей, выберите ту из них, пароль которой требуется сбросить. Выберите Забыли пароль под текстовым полем пароля. Следуйте инструкциям, чтобы сбросить пароль.
Устранение проблем со входом
Если у вас по-прежнему возникают проблемы со входом в учетную запись, ознакомьтесь с другими решениями в статье Устранение проблем со входом.
Если вы уже знаете текущий пароль и хотите изменить его
Выберите Начните> Параметры > учетные записи> параметры вход. В разделе Пароль нажмите кнопку Изменить и следуйте инструкциям.
Сброс пароля локальной учетной записи Windows 10
Если вы забыли или потеряли пароль для локальной учетной записи Windows 10 и вам нужно снова выполнить вход в устройство, попробуйте использовать представленные ниже решения. Дополнительные сведения о локальных и административных учетных записях см. в статье Создание учетной записи локального пользователя или администратора в Windows 10.
В Windows 10 версии 1803 и выше
Если во время настройки локальной учетной записи для Windows 10 вы добавили контрольные вопросы, это означает, что у вас установлена версия не ниже 1803 и вы можете ответить на них, чтобы снова войти в систему.
После ввода неверного пароля выполните следующие действия.
Выберите ссылку Сброс пароля на экране входа. Если вместо этого вы используете ПИН-код, см. раздел Проблемы, связанные со входом с помощью ПИН-кода. Если вы используете рабочее устройство в сети, пункт сброса ПИН-кода может не отобразиться. В этом случае обратитесь к своему администратору.
Примечание: Если контрольные вопросы не отображаются на экране после того, как вы выбрали ссылку Сброс пароля, убедитесь, что имя устройства не совпадает с именем учетной записи локального пользователя (имя, которое вы видите при входе). Чтобы просмотреть имя устройства, щелкните правой кнопкой мыши кнопку Начните на панели задач, выберите Система и прокрутите список до раздела Спецификации устройства. Если имя устройства совпадает с именем учетной записи, вы можете создать новую учетную запись администратора, войти в систему как администратор, а затем переименовать свой компьютер (при просмотре имени устройства можно также переименовать устройство).
Ответьте на контрольные вопросы.
Введите новый пароль.
Войдите в систему обычным образом с новым паролем.
Windows 10 до версии 1803
Для версий Windows 10 ниже 1803 пароли к локальным учетным записям нельзя сбросить, так как в этих версиях отсутствуют контрольные вопросы. Вы можете сбросить устройство, чтобы выбрать новый пароль, но при этом данные, программы и параметры будут удалены без возможности восстановления. Если вы выполнили резервное копирование файлов, вы сможете восстановить удаленные файлы. Дополнительные сведения см. в статье Параметры восстановления в Windows 10.
Чтобы сбросить параметры устройства, удалите данные, программы и параметры.
Нажимая клавишу SHIFT, нажмите кнопку Питания > перезапустить в правом нижнем углу экрана.
На экране Выбор действия выберите пункт Диагностика > Вернуть компьютер в исходное состояние.
Выберите команду Удалить все.
Предупреждение: При возврате устройства в исходное состояние будут удалены все данные, программы и параметры.
Сброс пароля учетной записи Майкрософт, который вы используете на компьютере
На экране входа введите имя учетной записи Майкрософт, если оно еще не отображается. Если на компьютере используется несколько учетных записей, выберите ту из них, пароль которой требуется сбросить. Выберите Забыли пароль под текстовым полем пароля. Следуйте инструкциям, чтобы сбросить пароль.
Устранение проблем со входом
Если у вас по-прежнему возникают проблемы со входом в учетную запись, ознакомьтесь с другими решениями в статье Устранение проблем со входом.
Сброс пароля
Примечание: Если вы забыли свой пароль для Windows 10, следуйте инструкциям из статьи Сброс пароля локальной учетной записи Windows 10.
Если вы забыли свой пароль для Windows 8.1, его можно восстановить несколькими способами:
Если ваш компьютер введен в домен, системный администратор должен сбросить ваш пароль.
Если вы используете учетную запись Майкрософт, пароль можно сбросить через Интернет. Подробнее: Как сбросить пароль учетной записи Майкрософт.
Если вы работаете с локальной учетной записью, используйте в качестве напоминания подсказку о пароле.
Если войти все равно не удается, необходимо переустановить Windows. Что касается переустановки Windows RT 8.1, обратитесь к производителю компьютера.
Дополнительная справка по паролям в Windows 8.1
Если вы забыли или потеряли свой пароль, следуйте инструкциям из раздела Сброс пароля выше, чтобы сбросить или восстановить его.
Если вы думаете, что пароль вашей учетной записи Майкрософт взломан или украден злоумышленником, мы можем помочь. Подробнее см. в разделе Не удается войти в учетную запись Майкрософт.
Да, если вход выполняется только на локальный компьютер. Тем не менее рекомендуется защитить компьютер с помощью надежного пароля. При использовании пароля только пользователь, знающий его, может войти в систему. Пароль необходим, если требуется войти в Windows с учетной записью Майкрософт. Дополнительные сведения см. в документе Можно ли войти Windows без пароля? Дополнительные данные об учетных записях Майкрософт и локальных учетных записях см. в записи Создание учетной записи пользователя.
Надежные пароли содержат разнообразные символы, в том числе строчные и прописные буквы, цифры и специальные символы или пробелы. Надежный пароль сложно угадать или взломать злоумышленнику. Такой пароль не должен содержать целое слово или данные, которые легко узнать, например ваше реальное имя, имя пользователя или дату рождения.
Пароль для входа с учетной записью Майкрософт может содержать не более 16 символов. Дополнительные сведения об учетных записях Майкрософт см. в статье Создание учетной записи пользователя.
Вы можете регулярно обновлять пароль, чтобы обеспечить лучшую защиту. Если ваш компьютер не подключен к домену, сделайте следующее:
Проведите пальцем от правого края экрана и нажмите кнопку Параметры, а затем выберите пункт Изменение параметров компьютера.
(Если вы используете мышь, найдите ее в правом нижнем углу экрана, переместите указатель мыши вверх, нажмите кнопку Параметры ивыберите пунктИзменить параметры компьютера.)
Выберите элемент Учетные записи, а затем Параметры входа.
Нажмите или щелкните элемент Изменить пароль и следуйте указаниям.
Если компьютер подключен к домену, то системный администратор может задавать период обязательной смены пароля. Чтобы изменить пароль:
Если вы пользуетесь клавиатурой, нажмите клавиши CTRL+ALT+DEL, выберите пункт Сменить пароль и следуйте указаниям.
На планшетном ПК нажмите и удерживайте кнопку Windows, нажмите кнопку питания, а затем выберите команду Сменить пароль и следуйте инструкциям на экране.
Это зависит от того, используете ли вы сторонний электронный адрес. Если ваш адрес электронной почты заканчивается на outlook.com, hotmail.com, live.com или название другой службы Майкрософт, то при изменении пароля учетной записи Майкрософт также изменится пароль в службе электронной почты.
Однако для учетной записи Майкрософт можно использовать любой электронный адрес, в том числе сторонней почтовой веб-службы, такой как Yahoo! или Gmail. При выборе пароля для учетной записи Майкрософт пароль, необходимый для входа на сайт сторонней почтовой веб-службы, не изменяется.
Создайте графический пароль, чтобы входить в систему с помощью жестов, а не ввода символов.
Проведите пальцем от правого края экрана и нажмите кнопку Параметры, а затем выберите пункт Изменение параметров компьютера.
(Если вы используете мышь, найдите ее в правом нижнем углу экрана, переместите указатель мыши вверх, нажмите кнопку Параметры ивыберите пунктИзменить параметры компьютера.)
Выберите элемент Учетные записи, а затем Параметры входа.
В разделе Графический пароль нажмите кнопку Добавить и следуйте указаниям.
Выбирайте для своей учетной записи пользователя такой пароль, который вы сможете запомнить. Он вам еще пригодится!
Конечно, можно записать пароль и хранить его в надежном месте. Тем не менее не стоит приклеивать бумажку с паролем на обратную сторону ноутбука или внутри выдвижного ящика стола. Если вы все-таки решили записать пароль, храните его отдельно от компьютера.
Для большей безопасности рекомендуется использовать разные пароли для разных целей. Например, разумно пользоваться совершенно непохожими паролями для учетной записи в социальной сети и для интернет-банка.
Если вы забыли или потеряли пароль, можно попробовать сбросить или восстановить его несколькими способами. Дополнительные сведения о том, как сбросить или восстановить пароль, представлены в разделе Сброс пароля выше.
Сброс пароля
Действия для сброса пароля немного различаются в зависимости от того, находится ли компьютер в домене или в группе. Если ваш компьютер является частью организации, которая работает в организации или учебном замещаемом сайте, то, возможно, он является частью домена. Если это домашний компьютер, он почти наверняка находится в группе.
Компьютер введен в домен
Во sign in with a domain account that has administrator permissions to this device. Если вы не уверены, обратитесь за помощью к ИТ-администратору своей организации.
На вкладке «Пользователи» в разделе Пользователи этого компьютера нажмите имя нужной учетной записи пользователя и выберите Сброс пароля.
Введите новый пароль, подтвердите его и нажмите кнопку ОК.
Примечание: Если вы вошли в систему как администратор, вы можете создать или изменить пароли для всех учетных записей пользователей на компьютере.
Предупреждение: Если вы измените пароль для другой учетной записи с помощью учетной записи администратора, то все зашифрованные файлы или электронные сообщения этой другой учетной записи будут недоступны ее пользователю.
Компьютер состоит в рабочей группе
При вводе неправильного пароля во время входа в Windows появляется сообщение о том, что пароль неправильный. Нажмите кнопку ОК, чтобы закрыть это сообщение.
Выберите Сброс пароля и вставьте диск или USB-устройство флэш-памяти для сброса пароля.
Следуйте инструкциям мастера сброса пароля, чтобы создать новый пароль.
Войдите в систему с новым паролем. Если вы снова забыли пароль, используйте тот же диск сброса пароля. Создавать новый диск не нужно.
Изменение пароля
Нажмите клавиши CTRL+ ALT+ DELETE, а затем выберите пункт Изменить пароль.
Введите старый пароль, затем новый пароль (согласно инструкциям), после чего введите новый пароль еще раз для его подтверждения.
Windows Hello и изменение пароля
Относится к:
При настройке службы Windows Hello используемый ПИН-код или биометрический жест будут зависеть от конкретного устройства. Вы можете настроить службу Hello для одной и той же учетной записи на разных устройствах. Если ПИН-код или биометрический жест настроен в составе Windows Hello для бизнеса, изменение пароля учетной записи не затронет вход или разблокировку с помощью этих жестов, поскольку для этого используется ключ или сертификат. Однако если служба Windows Hello для бизнеса не развернута, то при изменении пароля этой учетной записи вам потребуется указать новый пароль на каждом устройстве, чтобы продолжать использовать службу Hello.
Пример.
Предположим, что вы настроили PIN-код для учетной записи Майкрософт на устройстве А. Вы используете ПИН-код для входа на устройстве А, и затем изменяете пароль для учетной записи Майкрософт. Так как вы использовали Устройство А при смене пароля, PIN-код на Устройстве А будет работать и без другого действия с вашей стороны.
Предположим, вы входите на Устройство B и изменяете пароль для учетной записи Майкрософт. В следующий раз при попытке входа на Устройство А с использованием вашего ПИН-кода возникнет ошибка, поскольку учетные данные, известные службе Hello на Устройстве А, будут устаревшими.
Этот пример также применим к учетной записи Active Directory, если служба Windows Hello для бизнеса не реализована.
Как отключить ПИН-код и запрос на создание ПИН-кода при входе в Windows 10
Если на вашем компьютере используется учетная запись Майкрософт, Windows 10 будет настойчиво предлагать создать ПИН-код при входе, а также в пункте «Защита учетных записей» центра безопасности. Этот запрос можно убрать, если вы уже создали ПИН-код, можно удалить и его.
В этой инструкции подробно о том, как удалить уже созданный или отключить запрос на создание ПИН-кода в Windows 10 последних версий несколькими способами.
Предложение создать ПИН-код в Windows 10 может постоянно появляться при входе в систему, а также напоминать о себе в Защитнике Windows (в Центре безопасности). В защитнике можно просто нажать «Закрыть», чтобы временно убрать восклицательный знак, но по отзывам через некоторое время он появляется вновь.
Чтобы полностью отключить предложения создания ПИН-кода в Windows 10 Pro и Enterprise выполните следующие шаги:
1. Нажмите клавиши Win+R на клавиатуре, введите gpedit.msc и нажмите Enter.
2. Откроется редактор локальной групповой политики. В нем перейдите в раздел Конфигурация компьютера — Административные шаблоны — Компоненты Windows — Windows Hello для Бизнеса.
3. В правой части выберите пункт «Использовать Windows Hello для бизнеса» и дважды нажмите по нему. Выберите пункт «Отключено» и примените настройки.
Обычно, сделанное изменение срабатывает через короткое время даже без перезагрузки компьютера и никаких напоминаний о ПИН-коде не появляется.
В случае, если на вашем компьютере установлена Windows 10 Домашняя, в ней отсутствует редактор локальной групповой политики. Но вы можете добавить нужные параметры в реестр. Для этого вы можете создать reg-файл со следующим содержимым:
Windows Registry Editor Version 5.00
[HKEY_LOCAL_MACHINE\SOFTWARE\Policies\Microsoft\PassportForWork]
«Enabled»=dword:00000000
«DisablePostLogonProvisioning»=dword:00000000
После чего импортировать его в реестр. Либо, в редакторе реестра создать раздел
Как отключить и удалить уже имеющийся ПИН-код Windows 10
Если вы уже создали ПИН-код, то его удаление состоит из следующих шагов:
1. Зайдите в Параметры (для этого можно нажать клавиши Win+I) — Учетные записи — Варианты входа.
2. Нажмите по пункту «ПИН-код для Windows Hello» и нажмите кнопку «Удалить».
3. Подтвердите удаление, а затем введите пароль вашей учетной записи Майкрософт для окончательного удаления ПИН-кода.
На этом процесс будет завершен, ПИН-код удален.
@InfaMan а я бы попросил вас не копировать вот так вот мои статьи в дальнейшем. А в тех, что скопировали (та, что выше и вот эта Windows не удается запустить это устройство код 19 — как исправить? ) можно и источник указать.
Вальхалла
Перешли это своему работодателю
Youtube убирает кнопку дизлайк
Женская дружба
Самый короткий опыт работы
Было это лет 5 назад. Устроился к нам в школу парень учителем.
Итак, понедельник, первый его рабочий день. Первый пед.совет. Парень 1,5 часа слушал план работы на неделю, потом вышел с совещания и уволился))))
Ни одного урока он так и не провёл.
* Слышен приглушенный плач *
Будущее наступило
Жирному Сеньору Свину не хватает мозгов бороться с умными Феминистками,а может только говорить банальные вещи
Взрослых не изменить,а молодых можно еще утопить в зародыше(образно).
Притча
Один купец ехал на ярмарку во Франкфурт и по дороге, на улице одной из деревенек, которые он проезжал, потерял кошель, в котором было 800 гульденов. Сумма огромная!
Шел по этой дороге местный плотник и нашел кошель. Принес домой. Никому о нем не сказал, а спрятал в ожидании, что может объявиться хозяин потери – придется ведь отдавать. Если не объявится – другое дело. В любом случае надо подождать.
В ближайшее воскресенье местный священник объявил в церкви, что потеряны 800 гульденов и что если кто-то их найдет и вернет, то ему будет выплачено 100 гульденов награды. Плотник в тот день в церковь не ходил, а потому узнал эту новость от жены. Взял кошель и пошел к священнику выяснять — правду ли тот говорил. Священник подтвердил свои слова. Тогда плотник показал священнику кошель и предложил ему найти хозяина денег, чтобы тот мог забрать свои деньги.
Священник послал за купцом. Купец прибыл. Взял кошель. Пересчитал деньги и дал плотнику 5 гульденов со словами: «А сто гульденов ты взял без спросу сам, так как в кошеле было 900 гульденов!».
Плотник возмутился, что его обвиняют в воровстве и заявил:
— Я не единого гульдена не взял, не то, что сотни. Я ведь человек верующий.
Священник подтвердил, что плотник глубоко верующий человек и соблюдает заповеди Господни, а потому он не мог взять этой сотни гульденов. Купец стоял на своем. Спор закончился тем, что священник отвел и плотника и купца в суд города Франкфурта.
Дело разбиралось несколько дней, став предметом многочисленных обсуждений у местных жителей. И поэтому в день, когда суд должен был вынести свое решение, в здании суда было полно народа. Всем было интересно, чем закончится это дело.
Судья, который главенствовал тот день в суде, обратился первым делом к купцу:
— Ты можешь присягнуть, что потерял именно 900 гульденов?
Купец положил руку на Библию, и присягнул. Судья обратился к плотнику:
— Ты можешь присягнуть, что нашел 800 гульденов?
Плотник положил руку на Библию и присягнул.
— Дело очевидное, — вынес свой вердикт судья. – Кошель, который нашел плотник не принадлежит купцу, потерявшему свои 900 гульденов. Потому кошель и 800 гульденов передается плотнику и тот может распоряжаться деньгами по своему усмотрению. Купцу же надлежит продолжить поиски своего кошеля, в котором было 900 гульденов!
Купцу пришлось отдать плотнику 800 гульденов и остаться ни с чем. А не пожадничай он, отдай в качестве вознаграждения 100 гульденов, как обещал, то остался бы с деньгами.